Du kan bruke Google Regneark til alt fra husholdningsbudsjettering til bedriftsadministrasjon. Sheets gjør også kort med kontoer, fakturering og fakturering. En måte det hjelper på er med formler, og det er temaet for dagens opplæring. Denne artikkelen viser deg hvordan du kopierer en formel nedover en hel kolonne i Google Sheets for å hjelpe deg med å spare tid og frustrasjon.

Hjelp med Google Sheets-formler
Formler er regnestykket bak regnearket. Ved å bruke bestemte uttrykk forteller du arket hva du skal gjøre med dataene du legger inn i bestemte celler for å generere det ønskede resultatet. Oppgaven kan være så enkel som å legge til to celler for å lage en total og samle gjennomsnittene over tusenvis av forskjellige celler. Uavhengig av størrelsen og omfanget av beregningen, forblir kjerneformelen vanligvis den samme.
hvordan du kan fortelle om du har blitt dempet på Twitter
Slik bruker du formler i Google Sheets
Formler er relativt enkle, selv om du ikke er en matte-nerd. Google Sheets bruker logiske uttrykk for å levere resultater avhengig av kriteriene du har angitt. Du kan se formelen i cellen som inneholder formelen eller i formellinjen (fx-linjen) øverst på Google-arket. Slik legger du inn en formel i Google-ark.
- Dobbeltklikk på cellen der du vil at formelen skal vises, og skriv deretter '=' uten anførselstegn etterfulgt av formelstrengen.
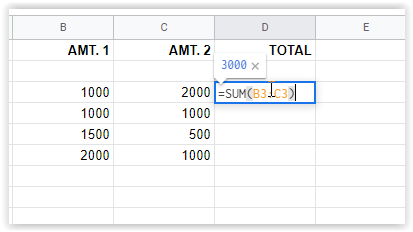
- Trykk Enter for å lagre formelen, eller klikk på en annen celle. Resultatene vises i cellen, mens formelstrengen vises i 'fx' boksen over.
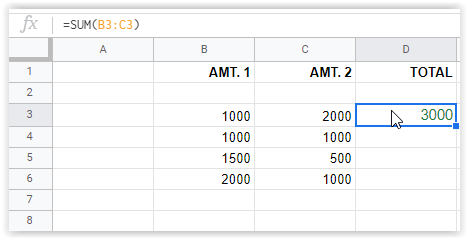
I bildet ovenfor vises celle D3s formel i 'fx'-boksen, og den faktiske verdien vises i cellen. Eksemplet ovenfor legger til cellene B3 og C3, og danner en sum. Det er en enkel formel, men den gir deg en ide om hvordan de fungerer.
Formler kan bli komplekse avanserte utsagn med funksjoner som sortering, utheving av spesifikke celler basert på spesifiserte kriterier, kombinasjon av ulike matematikk for spesifikke cellekombinasjoner og mye mer.
Kopier en formel nedover en hel kolonne i Google Sheets
Du har noen alternativer for å kopiere beregninger nedover en hel kolonne i Google Sheets, avhengig av formelen. Du vil forstå det bedre når du kommer til alternativ #3. Den enkleste metoden er å ta tak i fyllhåndtaket og skyve det ned til den siste cellen. Lengre ark fungerer imidlertid best ved å dobbeltklikke på håndtaket. Du kan også bruke den øverste til å starte en formelreplikeringsprosess som flyter nedover hele kolonnen. Her er detaljene om alle tre alternativene.
hvordan du fjerner skrivebeskyttelse fra USB-stasjonen
Alternativ #1: Dra den øverste cellen for å replikere formler
- Marker den første cellen i kolonnen som inneholder formelen, og velg deretter fyllhåndtaket (liten blå boks) i cellens nedre høyre del. Markøren blir til et trådkors når den er plassert riktig.
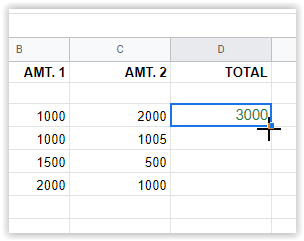
- Dra trådkorset ned til den siste ønskede cellen for den angitte formelen. Google Regneark vil automatisk fylle ut riktig streng for hver rad.
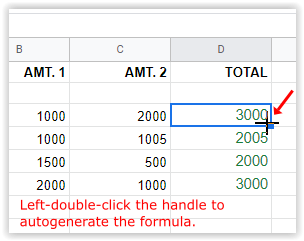
Prosessen ovenfor bruker rad #3s formel [ =SUM(B3+C3) ] for å fylle ut alle andre valgte rader i kolonnen [ =SUM(B4+C4) ], [ =SUM(B5+C5) ], etc.
Merk: Alternativ #1 vil settes inn '0' på rad der ingen data er tilstede. Du må slette innholdet i den cellen hvis du vil ha den tom.
Alternativ #2: Dobbeltklikk på den øverste cellen for å replikere formelen nedover i kolonnen
- Velg den første cellen i kolonnen, inkludert formelen, og hold deretter musepekeren over fyllhåndtaket nederst til høyre. IKKE KLIKK ENDA.
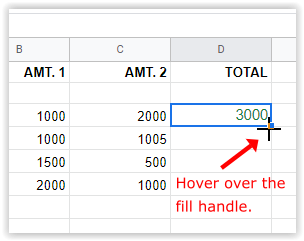
- Dobbeltklikk på venstre museknapp mens du er på fyllhåndtaket. Denne prosessen vil autogenerere formelen til den siste fylte cellen i kolonnen.
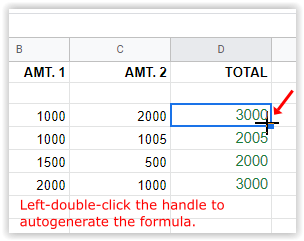
Merk: Alternativ #2 vil slutte å sette inn formler når den når en tom rad nedover i kolonnen. Kopier den første cellen, lim den inn i den neste fylte cellen i kolonnen, og repliker trinnene ovenfor.
Alternativ #3: Bruk en matriseformel for å replikere beregninger nedover i kolonnen
Den siste metoden for å duplisere en formel nedover en kolonne i Google Sheets er å bruke «ArrayFormula»-funksjonen. Sørg for å skrive inn de riktige områdene i formelstrengen.
Eksempler på Google Array Formula Range for å replikere formler i en kolonne
=ARRAYFORMULA(B3:B6+C3:C6)
Eksemplet ovenfor bruker 'addisjon' formel (B3+C3), men den bruker et område (B3 til B6 og C3 til C6), som legger til hvert sett (B3+C3, B4+C4, B5+C5 og B6+C6).
=ARRAYFORMULA(IF(ISBLANK(B3:B+C3:C),"",IF(B3:B+C3:C=0,"",(B3:B+C3:C))))
Eksemplet ovenfor beregner identiske totaler som den forrige formelen, bortsett fra at den erstatter '0' i celler uten tegn, slik at den ser tom ut. De ISBLANK del ignorerer tomme celler, og tegnene som er satt inn i «» er det Google Sheets plasserer i de tomme cellene, som blir satt som ingenting.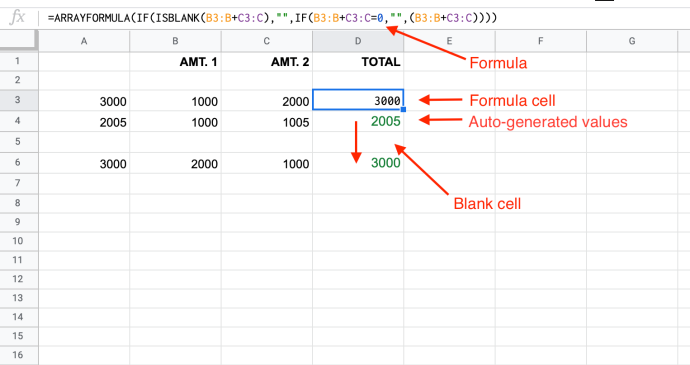
Merk: Alternativ #3 vil automatisk fylle ut formelen i hver kolonnecelle basert på det angitte området. Hvis det finnes tomme celler i den, vil den sette inn '0' i cellen med mindre du legger til formlene 'ISBLANK' og '=0', som vist ovenfor.
Alle celler kan ikke slettes med mindre du sletter matriseformelen i den øverste og velger en annen metode. Hvis du prøver å legge til et tall i en celle i matrisen, vil formelcellen vise '#REF!' og alle cellene under den blir tomme bortsett fra den du endret. Slett gjør ingenting med cellene i matrisen.
Kopiere et Google-ark for å bruke nye formler
Ett ark kan inneholde mye data, så det er alltid best å bruke en kopi først for å bekrefte at du får de ønskede resultatene. Slik kopierer du et regneark for å teste nye formler uten å bekymre deg for å ødelegge det offisielle regnearket ditt.
youtube hvordan du ser kommentarene dine
- Først åpner du arket du vil duplisere.
- Deretter høyreklikker du og velger 'Duplisere.'
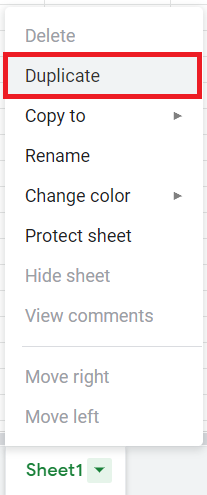
- Et nytt ark blir opprettet med samme navn som filen din, bortsett fra at det legges til 'Kopi av' foran det.
- Bruk dette arket til å teste ut nye formler på data fra den virkelige verden, osv. Sørg for å ha flere kopier av kritiske data.
Til slutt, metodene som brukes i Google Sheets for å replikere formler i en kolonne er ikke kompliserte så lenge du forstår formelstrengene/argumentene som brukes. Uansett hvilket formelalternativ som passer deg best, bør du først teste det på et ark i liten skala for å bekrefte at det fungerer slik du vil, og deretter kopiere det over. Det er også best å kjøre en ny test på en fullskala, ekte kopi av originalarket ditt før du offisielt implementerer formlene, hovedsakelig fordi du har mye data som kan bli endret til det verre.








