Hvis du ønsker å starte festen eller skape en mer oppslukende lydopplevelse, vil ikke én høyttaler kutte den. De fleste nyere teknologier har Bluetooth 5.0-funksjoner for å pare flere enheter, men ikke alle har Bluetooth 5.0-aktivert tilbehør.

Enten du har denne hendige funksjonen eller mangler den, følg med for å finne ut hvordan du kan koble flere Bluetooth-høyttalere til forskjellige enheter.
Koble flere Bluetooth-høyttalere til TV
Det finnes mange forskjellige smart-TV-merker og -modeller på markedet. Ikke alle kan spille av dobbel lyd, så det er best å sjekke brukermanualen eller kontakte support for å finne ut om TV-en din kan. Hvis smart-TV-en din støtter dobbel lyd, er aktiveringen ganske grei:
- Gå til Innstillinger .
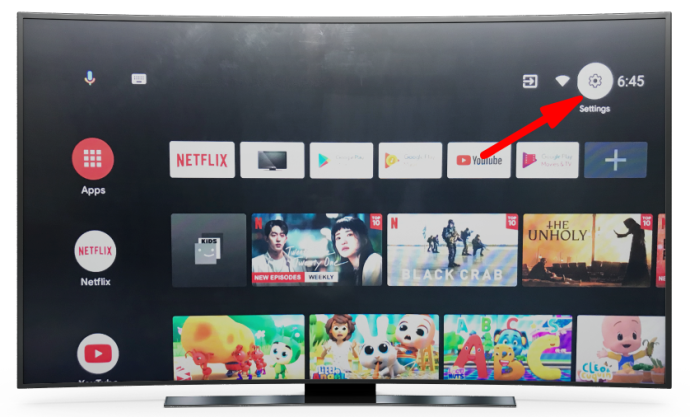
- Trykk på blåtann innstillinger.
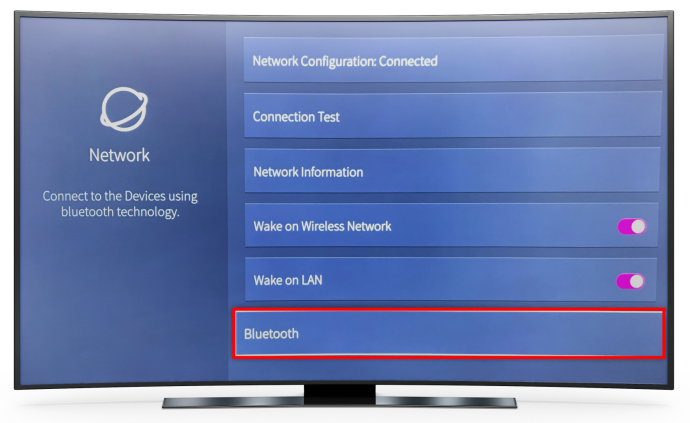
- Plukke ut Avanserte Bluetooth-alternativer .
- Velge Dobbel lyd .
Hvis TV-en din ikke støtter dobbel lyd, er det fortsatt en måte å koble til flere høyttalere på, men du trenger en tredjepartsapp.
AmpMe er veien å gå hvis du ønsker å kunne bruke hvilke som helst høyttalere. Denne appen er ikke eksklusiv for et enkelt merke eller modell av høyttalere, så den er ganske allsidig å bruke. I kjernen er dette en musikksynkroniseringsapp som lar deg koble til andre enheter, inkludert Bluetooth-høyttalere.
Hvis du ønsker å bli større, kan Ultimate Ears BLAST OG MEGABLAST app kan være alternativet du trenger. Den lar deg koble til et større antall høyttalere og gir en mer oppslukende lyd. Den eneste ulempen er at du kun kan bruke høyttalere fra Ultimate Ears-serien.
Vårt siste forslag, Bose Connect , lar deg koble til to enheter og har to moduser. Party Mode lar deg synkronisere lyden som kommer fra begge høyttalerne. For en mer oppslukende opplevelse, deler Stereo Mode lyden i høyre og venstre kanal.
Koble flere Bluetooth-høyttalere til iPhone
Hvis du bruker den nyeste versjonen av iOS, bør du ikke ha noen problemer med å koble til flere Bluetooth-høyttalere. Det er best hvis de to høyttalerne har lignende spesifikasjoner. Hvis en høyttaler tilfeldigvis er eldre enn de andre, kan den kanskje ikke kommunisere med dem på riktig måte.
Etter å ha koblet hver Bluetooth-høyttaler til din iPhone, følg disse trinnene:
- Spill av lyd eller video gjennom en av høyttalerne.
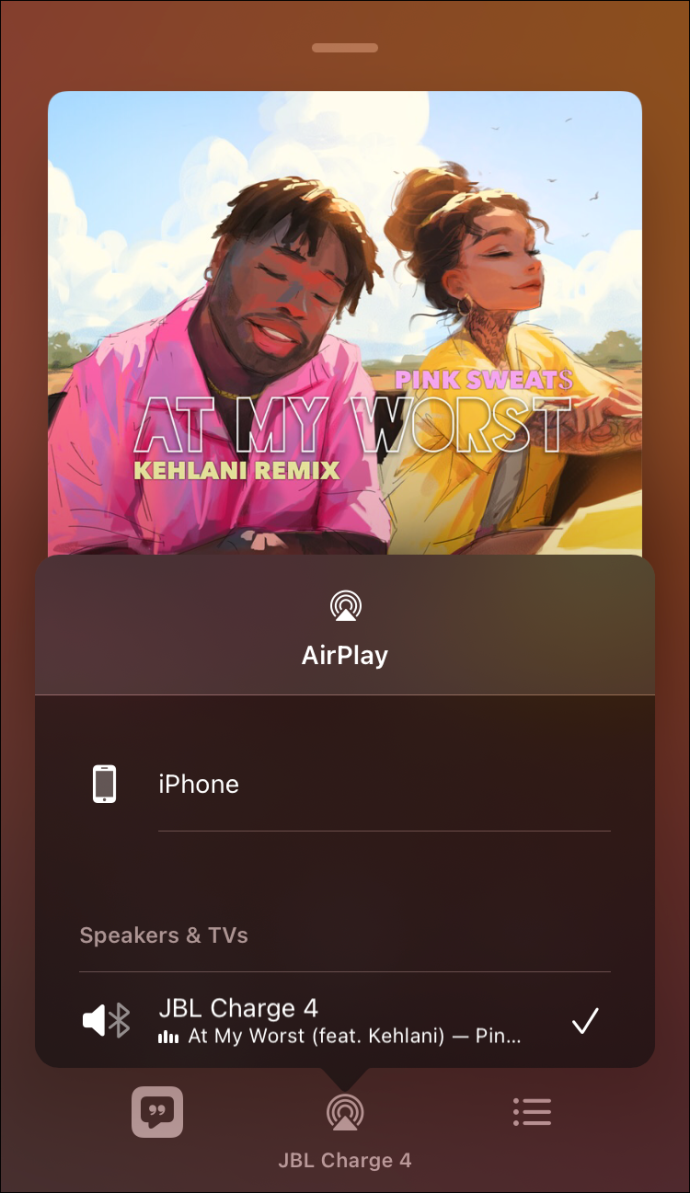
- Gå til Kontrollsenter .
- Trykk på Airplay-ikon og velg den koblede høyttaleren.
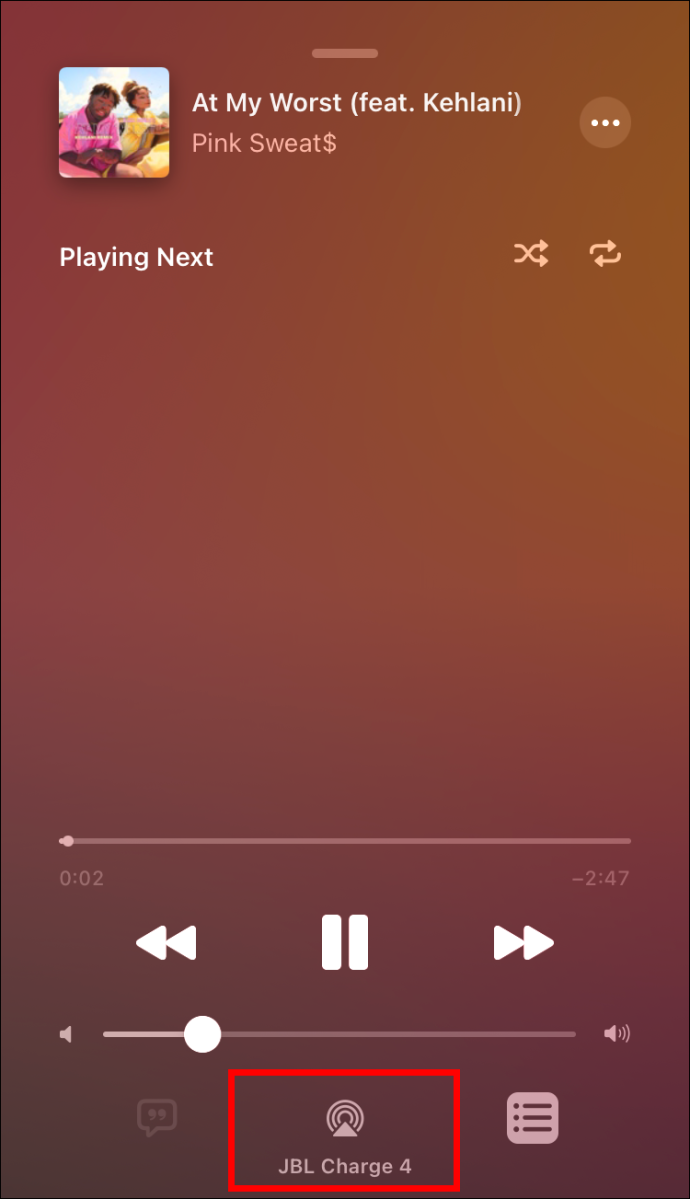
- Velg Musikk-ikon for å se enheter som spiller musikk for øyeblikket.
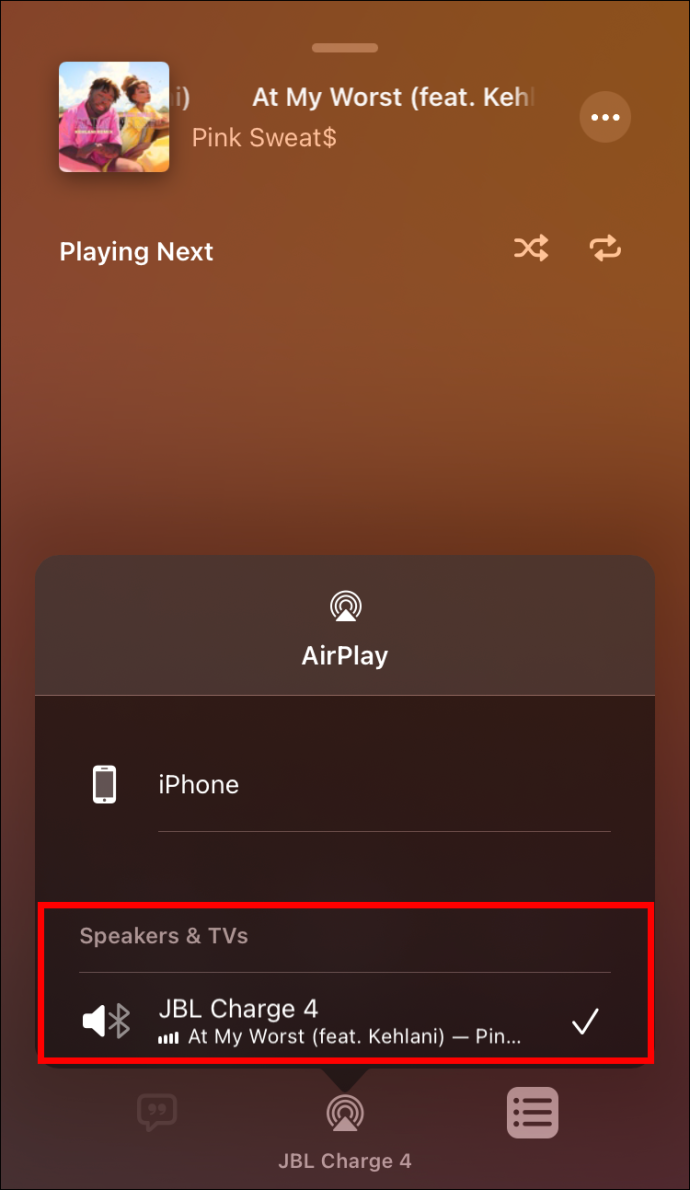
- Klikk på Del sang knapp.
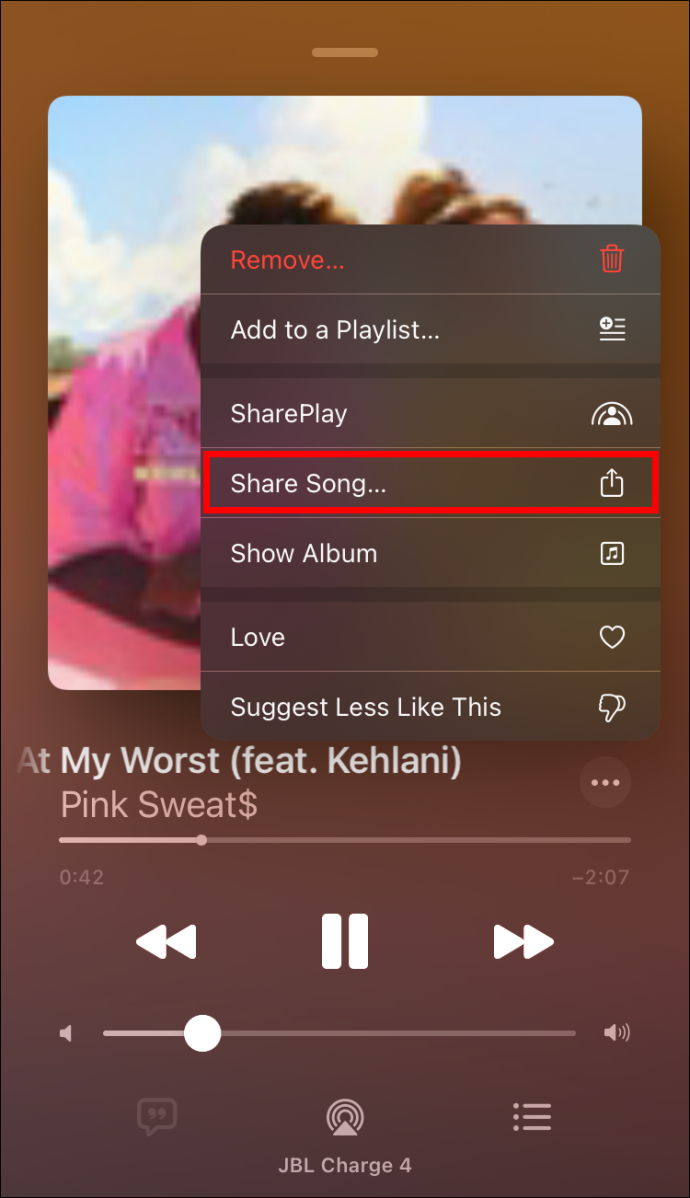
Hvis du bruker en eldre versjon av iOS, ikke svett. Du kan fortsatt pare flere Bluetooth-høyttalere med tredjepartsapper.
De AmpMe appen lar deg koble til alle høyttalere du velger, og du kan pare så mange enheter du vil. Du kan spille musikk fra ulike plattformer som YouTube og Spotify eller importere den direkte fra mediebiblioteket ditt.
Et annet alternativ å vurdere er Bose Connect app. Den lar deg koble til to enheter og har også to moduser. Party Mode lar deg synkronisere lyden som kommer fra begge høyttalerne. For audiofile deler Stereo Mode lyden i høyre og venstre kanal.
Hvis imidlertid to høyttalere ikke helt tilfredsstiller dine behov, Ultimate Ears har dekket deg. De designet en app som lar deg koble til flere høyttalere, men de må være fra Ultimate Ears-produktlinjen. Last ned BOM OG MEGABOOM app, koble til alle høyttalerne og nyt!
Koble til flere Bluetooth-høyttalere Android
Hvis Android-en din tilfeldigvis er Samsung Galaxy S8 eller nyere, kan du bruke selskapets innebygde Dual Audio-funksjon for å koble to høyttalere til telefonen din:
- Gå til blåtann innstillinger og sammenkoble høyttalerne én etter én.
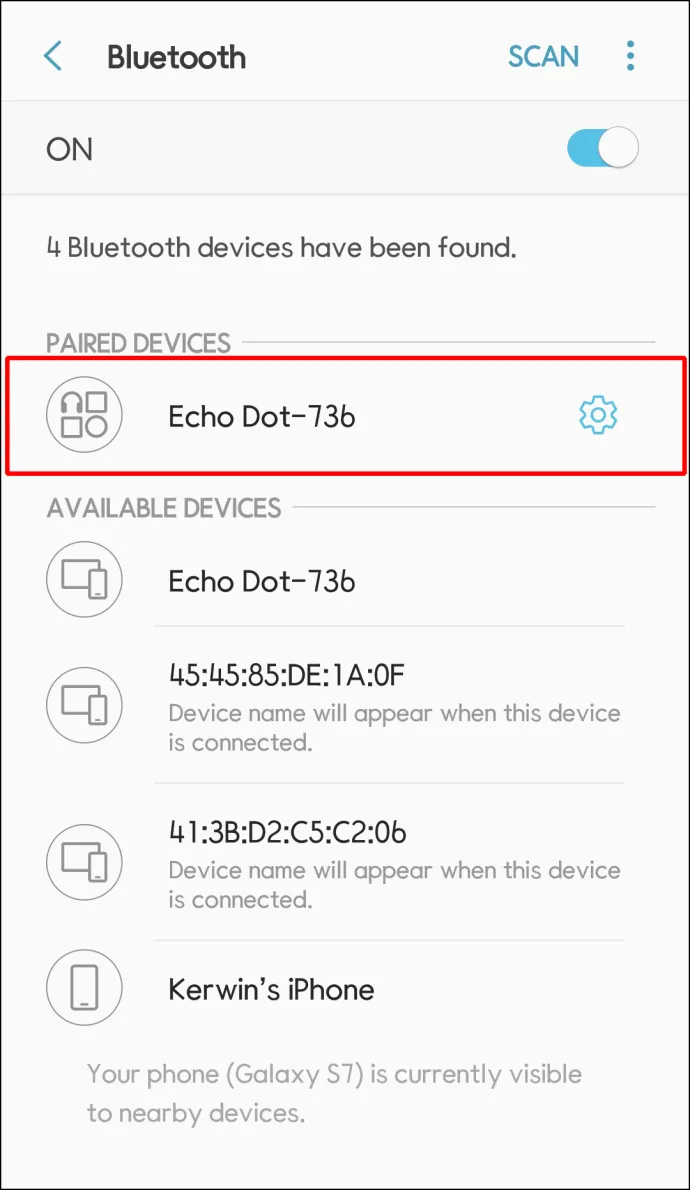
- Trykk på Avansert eller meny med tre prikker i øvre høyre hjørne.
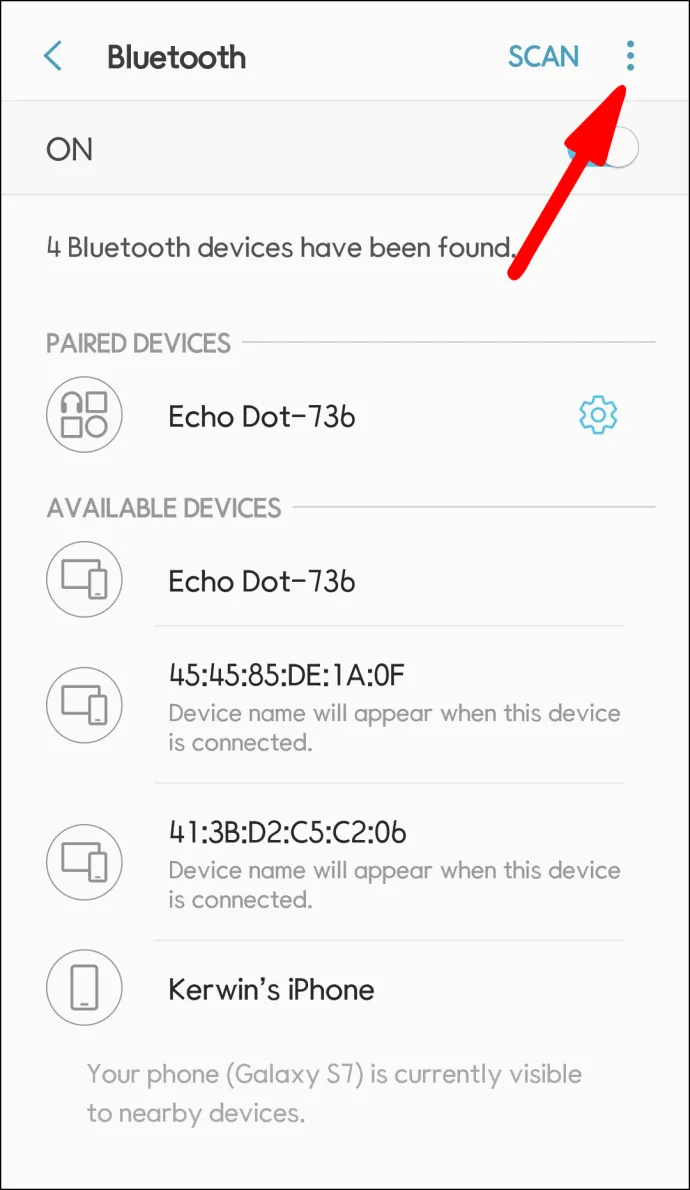
- Skru på Dobbel lyd vippebryter.
Hvis du derimot har en annen modell, er tredjepartsapper veien å gå.
De AmpMe app er det beste alternativet for å koble til flere høyttalere fra hvilken som helst modell eller merke. Du kan bruke denne appen til å spille musikk fra ulike plattformer som YouTube og Spotify eller importere den fra mediebiblioteket ditt.
De Bose Connect appen fungerer bare med Bose-høyttalere, og den tillater sammenkobling av to høyttalere maks. Det er imidlertid et tiltalende alternativ siden det har to driftsmoduser. Party Mode spiller lyd fra begge høyttalerne samtidig, mens stereomodus skiller lyden i venstre og høyre høyttaler.
Ultimate Ears er et selskap som lager bærbare høyttalere som kan synkroniseres gjennom deres BOM OG MEGABOOM app. Ulempen er at du kun kan bruke høyttalerne deres. Men på plussiden kan du koble til så mange du vil og skape en ganske imponerende lydopplevelse.
Koble flere Bluetooth-høyttalere til Windows
For å koble flere høyttalere til Windows 10-systemet ditt, må du først sørge for at de kan pares med hverandre. Dette betyr vanligvis at du bruker de samme høyttalermodellene, men det kan også være mulig for forskjellige modeller av samme merke.
Først må du pare hver av høyttalerne til PC-en din ved å følge disse trinnene:
- Klikk på Startmeny og gå til Innstillinger .
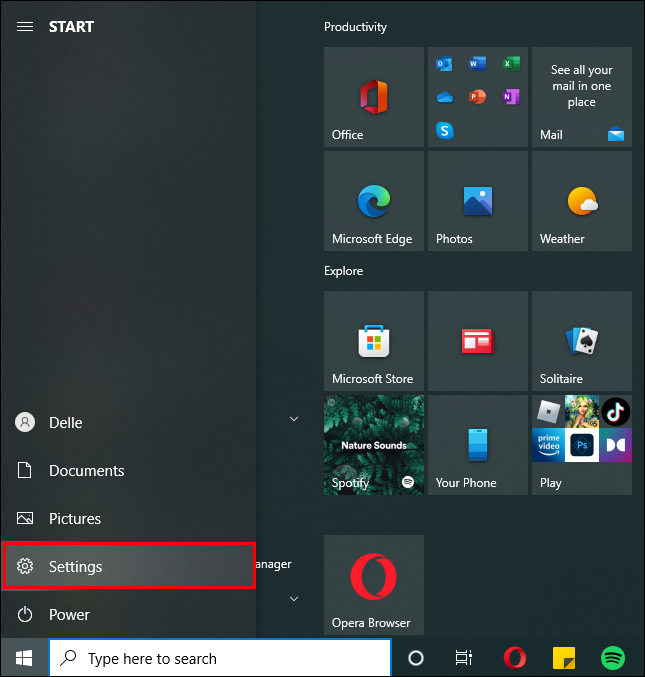
- Plukke ut Enheter .
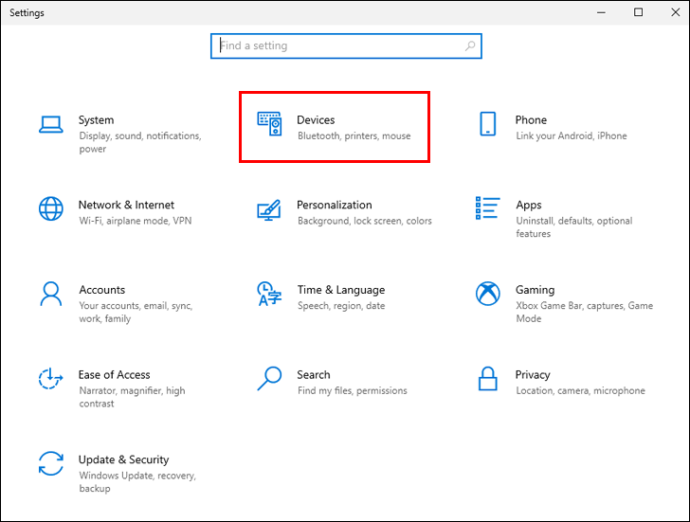
- Klikk Bluetooth og andre enheter .
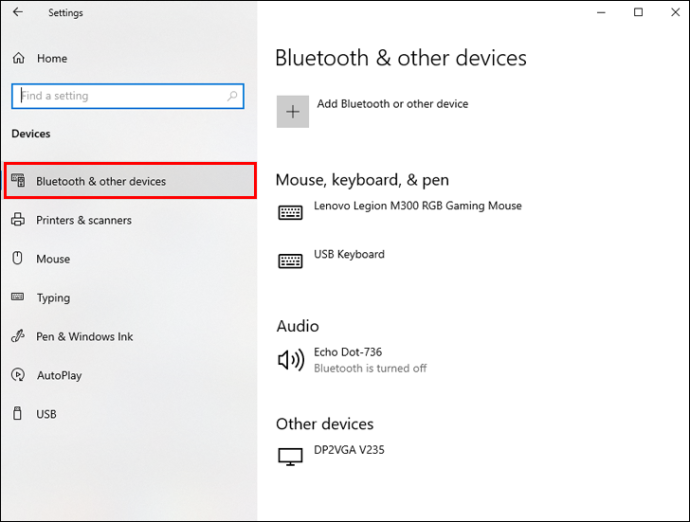
- Skyv Bluetooth-bryteren til På .
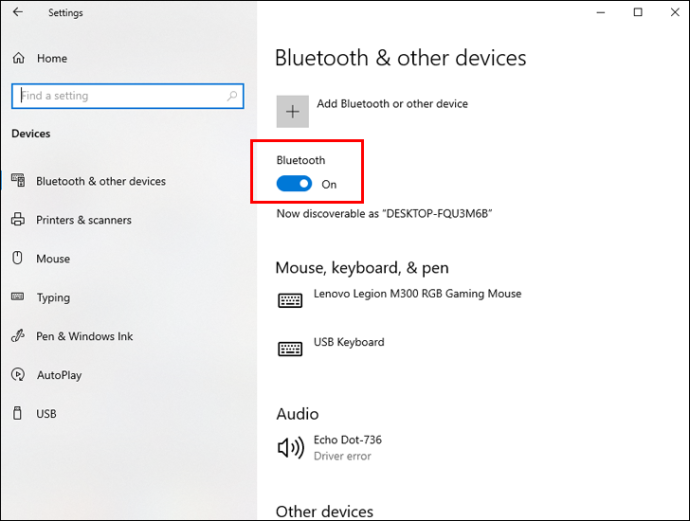
- Klikk på Legg til Bluetooth eller andre enheter knappen og velg blåtann .
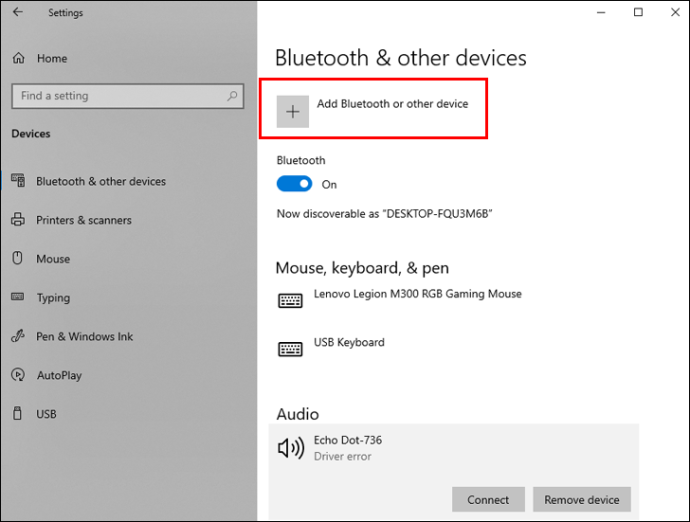
- Følg instruksjonene på skjermen for å fullføre sammenkoblingsprosessen.
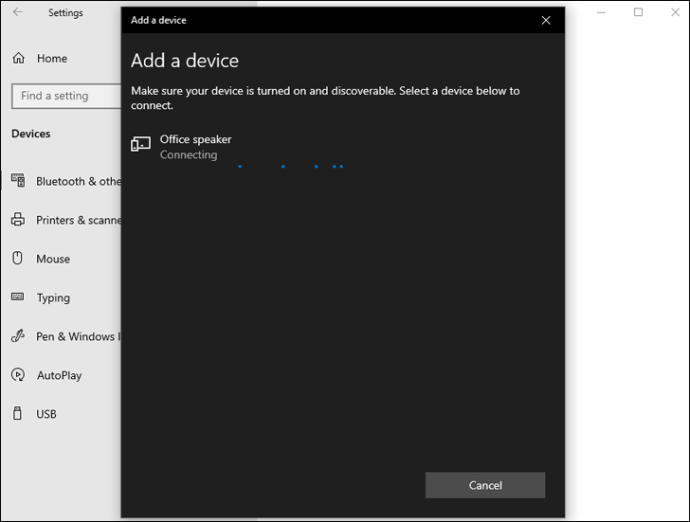
Etter å ha paret hver høyttaler, sørg for at du kan spille av lyd ved å bruke dem alle:
hvordan du tar opp på google meet
- Høyreklikk på høyttalerikon på oppgavelinjen.
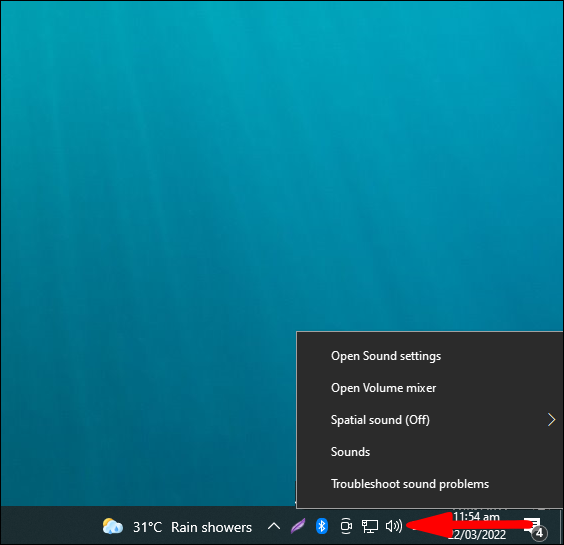
- Plukke ut Innspilling .
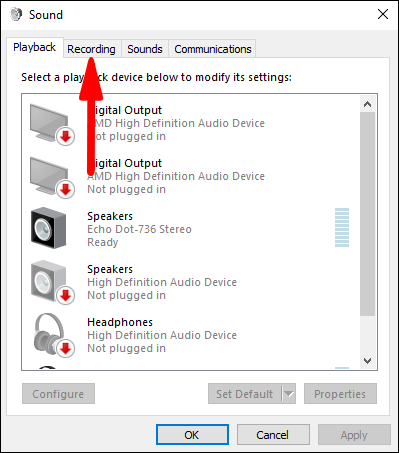
- Under Opptak-fanen , høyreklikk på Stereo mix .
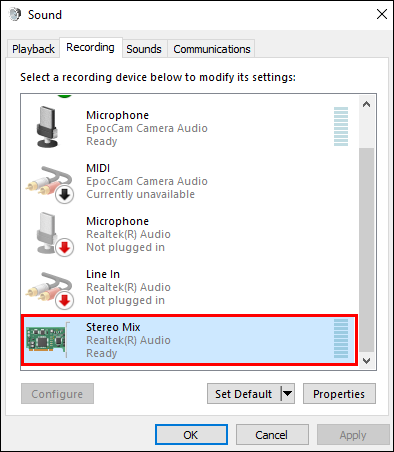
- Klikk Muliggjøre .
- Plukke ut Stereo mix og klikk Angi som standardenhet .
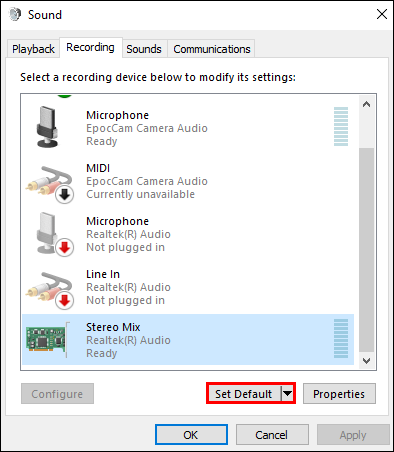
- Gå til Stereo mix igjen og klikk Egenskaper .
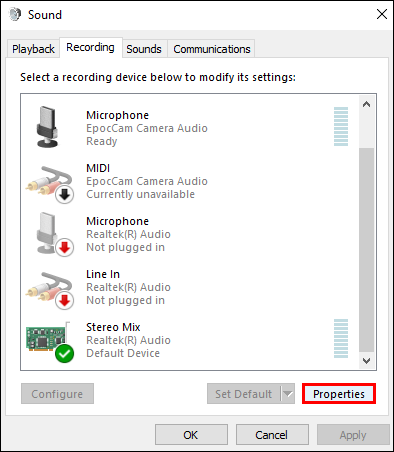
- Under Lytt-fanen , Undersøk Lytt til denne enheten eske.
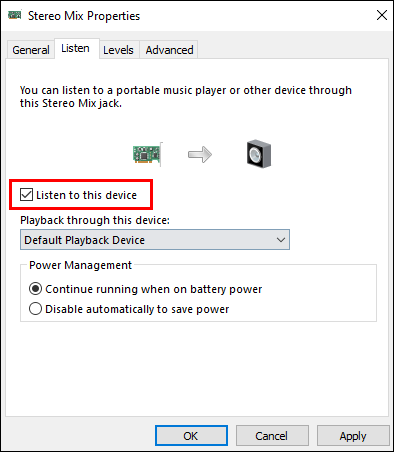
- Velg din andre høyttaler fra Avspilling gjennom denne enheten rullegardinmenyen og klikk OK .
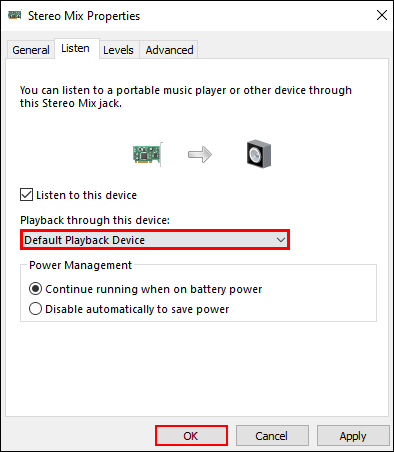
- Klikk OK igjen for å lukke lydinnstillingene.
Koble flere Bluetooth-høyttalere til Mac
Mac lar deg koble til alle Bluetooth-høyttalere, uavhengig av produsenten. Før du kobler til flere høyttalere, må du først pare alle Bluetooth-høyttalerne til Mac-en:
- Klikk på Apple-ikon i øvre venstre hjørne av Mac-skjermen.

- Gå til Systemvalg .

- Klikk på Bluetooth-ikon .
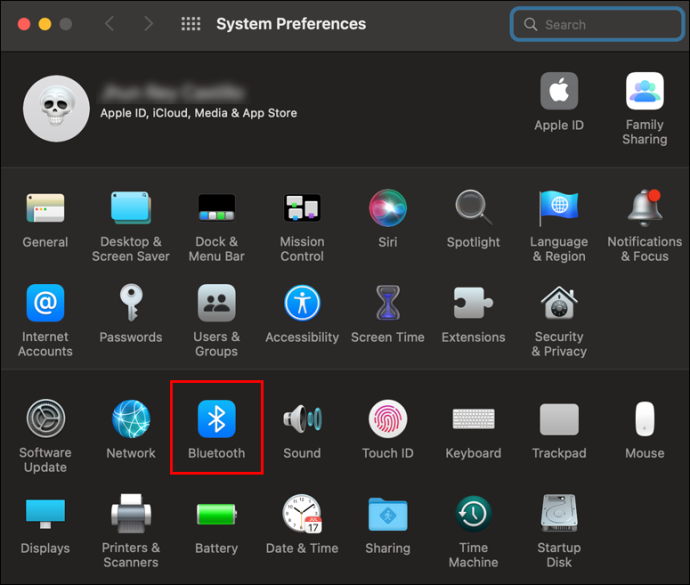
- Klikk i boksen for å Slå på Bluetooth .
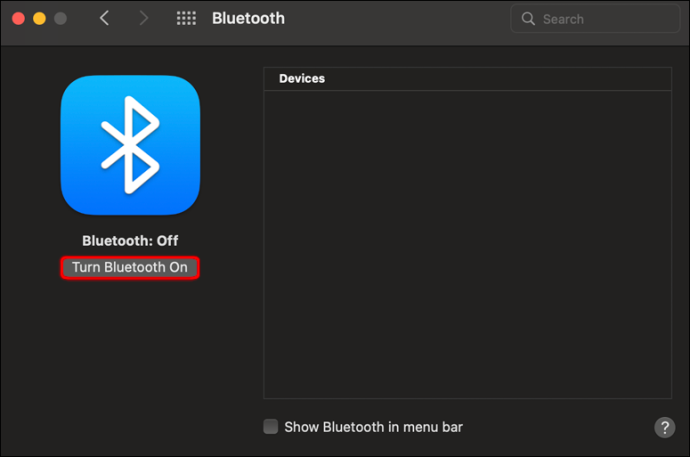
- Trykk på pluss-knappen nederst til venstre for å sette opp en ny enhet.
- Velg høyttaleren din fra listen og trykk på Fortsette knapp.
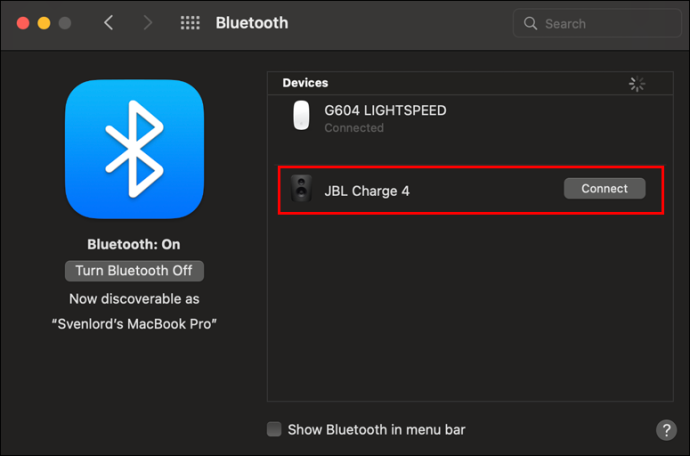
Det neste trinnet er å koble dem alle på en gang:
- Start Finner app.
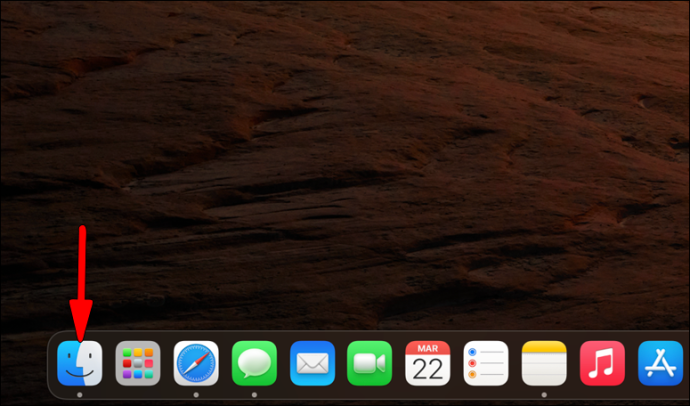
- Klikk på Gå menyen og bla ned til Verktøy .
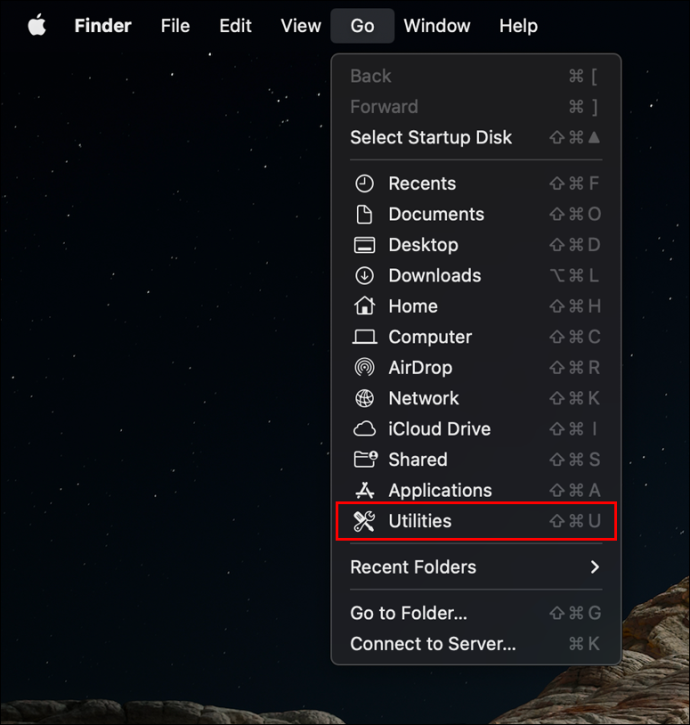
- Dobbeltklikk Lyd MIDI oppsett .
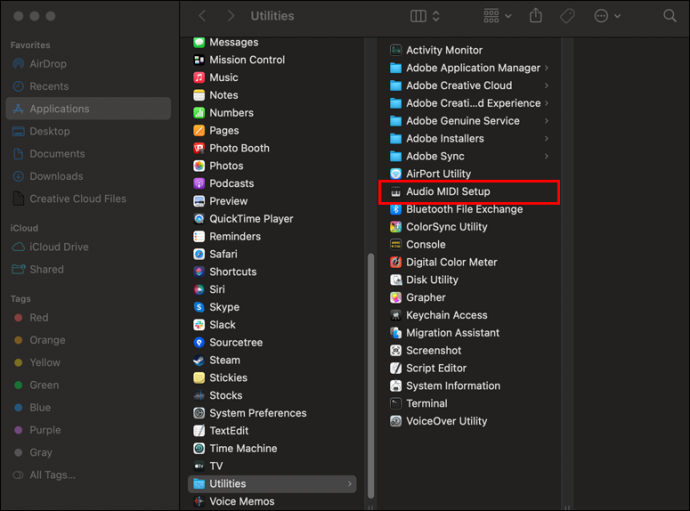
- Trykk på pluss-knappen nederst til venstre på Lydenheter vindu.
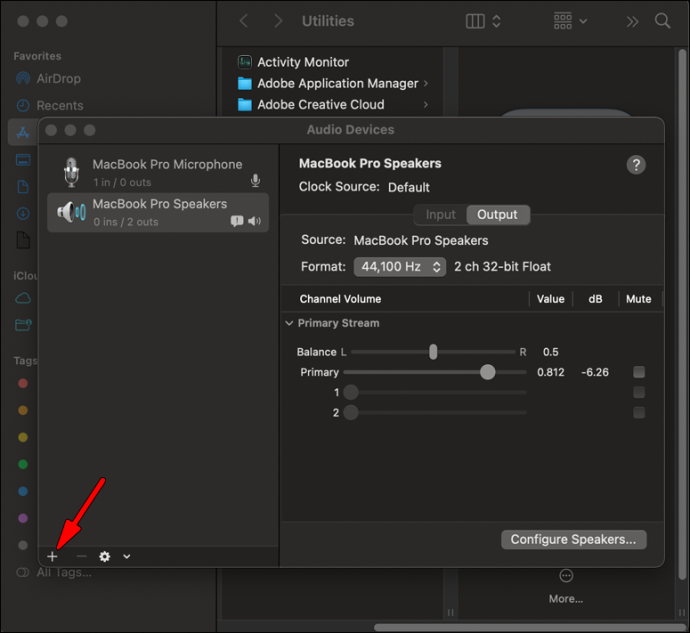
- Navigere til Lag multi-utdataenhet .
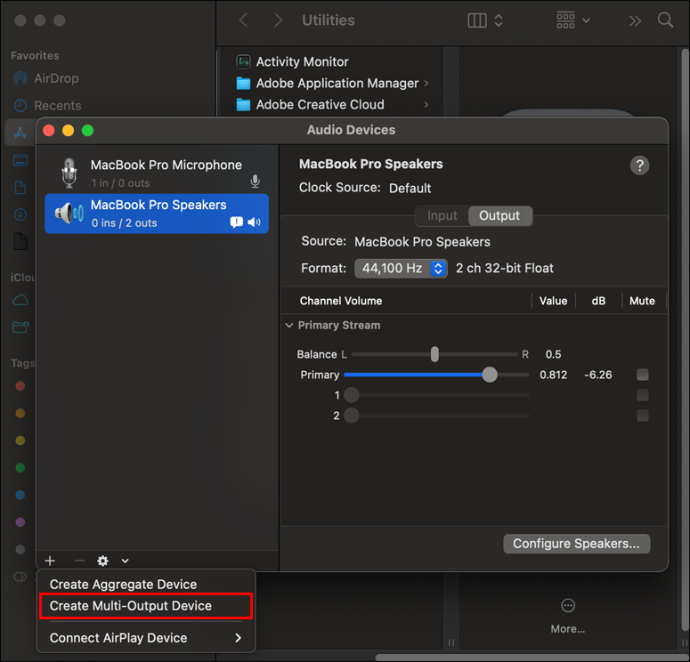
- Merk av i avmerkingsboksene ved siden av alle høyttalerne du vil spille samtidig.
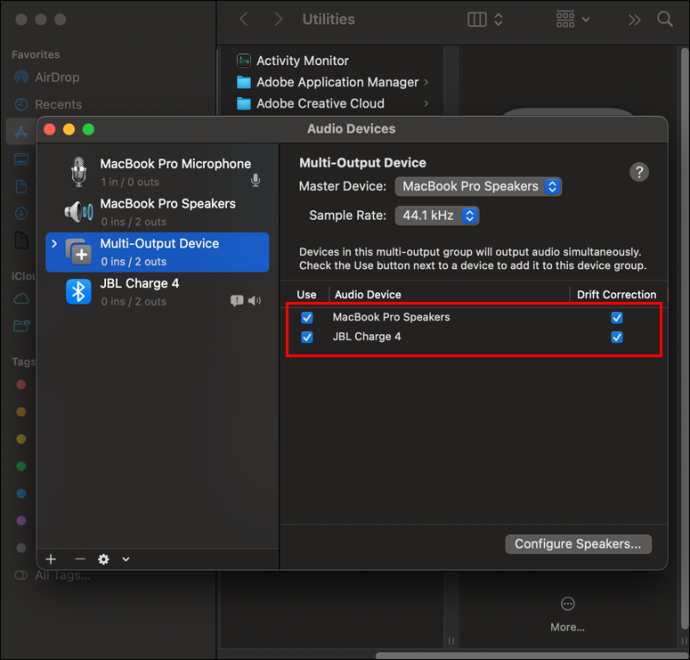
Når du har koblet til høyttalerne, er det siste trinnet å angi den multi-output-enheten som utgangskilde:
- Klikk på Apple-ikon .

- Plukke ut Systemvalg .

- I Systemvalg vindu, naviger til Lyd .
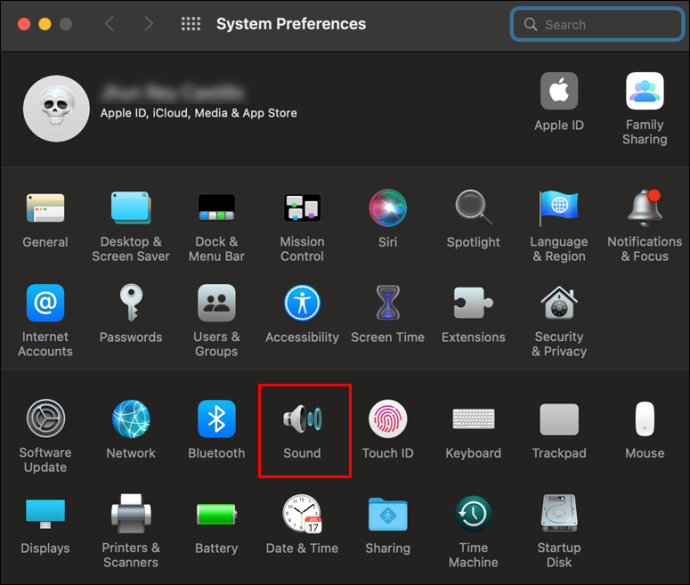
- Gå til Utdata-fanen .
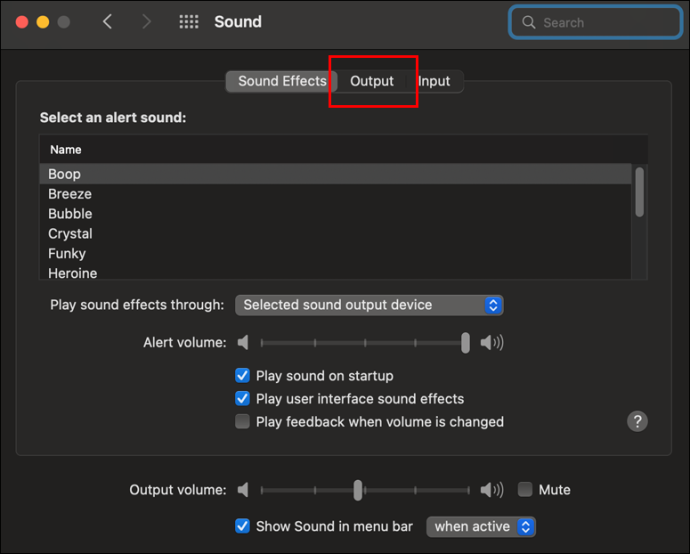
- Plukke ut Multi-output enhet .
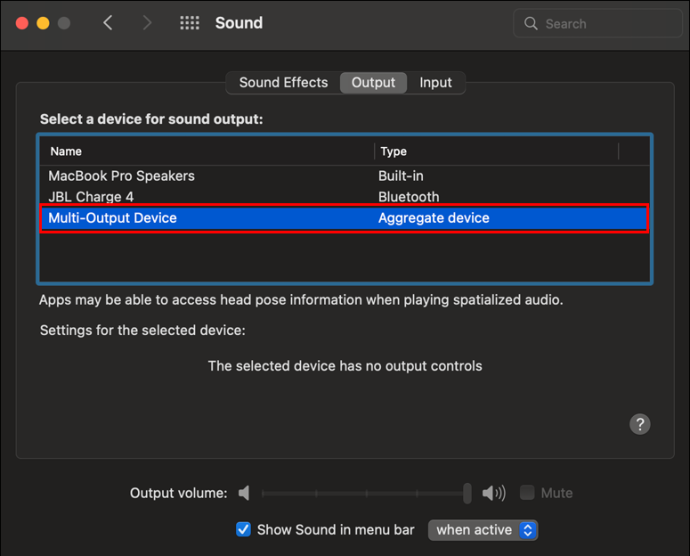
Koble flere Bluetooth-høyttalere til Firestick
Firesticken din kan kobles til flere Bluetooth-enheter, inkludert høyttalere. Du kan imidlertid ikke streame lyd til dem samtidig. Hvis det ikke er et problem, kan du koble dem til slik:
- Gå til Innstillinger Meny.
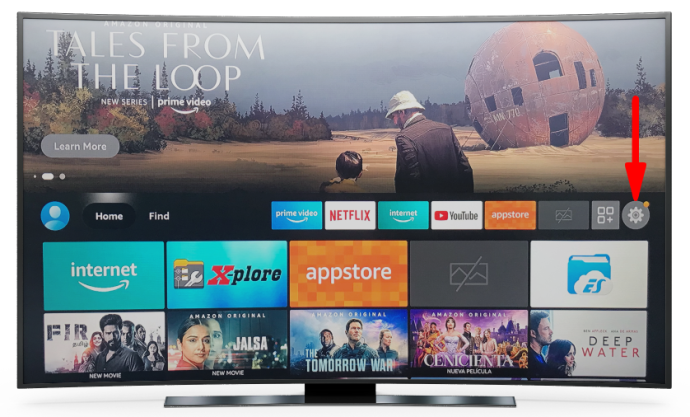
- Velge Andre Bluetooth-enheter under Kontrollere og Bluetooth-enheter .
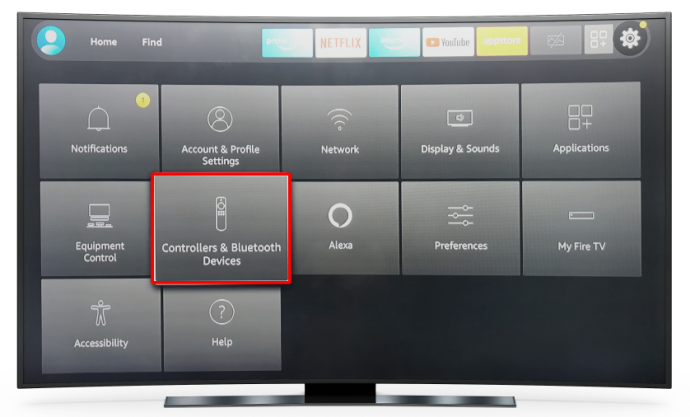
- Klikk på Legg til Bluetooth-enheter .
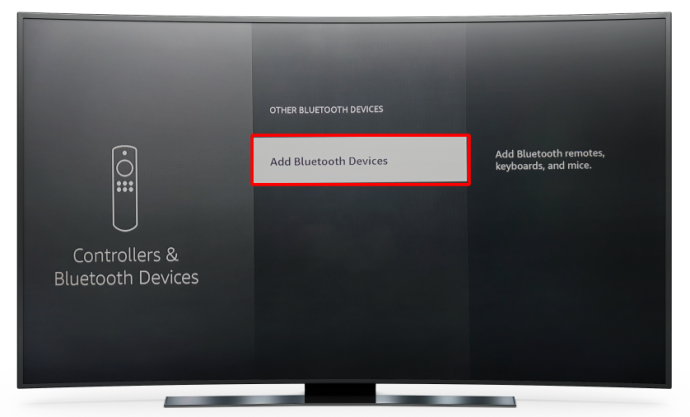
- Velg ønsket enhet.
Høres ut som slutten
Før Bluetooth 5.0 var paring med flere enheter uaktuelt. I dag, selv om enheten din for øyeblikket ikke støtter den, er det bare et spørsmål om tid før den gjør det. Inntil da kan du alltid bruke tredjepartsapper for å nyte en medrivende lydopplevelse.
Har du noen gang koblet til flere Bluetooth-høyttalere? Hvilken enhet brukte du? Fortell oss i kommentarfeltet nedenfor.









