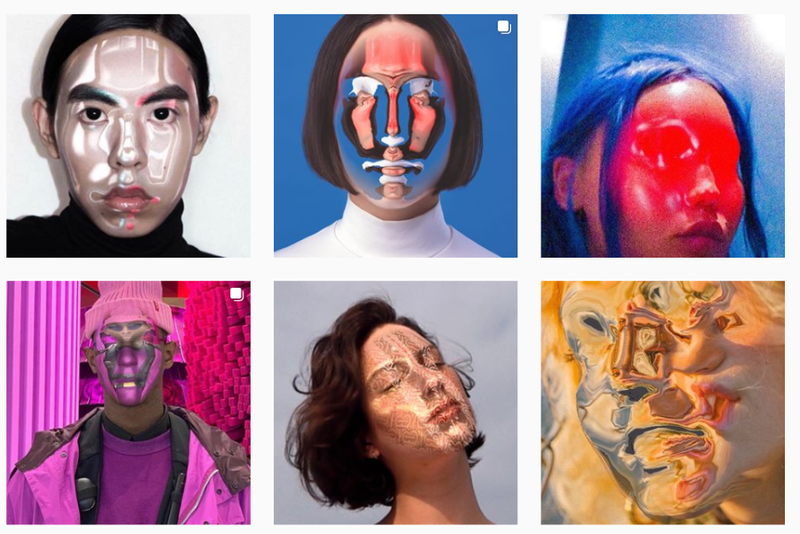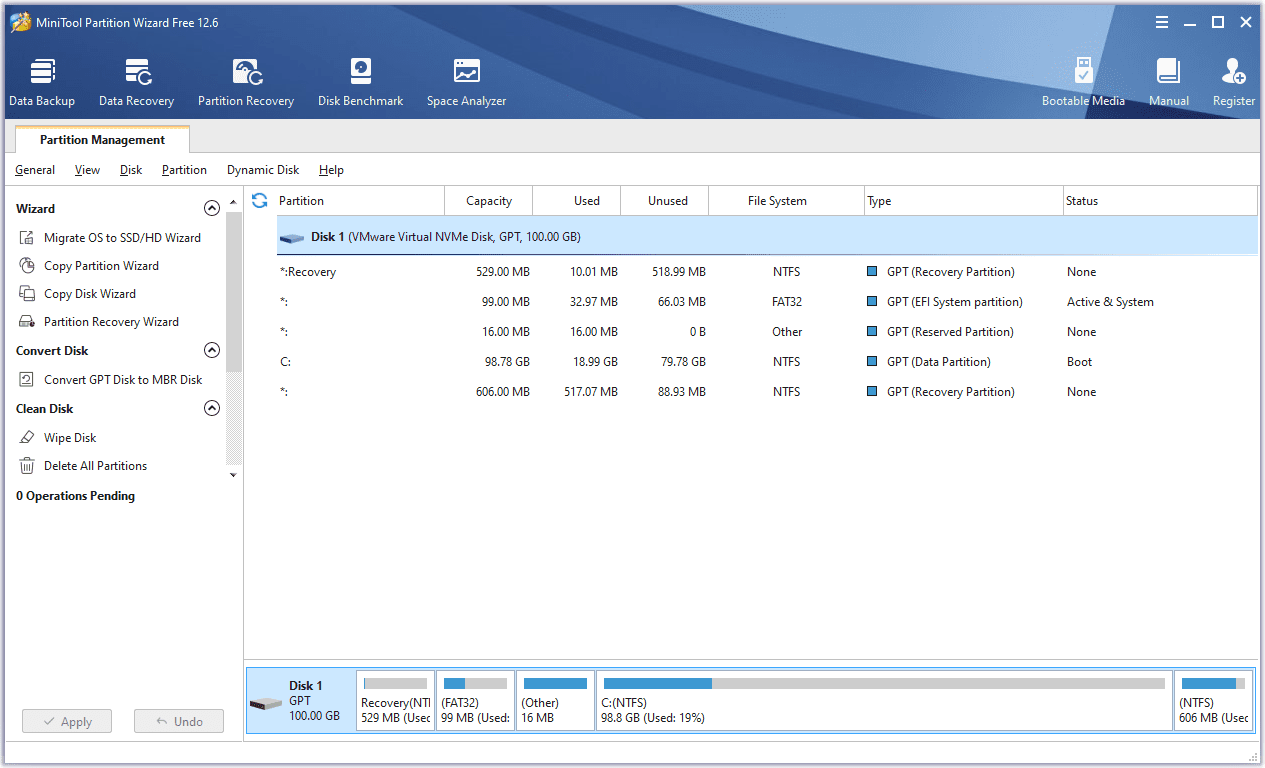Hvis en eller flere av varslene ovenfor ikke fungerer på iPhone, er det sannsynligvis et problem med varslingsinnstillingene dine. For å løse problemet må du først bekrefte at WhatsApp-varslene dine er aktivert. For å aktivere WhatsApp-varsler på iPhone-innstillingene. Hvis det fungerer, prøv metodene som er oppført etter som feilsøkingstiltak.
Aktiverer WhatsApp-varsler via innstillinger
- Åpne 'Innstillinger' app.

- Trykk på 'Varsler.'
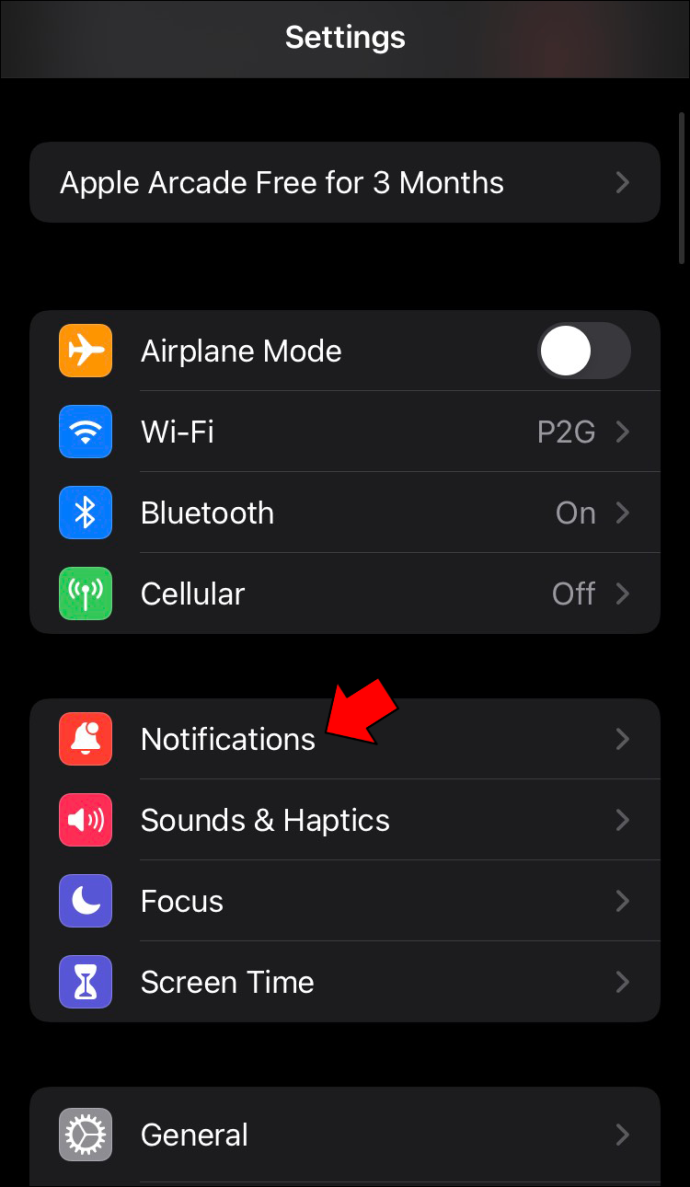
- Velg fra de oppførte appene 'Hva skjer.' Hvis du savner appen som er oppført på applisten, hopper du til neste trinn.
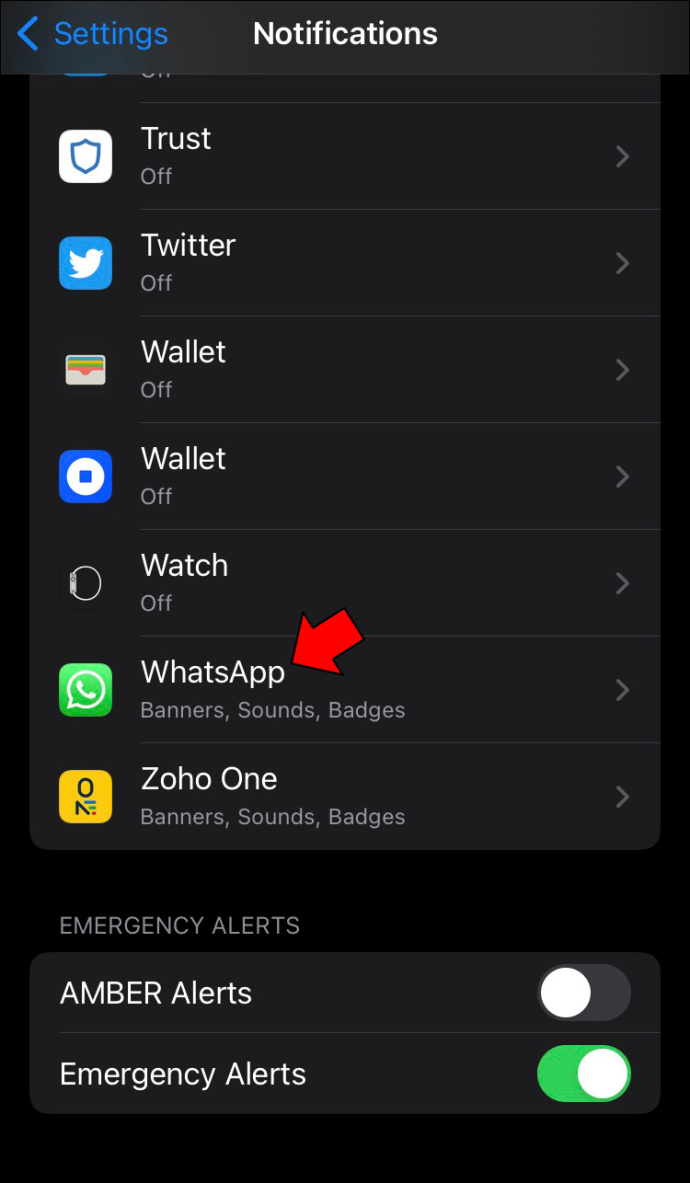
- Slå på begge 'Lydes,' 'Skilt,' og «CarPlay» og veksleknapper.
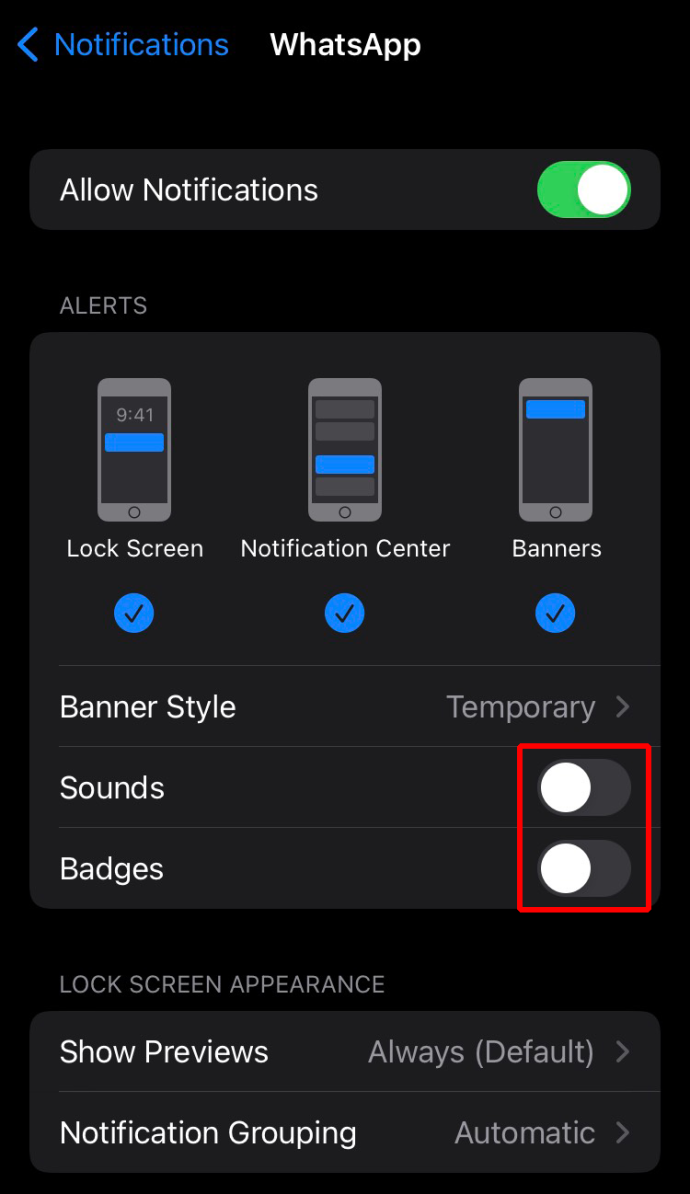
Hvis du hadde deaktivert WhatsApp-innstillingene, bør du begynne å se WhatsApp-varslene dine komme inn.
Sørg for at bakgrunnsapper ikke er begrenset
Å ha bakgrunnsapper begrenset betyr at appene ikke får tilgang til internett selv om mobildataene dine er aktive. Slik deaktiverer du innstillingen på iPhone:
- Som et alternativ kan du aktivere Background App Refresh. Slik går du frem:
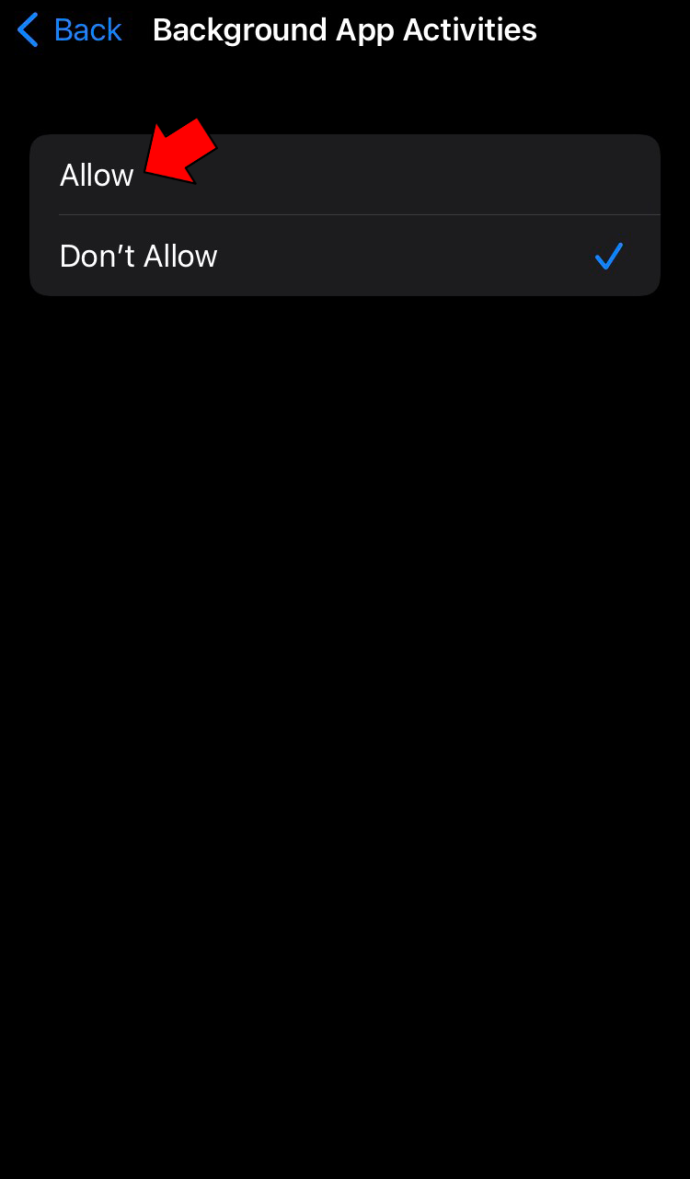
- Åpen 'Innstillinger.'

- Rull ned og åpne 'Generell' Meny.
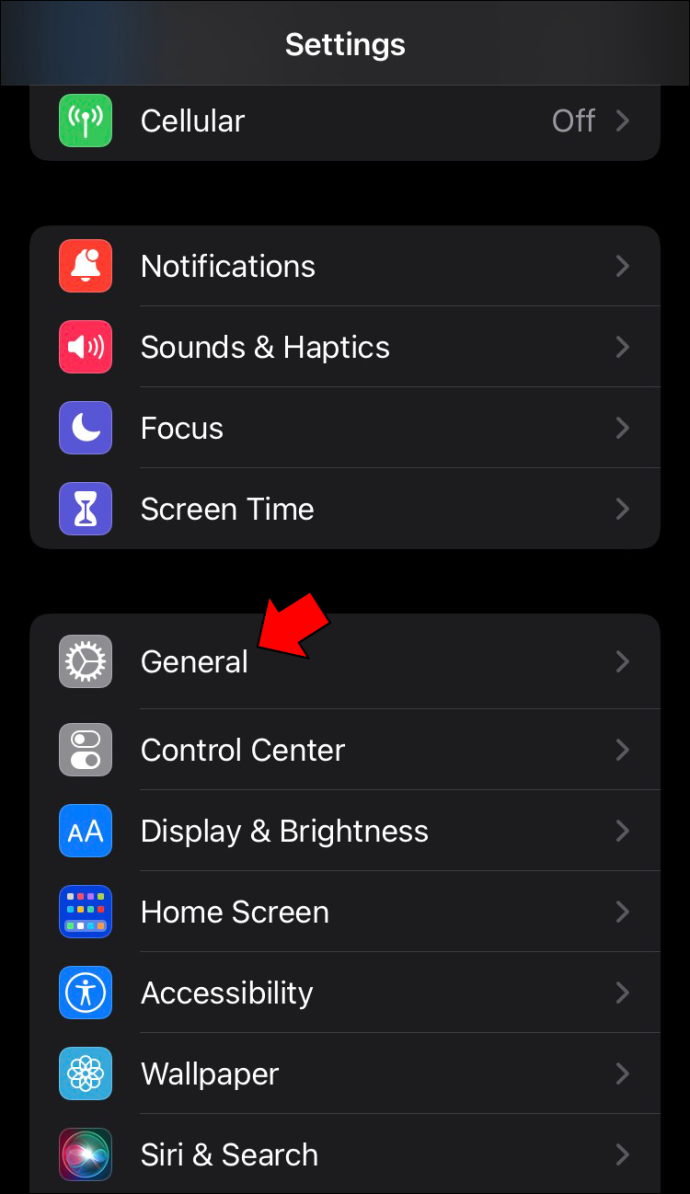
- Trykk på 'Bakgrunnsappoppdatering.'
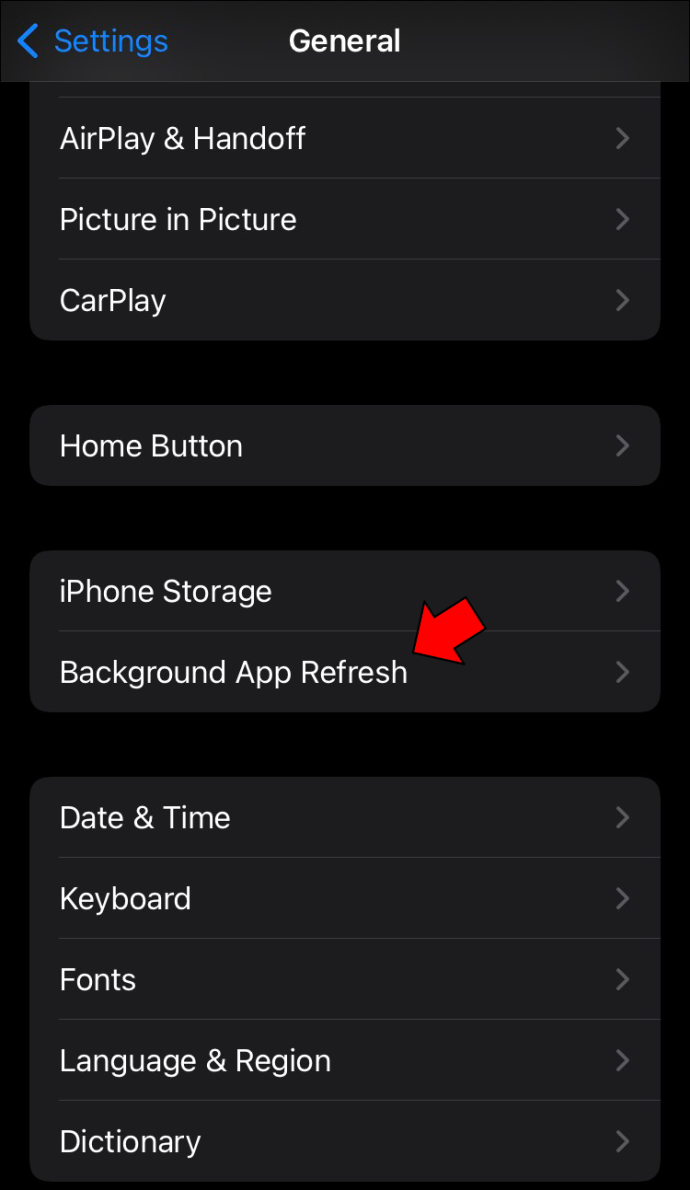
- Slå på vippeknappen mot 'WhatsApp Messenger' eller 'Hva skjer' avhengig av versjonen du bruker.
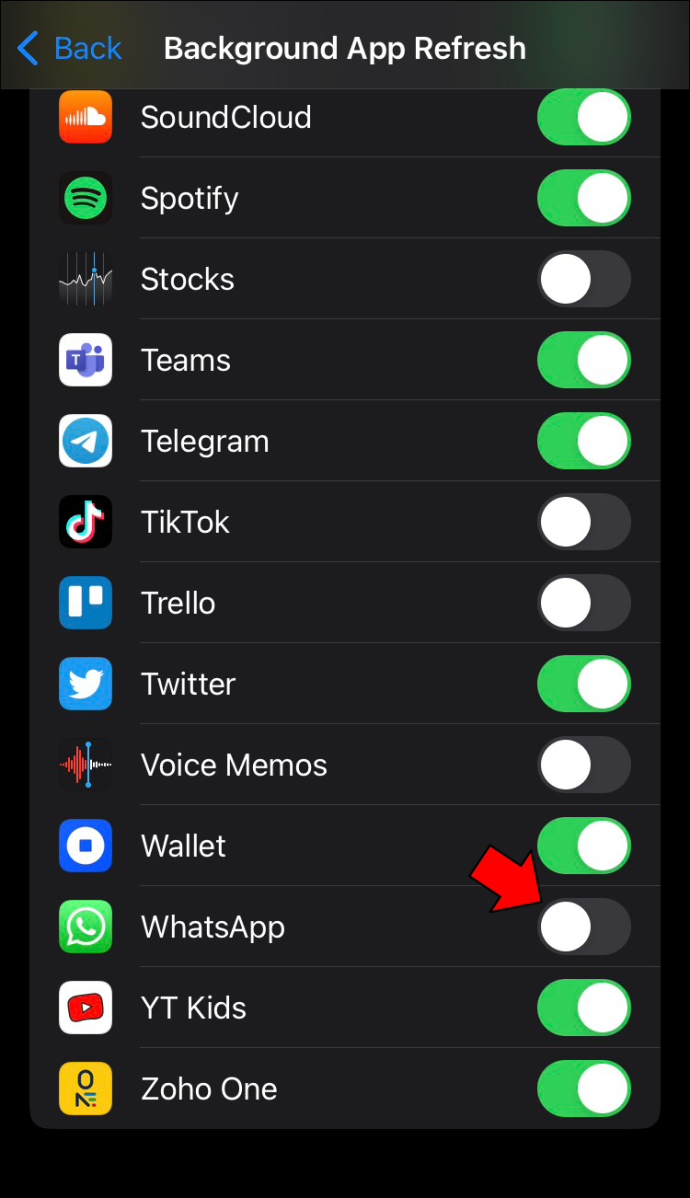
Start iPhone på nytt
Hvis du har riktige innstillinger, har en aktiv internettforbindelse og bakgrunnsappene ikke er begrenset, er det neste beste skuddet å starte iPhone helt på nytt. Men først er det best å bare slå den av og på igjen og se om disse WhatsApp-varslene vil begynne å trille inn igjen. Hvis problemet vedvarer, tvinger du omstart av telefonen. Slik gjør du det:
- Trykk og hold begge 'Volum ned' og 'Hjem' knappene samtidig.

- Vent i 10 sekunder eller mer og slipp, eller skyv for å slå av.
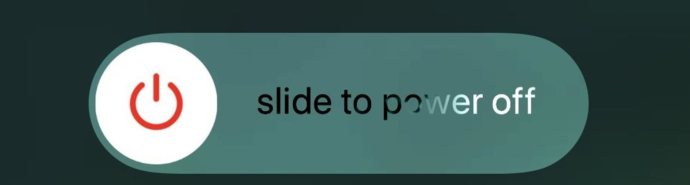
Dette bør sannsynligvis løse problemet, og du bør få WhatsApp-varslene til å begynne å sive inn.
Sjekk Internett-tilkoblingen din
WhatsApp er en internettbasert meldingsplattform. Dette betyr at du ikke vil motta noen meldinger eller varsler hvis du ikke har en aktiv internettforbindelse eller lar den bruke data. For å utelukke dette, sørg for at du er koblet til WI-FI eller har en aktiv dataplan.
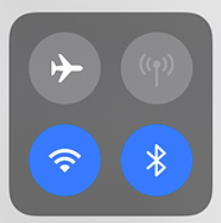
Hvis du har en aktiv datapakke og varslene fortsatt ikke kommer inn, kan den skyldige være internettleverandøren din (ISP). For å bekrefte at det ikke er noen problemer med Internett-leverandøren din, sjekk at nettverkslinjen øverst på skjermen er full og at '4G' vises. Hvis nettverkslinjen er nedtonet, opplever Internett-leverandøren signalproblemer, men dette løses vanligvis innen kort tid.
Avinstaller og installer WhatsApp på nytt
Hvis du fortsatt ikke kan få WhatsApp-varsler til å fungere igjen, kan det være en feil i versjonen du bruker for øyeblikket. Bare gå til Apple Play og oppdater appen for å utelukke dette. Alternativt kan du avinstallere og installere appen helt på nytt. Å gjøre slik:
- Trykk og hold på WhatsApp-ikonet på startskjermen
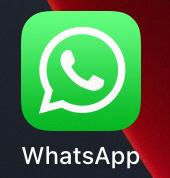
- Trykk på 'x' og bekreft at du vil slette appen.
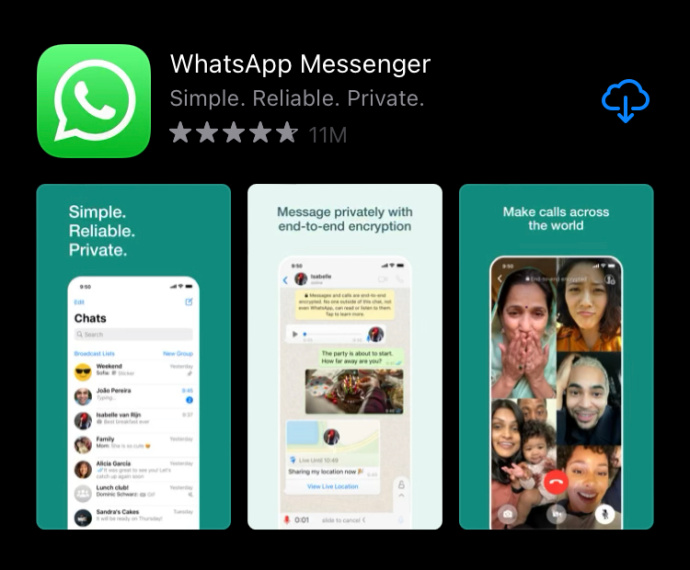
- Besøk appbutikken og last ned WhatsApp på nytt.
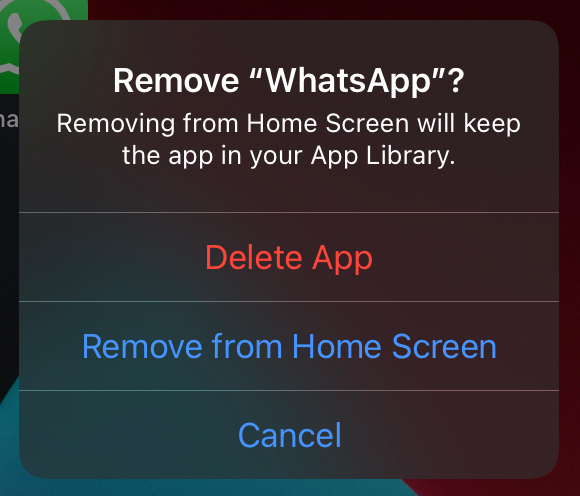
WhatsApp-varsler fungerer ikke på Apple Watch
Hvis du ikke mottar WhatsApp-varsler på Apple Watch, gjør du følgende:
- Par Apple Watch med iPhone.
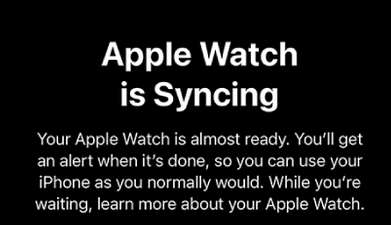
- Start ' Se ” app.
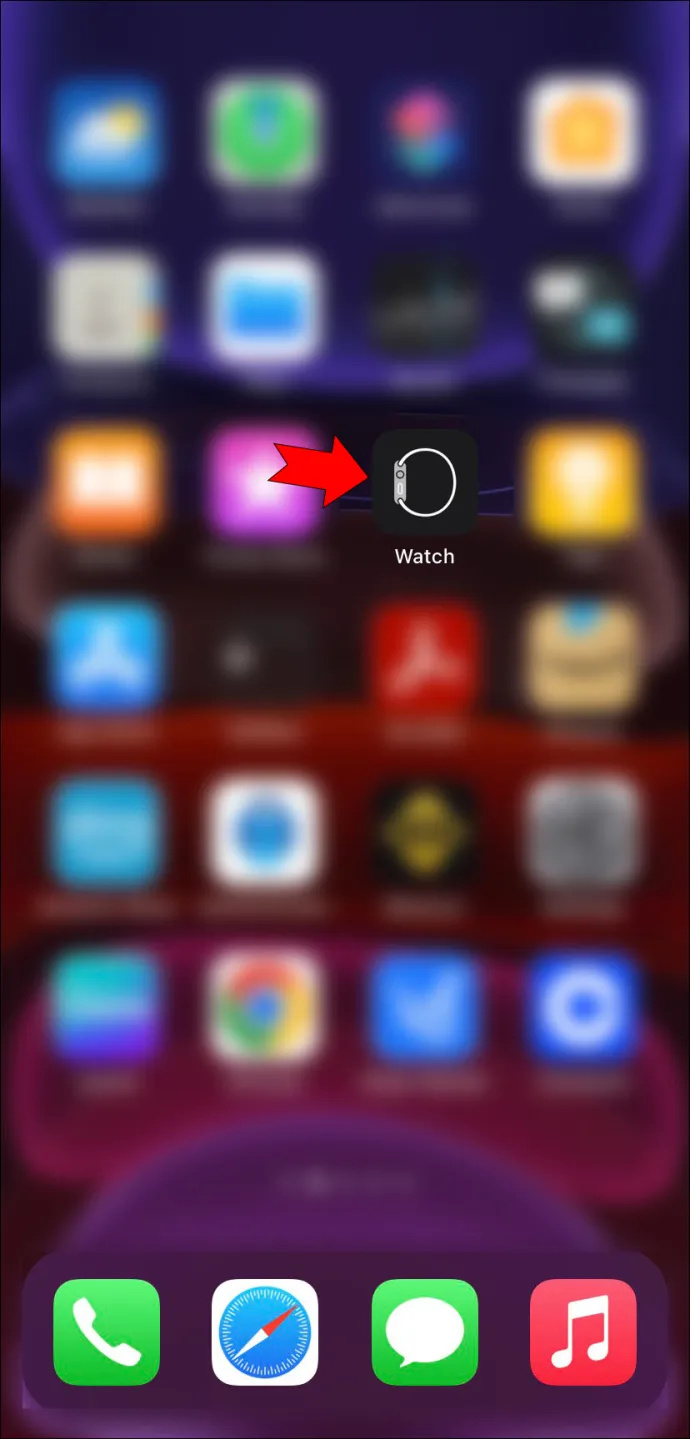
- Utvid 'Varsler' Meny.
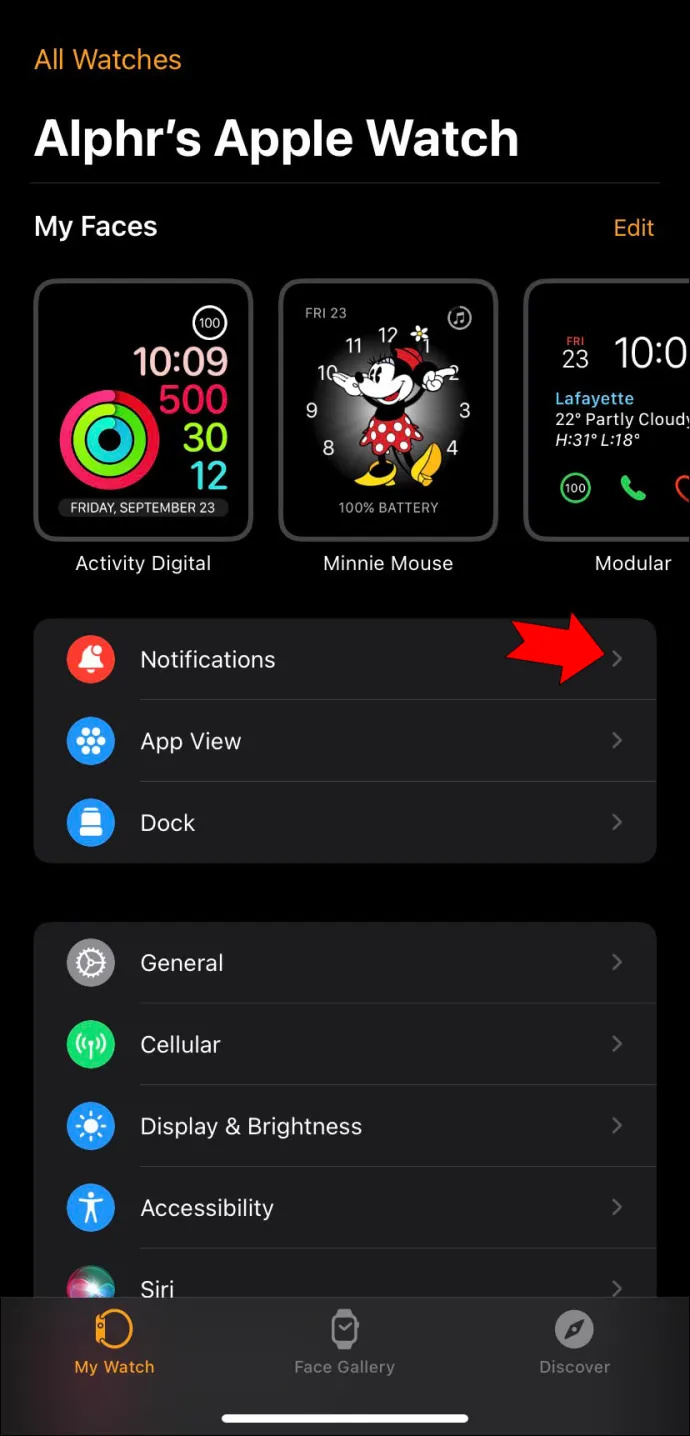
- Under «Varsler» bla ned til 'Hva skjer' og slå på veksleknappen ved siden av.
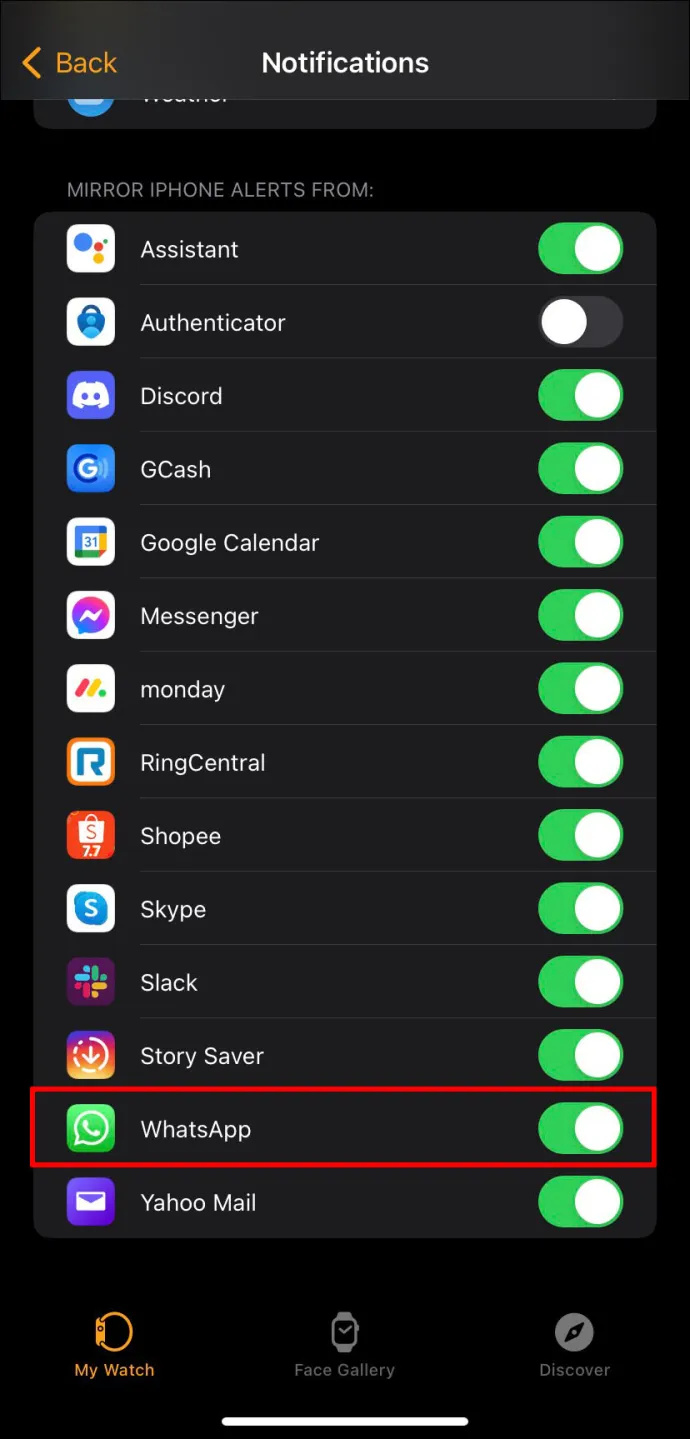
Med innstillingene ovenfor bør Apple Watch kunne speile WhatsApp-varslene dine. Hvis du fortsatt ikke får varslene, naviger til iPhones 'Innstillinger'-app og sørg for at WhatsApp-varsler er aktivert.
Merk at WhatsApp-varslene dine bare kan gå til én enhet om gangen og ikke både telefonen og klokken. Så, for eksempel, hvis iPhone er ulåst, vil varslene vises på telefonen, og omvendt.
WhatsApp-varsler fungerer ikke på en Android-enhet
Hvis Hva skjer varsler har sluttet å fungere på Android-en din, kan du prøve følgende rettelser:
Aktiver WhatsApp-varsler i 'Innstillinger.'
- Lansering 'Innstillinger.'
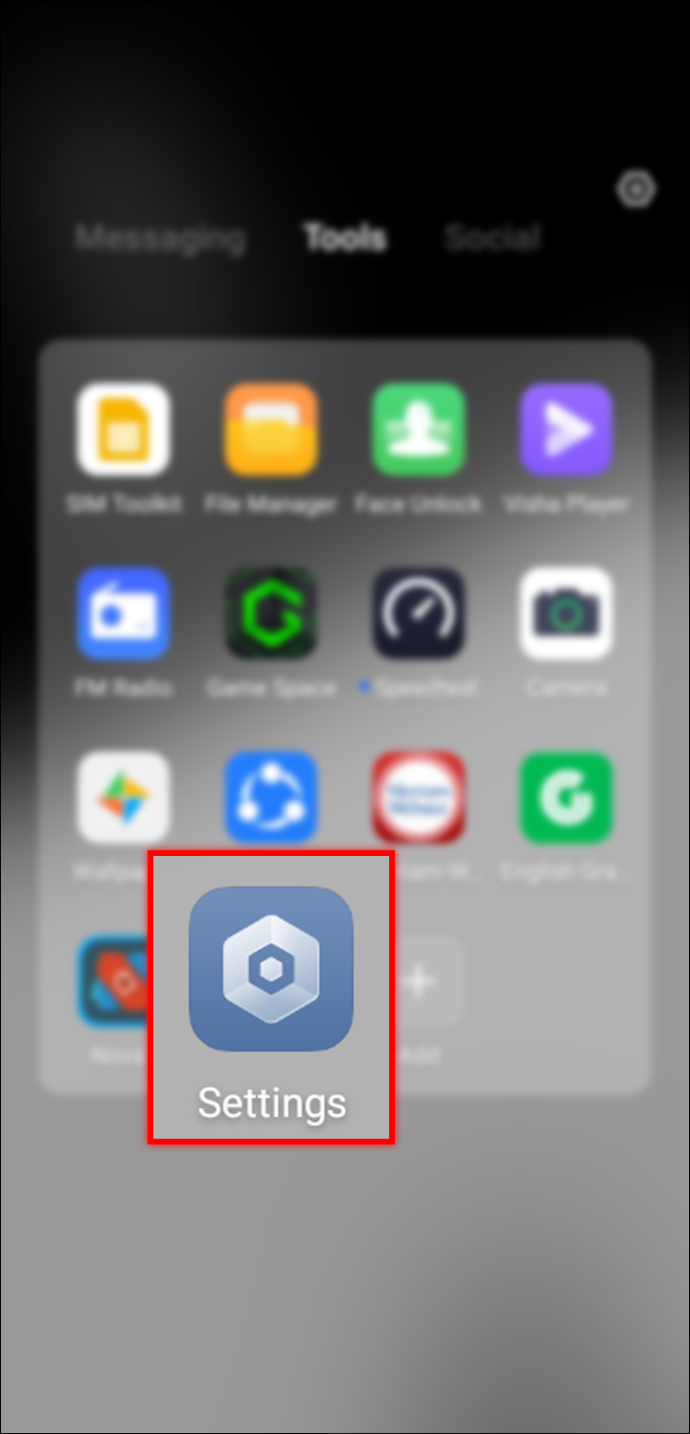
- Trykk på 'Apper og varsler.'
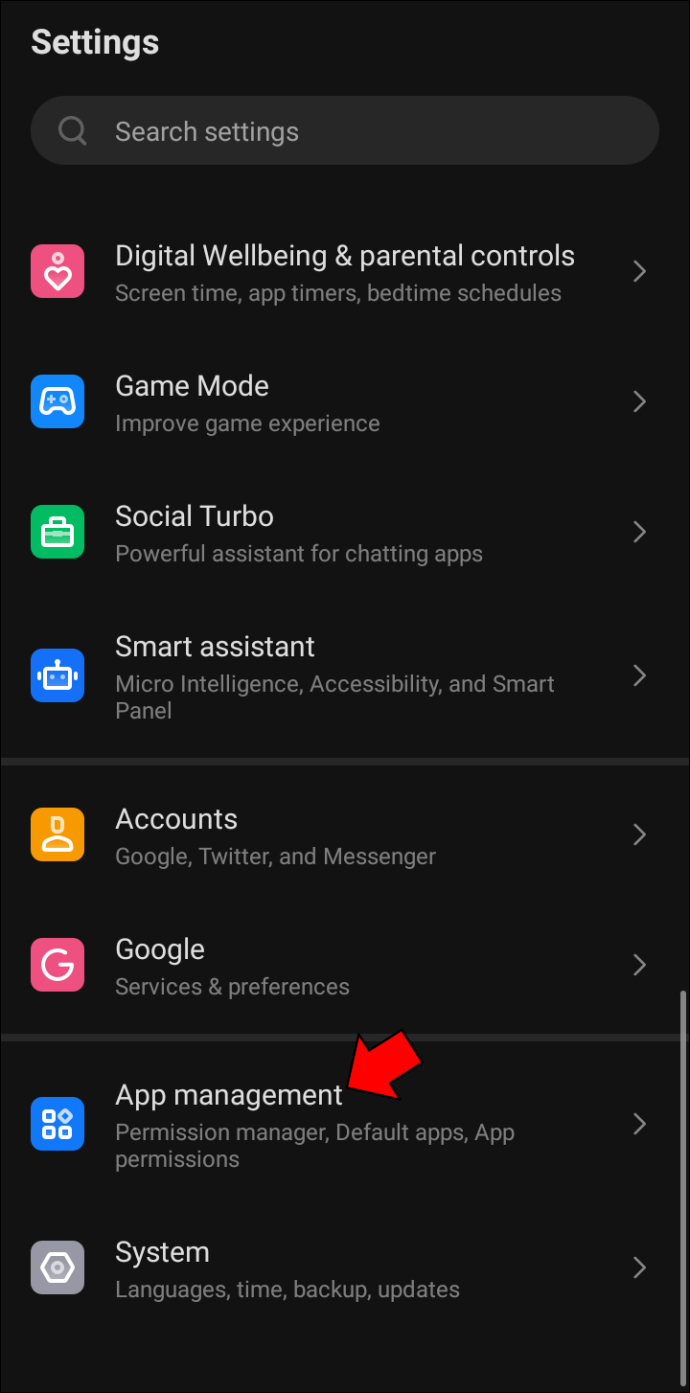
- Velg fra de oppførte appene 'Hva skjer' deretter 'Varsler.'
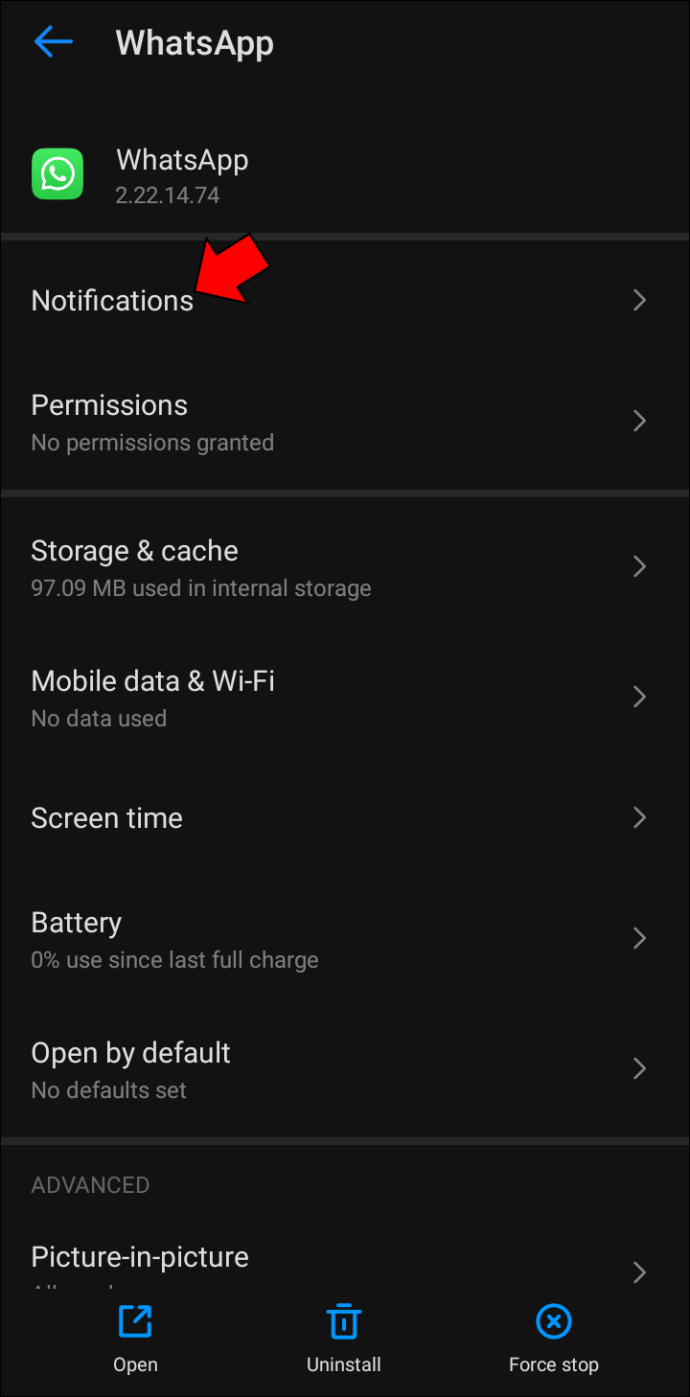
- Slå på alle deaktiverte varslingsalternativene.
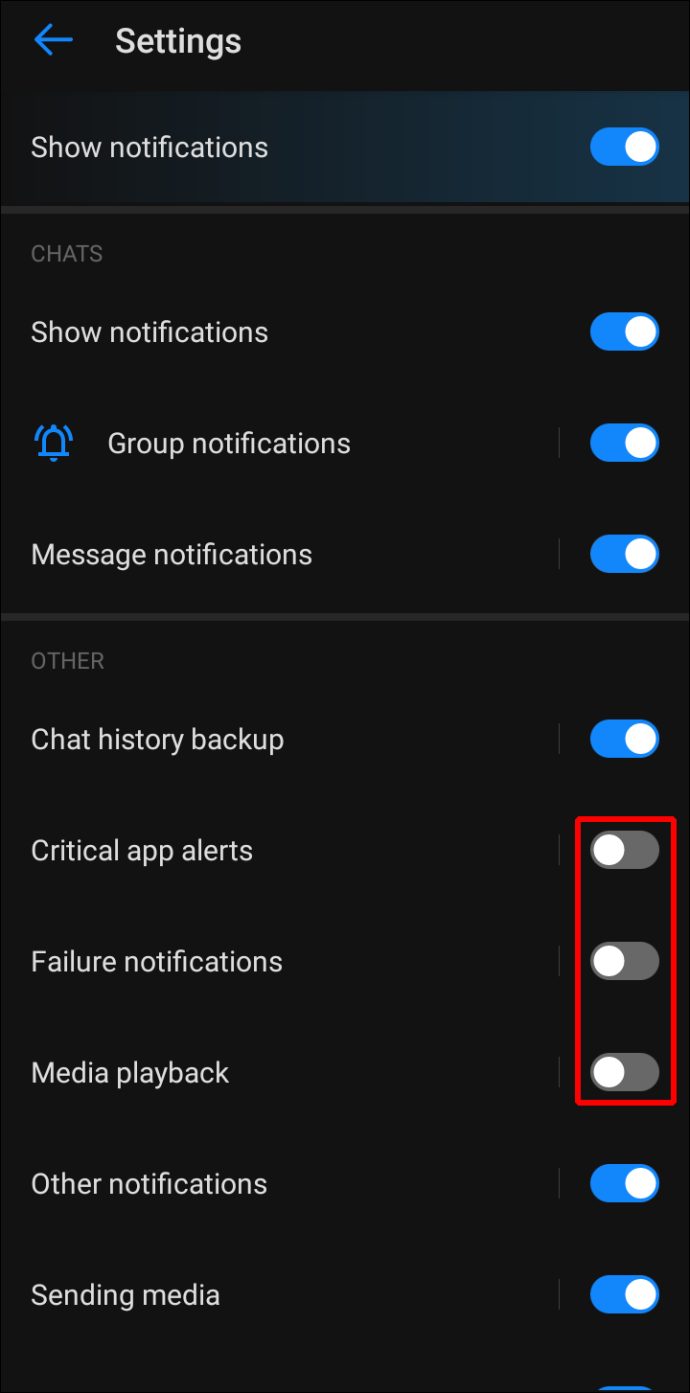
Merk: På grunn av avansert tilpasning i Android-enheter, kan navnene ovenfor være litt forskjellige, men trinnene er stort sett de samme.
Sørg for at flymodus er deaktivert
Å ha telefonen i flymodus vil avskjære deg fra alle internettbaserte tjenester, inkludert WhatsApp. Som et resultat vil du ikke kunne motta varsler fra WhatsApp og andre meldingsapper.
I tillegg, siden ikonet for å bytte til flymodus er rett på bytteskjermen, er det ikke overraskende at du ved et uhell kan slå på modusen. Følg disse trinnene for å slå av flymodus:
- Åpne 'Innstillinger' app.
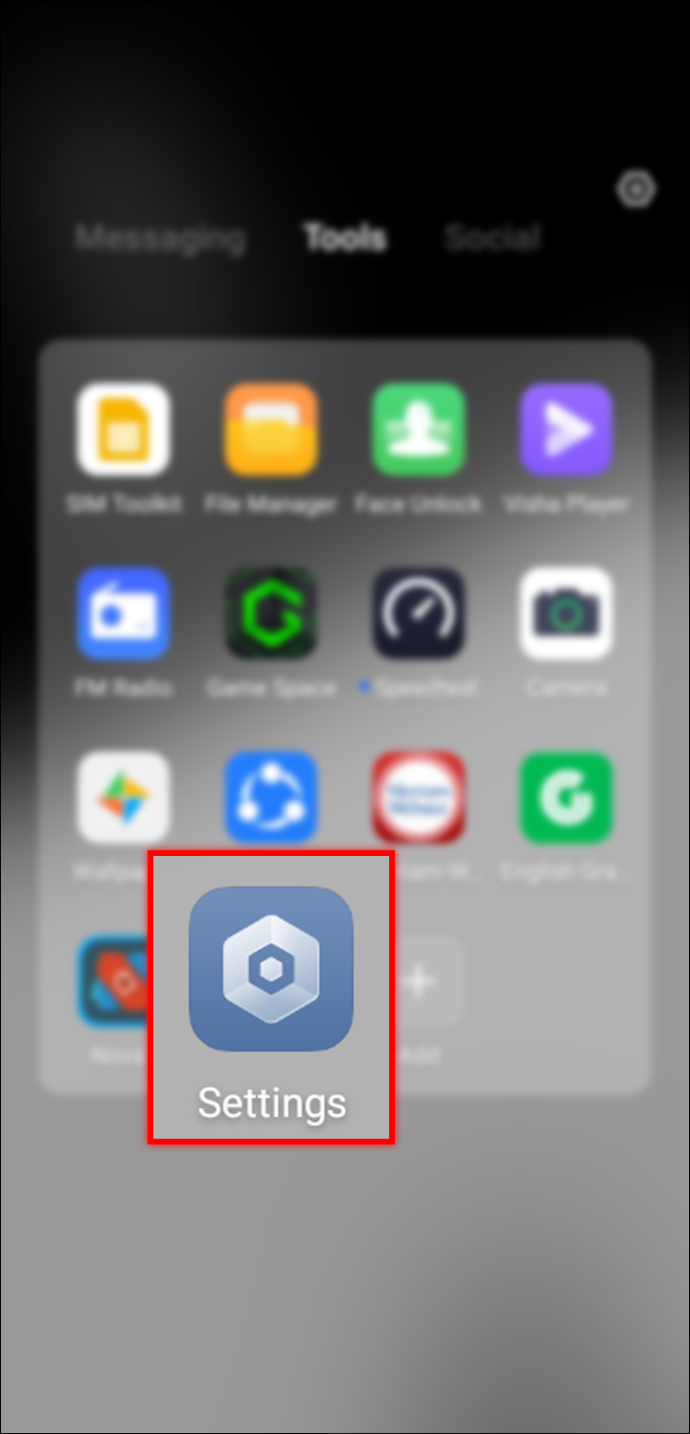
- Gå til 'Flere forbindelser.'
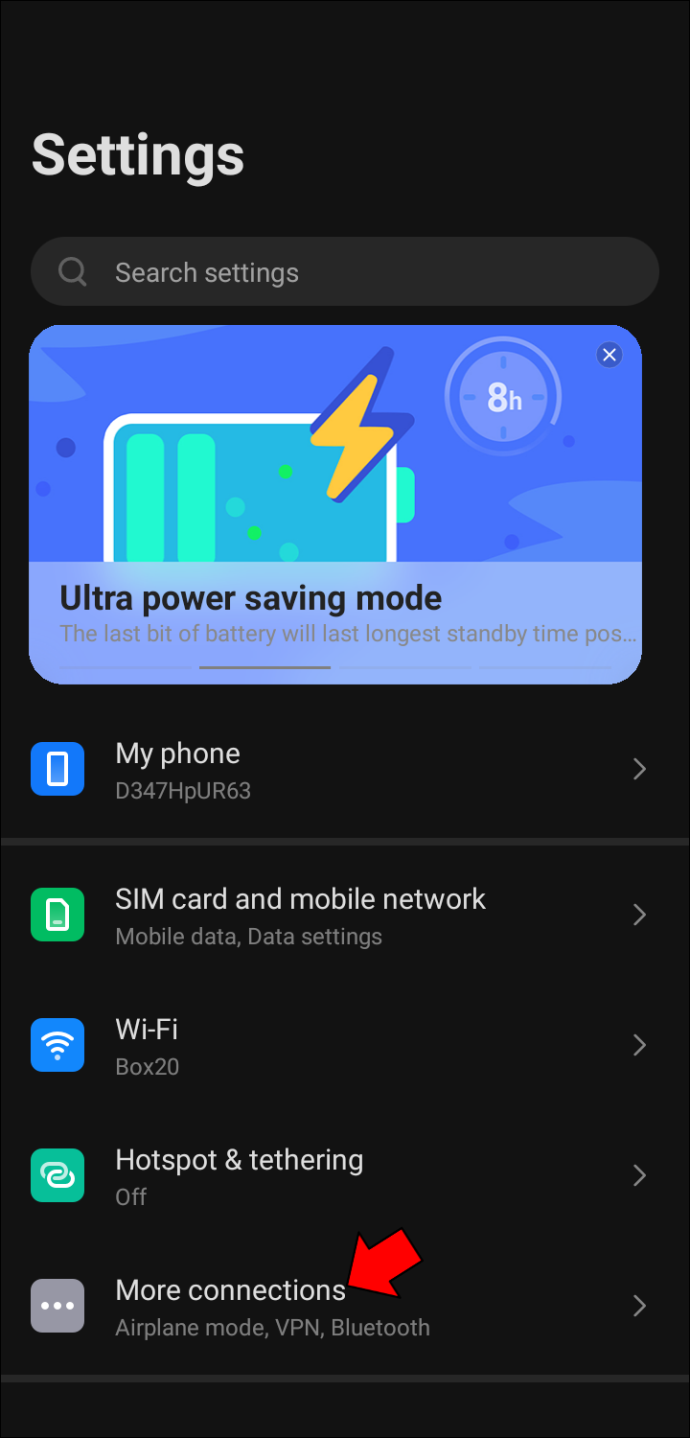
- Slå av vippeknappen mot 'Flymodus.'
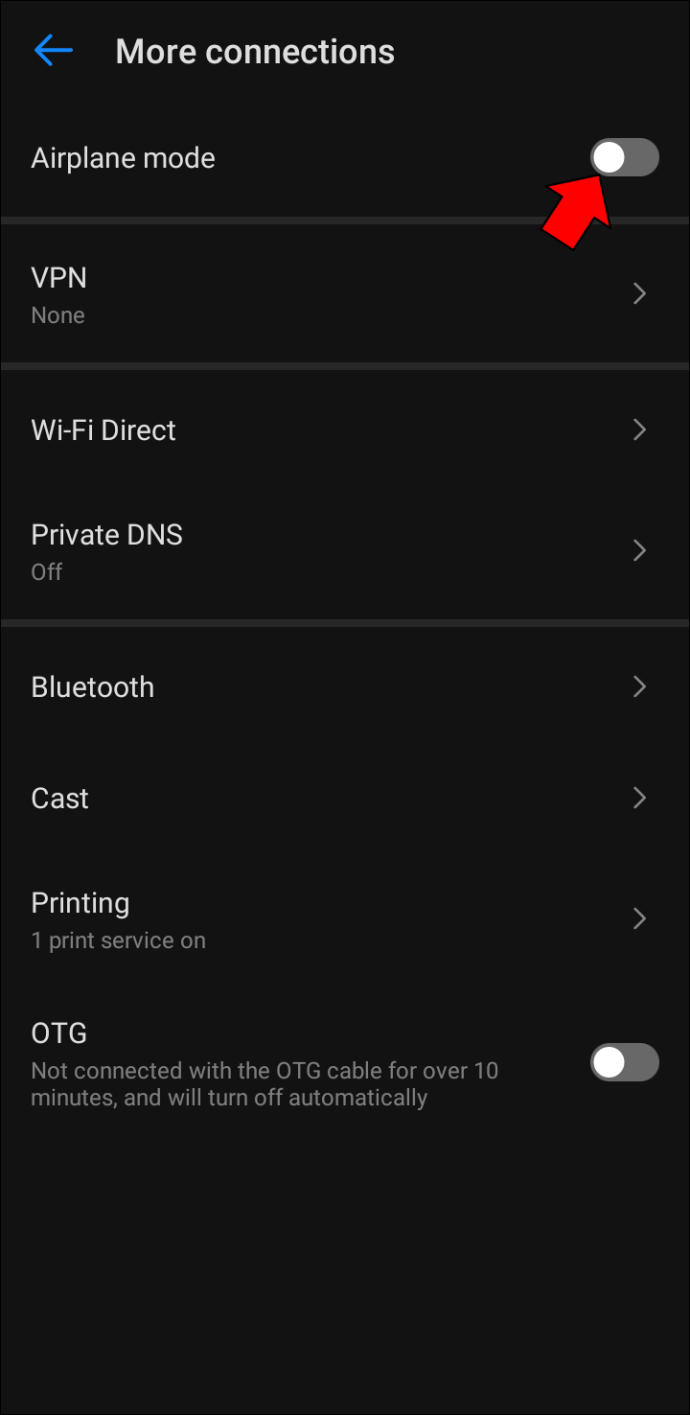
Slå av «Ikke forstyrr»-innstillingene
Glemte å slå av 'Ikke forstyrr' innstillingen når du er ferdig med et møte eller en spesiell begivenhet, kan også forstyrre varslingssystemet ditt.
Følg disse trinnene for å slå av innstillingen:
- Gå til 'Innstillinger.'
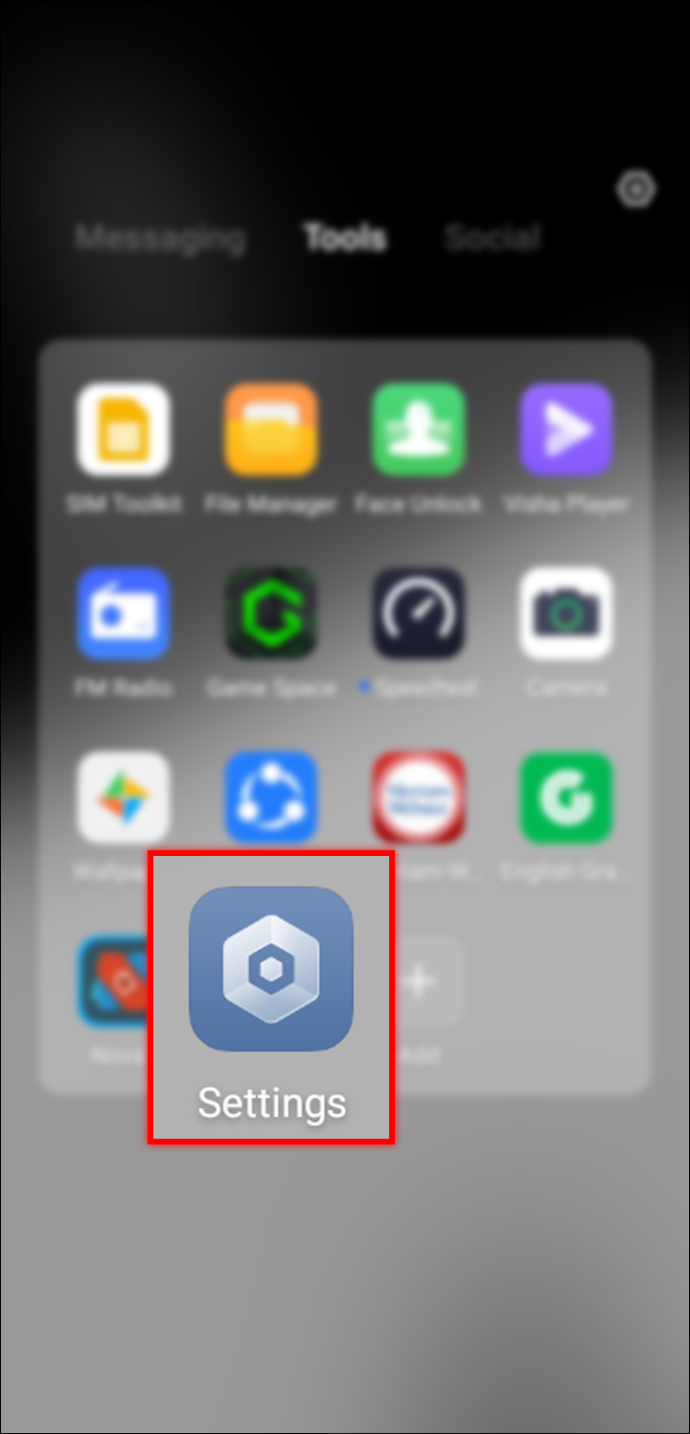
- Trykk på 'Lydes.'
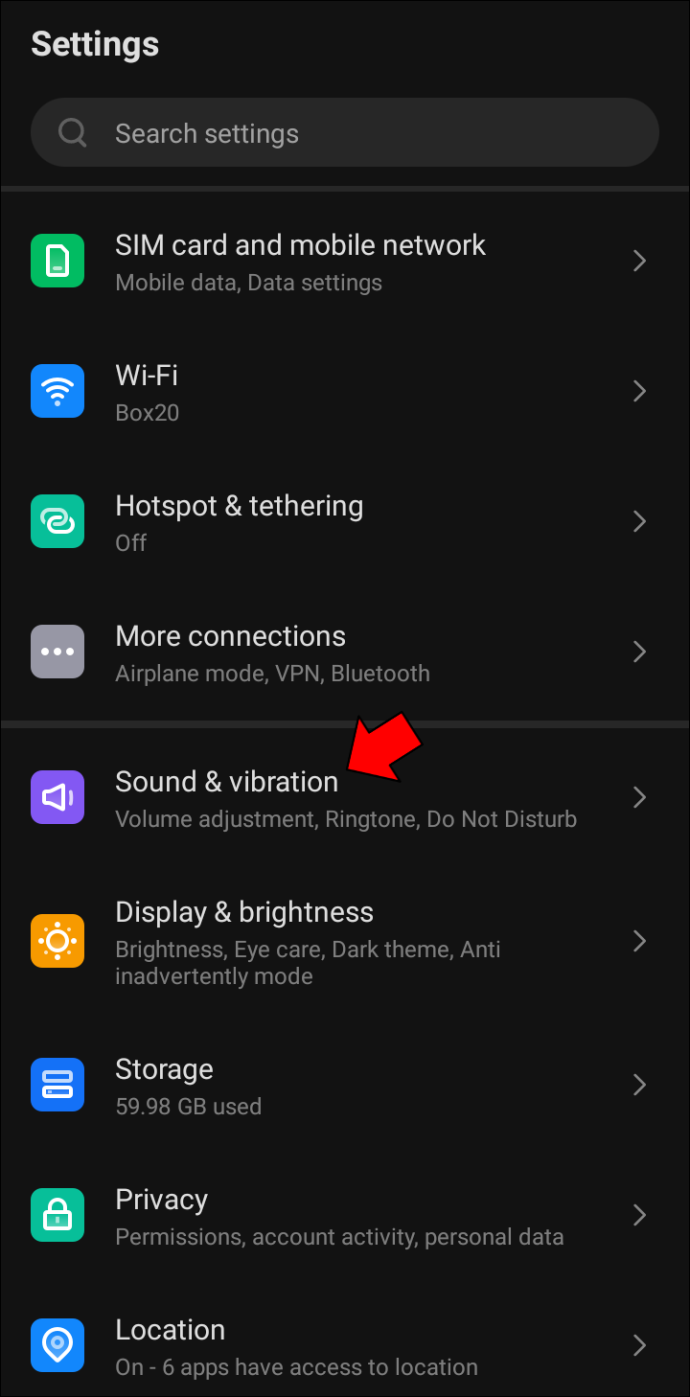
- Skru av 'Ikke forstyrr.'
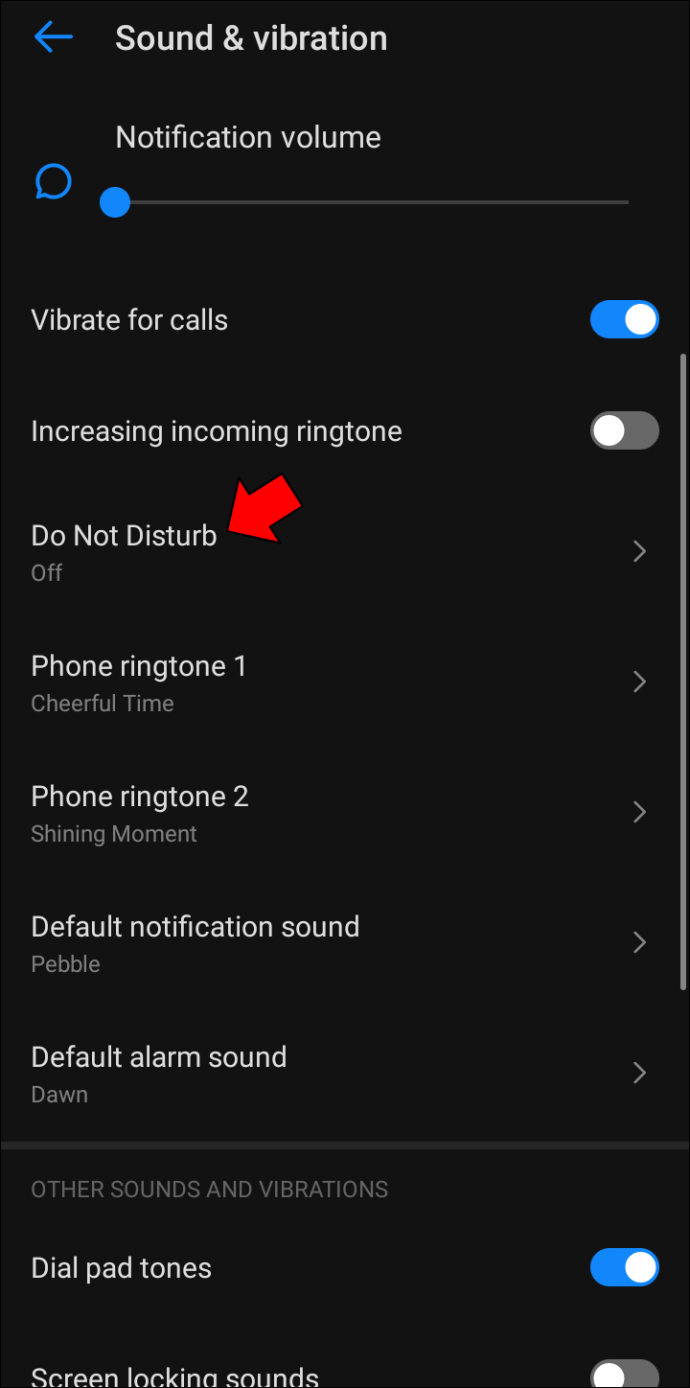
Sjekk at lavstrømmodusinnstillingen er slått av
Når telefonen er i lavstrømmodus, brukes lite eller ingen strøm. For å opprettholde lavstrømytelse er apper begrenset fra å kjøre i bakgrunnen. Dette forklarer hvorfor WhatsApp ikke vil pushe varsler mens innstillingen er aktivert. Slik slår du av lavstrømmodus hvis du kjører på en Android:
- Gå til 'Innstillinger.'
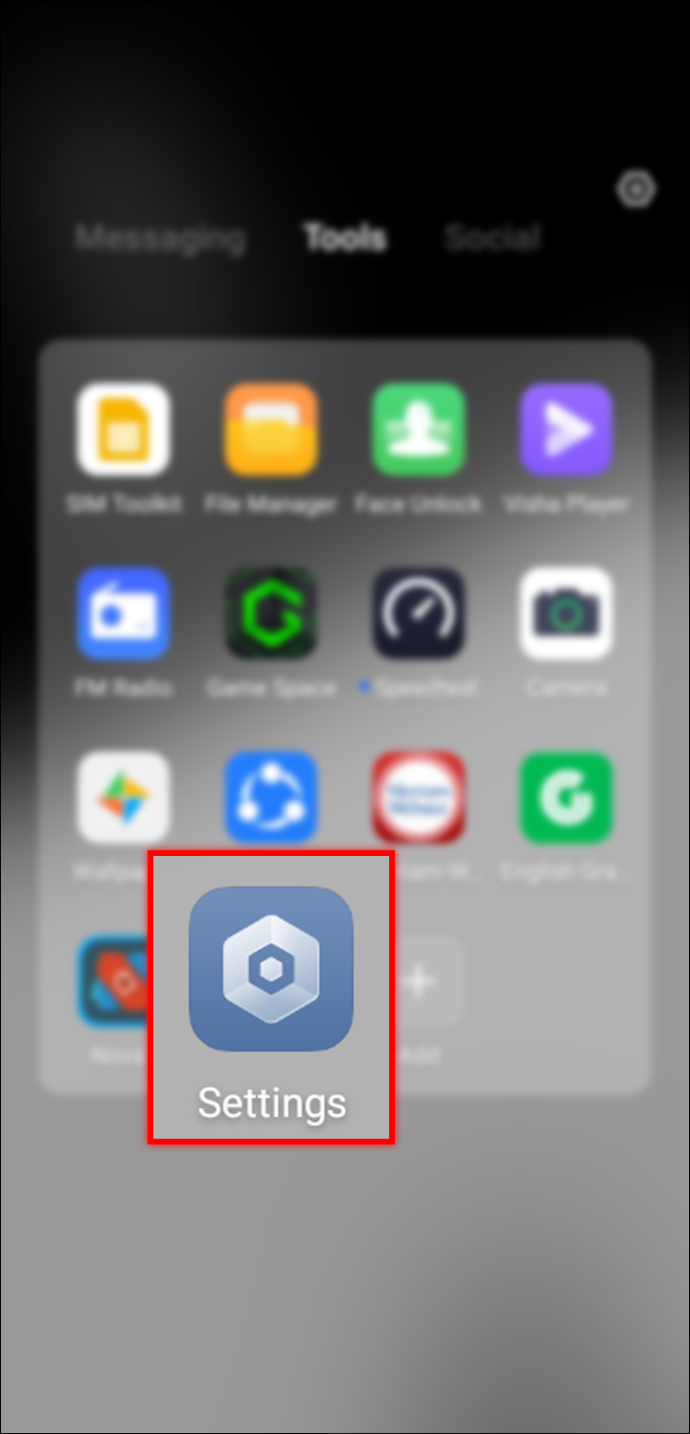
- Utvid 'Batteri' Meny.
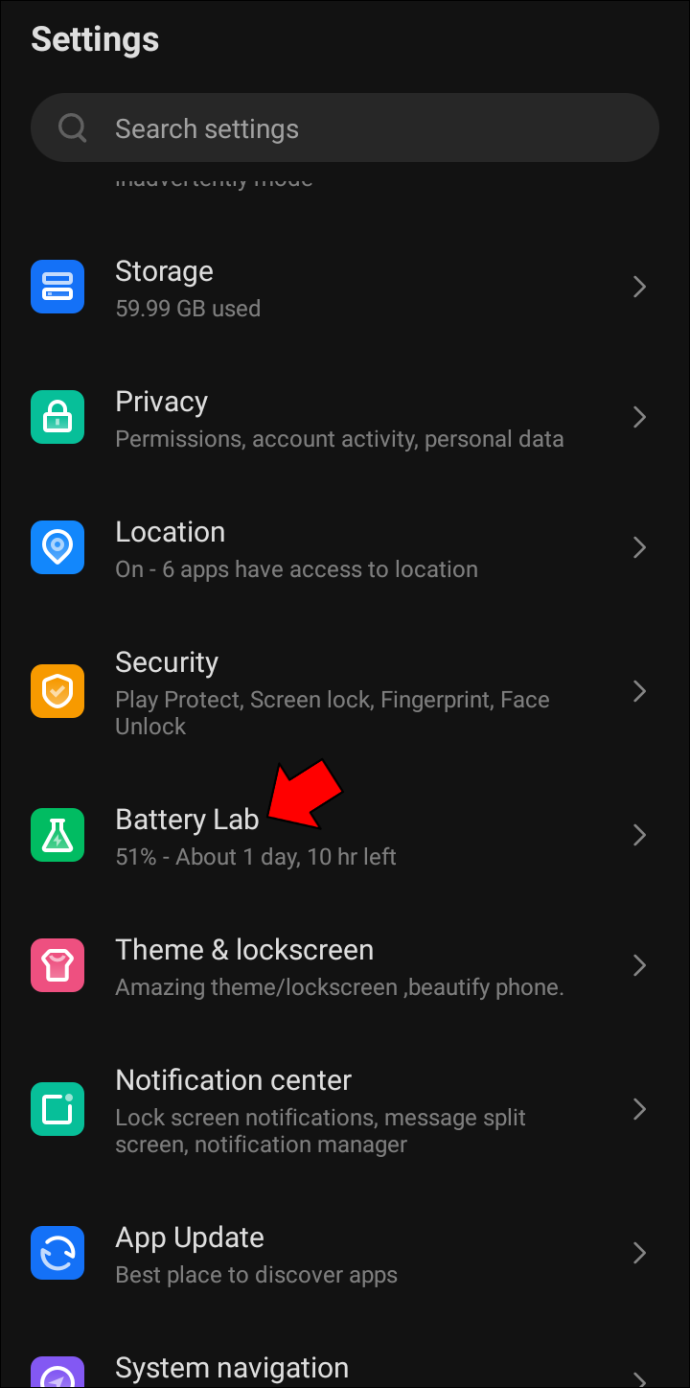
- Slå av 'Lavstrømsmodus' vippebryter.
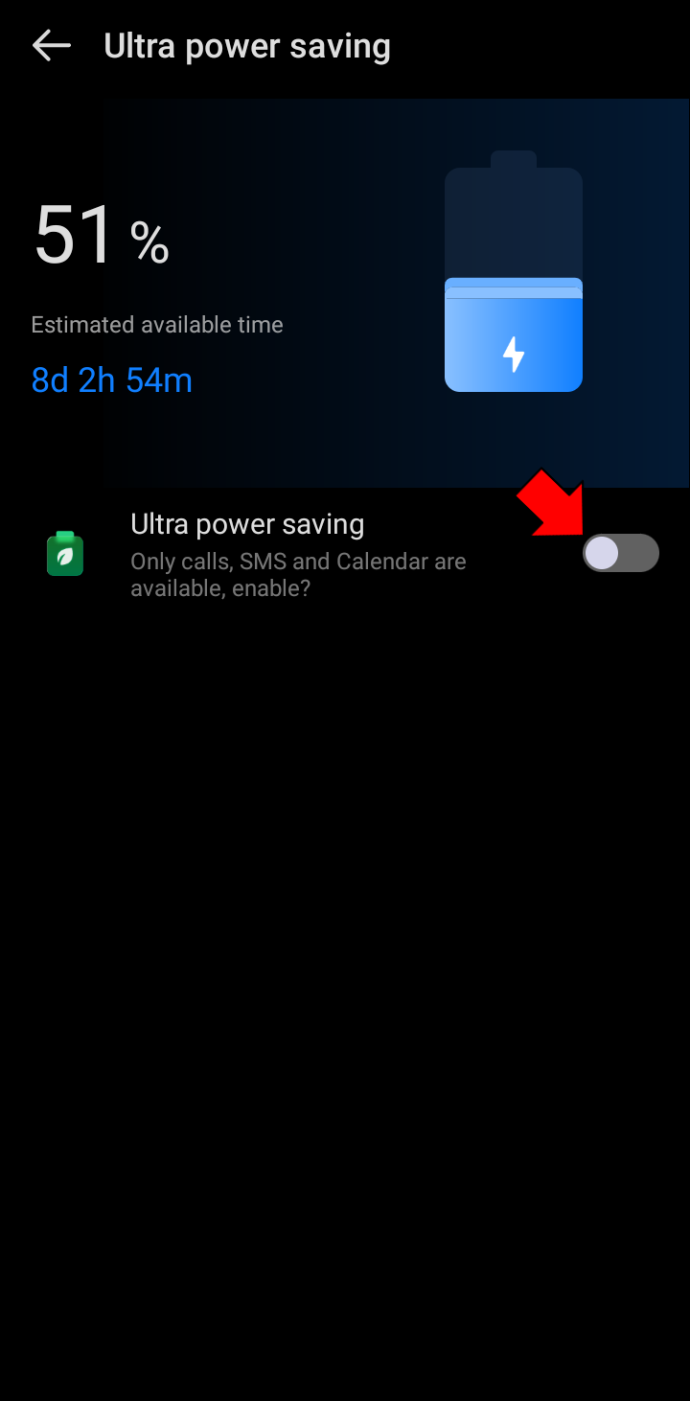
Alternativt kan du bare sveipe ned fra toppen av skjermen og trykke på Low Power Mode-ikonet for å deaktivere innstillingen.
Frigjør lagringsplass
Hvis telefonen din har lite eller ingen plass, vil du ikke motta WhatsApp-meldinger, enn si varsler. Et utmerket sted å begynne å frigjøre plass er galleriet. Åpne den og slett det gamle mediet du ikke lenger trenger. Du kan også avinstallere appene du ikke lenger bruker.
Å tømme telefonens cache kan også gjøre susen, men det er bare en midlertidig løsning. Slik sletter du hurtigbufferen fra telefonen din:
- Åpen 'Innstillinger.'
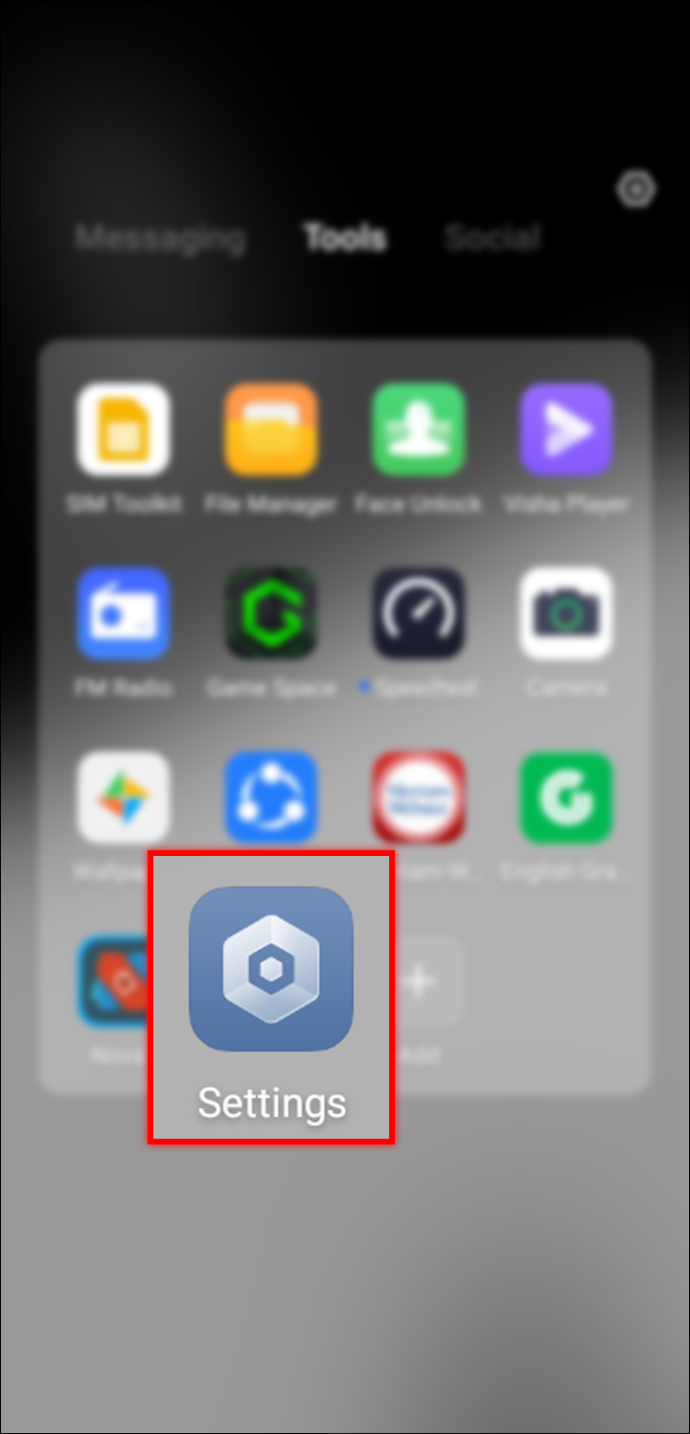
- Utvid 'Oppbevaring' Meny.
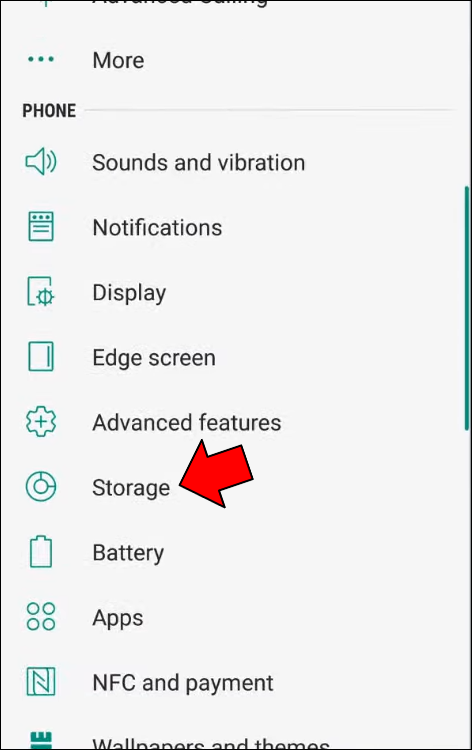
- Navigere til 'Intern lagring' og så 'Bufret data.'
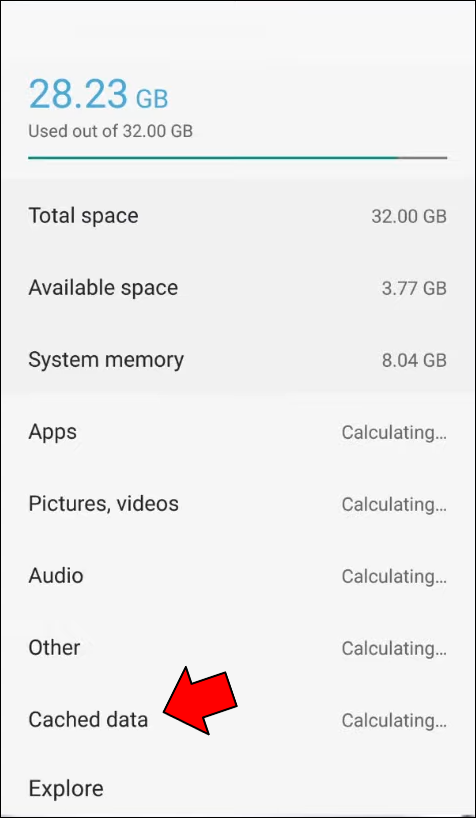
- Trykk på 'OK' i dialogboksen og spør om du vil tømme hurtigbufferen.
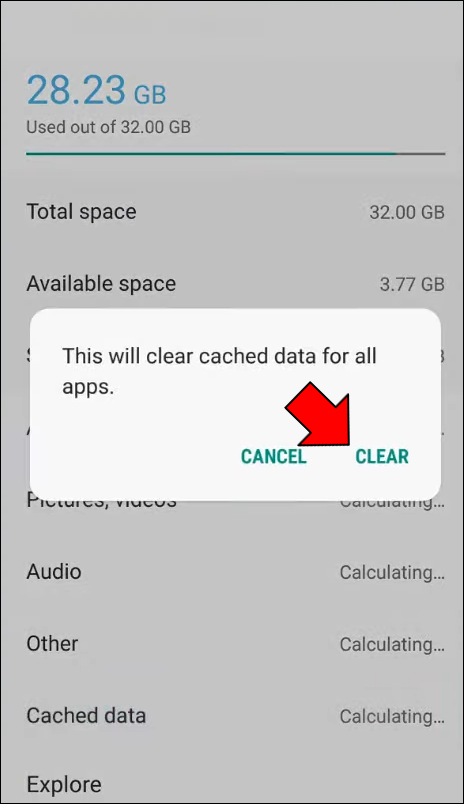
Å tømme cache vil ikke slette noen kontodata eller media fra telefonen din, siden cachen bare er et virtuelt minne som brukes til å lagre prosesser som må få tilgang til raskt.
hvordan du flytter fra en Google-stasjon til en annen
Start telefonen på nytt
En rask omstart er kjent for å fikse de fleste feil på systemnivå og applikasjonsnivå. Prøv derfor å starte telefonen på nytt og se om WhatsApp-varslene dine begynner å vises igjen. Hvis dette ikke løser problemet, kan du prøve følgende rettelser.
WhatsApp-varsler fungerer ikke på en Mac
Den nåværende versjonen av WhatsApp for Mac inneholder en feil som gjør at varsler ikke fungerer. Av den grunn kan det være best å rulle tilbake til den forrige versjonen av appen, som du finner på denne lenken .
Hvis du bruker WhatsApp for nettet , sørg for at skrivebordsvarslene er tillatt. Du kan gjøre dette ved å klikke 'Tillat' på forespørselen som kommer opp når du kobler kontoen din til WhatsApp-klienten. Hvis du savner varselet og du allerede er pålogget, følg disse trinnene i stedet:
- Logg på WhatsApp for Web.
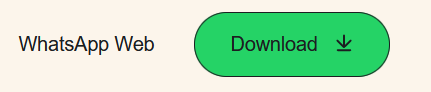
- Klikk på de tre prikkene i toppmenyen på skjermen.
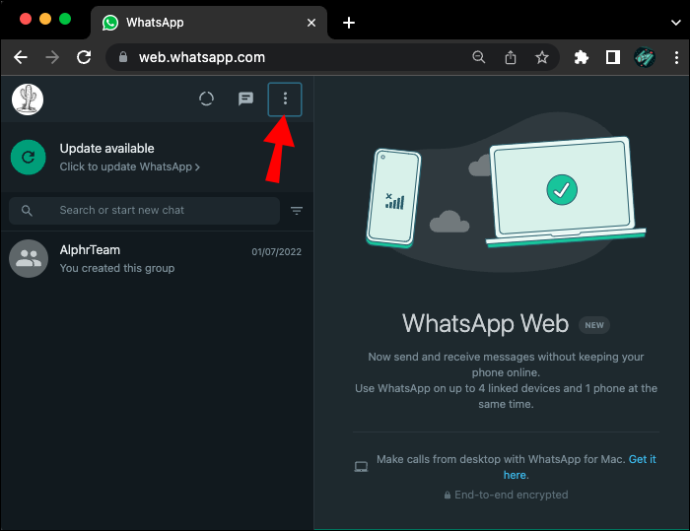
- Gå til 'Innstillinger.'
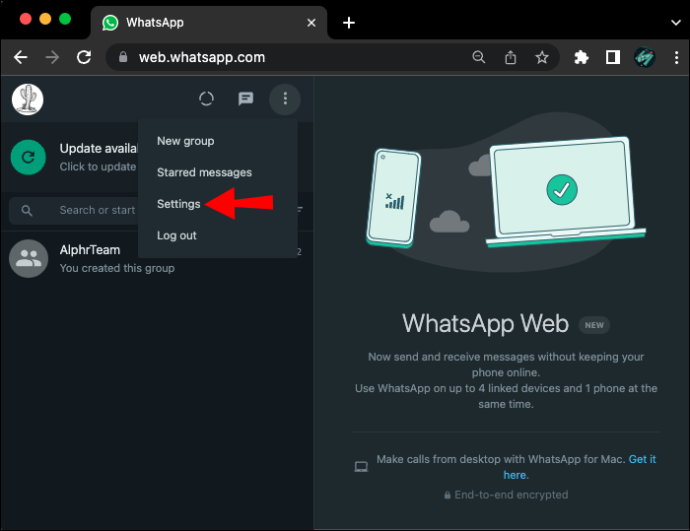
- Plukke ut 'Varsler.'
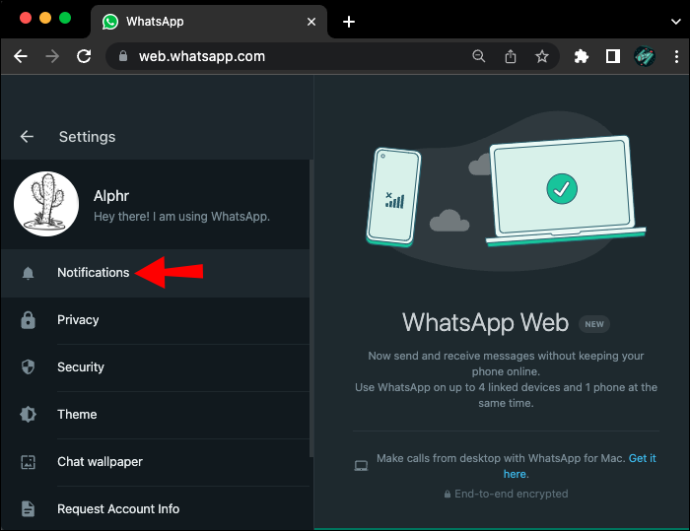
- Hake 'Lyder' og 'Skrivebordsvarsler.'
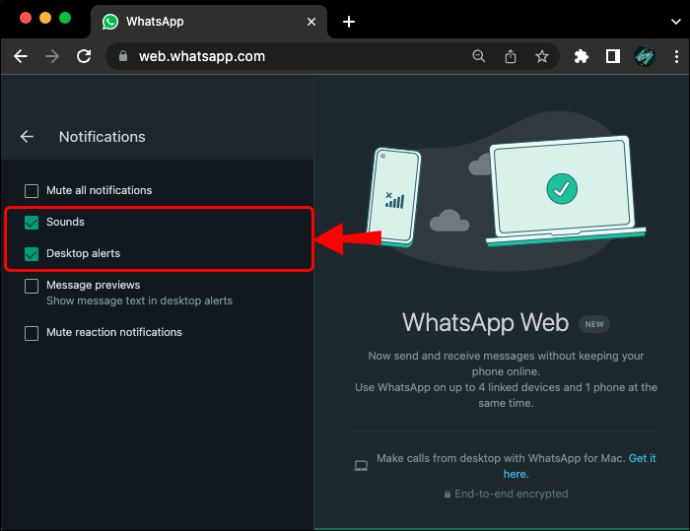
WhatsApp-varslene dine kommer nå inn
Å ikke motta push-varsler fra WhatsApp bør ikke forårsake hodepine. De fleste varslingsproblemer kan løses ved å dobbeltsjekke at du kjører på de riktige innstillingene. En rask omstart av systemet er også kjent for å korrigere de fleste varslingsavvik. Uansett hvilken enhet du har, vil reparasjonene som er omtalt i denne artikkelen få WhatsApp-varslene dine til å fungere som de skal.
Har du noen gang opplevd at WhatsApp ikke har sendt varsler? Hvordan løste du problemet? Del gjerne opplevelsen din med oss i kommentarfeltet nedenfor.