Hvis du får dns_probe_finished_nxdomain feil, vil nettleseren din fortelle deg at den ikke kan finne serverens IP-adresse. Så hva betyr dette?

DNS (Domain Name System) tilordner domenenavn til bestemte server-IP-adresser. Med andre ord tar den alfabetiske domenenavn og konverterer dem til numeriske IP-adresser. EN dns_probe_finished_nxdomain feil betyr at det var et problem med denne prosessen, og at domenet ser ut som ikke-eksisterende (nxdomain).
Til tross for den komplekse tekniske slangen, har denne feilen vanligvis en enkel løsning. La oss se hvordan du løser det på forskjellige plattformer.
Universelle løsninger
Før du begynner å endre enhetens innstillinger eller bruke noen komplekse metoder, bør du prøve noen hurtigreparasjoner som bør fungere uavhengig av enheten du bruker:
1. Sjekk domenenavnet
Når du ser en DNS-feilmelding, vil nettleseren din sannsynligvis råde deg til å se om det er noen skrivefeil i domenenavnet. I så fall kan ikke DNS-serveren oversette domenet til en IP-adresse.
Dobbeltsjekk for å se om du har stavet domenenavnet riktig. Hvis du har, og det fortsatt ikke fungerer, kan du sjekke om navnet fortsatt er registrert. Det er mange nettbaserte verktøy som lar deg gjøre dette slik at du kan sørge for at domenenavnet ikke har utløpt.
2. Sjekk tilkoblingen
Oftere enn ikke kan et DNS-problem stamme fra tilkoblingsproblemer. Selv om enheten din kan vise at den er koblet til Internett, kan tilkoblingen være ustabil.
Prøv å slå Wi-Fi eller mobildata av og på igjen for å se om noe endres. Hvis du legger merke til at du ikke får tilgang til andre tjenester som apper for sosiale medier, kan tilkoblingen din være midlertidig nede.
3. Slå av VPN- eller antivirusprogramvare
Hvis du bruker en VPN for å surfe på nettet, kan den private tilkoblingen ha problemer med å få tilgang til enkelte nettsteder. I dette tilfellet bør du prøve å åpne en nettside uten at en VPN er slått på.
På samme måte kan antivirusprogramvare blokkere visse nettsteder for å beskytte deg mot skadelig programvare. Hvis du stoler på nettstedet du prøver å åpne, kan du slå av antivirus midlertidig for å se om det åpnes uten det.
dns_probe_finished_nxdomain Android
Hvis du ser en DNS-feil på Android-enheten din, bør du kunne fikse den via nettleseren eller enhetsinnstillingene. Her er de mest effektive løsningene:
1. Oppdater nettleseren din
DNS-feil kan oppstå fordi du bruker en utdatert nettleserversjon. I dette tilfellet er alt du trenger å gjøre å oppdatere den. La oss si at du bruker Google Chrome. I dette tilfellet kan du oppdatere nettleseren slik:
- Gå til Play-butikken.
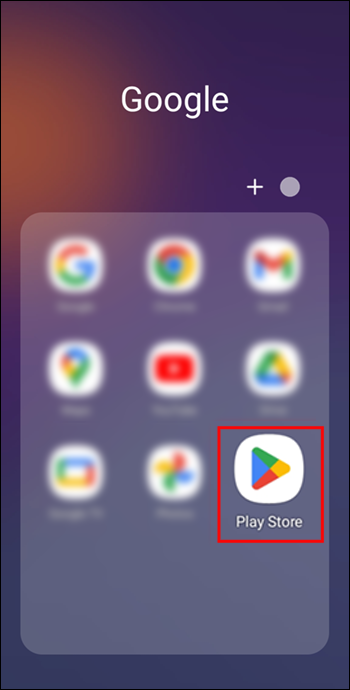
- Søk etter Google Chrome .
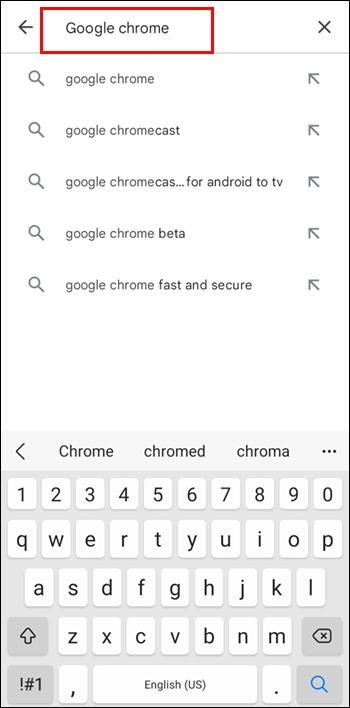
- Hvis en oppdatering er tilgjengelig, vil du se en grønn Oppdater knappen, så klikk på den.
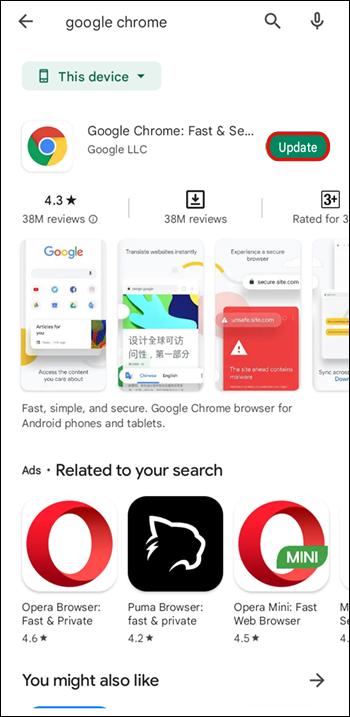
- Når oppdateringen er fullført, start Chrome på nytt og prøv å få tilgang til nettstedet du ønsket å nå.
2. Fjern nettleserdata
En annen stiftmetode for å løse mange nettleserproblemer er å tømme hurtigbufferen og dataene. Dette oppdaterer nettleseren, frigjør lagringsplass og fjerner potensielt korrupte bufrede filer som kan forårsake problemet.
hvordan du ser hva slags vær du har
Slik sletter du nettleserdata på Android Google Chrome-appen:
- Åpne Google Chrome, og trykk på ikonet med tre prikker i øvre høyre hjørne.
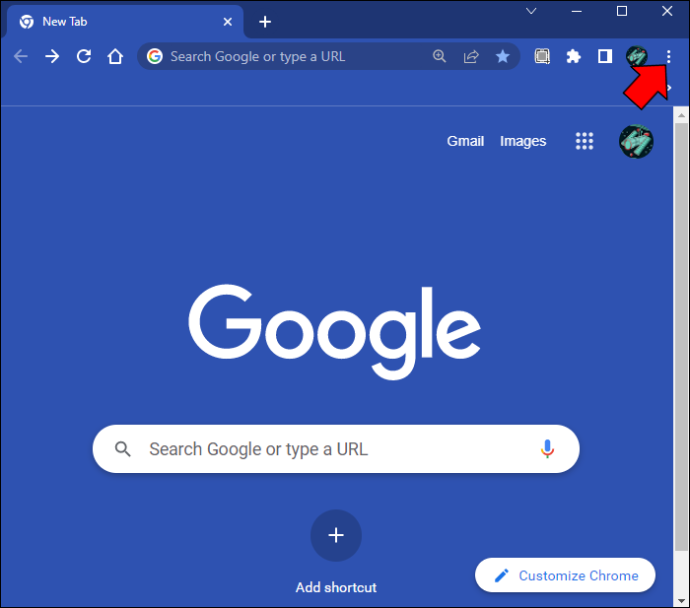
- Gå til Innstillinger > Personvern > Fjern nettlesingsdata .
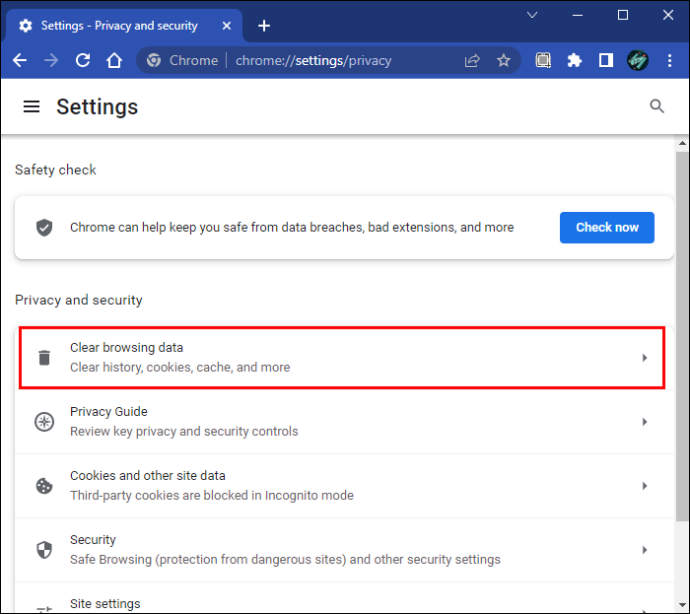
- Merk av i boksene ved siden av dataene du vil slette. Disse inkluderer Informasjonskapsler og nettstedsdata og Bufret bilder og filer .
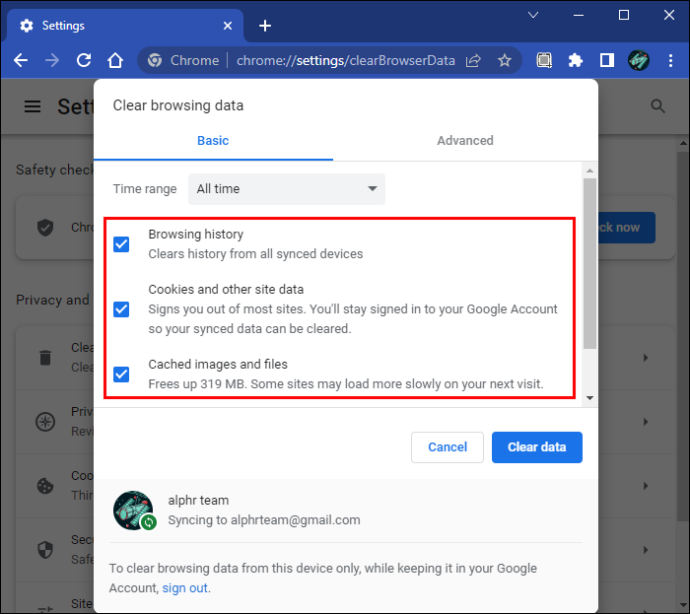
- Trykk på Slett data.
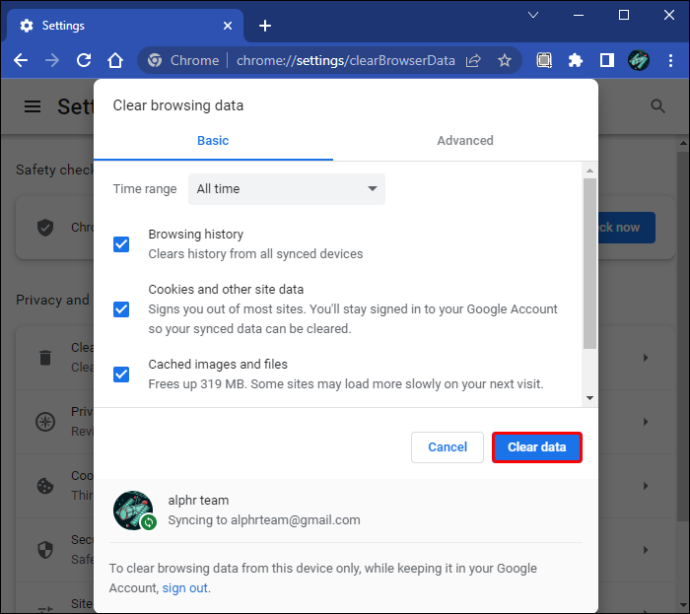
- Start Chrome-appen på nytt.
3. Endre DNS-innstillinger
Hvis ingen av metodene ovenfor fungerer, kan du gå den ekstra milen og endre tilkoblingens DNS-innstillinger. Merk at dette bare fungerer for Wi-Fi-nettverk, siden du ikke kan endre disse innstillingene på et mobilnettverk.
Her er trinnene du må følge:
- Gå til Innstillinger > Nettverk og internett .
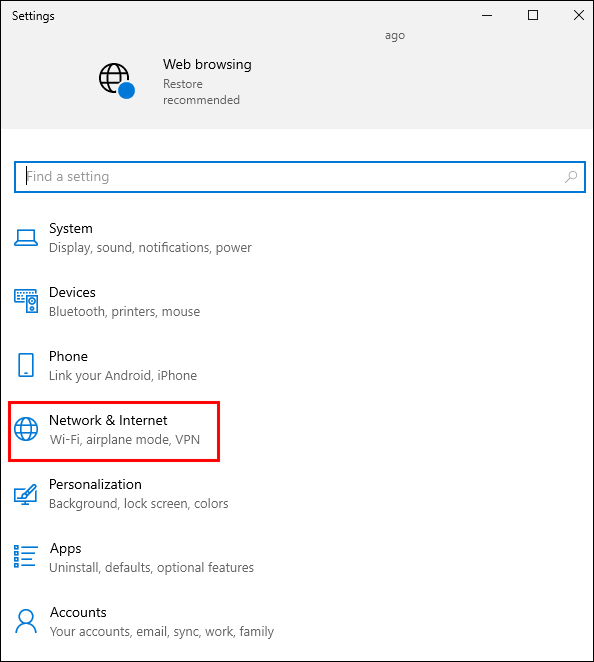
- Trykk på Wi-Fi-nettverket ditt, og klikk Eiendommer .

- Klikk på Internett-protokoll versjon 4 (TCP/IPv4) , og klikk Eiendommer .

- Skriv inn 8.8.8.8 under DNS 1 og 8.8.4.4 under DNS 2 .
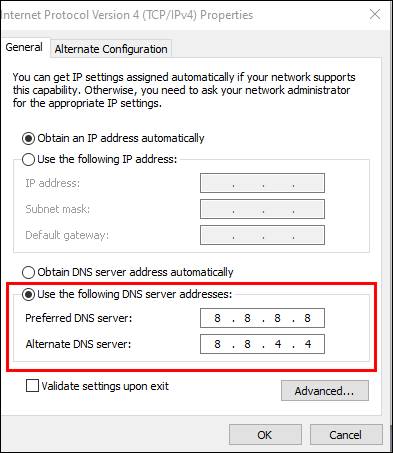
- Trykk på OK .
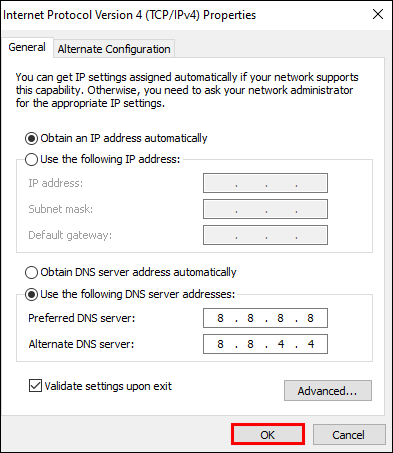
- Åpne nettleseren din og prøv å få tilgang til nettstedet.
Merk at eventuelle DNS-endringer er spesifikke for Wi-Fi-tilkoblingen du endret dem på. Når du bytter nettverk, må du kanskje endre disse innstillingene igjen hvis du fortsetter å få dns_probe_finished_nxdomain feil.
dns_probe_finished_nxdomain Mac
Selv om Mac-er er svært pålitelige, er det ikke uvanlig å støte på DNS-feil på dem. Hvis dette skjer, er det et par ting du kan gjøre. La oss starte med den enkleste:
1. Start Mac-en på nytt
Hvis det er noen skadede midlertidige filer som forårsaker en DNS-feil, vil en rask omstart gjøre susen. Det vil slette alle disse filene og oppdatere Mac-en og nettleseren du bruker. Du kan starte Mac-en på nytt i to raske trinn:
- Klikk på Apple-ikonet i øvre venstre hjørne.
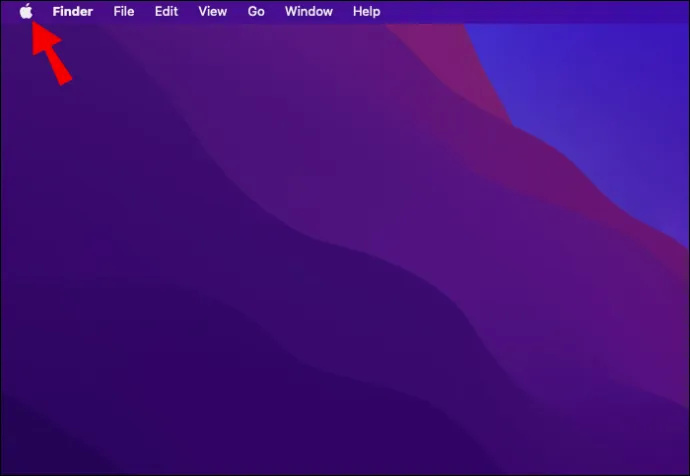
- Klikk Skru av…
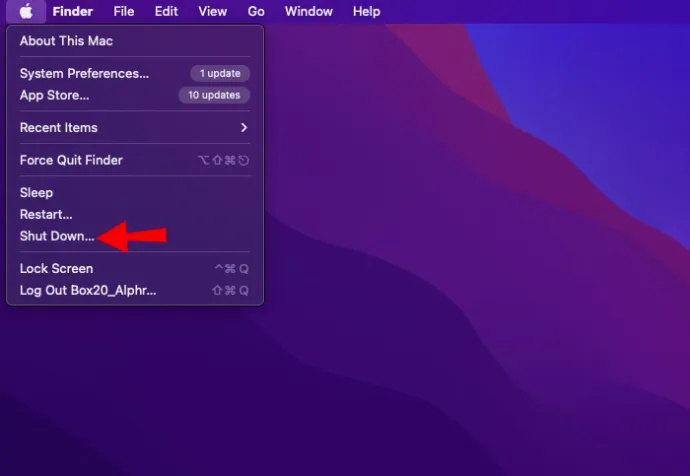
Du kan også bruke Omstart… -knappen, men det anbefales vanligvis å slå av enheten helt og deretter slå den på manuelt. Så når Mac-en er slått av, vent et par minutter og slå den på.
2. Tøm DNS-bufferen
Som standard lagrer macOS all hurtigbuffer under en økt. Den blir ikke slettet før det er behov for det. Det er derfor Mac-en din har en terminal som lar deg overstyre disse standardalternativene og manuelt slette hurtigbufferen. Dette er hvordan:
- Gå til Verktøy i appbiblioteket.
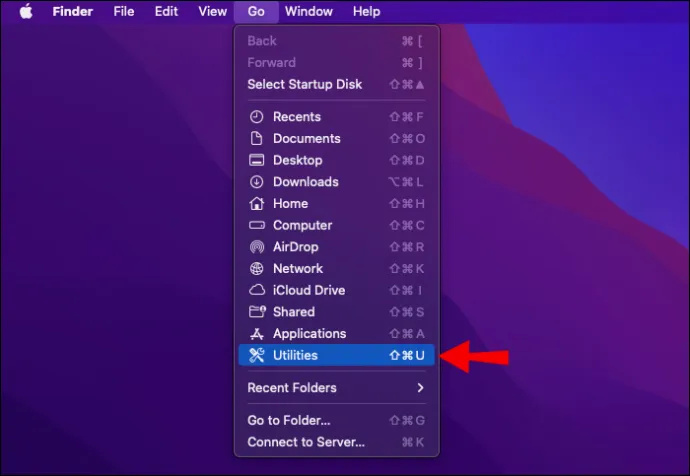
- Åpen Terminal .
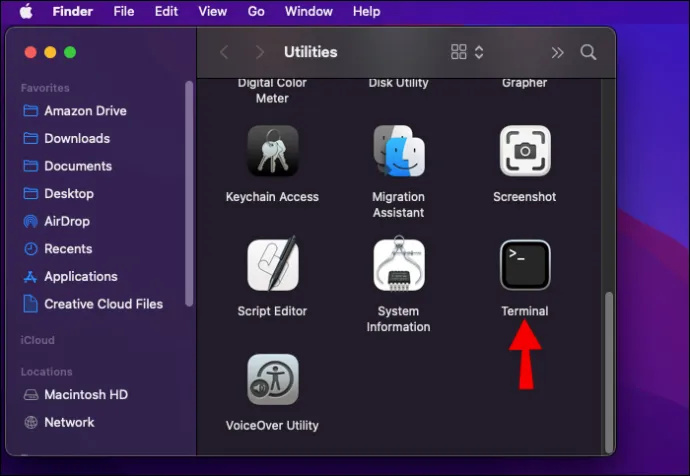
- Lim inn
sudo dscacheutil -flushcache, og trykk Enter for å utføre kommandoen.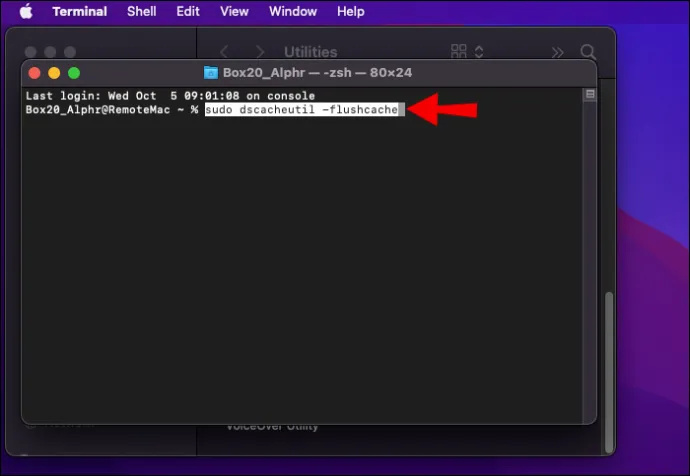
- Lim inn
sudo killall -HUP mDNSResponder, og trykk Enter igjen.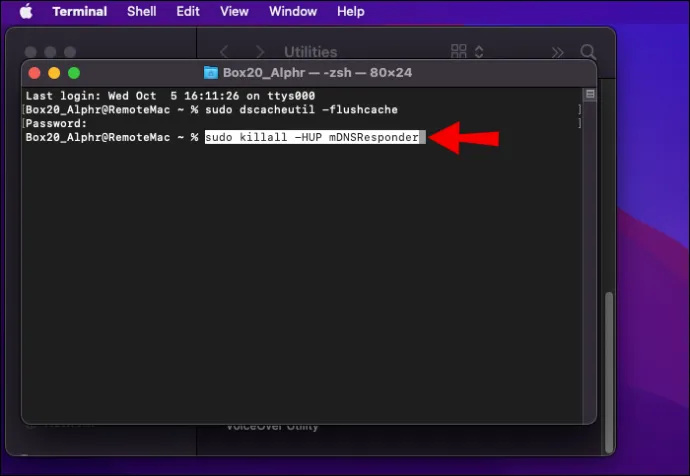
- Åpne Google Chrome.
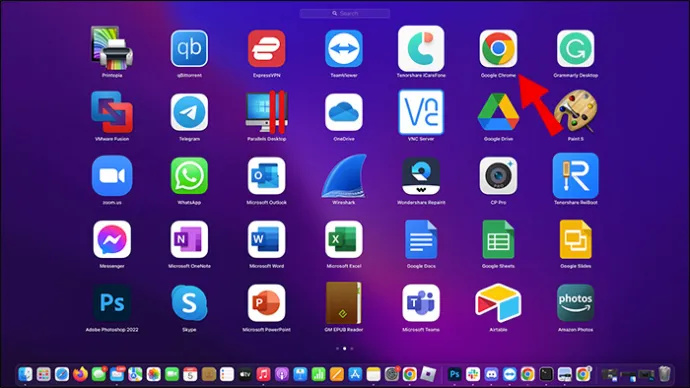
- Lim inn i adressefeltet
chrome://net-internals/#DNSog trykk Enter.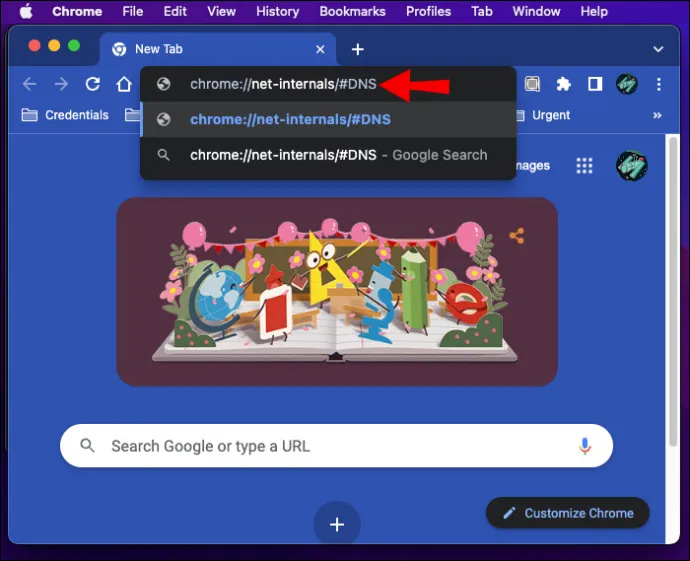
- Må DNS > Tøm vertsbufferen .
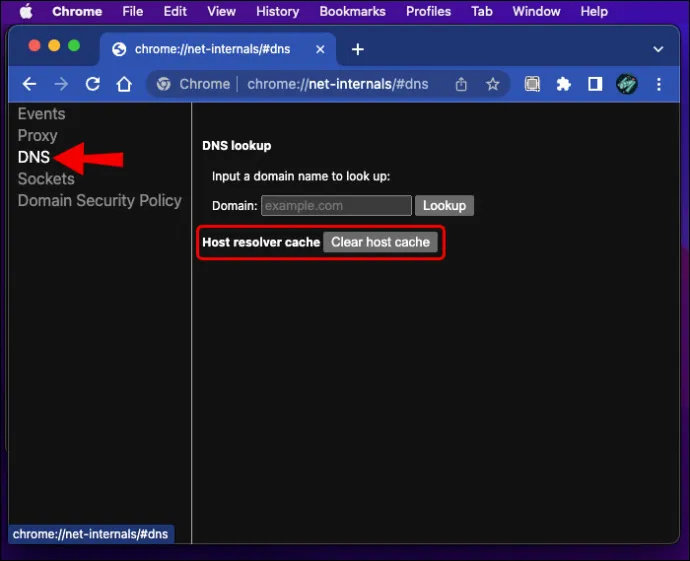
På denne måten vil du tømme all DNS-buffer fra Mac-en og Chrome-nettleseren. Merk at du ikke får noe varsel fra Chrome om at hurtigbufferen er tom, så vent i omtrent 10 sekunder, og start Chrome på nytt. Du bør kunne få tilgang til nettstedet du prøver å nå.
dns_probe_finished_nxdomain Windows 11
Windows tilbyr en rekke måter å håndtere DNS-problemer og få nettleseren din tilbake på sporet. Noen kan være litt involvert, men vi deler dem ned i enkle trinn som alle kan følge. Her er noen vanlige alternativer du kan utforske:
1. Forny IP-adressen din
IP-adressen din er som en online-ID. Hvert nettverk bruker det til å identifisere enheten din og koble den til nettstedet eller tjenesten du ønsker å nå. Hvis det er problemer med IP-adressen din, kan det hende du ikke kan surfe ordentlig på nettet, og den beste måten å unngå dette på er å fornye den. Dette er hvordan:
- Åpne Start-menyen og skriv cmd i søkefeltet.
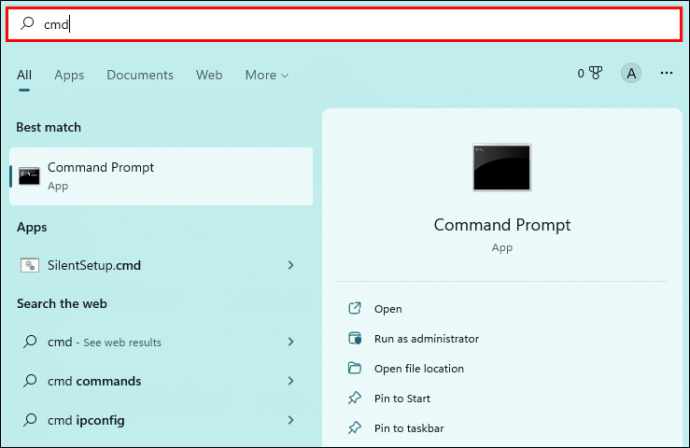
- Klikk Kjør som administrator .
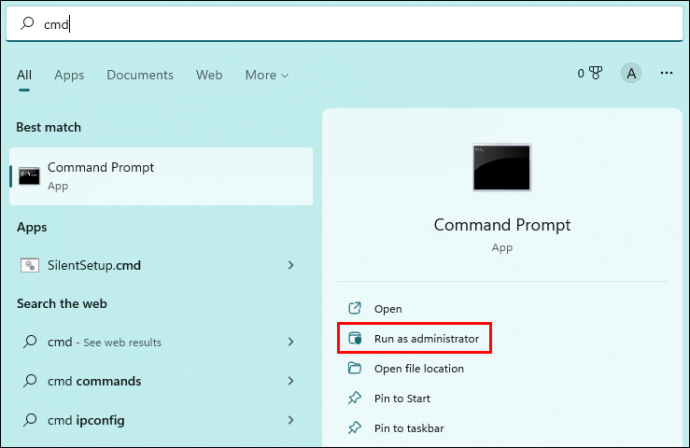
- Skriv inn i ledeteksten
ipconfig /release, og trykk Enter. Dette vil frigi din nåværende IP-adresse.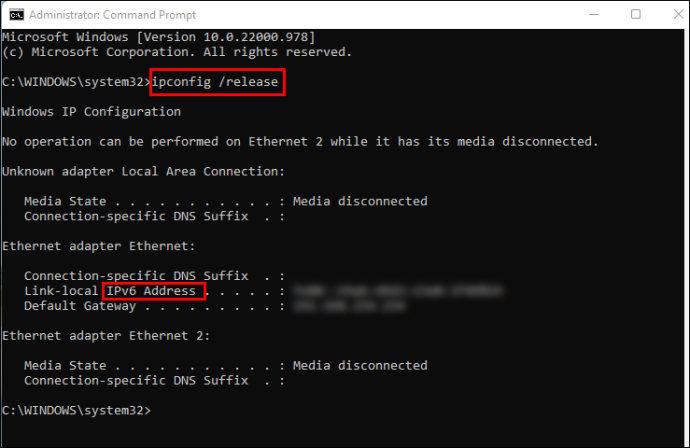
- Skriv inn
ipconfig /renewog trykk Enter for å be om en ny IP-adresse.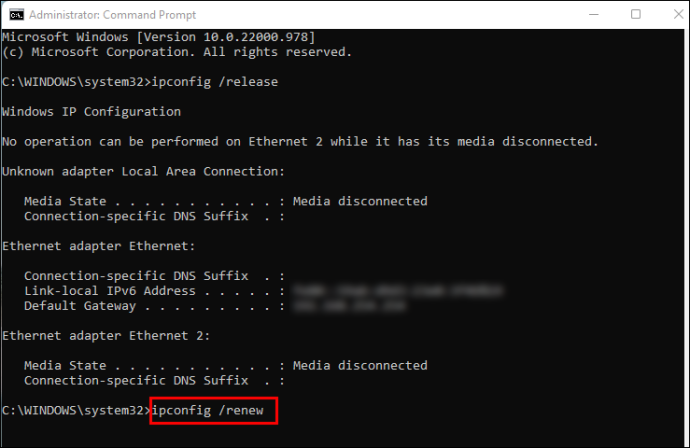
Hvis IP-adressen din sto bak DNS-feilen, bør du nå kunne surfe på nettet på vanlig måte.
hvordan du gjør boomerang på snap
2. Start DNS Client Service på nytt
DNS Client Service er Windows’ opprinnelige DNS-problemløser. Den lar deg administrere DNS-cachen og serverne i tilfelle problemer som det vi diskuterer her. Du kan bruke Løpe funksjon for å starte tjenesten på nytt; bare følg disse trinnene:
- trykk Windows knappen + R tasten sammen for å åpne Løpe dialogboks.
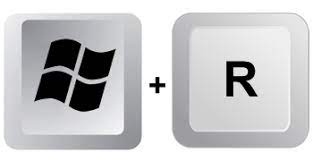
- Type tjenester.msc og klikk OK .
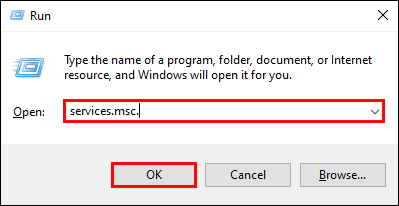
- I listen over tjenester, rull ned til du ser DNS-klient .
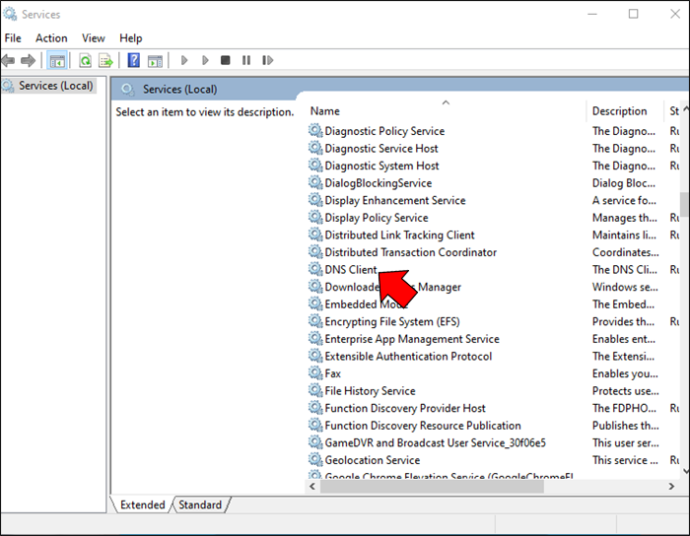
- Høyreklikk på DNS-klient , og klikk Omstart .
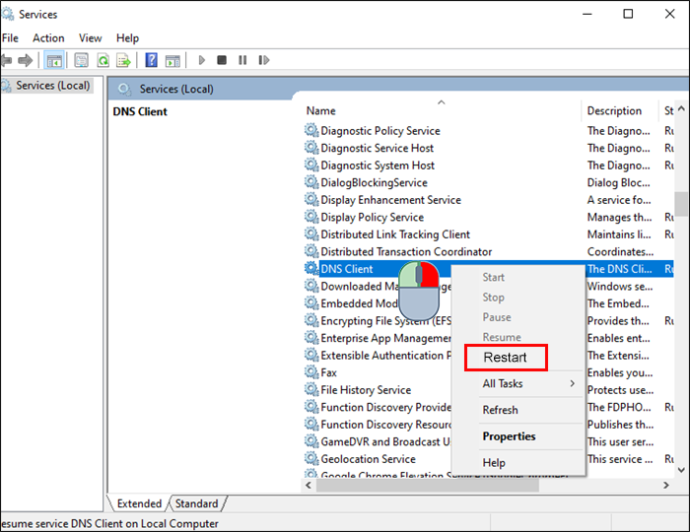
3. Endre DNS-servere
Denne metoden ligner på den du så i Android-delen, bortsett fra at den fungerer litt annerledes på Windows. Slik får du tilgang til og endrer DNS-innstillinger:
- Klikk på Windows knapp.
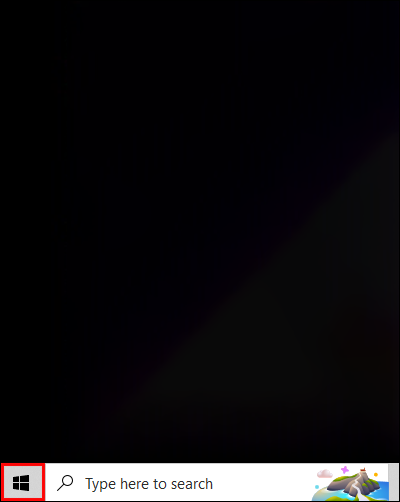
- Type Kontrollpanel , og klikk deretter Åpen .
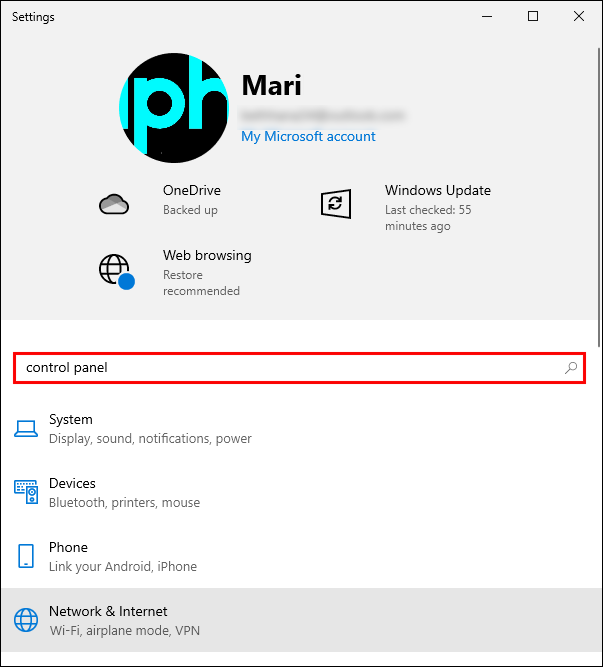
- Gå til Nettverk og Internett > Nettverk og delingssenter > Endre adapterinnstillinger .
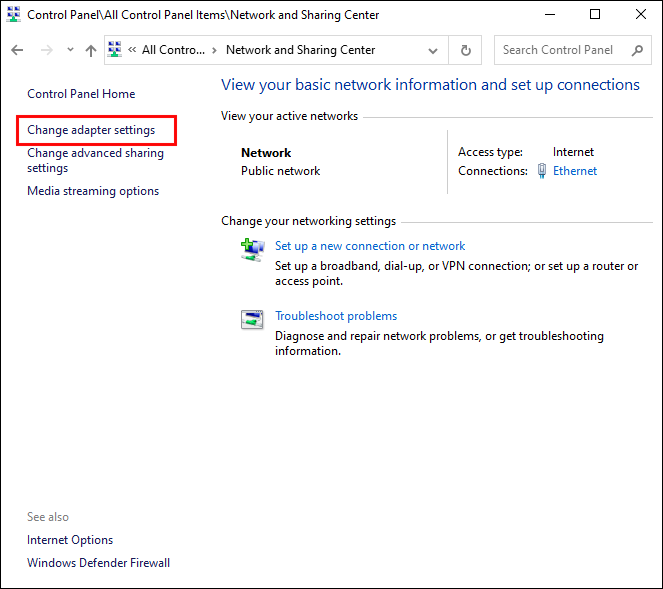
- Høyreklikk på Wi-Fi , og klikk Eiendommer .

- Klikk på Internett-protokoll versjon 4 (TCP/IPv4) , og klikk Eiendommer .

- Velge Bruk følgende DNS-serveradresse , og skriv inn følgende:
- Foretrukket DNS-server : 8.8.8.8
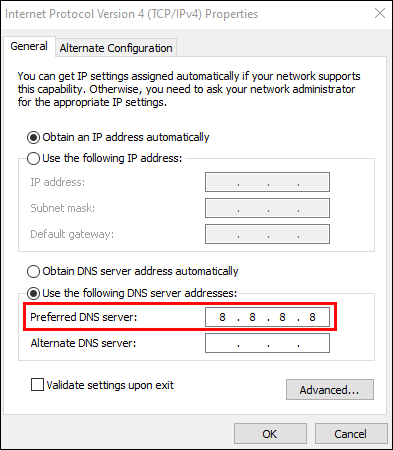
- Alternativ DNS-server: 8.8.4.4
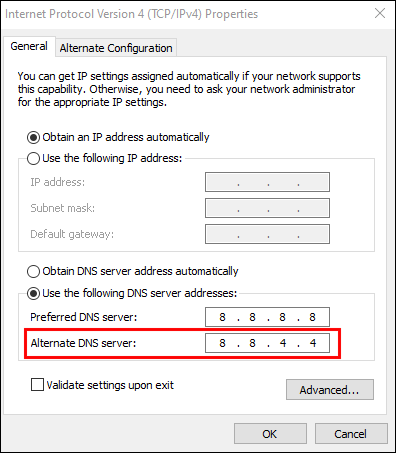
- Foretrukket DNS-server : 8.8.8.8
Når du har bekreftet endringene, start nettleseren på nytt for å se om DNS-problemet fortsatt er der.
dns_probe_finished_nxdomain iPhone
Hvis din iPhone ikke lar deg nå nettstedet du vil bla gjennom, er det to ting du kan gjøre:
1. Lukk nettleseren fra App Switcher
Når du sveiper opp fra bunnen av skjermen (eller trykker på hjem-knappen på eldre modeller), går du tilbake til iPhone-startskjermen. Det vil imidlertid ikke lukke appen, som vil fortsette å fungere i bakgrunnen. For å lukke nettleseren helt, følg disse trinnene:
- På iPhone X eller nyere, sveip litt opp den hvite linjen nederst på skjermen. På iPhone 8 eller eldre dobbeltklikker du på hjemknappen.

- Fra applisten, sveip opp nettleseren for å lukke den.
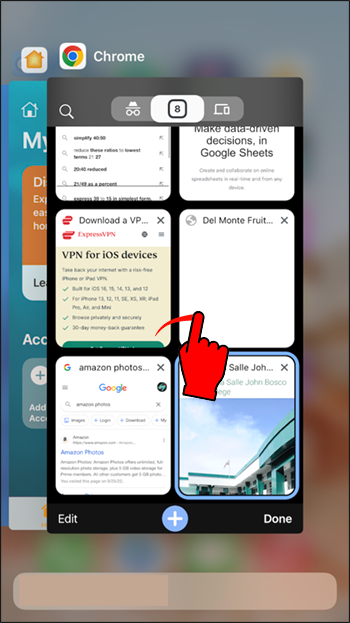
- Åpne nettleseren på nytt fra startskjermen.
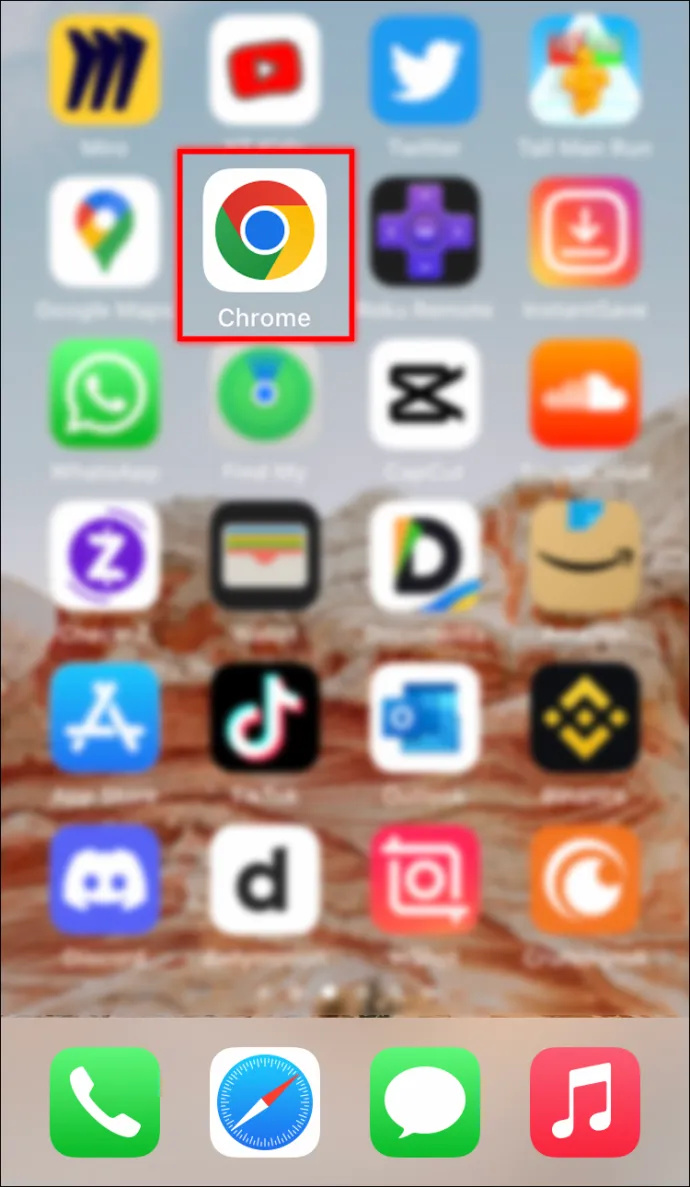
Denne metoden er egnet for midlertidige feil, så den bør løse DNS-problemet hvis det ikke er noe underliggende problem.
2. Endre DNS-innstillinger
Som nevnt, endring av DNS-innstillinger oppdaterer nettverket ditt og kan løse problemet dns_probe_finished_nxdomain utgave. Slik gjør du det på din iPhone:
- Gå til Innstillinger > Wi-Fi
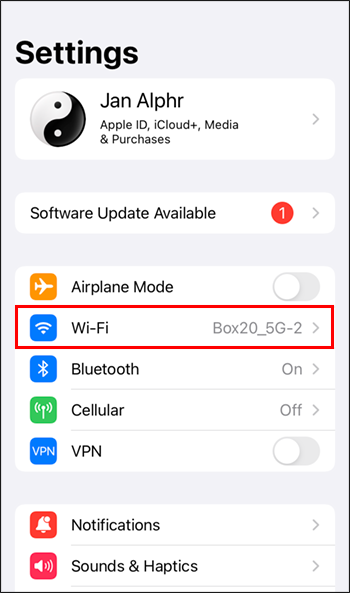
- Trykk på informasjonen ( Jeg )-knappen ved siden av Wi-Fi-nettverket
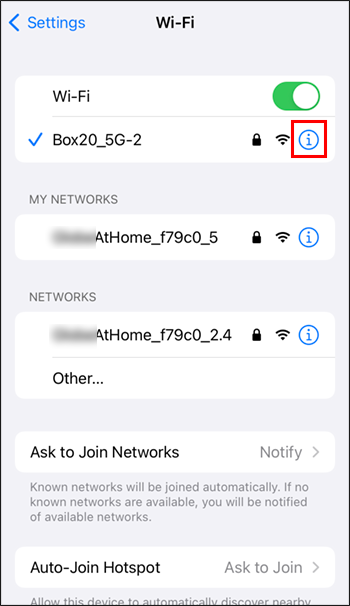
- Gå til DNS .
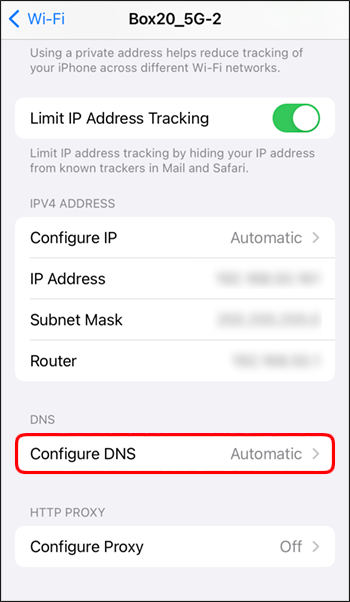
- Slå av Automatisk øverst, og slett de eksisterende verdiene under DNS .
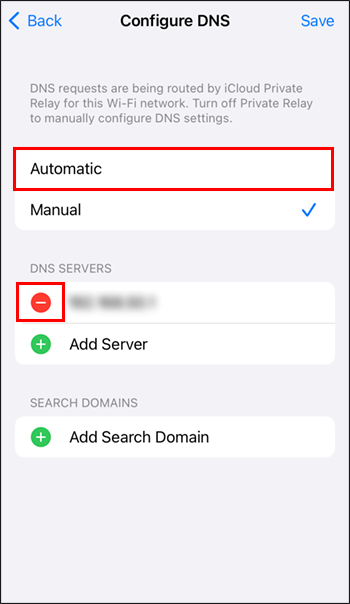
- Skriv inn 8.8.8.8, 8.8.4.4 for å angi primære og alternative DNS-servere.
Få tilgang til nettsteder uten problemer
Like irriterende som en dns_probe_finished_nxdomain feil kan være, er det vanligvis ikke et stort problem. Som du kan se, er det mange måter å overvinne det og nå nettsiden du ønsker å bla gjennom.
Husk å alltid starte med de enkleste metodene som å sjekke tilkoblingen og domenenavnet ditt. Hvis du gjør det, vil du spare tid og krefter på å endre enhetens eller nettleserens innstillinger når det ikke er behov for det. Og hvis det er det, følg bare trinnene du ovenfor, og du bør løse problemet på kort tid.
Hva gjør du vanligvis når du har en DNS-feil? Har du noen metoder utover de som er nevnt her? Del gjerne tankene dine i kommentarene!









