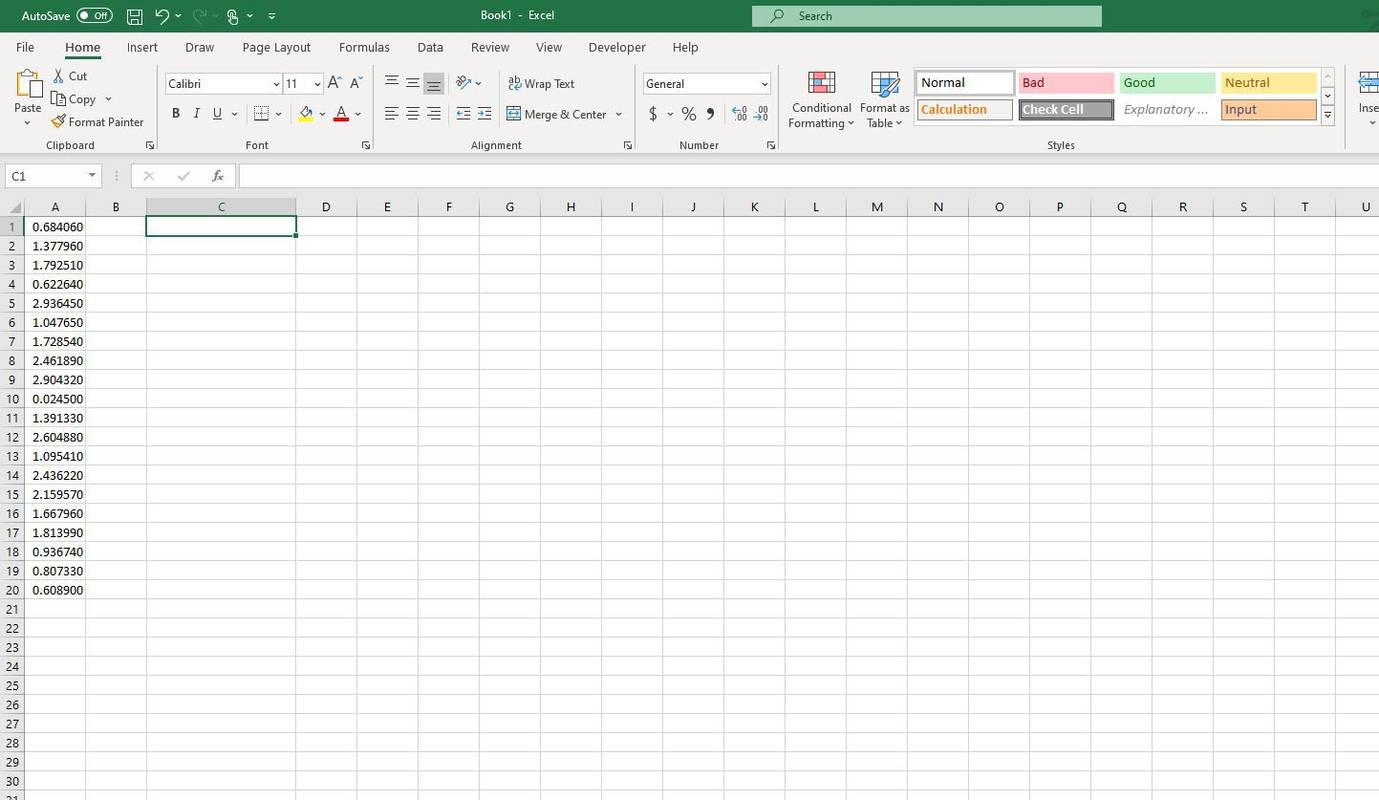Når du bruker Obsidian, kan du finne ut at du trenger tilleggsinformasjon for å støtte notatene dine. Men i stedet for å kopiere alt og legge det til i ett langt notat, kan du ganske enkelt koble til det. Tilbakekoblinger er en fin måte å koble notater med ideer, kilder og viktig informasjon. Dette lar deg se vanlige temaer blant notatene dine, øke kreativiteten din og koble deg til referanser og kontekst.

Tilbakekoblinger i Obsidian er lenker du legger til et notat som kobler det til et annet relatert notat. Ved å bruke Obsidian-tilbakekoblinger kan du koble hva som helst i notatene dine toveis. Dette betyr at hvis du kobler side fire til side syv, vil Obsidian også sette inn en lenke på side syv lenker tilbake til side fire.
hvordan du spiller lyder på uenighet
Hvordan lage en tilbakekobling i Obsidian
Obsidian-tilbakekoblinger opprettes med Wikilink format av doble parenteser. For eksempel vil notatet ditt se ut som det nedenfor, med parentesene som linker til en annen side:
Informasjonen i parentes er lenken til tilleggsmerknaden. Her er fremgangsmåten:
- Åpne Obsidian-lappen du vil legge til lenken til.
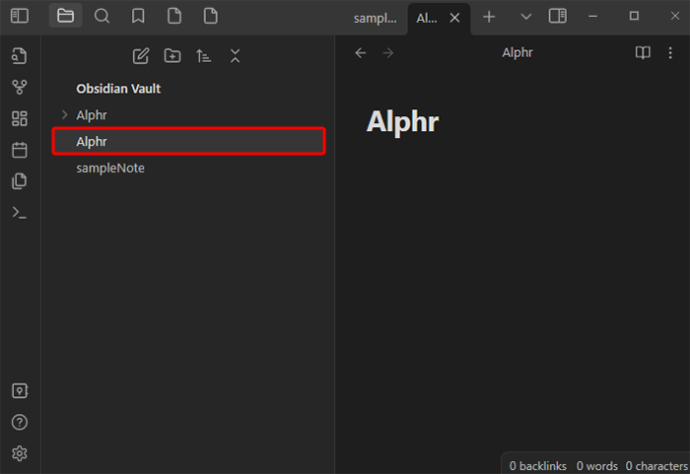
- Skriv inn to parenteser i notatteksten der du vil at tilbakekoblingen skal settes inn. Dette vil få opp en liste over andre notater.
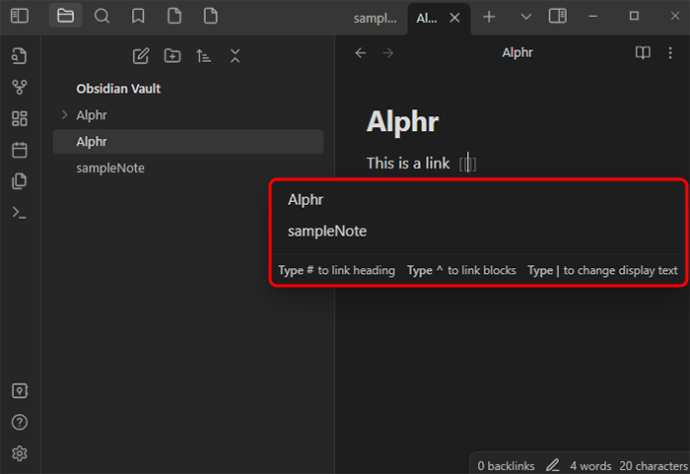
- Velg notatet du vil koble til.
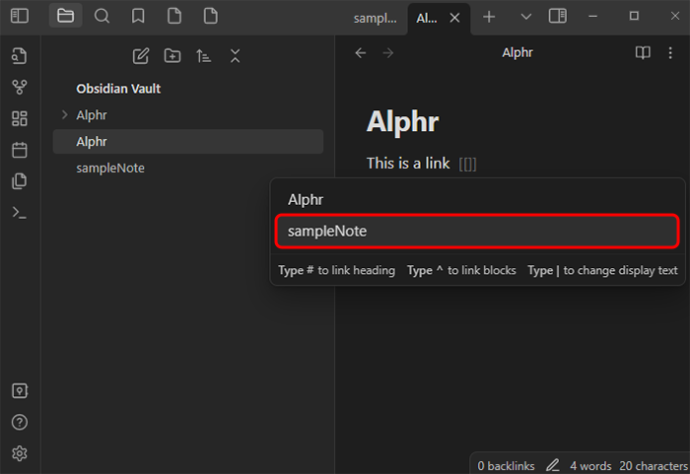
- Alternativt kan du trykke på koblingstasten to ganger og deretter skrive inn navnet på notatet du vil koble til.
- Den nye tilbakekoblingen er nå opprettet.
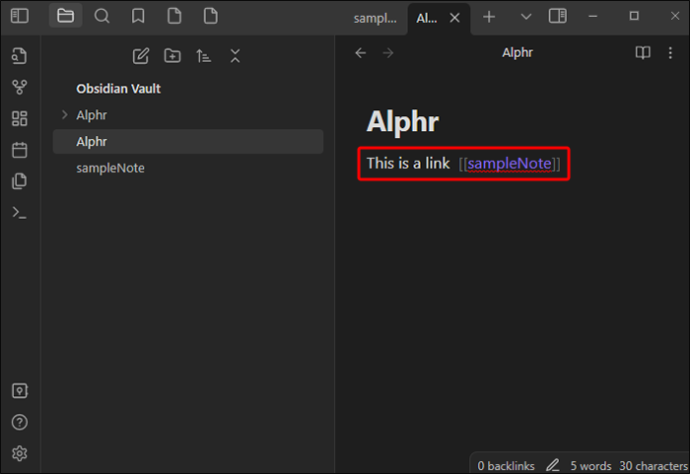
Obsidian lenker som standard til det nye notatet; den oppretter den imidlertid ikke med mindre du følger lenken. På lenken, med en Mac, trykk 'CMD + enter.' På Windows, trykk 'CTRL + enter' Dette tar deg til den andre siden, og notatet lagres i hvelvet ditt.
En flott funksjon med Obsidian er at den håndterer alle oppdateringer til koblingene mellom notatene dine i bakgrunnen. For eksempel, hvis du har koblet fil C til fil F og du flytter fil F, forblir den koblingen tilkoblet fordi Obsidian er synkronisert med alle endringer i notatene dine. Dette gjelder også for å gi nytt navn til notater; dette vil ikke påvirke tilbakekoblingene.
Bortsett fra å koble til notatsidene dine, kan du også opprette lenker til spesifikke seksjoner i notater.
Hvordan vise og se tilbakekoblinger i Obsidian
Obsidian har en plug-in for tilbakekoblinger som viser alle tilbakekoblinger for og omtaler av de aktive fanene. Det er to seksjoner du kan bruke for å se tilbakekoblinger: Koblede omtaler og ikke-tilknyttede omtaler.
- Koblede omtaler er tilbakekoblinger til notater med en lenke til det aktive notatet. Dette er når du kobler en side til en annen ved å bruke parentesformatet nevnt ovenfor. [[tilbakekobling]]
- Ukoblede omtaler vis all ukoblet bruk av det aktive notatets navn.
Koblede og ikke-koblede omtaler hjelper deg med å se hvordan notatene dine henger sammen, og hjelper deg med å lage flere ideer.
Obsidian backlinks plug-in gjør følgende:
- Skjul resultatene – du kan utvide hver note for å vise eventuelle omtaler inni.
- Viser mer kontekst – hvis du vil se flere detaljer om omtalen, kan du velge å vise hele avsnittet.
- Sorter omtalene dine – du kan kategorisere hvordan du ser på omtalene dine.
- Se søkefilteret – du kan filtrere omtalene dine ved å bruke et tekstfelt.
Hvordan se tilbakekoblinger for en Obsidian-notat
Det er mulig å se alle tilbakekoblingene for en bestemt Obsidian-notat. For å gjøre det, velg 'Tilbakekoblinger' (lenke og pilikon) fra fanen til høyre for å se eventuelle aktive tilbakekoblinger for notater. Hvis tilbakekoblingsfanen din ikke vises, åpner du Kommandopalett og velg 'Tilbakekoblinger: Vis tilbakekoblinger.'
Inntil du skjuler den, viser tilbakekoblingsfanen alle tilbakekoblingene for et aktivt notat, og når du bytter til et annet notat, oppdateres det automatisk. Hvis du vil se tilbakekoblinger for et notat som ikke er aktivt, må du åpne en 'Koblede' tilbakekoblingsfane. Slik gjør du dette:
- Åpne 'Kommando-paletten.'

- Velg 'Tilbakekoblinger: Åpne tilbakekoblinger for gjeldende notat.'
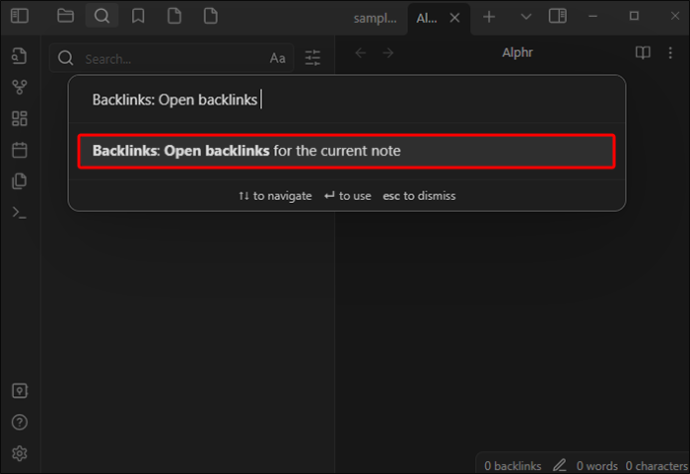
En egen fane åpnes ved siden av det aktive notatet ditt, som viser koblingsikonet som bekrefter at det er koblet til notatet ditt.
Bortsett fra å se tilbakekoblinger i en egen fane, kan tilbakekoblinger også vises nederst i et notat. For å se tilbakekoblinger på denne måten, gjør følgende:
- Åpne 'Kommando-paletten.'

- Velg 'Tilbakekoblinger: Slå tilbakekoblinger i dokumentet.'
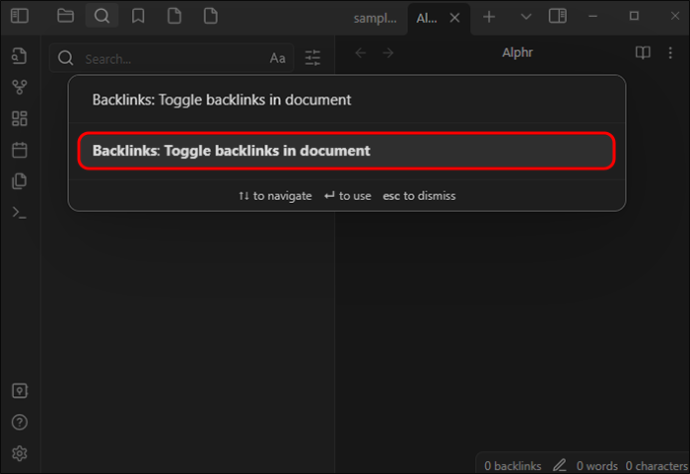
- Alternativt, i backlinks-plugin-preferansene, velg 'Tilbakekobling i dokument', som automatisk vil bytte alle tilbakekoblinger når et nytt notat åpnes.
Fordeler med å bruke tilbakekoblinger
Å bruke tilbakekoblinger i Obsidian kan gi deg ekstra kontekst for notatene du ser på. Når du refererer til et annet notat ved hjelp av en tilbakekobling, får du et sammendrag av all aktivitet knyttet til det spesifikke notatet, eller du vil se hvordan notatet forholder seg til andre tanker, ideer eller notater.
En annen flott funksjon i Obsidian for tilbakekoblinger er kunnskapsgrafen. Denne grafen viser sider som er koblet til og hvor de er koblet. Dette hjelper deg å se prosjektet ditt fra en annen vinkel. Du kan kategorisere denne grafen ytterligere ved å legge til filtre, endre nodekrefter eller redigere visningsalternativer. For å få et nytt perspektiv på et prosjekt, har kunnskapsgrafen en animasjonsfunksjon som kobler sammen notatsidene dine individuelt.
Bruke plassholderlenker
Når du skriver et notat i Obsidian, kan du legge til en plassholderlenke for å gå tilbake til senere. Dette kan gjøres som med alle andre notater: Hvis du klikker på lenken, opprettes notatet. Men med plassholderkoblinger er det ikke nødvendig å lage notatet først og deretter koble det senere. Hvis du for eksempel skriver notater om koordinering av en hendelse, kan du bruke en plassholderlenke for å opprette et rom for mulige leverandører og relaterte virksomheter når du begynner å lage et notat for dem. Du kan også koble et plassholdernotat til en fremtidig dato, og når den datodelen er opprettet i den daglige notatfilen din, blir koblingen aktiv.
repost og se hva folk liker med deg
Bruke en Auto-Link Title Plug-in for en ekstern kobling
Du kan legge til eksterne lenker til notatene dine, for eksempel nettstedkoblinger. For å gjøre dette, kan du bruke en plug-in som Auto-link tittel . Ved å bruke denne plug-in kan du kopiere hvilken som helst nettleser-URL og lime den inn i Obsidian, som automatisk kobler til nettstedet, trekker ut sidetittelen og oppretter en Obsidian-lenke med den tittelen. Det får også notatene dine til å se renere ut.
Forskjellen mellom tagger og lenker i Obsidian
I Obsidian kan du bruke lenker og tagger sammen, men det er noen viktige ting å huske.
- Når du bruker lenker og redigerer et Obsidian-filnavn, endres alle koblingene i den mappen automatisk til å peke til rett sted. Dette skjer ikke med tagger.
- Ved å klikke på en Obsidian-tag opprettes et søk etter alle filer med taggen.
- Ved å klikke på en lenke i Obsidian åpner du ikke bare det koblede notatet (med mindre det er en plassholderlenke), men du vil også opprette en ny hvis den ikke allerede eksisterer.
Kartlegg tankene og ideene dine med obsidian tilbakekoblinger
Med Obsidian-tilbakekoblinger trenger du ikke å lese gjennom sider med notater for å finne spesifikk viktig relatert informasjon relatert. I tillegg, når du merker noen konsepter i notatene dine eller bruker interne lenker for å koble til andre notater, lager du en graf som Obsidian bruker for å hjelpe deg med å holde styr på alle de lignende ideene eller tankene.
Obsidian tilbakekoblinger er laget med Wikilinks doble parentes-metoden, og en tilbakekoblingsplugin kan vise deg alle tilbakekoblinger for alle aktive faner. Du kan også bruke kommandopaletten for å se notatenes aktive tilbakekoblinger.
Hvordan har bruk av tilbakekoblinger i Obsidian hjulpet deg med å holde styr på ideene dine? Gi oss beskjed i kommentarfeltet nedenfor.