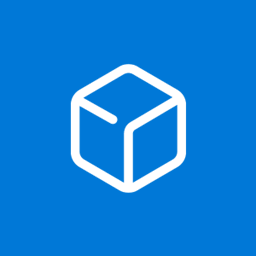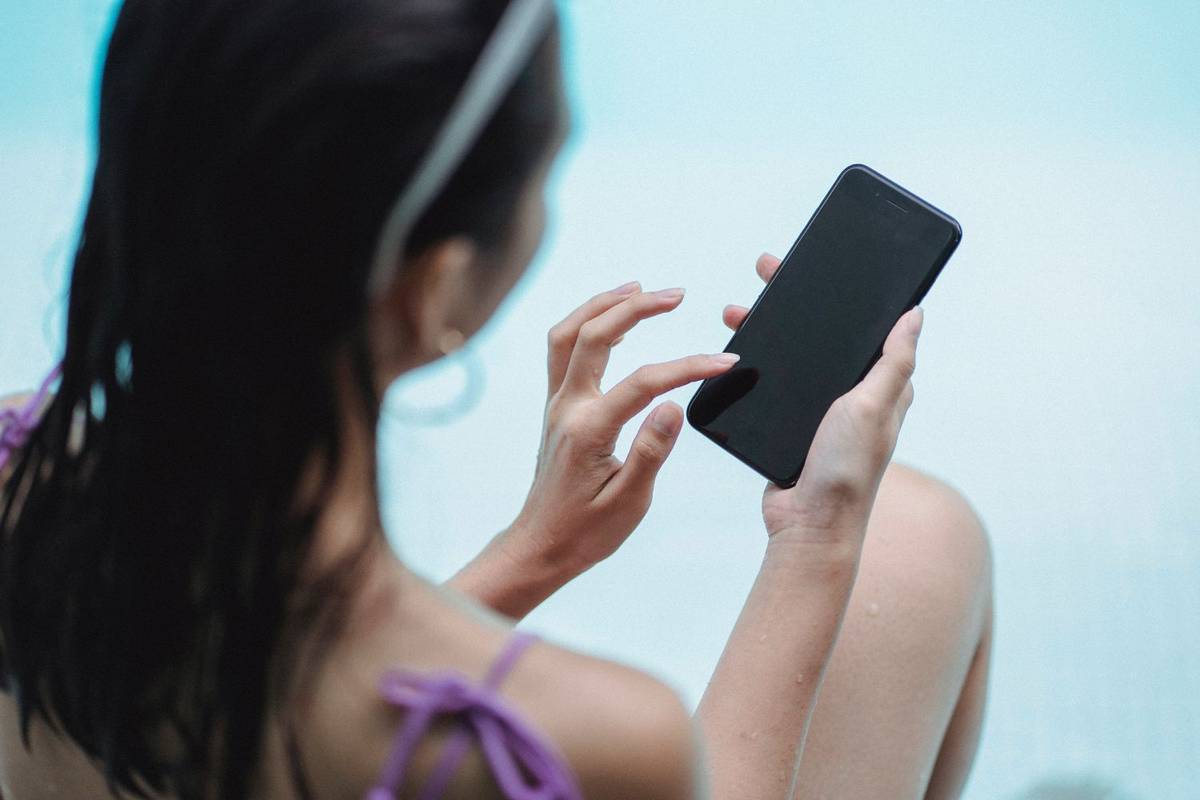Oculus Quest 2 (eller Meta Quest 2) er ikke bare et frittstående VR-headset. Brukere kan caste den på TV-ene for tilskuermodus og koble den til PC-en med en linkkabel. Dette gjør Oculus Quest 2 perfekt for utviklere som ønsker at appen deres skal være tilgjengelig på tvers av plattformer. Spillere kan også velge en trådløs tilkobling ved hjelp av Air Link.

Denne artikkelen vil vise deg hvordan du bruker en koblingskabel med Oculus Quest 2 på tvers av plattformer.
Slik bruker du en koblingskabel med Meta Quest 2 for PC
Quest link-kabelen er en høykvalitets USB-C-til-USB-C-kabel spesialisert for Oculus Quest 2-deling mellom hodesettet og en PC. De fleste Oculus Quest 2-sett kommer med en kabel, men brukere kan også finne andre kompatible kabler fra tredjeparter.
Hovedforskjellen mellom en Quest Link-kabel og en vanlig en er at førstnevnte gir større frihet på grunn av lengden og sikrer også en sterk og stabil internettforbindelse. Headsetporten er også på siden, og holder kabelen unna.
Men hvis PC-en din ikke har en USB-C-port, trenger du en USB-C-til-USB-A-kabel, en USB-C-adapter eller en USB-C-hub.
Du må også laste ned Oculus Quest 2 programvare for å bruke linkkabelen. Slik kobler du til de to enhetene:
hvordan du slår på hotspot på iPhone 11
- Finn USB-C-porten på Oculus Quest 2-hodesettet og koble til koblingskabelen.

- Koble den andre enden til PC-ens USB-C-port eller hub.

- Slå på Oculus Quest 2 og gå inn i Oculus-appen.

- Følg instruksjonene på skjermen for å aktivere koblingen.
Når de to enhetene er koblet til, vil appen tillate deg å bla gjennom og kjøpe spill som ikke er tilgjengelige mens du bare er på hodesettet. Du kan spille disse VR-spillene mens du er koblet til PC-en og også gå inn i utviklermodus.
Slik bruker du Air Link med Oculus Quest 2 for trådløs tilkobling
Det er enkelt å bruke en lenkekabel, men det tillater ikke spillere å bevege seg fritt for å spille sine favoritt VR-spill. Til tross for at den er lengre enn standard USB-kabler, kan koblingskabelen fortsatt være en begrensende faktor når du prøver en oppslukende VR-opplevelse. Heldigvis tillater Oculus Quest 2 trådløs integrasjon på tvers av plattformer gjennom Air Link. Du vil sørge for at headsettet er fulladet fordi tilkoblingen kan tappe batteriet for mye.
Slik kobler du Quest 2 VR-headsettet til PC-en din ved å bruke Air Link-alternativet:
- Åpne Oculus Quest 2-appen på PC-en. Du kan laste ned appen fra Meta Quests oppsettside .

- Finn alternativet 'Legg til et headset' før du klikker på tilkoblingsmetoden 'air link'.

- Bruk headsettet for å få tilgang til 'innstillinger'-alternativet på den universelle menyen.

- Velg alternativet 'System' og gå deretter til 'Quest Link.'

- Velg 'Launch Quest Link' og slå deretter luftlinken på.
- Du vil se PC-en din vises på menyen. Velg alternativet 'Par' før du følger instruksjonene på skjermen.

Noen synes Air Link-alternativet er upraktisk fordi det krever sammenkobling gjennom innstillingsmenyen. Samtidig er en linkkabel nesten bare et spørsmål om å koble til de to enhetene. Air Link er imidlertid bedre hvis et spill krever at du beveger deg fritt.
Slik bruker du Oculus Quest 2 mens du er koblet til en PC
Det er flere fordeler som brukere kan oppnå når Oculus Quest 2 er koblet til en PC. Headsettet kan håndtere ulike spill, men PC-en gir det ekstra kraft. Spillere vil kanskje legge merke til bedre grafikk, jevnere spilling og en generelt mer oppslukende opplevelse. Dette utvider utvalget av spillbare spill og gjør Quest 2 kompatibel med visse VR-spill på Steam.
Slik kan du sette opp egendefinerte grafiske innstillinger for å sikre den beste spillopplevelsen:
- Åpne appen for Oculus på PC-en mens de to enhetene er koblet til.
- Velg alternativet 'enheter', som er plassert i menyen helt til venstre.
- Klikk på Oculus Quest 2 og deretter alternativet for avanserte grafikkpreferanser.
- Du kan tilpasse forskjellige grafiske alternativer, for eksempel bildefrekvenser.
- Start Oculus Quest 2 på nytt, og den nye grafiske innstillingen skal justeres automatisk.
Brukere bør sette bildefrekvensen til 90 Hz mens de tester andre innstillinger, for eksempel gjengivelsesoppløsning. Systemet støtter også kjøpte Steam-spill som er kompatible med VR. Når det er lansert, vil spillet tilby en mulighet for å spille i VR eller vanlig modus. Det vil også være enklere å kjøpe Oculus-spill mens du har appen åpnet i stedet for å gjøre det på headsettet.
Slik oppdaterer du Oculus Quest 2-appen
I visse tilfeller kan brukere støte på problemer med å koble Quest 2 til PC-en. Med mindre koblingskabelen din er skadet, er det mest sannsynlig et oppdateringsproblem.
Slik sikrer du at PC-ens Oculus Quest 2-app er fullstendig oppdatert:
Samsung Galaxy S9 vs iPhone 8
- Åpne Oculus Quest 2-datamaskin-appen.
- Fra hovedmenyen til venstre velger du 'Bibliotek.
- Klikk på 'Oppdateringer'. Instruksjonene på skjermen vil informere deg om en oppdatering er tilgjengelig.
- Velg 'Oppdater' for den nyeste versjonen.
Avhengig av den siste oppdateringen din, kan prosessen ta flere minutter. Du vil imidlertid også sørge for at headsettet ditt er oppdatert. Slik gjør du det:
- Slå på Quest 2 og gå inn i den universelle menyen (via knappen på høyre kontroller med logoen).
- Velg 'innstillinger' på menyen.
- Velg deretter 'Our Quest' og deretter 'Flere innstillinger.'
- Velg 'Avanserte innstillinger' og deretter 'Slå på oppdateringer.'
Når du slår på oppdateringer, vil Oculus Quest 2 automatisk begynne å laste ned de nødvendige filene. Sørg for å ha fullt batteri og en stabil internettforbindelse.
Hvordan fikse problemer med PC-tilkobling med Oculus Quest 2
Siden Link-kabler for Oculus Quest 2 er spesialiserte, er det sjelden du får problemer med å koble til. Noen ganger kan imidlertid standard PC-innstillinger stoppe tilkoblingen fra å etablere seg riktig. Heldigvis er det et par ting du kan gjøre for å løse problemet. Før du tar opp potensielle innstillingsproblemer, er det flere ting du bør vurdere, for eksempel:
- Sørg for at Air Link er slått av. Air-linken kan forstyrre tilkoblingen ved hjelp av en koblingskabel.
- Sjekk om Quest 2-hodesettet ditt er oppdatert.
- Lad headsettet helt før du prøver å koble til med en koblet kabel.
- Vurder å starte Oculus Quest 2 på nytt, da omstart av systemet ofte kan ta seg av mindre tekniske problemer.
- Sørg for å klikke på 'Tillat' når USB-varselet vises på PC-en.
Ved å bruke strategiene ovenfor, vil du kunne fikse tilkoblingsproblemet og koblingskabelen vil fungere optimalt.
Vanlige spørsmål
Kan jeg koble Oculus Quest 2 til TV-en min?
Brukere kan caste Oculus Quest 2 på TV-en, ikke bare PC-en. Denne prosessen krever imidlertid en direkte forbindelse mellom de to enhetene eller mobilappen.
Kan jeg koble en Oculus Quest 2 til en PC med en USB-kabel?
Meta anbefaler å bruke den medfølgende koblingskabelen for å koble headsettet til en PC. Tredjeparts USB-kabler kan imidlertid også fungere. Nyere USB-kabler kan nevne Oculus- eller Meta Quest-kompatibilitet på esken.
Er Air Link en funksjon som koster mer å bruke med Oculus Quest 2?
amazon fire stick kodi cache full
Nei, Air Link er en gratis funksjon på alle Oculus Quest 2-hodesett.
Integrasjon på tvers av plattformer med din Oculus Quest 2
Oculus Quest 2 er kompatibel med flere enheter. Brukere kan koble til PC-en ved hjelp av en Link-kabel eller Air Link for mer mobilitet. Dette vil tillate deg å spille spill som ikke er tilgjengelig på headsettet og til og med kjøre Steam-spill med VR-plattformen. Det gir også brukere muligheten til å oppgradere spillgrafikk for den beste virtuelle virkelighetsopplevelsen.
Syntes du det var enkelt å koble Quest 2 til PC-en din via linkkabel? Foretrekker du å bruke Air Link som et trådløst alternativ? Gi oss beskjed i kommentarfeltet nedenfor.