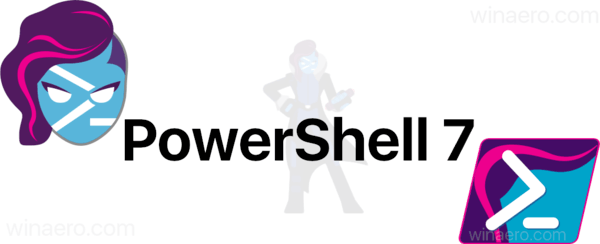Kontrollpanel og innstillinger er to apper du kan bruke i Windows 10 for å endre de fleste innstillingene som er tilgjengelige i operativsystemet. Innstillinger er en Universal-app som følger med Windows 10. Den er opprettet for å erstatte klassisk kontrollpanel . I skrivende stund kommer det klassiske kontrollpanelet fremdeles med en rekke alternativer og verktøy som ikke er tilgjengelige i Innstillinger. I denne artikkelen vil vi se hvordan du bare viser visse appletter av kontrollpanelet i Windows 10 og skjuler andre.
 Det klassiske kontrollpanelet har et kjent brukergrensesnitt som mange brukere foretrekker fremfor Innstillinger-appen. Du kan bruke administrative verktøy, administrere brukerkontoer på datamaskinen på en fleksibel måte, vedlikeholde datasikkerhetskopier, endre funksjonaliteten til maskinvaren og mange andre ting. Du kan pin Kontrollpanel applets til oppgavelinjen for å få raskere tilgang til ofte brukte innstillinger .
Det klassiske kontrollpanelet har et kjent brukergrensesnitt som mange brukere foretrekker fremfor Innstillinger-appen. Du kan bruke administrative verktøy, administrere brukerkontoer på datamaskinen på en fleksibel måte, vedlikeholde datasikkerhetskopier, endre funksjonaliteten til maskinvaren og mange andre ting. Du kan pin Kontrollpanel applets til oppgavelinjen for å få raskere tilgang til ofte brukte innstillinger .
Det er to måter å vise bare visse appletter i kontrollpanelet. Du kan bruke et registerjustering eller Local Group Policy Editor-appen. La oss se gjennom dem.
Først og fremst må du notere navnene på applettene du vil vise i Kontrollpanel. Åpne kontrollpanelet og bytt visningen til enten 'Store ikoner' eller 'Små ikoner' som vist nedenfor.
Annonse
Legg merke til appletnavnene og gjør følgende.
Hvordan viser du bare visse kontrollpanel-appletter
Trinn 1: Åpne Registerredaktør .
Steg 2: Gå til følgende nøkkel:
hvordan du blokkerer et nummer på iPhone
HKEY_CURRENT_USER Software Microsoft Windows CurrentVersion Policies Explorer
Trinn 3: Til høyre oppretter du en ny 32-biters DWORD-verdiRestrictCplog sett den til 1.
hvordan du deler andres instagramhistorie om historien din
Trinn 4: Gå til nøkkelen
HKEY_CURRENT_USER Software Microsoft Windows CurrentVersion Policies Explorer RestrictCpl
Hvis RestrictCpl-undernøkkel mangler, opprett den manuelt.
Trinn 5: Med RestrictCpl-nøkkelen valgt, høyreklikker du i høyre rute i Registerredigering og oppretter en ny streng (REG_SZ) -verdi og navngir den som 1.
Trinn 6: Sett verdidataene til navnet på appleten du vil vise.
Trinn 7: Gjenta trinn 5-6 for alle applets du trenger å vise. Hver gang du legger til en ny verdi, øker du tallet du bruker som verdienes navn, f.eks. 1, 2, 3, .., N.
Du er ferdig!
Lukk nå Registerredigering og Kontrollpanel. Åpne kontrollpanelet igjen. Applettene du spesifiserte i registeret forsvinner.
Før:

Etter:
hvordan du tar opp deg selv på snapchat uten å holde knappen

Merknader:
- Se hvordan du går til en registernøkkel med ett klikk .
- Selv om du er det kjører 64-biters Windows du må fremdeles opprette en 32-biters DWORD-verdi 'RestrictCpl'.
- Hvis du ikke har de ovennevnte registerbanene, kan du opprette de manglende nøklene manuelt.
La oss nå se hvordan du bruker samme begrensning med Local Group Policy Editor-appen. Hvis du kjører Windows 10 Pro, Enterprise eller Education utgave , så er appen tilgjengelig i operativsystemet.
Vis bare spesifiserte kontrollpanelprogrammer med lokal gruppepolicy
- Trykk på Win + R-tastene sammen på tastaturet og skriv:
gpedit.msc
Trykk enter.

- Gruppepolicyredaktør åpnes. Gå tilBrukerkonfigurasjon Administrative maler Kontrollpanel.
- Dobbeltklikk på policyalternativetVis bare spesifiserte kontrollpanelelementer.
- Aktiver policyen og klikk på 'Vis' -knappen.

- Fyll ut tabellen med appletnavn som skal forbli synlig.

Det er det.