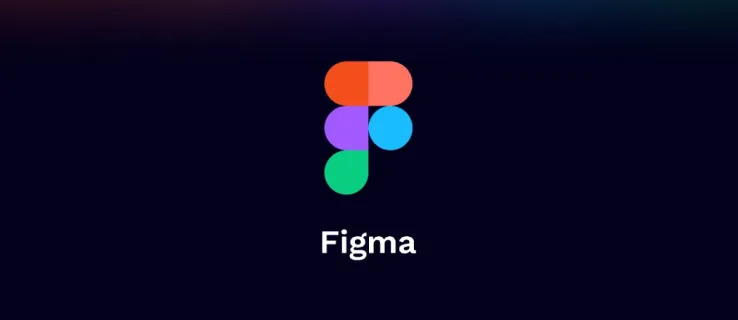Som du kanskje allerede vet, inkluderer Windows 10 muligheten til å automatisk slette filer i papirkurven, slette midlertidige filer og filer i nedlastingsmappen for å frigjøre diskplass. Fra og med Windows 10 versjon 1809 blir muligheten til å fjerne innholdet i nedlastingsmappen lagt til Storage Sense-funksjonen. I de siste Windows 10-byggene kan du konfigurere Storage Sense til automatisk å slette filer i nedlastingsmappen hvis de har blitt lagret der i mer enn det bestemte antall dager. Slik gjør du det.
Annonse
Storage Sense er et fint, moderne tillegg til Diskopprydding. Det lar deg vedlikeholde bestemte mapper ved å forhindre at de blir for store og rydder dem opp automatisk. Storage Sense-funksjonen finner du i Innstillinger, under System -> Lagring.
Storage Sense kan bli brukt fjerne Windows-oppgraderingsloggfiler, systemopprettede Windows-feilrapporteringsfiler, midlertidige Windows Defender Antivirus-filer, miniatyrbilder, midlertidige Internett-filer, enhetsdriverpakker, DirectX Shader-hurtigbuffer, nedlastede programfiler, leveringsoptimaliseringsfiler, gamle systemloggfiler, systemfeil minnedumpfiler og minidumper, midlertidige Windows-oppdateringsfiler og mer.
Mens du kan fjerne Last ned mappen manuelt , kan du automatisere denne prosessen (og glemme det). Slik kan du gjøre det med Storage Sense-funksjonen i Windows 10.
Angi når Storage Sense skal slette filer i nedlastingsmappen
- Åpen Innstillinger .
- Gå til System - Storage.
- Skru på Lagringsfølelse alternativet til høyre.

- Til høyre klikker du på Konfigurer Storage Sense eller kjør den nå lenke.
- På neste side, naviger til Midlertidige filer seksjon.
- Velg alternativet Aldri (standard), 1 dag, 14 dager, 30 dager eller 60 dager fra rullegardinlisten under Slett filer i nedlastingsmappen min hvis de har vært der i over .

Du er ferdig.
Det samme alternativet kan angis med en registerjustering
En registerjustering
- Åpne Registerredigering-appen .
- Gå til følgende registernøkkel.
HKEY_CURRENT_USER Software Microsoft Windows CurrentVersion StorageSense Parameters StoragePolicy
Se hvordan du går til en registernøkkel med ett klikk .
- Til høyre kan du endre eller opprette en ny 32-biters DWORD-verdi som heter 32 . Sett den til 1 for å aktivere den automatiske oppryddingsfunksjonen for nedlastingsmappen. Verdidataene 0 bør brukes til å deaktivere dem.
Merk: Selv om du er det kjører 64-biters Windows du må fremdeles opprette en 32-biters DWORD-verdi. - Nå kan du endre eller opprette en ny 32-biters DWORD-verdi med navnet 512 . Sett den til 1, 10, 30 eller 60 i desimal for ønsket antall dager.

- For å få endringene gjort av registerjusteringen, må du gjøre det Logg ut og logg på brukerkontoen din.
Til slutt kan du tvinge inn spesifikt antall dager med gruppepolicy. Det er mulig å starte i Windows 10 build 18282.
Bruke gruppepolicy
Hvis du kjører Windows 10 Pro, Enterprise eller Education utgave , kan du bruke appen Local Group Policy Editor til å konfigurere alternativene nevnt ovenfor med en GUI.
hvordan du starter en server på unturned
- Trykk på Win + R-tastene sammen på tastaturet og skriv:
gpedit.msc
Trykk enter.

- Gruppepolicyredaktør åpnes. Gå tilDatamaskinkonfigurasjon Administrative maler System Storage Sense.
- Aktiver policyalternativet Konfigurer oppryddingsterskel for lagringslagring .

- Angi ønsket antall dager iAlternativer:eske. Skriv inn et tall mellom 0 og 365 for antall dager du vil ha. Det blir satt for alle brukere av datamaskinen din.
Hvis Windows 10-utgaven din ikke inkluderer appen Local Group Policy Editor (gpedit.msc), kan du bruke en registerjustering. Det fungerer i alle utgaver av operativsystemet.
Bruk en registerjustering
- Åpne Registerredigering-appen .
- Gå til følgende registernøkkel.
HKEY_LOCAL_MACHINE SOFTWARE Policies Microsoft Windows StorageSense
Se hvordan du går til en registernøkkel med ett klikk .
- Til høyre kan du endre eller opprette en ny 32-biters DWORD-verdi ConfigStorageSenseDownloadsCleanupThreshold .
Merk: Selv om du er det kjører 64-biters Windows du må fremdeles opprette en 32-biters DWORD-verdi. - Sett verdien til et tall mellom 0 og 365 i desimal for hvor mange dager du vil ha.
- Start Windows 10 på nytt .
For å angre endringen, slettConfigStorageSenseDownloadsCleanupThresholdverdien og start operativsystemet på nytt.
Det er det.












![Musen blir ikke oppdaget i Windows 10 [beste løsningene]](https://www.macspots.com/img/other/33/mouse-not-being-detected-windows-10.jpg)