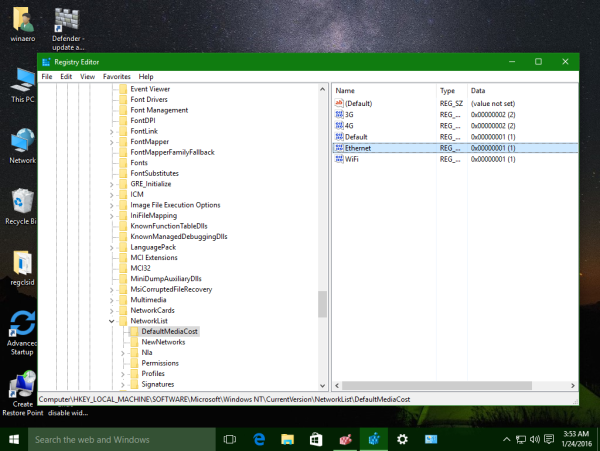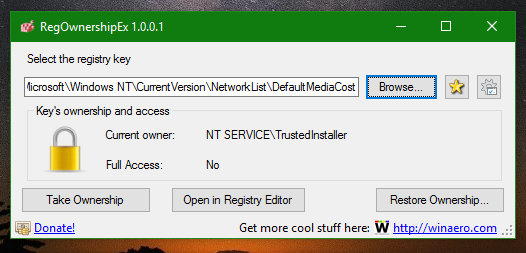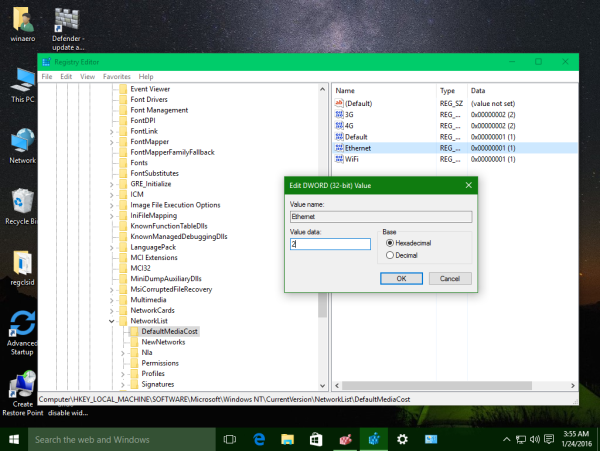Windows 10 tillater ikke som standard deg å angi en Ethernet (LAN) -tilkobling som en målt tilkobling. Denne muligheten er begrenset til mobilnettverk og Wi-Fi. Det er imidlertid en rekke situasjoner når du kanskje trenger å angi en kablet Ethernet-tilkobling som målt. I denne artikkelen vil vi se hvordan du akkurat gjør det i Windows 10 og hvorfor du kanskje vil gjøre det.
Annonse
Her er noen eksempler når du kanskje vil angi en Ethernet-tilkobling som målt i Windows 10.
Windows 10 laster ikke ned oppdateringer over en målt tilkobling. Hvis du vil stoppe eller kontrollere automatiske oppdateringer, kan du angi Ethernet-tilkoblingen din som målt, og Windows Update blir satt på pause.
Det samme gjelder for Windows Store-apper - de mottar ikke oppdateringer hvis du angir en tilkobling som målt.
Hvis du kjører Windows 10 build 15002 Creators Update eller nyere, kan du angi Ethernet-tilkobling som målt ved hjelp av Innstillinger . Ellers les videre.
Her er hvordan du setter Ethernet-tilkoblingen som målt i Windows 10 .
- Åpen Registerredigering
- Gå til følgende nøkkel:
HKEY_LOCAL_MACHINE SOFTWARE Microsoft Windows NT CurrentVersion NetworkList DefaultMediaCost
Tips: Hvordan hoppe til ønsket registernøkkel med ett klikk .
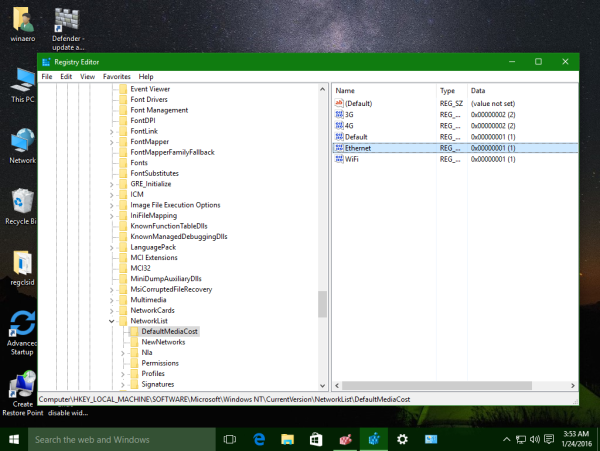
- Endre eierskapet og få full tilgang til undernøkkelen DefaultMediaCost som beskrevet HER eller bruk freewaren RegOwnershipEx app for å ta eierskap til denne registernøkkelen.
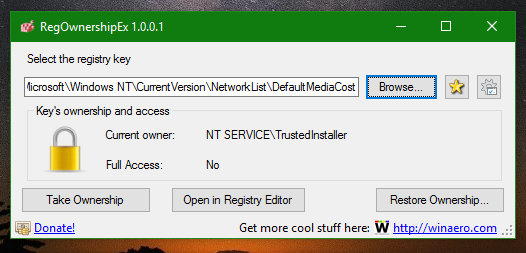
- Endre 32-biters DWORD-verdi Ethernet fra 1 til 2. Verdiene har følgende betydning:
- 1 betyrikke-målte.
- 2 betyr målt.
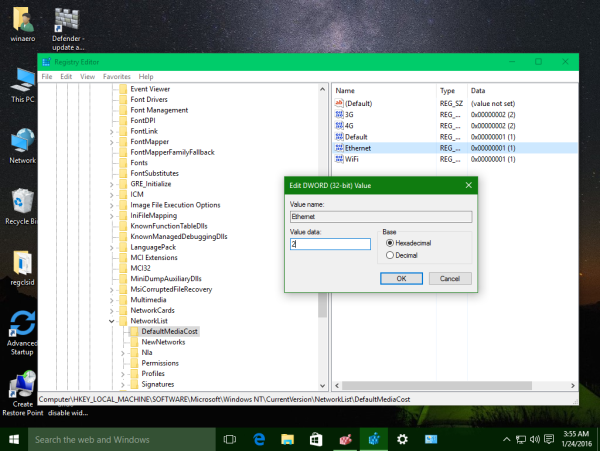
- Start Windows 10 på nytt .
Det samme kan gjøres ved hjelp av Winaero Tweaker . Gå til Nettverk -> Sett Ethernet som måltilkobling.

Bruk dette alternativet for å unngå registerredigering.
For å gjenopprette standardinnstillinger, dvs. for å angi Ethernet-tilkoblingen som ikke-målte igjen, setter du Ethernet DWORD-verdien tilbake til 1 og starter PCen på nytt. Du er ferdig.
Det er det.