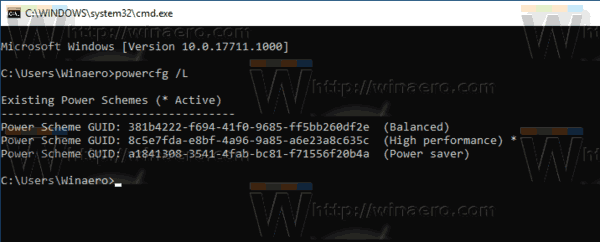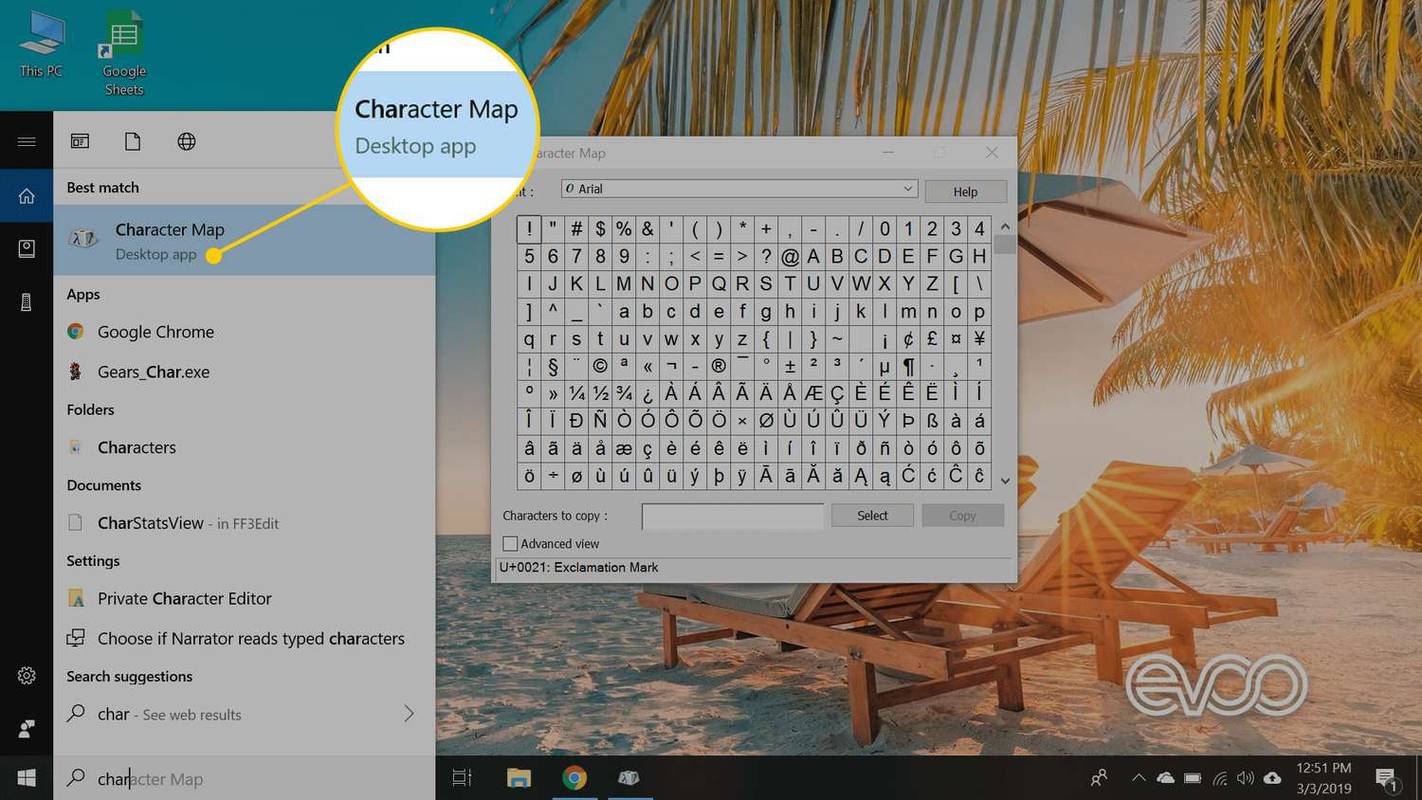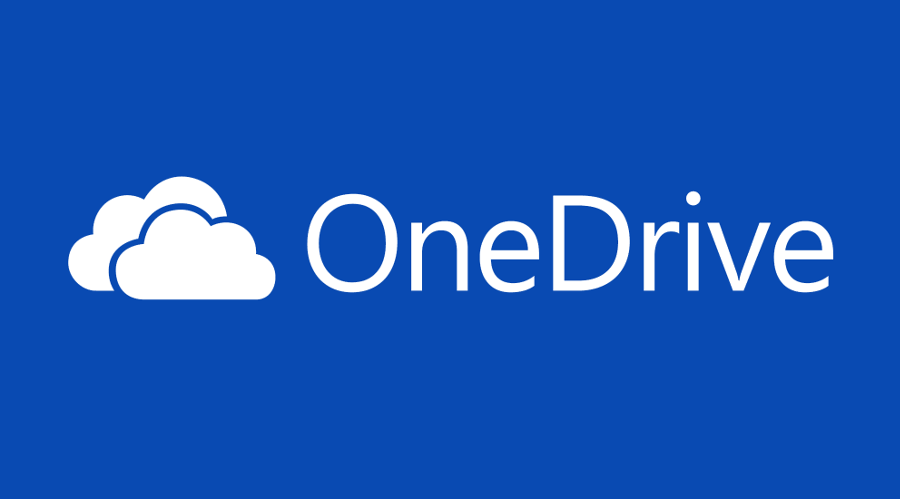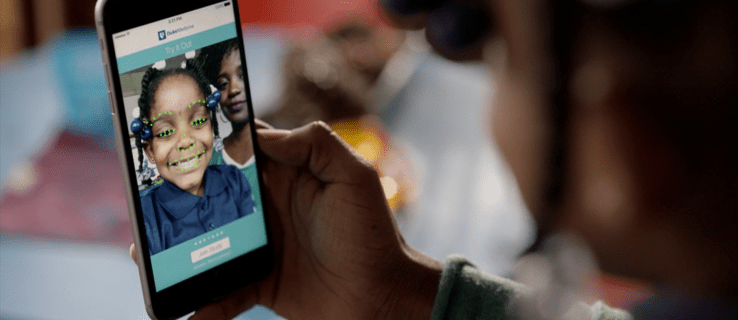En strømplan i Windows er et sett med maskinvare og systemalternativer som definerer hvordan enheten bruker og sparer strøm. Det er tre innebygde kraftplaner i operativsystemet. PCen din kan ha flere strømplaner definert av leverandøren. Du kan også lage en tilpasset strømplan som inkluderer dine personlige preferanser. I dag vil vi se hvordan du endrer navn på en strømplan i Windows 10.

Windows 10 kommer med et nytt brukergrensesnitt igjen for å endre operativsystemets strømrelaterte alternativer. Det klassiske kontrollpanelet mister funksjonene og vil sannsynligvis bli erstattet av Innstillinger-appen. Innstillinger-appen har allerede mange innstillinger som var eksklusivt tilgjengelige i kontrollpanelet. For eksempel var ikonet for batterivarslingsområdet i systemstatusfeltet i Windows 10 erstattet med et nytt moderne brukergrensesnitt . Innstillinger-appen inkluderer imidlertid ikke muligheten til å gi nytt navn til en strømplan når dette skrives. Du må bruke konsollverktøyetpowercfg.
Annonse
Dette konsollverktøyet kan justere mange parametere relatert til strømstyring. For eksempel kan powercfg brukes:
- Å sove Windows 10 fra kommandolinjen
- For å endre strømplanen fra kommandolinjen eller med en snarvei
- For å deaktivere eller aktivere Dvalemodus .
- Powercfg kan brukes til slett en kraftplan .
Til slutt kan du bruke powercfg til å gi nytt navn til en kraftplan. Slik gjør du det.
hvordan redusere reverb i dristighet
Å gi nytt navn til en strømplan i Windows 10 , gjør følgende.
- Åpne en ny ledetekstforekomst .
- Skriv inn følgende kommando:
powercfg.exe / L.. Dette vil liste opp hvert strømoppsett i operativsystemet med sin egen GUID. Merk deg GUID-en for strømplanen du vil gi nytt navn. Merk: En stjerne * til høyre for strømplanens navn indikerer gjeldende (aktiv) kraftoppsett.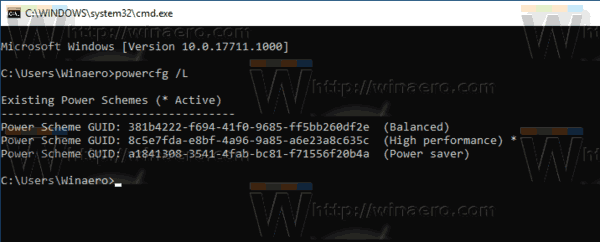
- Gi strømmen nytt navn ved å kjøre følgende kommando:
powercfg -vekslingsnavn GUID 'nytt navn'. - Kraftplanen er nå omdøpt. Se skjermbildene nedenfor.
Før:

Gi nytt navn:

Etter:

Det er det.
hvordan du kan finne ut noens bursdag gratis
Relaterte artikler:
- Aktiver Ultimate Performance Power Plan i Windows 10 (hvilken som helst utgave)
- Hvordan lage en strømplan i Windows 10
- Slik sletter du en strømplan i Windows 10
- Gjenopprett standard kraftplaner i Windows 10
- Slik eksporterer og importerer du en kraftplan i Windows 10
- Slik gjenoppretter du standardinnstillinger for Power Plan i Windows 10
- Slik åpner du avanserte innstillinger for en strømplan direkte i Windows 10
- Legg til Switch Power Plan-kontekstmenyen til skrivebordet i Windows 10
- Hvordan endre strømplanen fra kommandolinjen eller med en snarvei