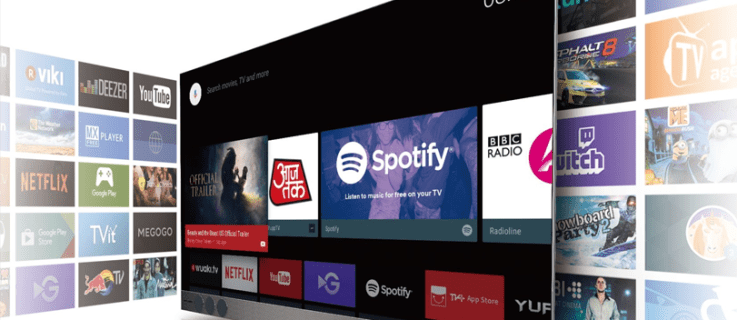Nesten alle moderne enheter kommer med kamera i disse dager. Bærbare datamaskiner og nettbrett leveres med webkameraer og 2-i-1-er som Surface leveres med doble kameraer. Windows 10 leveres med en Camera-app for all viktig funksjonalitet relatert til å ta video eller bilder. Skype-samtaler, forskjellige online-tjenester, Win32-apper og Universal-apper har tilgang til kameraet ditt. Fra et privatlivssyn er det en god ide å kontrollere hvilke av dine installerte apper som har tilgang til kameraet og tilbakekalle tillatelser hvis den appen ikke virkelig trenger kameratilgang for kjernefunksjonen. Slik kan det gjøres.
Annonse
De fleste eksterne webkameraer og bærbare enheter har en aktivitetsindikator, som vanligvis er en LED som tennes når kameraet brukes av en app. Hvis enheten ikke har en LED for det innebygde kameraet, viser Windows 10 et varsel som raskt kan vises i Handlingssenteret. Du kan velge apper som har tilgang til kameraet.
Forhindre at apper får tilgang til kamera i Windows 10
Innstillinger-appen i Windows 10 gir et enkelt brukergrensesnitt som i de fleste tilfeller burde være nok.
hvordan installere apk på Amazon Fire Stick
- Åpen Innstillinger .

- Gå til Privacy Camera:

- Til høyre finner du bryterenLa apper bruke kameraet mitt.

Når du har slått den av, vil ingen av de installerte Store-appene dine få tilgang til kameraet ditt. Dette er kanskje ikke så praktisk, du må kanskje tillate at enkelte apper alltid får tilgang til kameraet. Du kan forhindre at enkelte apper får tilgang til kameraet ditt. - For å forhindre at enkelte apper får tilgang til kameraet ditt, aktiver bryterenLa apper bruke kameraet mittog bla ned til listenVelg apper som kan bruke kameraet ditt.
- Finn den nødvendige appen i listen og slå av bryteren for å nekte den tilgang til kameraet.

Alternativt kan du slå av kameratilgang for apper i Windows 10 ved hjelp av en enkel registerjustering.
Forhindre at apper får tilgang til kamera i Windows 10 ved hjelp av en registerjustering
- Åpen Registerredigering .
- Gå til følgende registernøkkel:
HKEY_CURRENT_USER Software Microsoft Windows CurrentVersion DeviceAccess Global {E5323777-F976-4f5b-9B55-B94699C46E44}Tips: Hvordan hoppe til ønsket registernøkkel med ett klikk .
- Her kan du opprette eller endre strengverdien, også kalt 'Verdi'. Sett dataene til ett av følgende:
- Tillat - slå på kameratilgang for apper.
- Nekt - forhindre at apper får tilgang til kameraet på enheten din.

Endringen skal brukes umiddelbart.
Det er en spesiell innstilling for gruppepolicy i Windows 10 som kan brukes til å nekte kameratilgang til apper. Før du fortsetter, vær oppmerksom på at gruppepolicy tilsidesetter alternativene i Innstillinger-appen og deaktiverer dem, slik at brukeren ikke kan endre noe når gruppepolicyalternativet brukes.
Bruke lokal gruppepolicy
Hvis utgaven av Windows 10 leveres med redigeringsappen for gruppepolicy (gpedit.msc), bruk den på følgende måte.
- Trykk på Win + R-tastene sammen på tastaturet og skriv:
gpedit.msc
Trykk enter.

- Gruppepolicyredaktør åpnes. Gå til Computer Configuration Administrative Templates Windows Components App Privacy.

- Der finner du alternativetLa Windows-apper få tilgang til kameraet.
 Dobbeltklikk på den og deaktiver alternativet for å nekte kameratilgang for Windows-apper.
Dobbeltklikk på den og deaktiver alternativet for å nekte kameratilgang for Windows-apper.
- Hvis du aktiverer alternativet, vil kameratilgang bestemmes av alternativet 'Standard for alle apper':

Hvis den er satt til 'Force Deny', forhindres apper fra å få tilgang til kameraet som standard.hvordan du ser kontaktene dine på instagram
Hvis den er satt til 'Tving tillat', får apper som standard tilgang til kameraet.
Hvis den er satt til 'Bruker er i kontroll', vil alt kunne konfigureres fra Innstillinger-appen.
- Start Windows 10 på nytt.
For å angre dette trikset, må du sette den nevnte policyen til tilstanden 'Ikke konfigurert'.
Tips: Du kan bruke de nevnte retningslinjene til å hviteliste eller svarteliste bestemte apper for å få tilgang til kameraet. Brukergrensesnittet til Group Policy Editor har tekstfelt for å angi AppIDer for installerte apper. Disse boksene er:
jerndøren åpnes ikke i minecraft
- Sett brukeren i kontroll over disse spesifikke appene - apper som er oppført her vil forbli under brukerens kontroll.
- Tving tillat disse spesifikke appene - apper som er oppført her, får lov til å bruke kameraet, og brukeren vil ikke kunne endre det.
- Tving benekt disse spesifikke appene - apper som er oppført her, vil bli forhindret fra å bruke kameraet, og brukeren vil ikke kunne endre det.
En innstilling per app overstyrer standardinnstillingen.
For å fylle disse boksene, må du vite pakkenavnet for den installerte appen. Gjør følgende for å få det.
- Åpen Kraftskall .
- Skriv eller lim inn følgende kommando:
Get-AppxPackage
- Kopier parameteren PackageFamilyName fra utdataene og lim den inn i den aktuelle tekstboksen i gruppepolicyredigereren.

I eksemplet nedenfor godkjente jeg Edge-appen, men blokkerte alle andre apper som standard.
Det er det.







 Dobbeltklikk på den og deaktiver alternativet for å nekte kameratilgang for Windows-apper.
Dobbeltklikk på den og deaktiver alternativet for å nekte kameratilgang for Windows-apper.