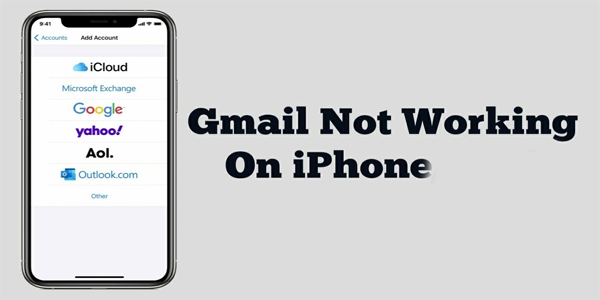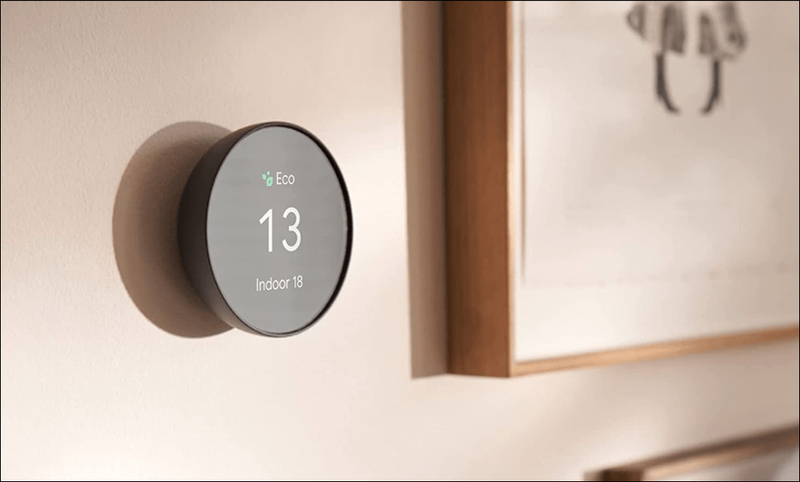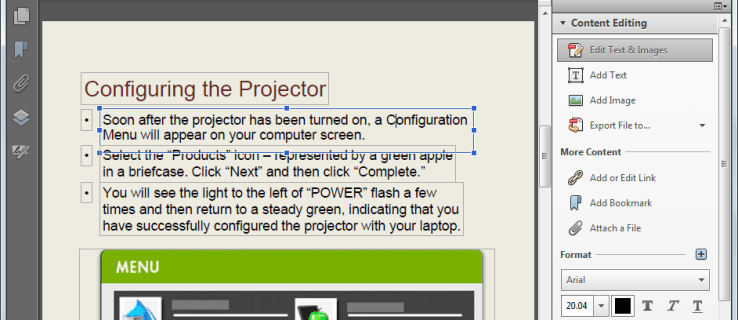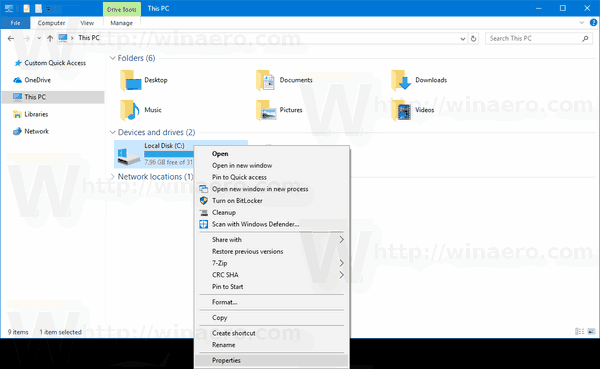Når det gjelder å basere ut hverdagsdokumenter, er det sjelden mye behov for å gå utover Words Hjem-fanen. Men gjemt i grensesnittet, det er et vell av ekstra verktøy som venter på å bli oppdaget. Disse funksjonene er egentlig ikke hemmelige, men mange brukere finner dem aldri - og de kan spare deg for mye tid og krefter.
Nedenfor skisserer vi våre topp 20 lett oversettede funksjoner i Word. Mange av dem har vært i Word i et tiår eller mer, og finnes i menyene i Word XP og Word 2003, men vi vil fokusere på båndgrensesnittet fra Word 2007 og nyere, som tross alt ble oppfunnet for å hjelpe brukere finner programvarens mer esoteriske funksjoner.
1. Velg Lignende formatering
I en ideell verden vil hvert element i dokumentet ha en stil tildelt. Men hvis du har stolt på lokal formatering, er det fortsatt enkelt å gjøre globale endringer. Redigeringsdelen helt til høyre på Hjem-fanen inkluderer det praktiske alternativet å velge all tekst med lignende formatering. Dette lar deg enkelt fremheve alle ad hoc-overskriftene, bildetekstene og så videre på en gang, og finjustere utseendet ditt i ett slag - eller bruke en stil for enklere administrasjon i fremtiden.

2. Utklippstavlepanel
Utklippstavlepanelet tilbyr en praktisk måte å holde mer enn ett element på utklippstavlen samtidig. Klikk på det lille popup-ikonet i utklippstavldelen på Hjem-fanen for å åpne det. Opptil 24 nylige klipp- og kopieringsoperasjoner huskes, og du kan klikke på en av dem for å lime den inn i innsettingspunktet. I rullegardinmenyen Alternativer nederst kan du kontrollere når utklippstavlepanelet vises. ett alternativ er å få det til å vises når du trykker Ctrl + C to ganger.

3. Oversett
Word’s Review | Translate-funksjonen sender teksten til dokumentet ditt til Microsoft Translator-websiden og viser en oversettelse i et nettleservindu. I Word 2010 og 2013 kan du også aktivere Review | Oversett | Mini Translator, som presenterer en skjult verktøytips når du holder markøren over en valgt teksttekst; flytt pekeren til den for å se en popup-oversettelse på det valgte språket. Det er dusinvis av språk å velge mellom: bla gjennom dem ved å velge Velg oversettelsesspråk fra rullegardinmenyen Oversett.

4. Kerning
Profesjonell programvarepubliseringsprogramvare støtter kerning - den selektive justeringen av avstanden mellom tegnene for å gjøre teksten mer estetisk. Word gjør dette ikke som standard, men det kan slås på ved å klikke på popup-ikonet i Font-delen på Hjem-fanen og krysse av i boksen Kerning for skrifter; skriv inn en minimum punktstørrelse i boksen til høyre. Hvis du bruker kerning på små skrifttyper, kan det imidlertid hende at bokstavene ser ut til å løpe sammen, noe som reduserer lesbarheten.

For å få lettere tilgang, bruk CTRL + D hurtigtasten, eller CMD + D på en Mac. Denne snarveien tar deg direkte til fontskjermbildet, uavhengig av hvilken versjon du bruker. De som kjører Word 2007 eller tidligere, må sjekke alternativet Tegnavstand. Hvis du kjører en senere versjon, velger du kategorien Avansert øverst i popup-vinduet som vist ovenfor.
5. Sett inn diagram
Hvis du vil inkludere et Excel-diagram i dokumentet ditt, trenger du ikke å forlate Word. Velge Sett inn | Diagram i Word åpner en miniatyr Excel-visning der du kan redigere eller importere dataene dine. Bare lukk Excel-vinduet når du er ferdig - det vil bli presentert i diagramform i Word. Øverst i Word-vinduet gir diagramverktøyfanen deg full kontroll over utformingen og utseendet på diagrammet ditt, så det er ikke nødvendig å starte Excel manuelt.

6. SmartArt
SmartArt hjelper deg med å illustrere prosesser og relasjoner gjennom nesten 200 forhåndsdesignede oppsett for pyramideorganisasjoner, sykluser, hierarkier, matriser og mer. For å bruke den i Word, klikker du ganske enkelt på Sett inn | SmartArt og velg en mal. Skriv deretter inn etikettene i det flytende panelet som vises, og dra i håndtakene for å endre størrelse på SmartArt. Hvis du vil at det skal flyte over dokumentet ditt, kan du enkelt oppnå dette ved å opprette en tekstboks (via Sett inn | Tekstboks) og sette SmartArt inne i den.

7. Sett inn skjermbilde
Hvis du skriver en veiledning - eller bare vil ha en enkel måte å inkludere et bilde fra et annet program i dokumentet - kan du ta et område på Windows-skrivebordet ved å velge Sett inn | Skjermbilde; i rullegardinmenyen kan du direkte importere et hvilket som helst åpent vindu som et bilde. Alternativt kan du velge alternativet Skjermklipp for å dra et rektangel med musen og fange et tilpasset område av skjermen.

8. Sett inn raske deler
Bedrifter trenger ofte å lage brev og dokumenter som inneholder standardelementer eller avsnitt, for eksempel en adresse. Words AutoText-funksjon kan hjelpe. Velg en tekst, og velg deretter Sett inn | Raske deler | Autotekst | Lagre valg i Autotekstgalleri. Du kan nå sette inn teksten på nytt i ethvert dokument ved å velge den fra Sett inn | Raske deler | AutoText-meny. Du kan også sette opp raske deler for elementer som firmanavn og e-postadresse, og i Building Blocks Organizer kan du også konfigurere maler og objekter for rask tilgang.

Husk at dette alternativet ikke er tilgjengelig for Mac-brukere i skrivende stund.
9. Bindestrek
Hvis du lar det rare ordet spyle over to linjer, kan dokumentets utseende forbedres. Det kan forhindre at høyremargen blir for fillete, eller i fullstendig begrunnet tekst kan det forhindre at store øyer med hvite mellomrom vises mellom hvert ord. Word kan orddeles ord automatisk etter behov, men funksjonen er slått av som standard: For å aktivere det, gå til fanen Sidelayout og velg Bindestrek | Automatisk.

10. Linjenumre
Hvis du henviser til kode, juridiske dokumenter eller til og med poesi, kan det være lurt å nummerere linjene dine for enkel referanse. Words nummerlisteverktøy bruker innrykkinnstillinger som kanskje ikke er det du vil ha: velg Sideoppsett | Linjenumre i stedet, og Word vil bruke ryddig nummerering i dokumentmarginen. Som standard blir linjenummerering brukt på hele dokumentet, men du kan få det til å hoppe over valgt tekst ved å velge Linjenumre | Undertrykk for gjeldende avsnitt.

11. Digitale signaturer
Det er ikke alltid åpenbart om et digitalt dokument er en autentisk original. For å signere et dokument med en personlig krypteringsnøkkel, gå til Fil-fanen (eller kulen i Word 2007), velg Beskytt dokument og velg Legg til en digital signatur; du blir bedt om å lagre dokumentet før signaturen legges til. Signaturen blir automatisk ugyldig hvis dokumentet endres, så dets tilstedeværelse er en garanti for ekthet. Hvis du vil invitere noen andre til å signere et dokument, går du til Sett inn-fanen og velger Signaturlinje i Tekst-delen.
12. Vannmerke
Når du sirkulerer et utkast til et dokument eller deler noe privat med en arbeidskollega, er det nyttig å kunne vannmerke siden slik at du raskt kan se hvilken type dokument det er. I rullegardinmenyen Vannmerke, under fanen Sidelayout, kan du legge til et stort grått vannmerke som sier DRAFT, CONFIDENTIAL eller URGENT med to klikk. Velg Egendefinert vannmerke for å plassere din egen tekst eller et bilde.

Mac-brukere må bruke 'Sett inn' -fanen øverst på dataskjermen for å få tilgang til Vannmerke-alternativet.

13. Sitater
For akademiske arbeider kan Word også hjelpe deg med å administrere sitatene dine. I kategorien Referanser finner du en knapp for å administrere kilder; her kan du legge inn detaljene for hvert verk du refererer til, og deretter sette inn referanser til dem ved å klikke på Sett inn sitering. Du kan velge et siteringsformat fra 14 anerkjente stiler, inkludert APA og MLA-standarder, og til slutt kan du generere en bibliografi med ett klikk.

14. Makroer
Office's skriptgrensesnitt er mildt sagt sofistikert, men hvis du vil automatisere en enkel, repeterende oppgave, er det ikke nødvendig å skrive en kodelinje. I kategorien Vis klikker du på rullegardinmenyen Makroer og velger Ta opp makro. I dialogboksen som åpnes velger du en knapp eller hurtigtast (husk å klikke på Tildel for å bekrefte valget); Utfør deretter oppgaven du vil automatisere. Når du er ferdig, går du tilbake til rullegardinmenyen og velger Stopp opptak. Når du når som helst trykker på valgt knapp eller tastekombinasjon, gjentar du operasjonene du har spilt inn.

15. Oversiktsvisning
Hvis du bruker Word for et stort prosjekt, for eksempel en avhandling eller en roman, kan det være nyttig å dele inn dokumentet i seksjoner og underavsnitt. Gå til Vis | Oversikt for å få tilgang til en hierarkisk skjerm som lar deg merke overskrifter og skjule brødteksten under dem; Dette gir deg en klar oversikt over dokumentet ditt, som uanstrengt kan omorganiseres ved å flytte seksjoner rundt. Du kan også samle flere dokumenter i ett hovedprosjekt: klikk Vis dokument i hoveddokumentdelen i kategorien disposisjon for å importere eller opprette underdokumenter.

16. Sidefarge
Hvis du vil at dokumentet skal skille seg ut, kan du bruke sidelayout | Rullegardinmeny for sidefarge for å bruke bakgrunnsvask; velg Fyll effekter og du kan legge til mønstre og teksturer. Fyll og mønstre blir automatisk brukt på alle sidene i dokumentet. Selv om du kan se dem på skjermen, blir de ikke skrevet ut, så de vil ikke forstyrre lesbarheten til papirene.
hvordan du fjerner annonser fra tenningsild

Noen brukere kan finne sidefargevalget under fanen “Design”, avhengig av versjonen av Microsoft Word og systemet du bruker.
17. Sett inn indeks
En tredje nyttig funksjon for lengre arbeider er muligheten til automatisk å generere en indeks. For å bruke denne funksjonen, må du først merke referansene dine i teksten ved å velge det aktuelle ordet eller frasen, og deretter klikke Referanser | Sett inn indeks. Når du har merket opp alle ordene dine, klikker du på Sett inn indeks for å opprette en indeks. Dette inneholder referanser til forekomster du har markert, og selvoppdaterende lenker til sidetallene de vises på.

18. Kombiner og sammenlign dokumenter
Word kan automatisk sammenligne eller kombinere to dokumenter: du finner verktøyet under gjennomgang | Sammenligne. Hvis du foretrekker å gjøre jobben selv, klikker du på Vis | Vis side om side; Dette vil automatisk plassere dokumentene dine ved siden av hverandre med identiske zoomfaktorer, slik at du enkelt kan se frem og tilbake mellom dem. Hvis du klikker på Synkron rullingsknapp, vil de til og med bla opp og ned i låsetrinn når du flytter markøren rundt eller drar rullefeltet.

19. Dokumentinspektør
Presseansvarlige og tjenestemenn har tidligere havnet i varmt vann for å distribuere dokumenter med sensitiv informasjon innebygd i deres metadata, eller som kan gjenopprettes via Words alternativ for sporendringer. Ikke gjør den samme feilen: I Info-delen under Fil-fanen (eller Orb i Office 2007) finner du et utvalg av alternativer under rullegardinmenyen Forbered deg på deling som lar deg se etter skjult informasjon (og bekrefte kompatibilitet. med andre utgaver av Word).

20. Tilpass båndet
Båndgrensesnittet ble designet for å være mer stabilt enn det svært tilpassbare Office 2003-grensesnittet. Men hvis du velger Fil | Alternativer | Tilpass båndet, du kan legge til nye funksjoner i det og fjerne de du ikke vil se. Du kan legge til funksjoner som normalt ikke er eksponert i det hele tatt - det er et nyttig utvalg av kommandoer som ikke er i båndet - og til og med lage dine egne faner. Hvis det er for komplisert, kan du tilpasse verktøylinjen for hurtig tilgang som vises øverst på skjermen ved å bruke den lille rullegardinpilen i høyre ende.