Du vil sannsynligvis legge merke til et radikalt redesign så snart du starter et av Office 2007-applikasjonene dine, for i de mest brukte appene er alle menyer og verktøylinjer erstattet med det splitter nye Ribbon brukergrensesnittet. Dette ordner alle kommandoene i applikasjonen i faner og grupper. Hvis du leter etter en kommando om å gjøre noe med innholdet i et dokument, kommer det til å være på båndet.

Hvorfor endre?
Programmer som Word, Excel og PowerPoint har utviklet seg så mye de siste 18 årene at Microsoft bestemte seg for at de hadde vokst ut av brukergrensesnittet på menyen og verktøylinjer. Mens i 1989 hadde Word for Windows mindre enn 50 kommandoer, hadde Word 2003 mer enn 250, og antall verktøylinjer hadde økt fra to til 31. I tillegg var det 19 oppgaveruter.
Microsoft prøvde å hjelpe brukere med å forstå alle kommandoene med personlige menyer som skjuler kommandoer du ikke bruker ofte, slik at du ikke finner dem i det hele tatt når du trenger dem. Det samme skjedde med verktøylinjer, med knapper du ikke bruker blir henvist til bøtta på enden.
hvordan du sletter nylig sett på ønsket app
Da Microsoft fikk flere og flere forespørsler om funksjoner som allerede var i Office, innså de at brukerne bare ikke kunne finne funksjonene blant alt rotet. Så selskapet tenkte på blå himmel og kom på båndet.
hvordan du setter prioritetsvinduer 10
Øverst til venstre i hvert applikasjonsvindu er det en stor rund knapp med Office-logoen. Denne Office-knappen er erstatningen for Fil-menyen. Her finner du alle ting du kan gjøre med et dokument, inkludert lagring, utskrift og deling. Nederst i popup-dialogboksen finner du også en knapp som lar deg se og endre programmets alternativer.
Faner, grupper og kommandoer
Hver applikasjon grupperer kommandoene i flere faner. Kommandoene som brukes oftest vises på Hjem-fanen, og andre deles opp logisk mellom de andre kategoriene på båndet. Hvis kommandoene er enkle, for eksempel Fet, presenteres de bare som en liten knapp; mindre vanlige kommandoer får en forklarende etikett, og noen kommandoer har rullegardinknapper for flere alternativer.
En rekke kommandoer viser gallerier med forskjellige effekter, som du kan bruke på den valgte teksten eller objektet. Noen av galleriene vises i båndet, men andre faller ned under det for å vise hele innholdet. Gallerier kan implementere ganske komplekse effekter med bare ett klikk, men for å se effekten trenger du ikke engang å klikke.
Det er fordi Live Preview viser deg effekten av gallerielementene når du beveger musepekeren over dem. Hvis du ikke liker den effekten, er det bare å gå videre til neste element. Hvis du ombestemmer deg, er det bare å flytte musen ut av galleriet, så vil teksten eller objektet gå tilbake til sin opprinnelige formatering.
Mange objekter har kommandoer som bare gir mening når objektet er valgt. Du kan for eksempel ikke bruke fornuftig bruk av kartverktøyene i Excel med mindre du har valgt et diagram. I Office 2007 presenteres disse kommandoene på kontekstuelle faner. Hvis du for eksempel velger en tabell i Word, blir det to faner, Design og Layout, som vises, og hvis du velger et bilde i en tabell, ser du kategorien Bildeverktøy og Tabellverktøy.
Du kan selvfølgelig bruke noen av de andre fanene mens disse ekstra kontekstfanen vises, slik at du kan sette inn et diagram i tabellen din ved å bruke Sett inn-fanen eller endre justeringen av teksten i tabellen ved hjelp av Hjem-fanen.
tegn på at grafikkortet ditt er døende
Noen ganger må du få nøyaktig kontroll over en bestemt funksjon, og hvis det er en dialog for å gjøre det, er det et lite Dialog launcher-ikon nederst til høyre i en kommandogruppe. Klikk på dette ikonet for å vise riktig dialog. Du kan også finne snarveier til dialogbokser nederst i rullegardinmenyer eller gallerier.
Neste side


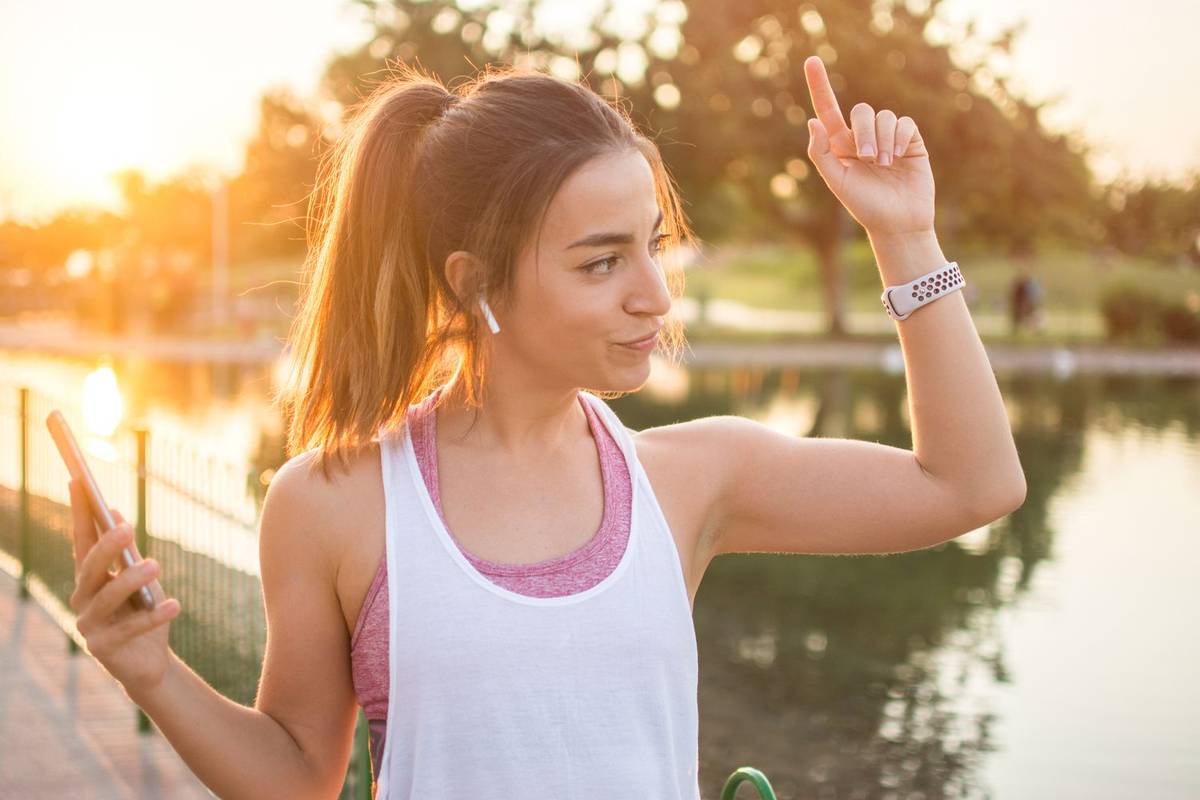
![Slik deaktiverer du annonser i Skype [oppdatert for nyere versjoner]](https://www.macspots.com/img/skype/07/how-disable-ads-skype-updated.png)




