Google Sheets tilbyr mange verktøy for å forenkle kompliserte beregninger, en av dem er SUM-funksjonen. Selv om det er en grunnleggende formel, vet ikke alle Google Sheets-brukere om alle fordelene ved å bruke den. Videre kan måten du legger inn formelen og verdiene på, påvirke hvordan funksjonen fungerer.

Hvis du lurer på hvordan du summerer en hel rad i appen riktig, er vi her for å hjelpe. I denne veiledningen forklarer vi hvordan du summerer en rad i Google Sheets på riktig måte. Vi vil også dele instruksjoner om hvordan du legger sammen bare utvalgte verdier eller en rekke celler. I tillegg vil vi svare på noen spørsmål knyttet til emnet.
SUM-funksjoner i Google Sheets
SUM-funksjonen i Google Sheets summerer, akkurat som i Microsoft Office Excel, valgte verdier. Det er nyttig fordi det kan være for mye problem å angi en formel hvis du bare trenger å legge sammen noen få verdier. Jada, du kan finne '2+3+4' uten hjelp fra en datamaskin. Men i praksis er formelen ekstremt nyttig for alle verdier.
Hovedfordelen er at summen oppdateres automatisk når noen av verdiene endres eller legges til en valgt rad eller kolonne. For eksempel, hvis du endrer '2' i eksemplet ovenfor til '1', vil verdien i sumcellen oppdateres fra '9' til '8' av seg selv.
På den annen side, uten formelen, må du beregne summen på nytt hver gang du gjør endringer. Av denne grunn anbefaler vi at du ikke oppgir selve verdien når du bruker '=SUM'-formelen. Skriv i stedet inn nummeret på en celle som inneholder verdien. Vi skal se nærmere på hvordan du bruker funksjonen i neste avsnitt.
Oppsummering av rader i Google Sheets
Nå som du vet hvorfor SUM-funksjonen er så nyttig, er det på tide å finne ut hvordan du bruker den. For å summere en hel rad, følg instruksjonene nedenfor:
- Åpne regnearket eller følg med i dette eksemplet.
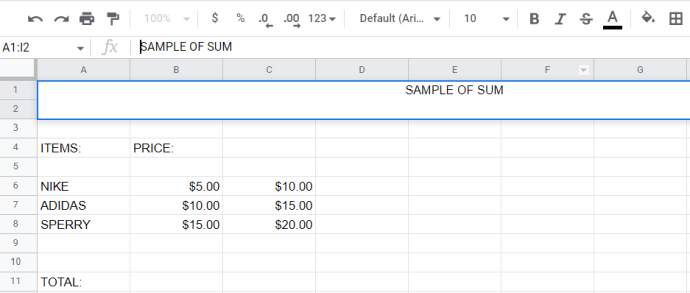
- Velg nå en celle, skriv inn '
=SUM(' og klikk deretter tallet til venstre fra raden din, i dette eksemplet, 6 .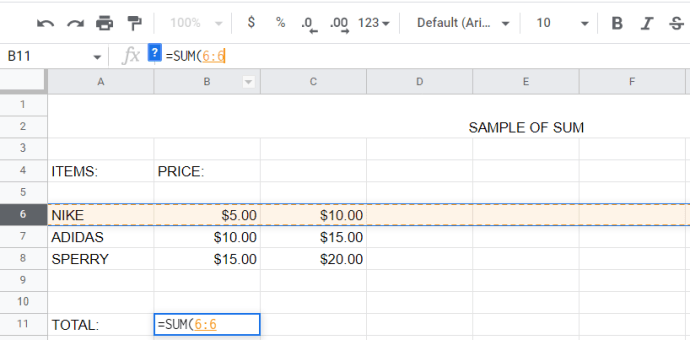
- Slå den Tast inn eller klikk på det grønne merket til venstre fra formelen. Resultatet vil vises i den valgte cellen.
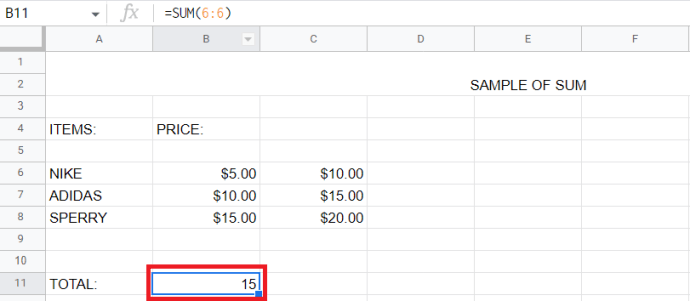
Merk: Når du velger en hel rad ved å klikke på tallet til venstre, legges nye verdier inn i denne raden automatisk til summen.
Wii-fjernkontrollen min vil ikke synkroniseres
Hvis du bare ønsker å velge enkelte celler, her er den første måten å legge sammen bare de valgte verdiene:
- Skriv '
=SUM(' i en tom celle og hold nede Ctrl og klikk på hver celle du vil legge til den. Du vil se celletallene vises i formelen din.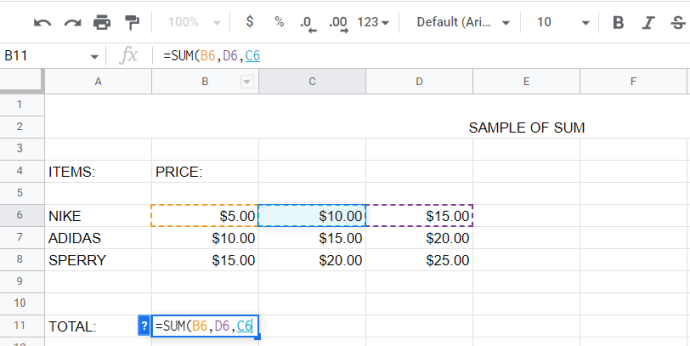
- Nå, treff Tast inn og resultatene, ,00 vil i dette eksemplet vises i cellen.
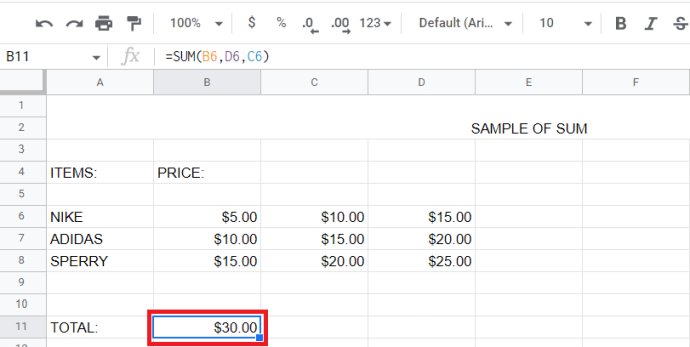
- Alternativt kan du skrive inn nummeret til den første cellen du vil summere eller klikke på.
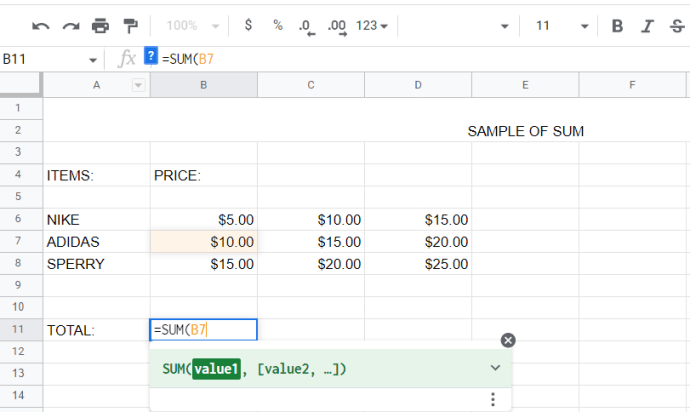
- Skriv inn '
:'-symbolet uten å trykke mellomrom og skriv inn nummeret til den siste cellen i området ditt eller klikk på det. Eventuelt kan du klikke og holde en kant av rammen rundt den første valgte cellen. Deretter holder du og drar den for å velge området.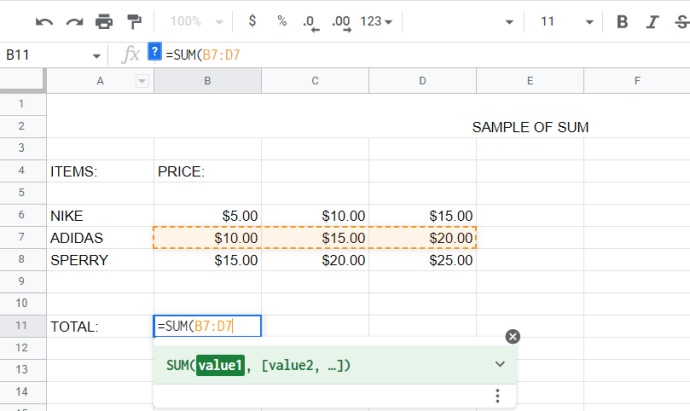
- Skriv inn en avsluttende parentes og trykk på Tast inn eller klikk på det grønne merket til venstre fra formelen. Resultatet, ,00 i dette eksemplet vises i den valgte cellen.
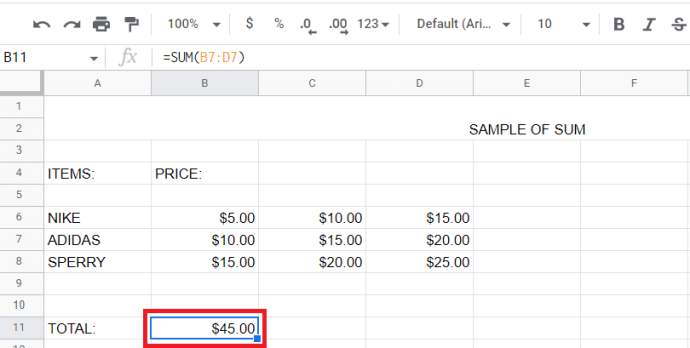
Eventuelt kan du velge ønsket funksjon fra menyen i stedet for å skrive inn formelen. Følg trinnene nedenfor:
- Velg en celle og klikk Sett inn > Funksjon > Matematikk og velg SUM .
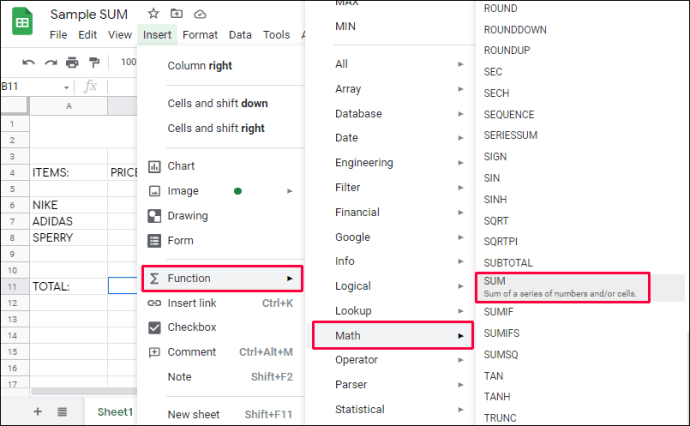
- Samme som før, velg raden din, vi går med B8:D8 i dette eksemplet.
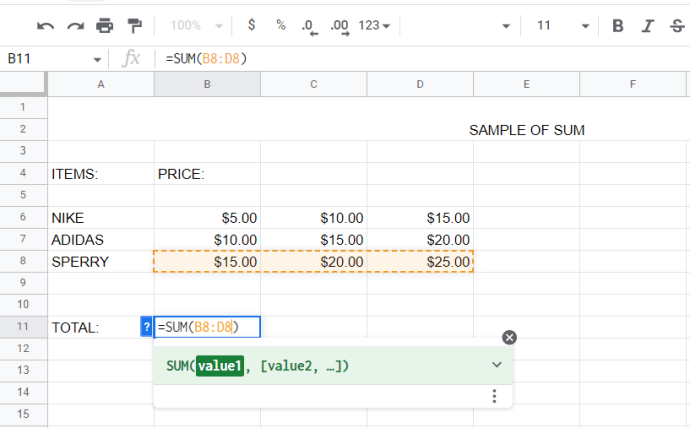
- Slå den Tast inn eller klikk på det grønne merket til høyre fra formellinjen. Sumresultatet ditt vises i den valgte cellen, ,00 i dette eksemplet.
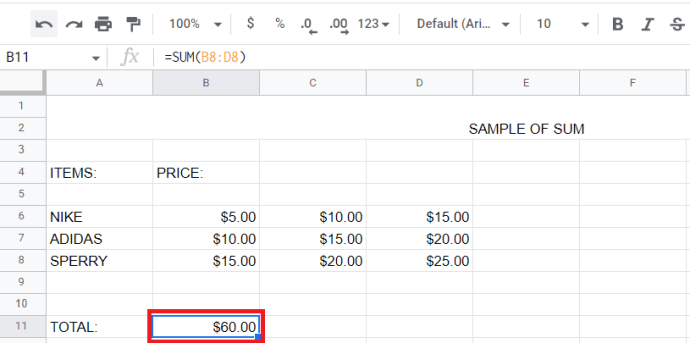
Vanlige spørsmål
I denne delen svarer vi på flere spørsmål om bruk av SUM-funksjonen i Google Sheets.
Hvordan sletter du tomme rader og kolonner i Google Sheets?
Sjekk ut artikkelen vår om sletting av tomme rader og kolonner i Google Regneark .
hvordan bli kvitt google nå
For å oppsummere
Forhåpentligvis har guiden vår hjulpet deg med å finne summen av verdier på rad i Google Sheets. Når den brukes smart, kan denne enkle funksjonen frigjøre deg fra unødvendig mas. Følg tipsene våre for å velge nødvendige verdier raskere og husk notatene. Riktig bruk av SUM-funksjonen eliminerer risikoen for en menneskelig feil i beregninger og sikrer at summen oppdateres tilsvarende for endring i verdier.
Synes du SUM-funksjonen er bedre implementert i Google Sheets eller MS Excel? Del dine meninger i kommentarfeltet nedenfor.









