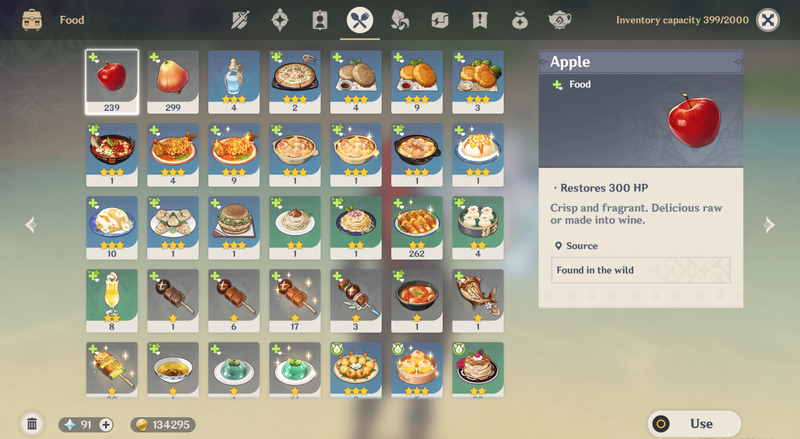Å ha en vakkert designet enhet er bare en del av historien. Hvis programvaren som kjører på den ikke er optimalisert for enheten, vil du få en dårlig opplevelse.

Windows 10 er designet for å støtte 2-i-1-enheter i både nettbrett- og skrivebordsmodus. Med riktig støttemaskinvare, som Samsung Galaxy TabPro S, er byttet mellom moduser sømløst, noe som gir en utmerket skrivebordsopplevelse og en like elegant berøringsopplevelse. Virkelig, du kan bare sette full pris på Windows 10 på en 2-i-1-enhet. Slik får du mest mulig ut av Windows 10 på en 2-i-1.
Bruk Continuum til å endre modus
Continuum var en av de viktigste funksjonene som Microsoft snakket om med Windows 10. Det er en ganske enkel idé: Continuum registrerer typen enhet du bruker for øyeblikket og de tilgjengelige inndatametodene, og vil bytte grensesnittet slik det passer. Det er spesielt viktig med en Windows 10 2-i-1, ettersom måten du bruker en datamaskin med tastatur og pekeplate på, er helt annerledes enn å bare bruke berøringsskjerm.
For å løse dette har Windows 10 to moduser. I skrivebordsmodus får du Windows-grensesnittet du kjenner og elsker, med en søkbar Start-meny og alle apper som kjører i vinduer som kan endres.

I skrivebordsmodus ser Windows 10 ut som operativsystemet vi alle har lært å kjenne og elske
Bytt til nettbrettmodus, og alle apper blir i fullskjerm, skjermtastaturet vises automatisk når du velger noe du vil skrive inn tekst i, og Start-menyen blir fullskjerm når du åpner den. Avgjørende er at du fremdeles har tilgang til samme utvalg av apper, og alle programmer som kjører fortsetter å kjøre når modusen bytter.
 Nettbrettmodus endrer grensesnittet, slik at det er enklere å bruke med berøring, men du kan fortsatt kjøre det samme applikasjonsområdet
Nettbrettmodus endrer grensesnittet, slik at det er enklere å bruke med berøring, men du kan fortsatt kjøre det samme applikasjonsområdet
Det er denne sømløse vekslingen mellom moduser som gjør Windows 10 så kraftig, ettersom du enkelt kan bytte mellom moduser og inngangsenheter uten å gi opp strømmen. Jeg tror det viktigste å huske er at du kjører fulle Windows-applikasjoner, uansett hvilken modus du er i. Du får rett og slett ikke det med vanlige nettbrett, der selv store apper er kuttede versjoner av stasjonære. Ikke mer trenger jeg å gå på akkord med programvare for foto- eller videoredigering eller å jobbe med et regneark, siden jeg har tilgang til fulle apper, uansett om det er et tastatur festet eller ikke.
Kontrollerer bryteren
En god 2-i-1-enhet, for eksempel TabPro S, er designet for å brukes med Windows 10 fra grunnen av. Spesielt betyr dette at sensorene er innebygd for å vite hvilke eksterne enheter som er koblet til slik at Windows 10 kan endre modus automatisk. Du kan kontrollere hvordan og når bryteren skjer, basert på dine preferanser.
Først viser avdokking av nettbrettet en popup som spør om du vil bytte til nettbrettmodus. Du kan velge å alltid bli spurt om det samme spørsmålet, eller velge et standardalternativ. På samme måte får du et lignende alternativ når du kobler til tastaturet på nytt. Min preferanse er å bytte mellom stasjonær og nettbrettmodus (og omvendt) automatisk.
Hvis du ikke liker valget du har tatt, kan du endre det. Gå til Innstillinger i Start-menyen, velg System og deretter Nettbrettmodus. Her kan du velge modusen du vil ha når du logger på, selv om jeg tror at standardalternativet, som automatisk oppdager, er best. Deretter kan du velge hva du skal gjøre når en endring oppdages: gjør ingenting, spør hva du skal gjøre, eller bytt modus automatisk.
Du kan også bytte modus manuelt når du vil ved å hente opp kontrollsenteret (klikk på ikonet i varslingsområdet eller sveip inn fra høyre på skjermen). Bare trykk på ikonet for nettbrettmodus for å bytte modus.
 Du kan kontrollere hvordan og når Windows 10 bytter mellom moduser
Du kan kontrollere hvordan og når Windows 10 bytter mellom moduser
Skjul menylinjen
Da Windows 10 først ble lansert, var ikke Tablet-modusen så god som jeg ville ha det. Spesielt ville Tablet-modus la oppgavelinjen være på plass, noe som aldri føltes spesielt naturlig. Med jubileumsoppdateringen endres dette. I Innstillinger | Personalisering | Oppgavelinje, du kan velge å skjule oppgavelinjen når du bare er i nettbrettmodus. Dette gir et mye mer naturlig tablettutseende. Et enkelt sveip oppover fra bunnen av skjermen viser oppgavelinjen når du trenger det.
Bedre integrering med Samsung-telefoner
hvordan lage et breakout-rom i zoom
Å velge alle enhetene dine fra en produsent kan ha mange fordeler, og ingenting viser så mye som TabPro Ss integrasjon med Galaxy S6 og S7-telefoner. Med Samsung Flow-appen kan smarttelefonens fingeravtrykksleser brukes til å låse opp TabPro S for ekstra sikkerhet. Enda bedre, telefonens varsler vises på TabPro S, og du kan til og med svare på meldinger ved hjelp av nettbrettets overlegne tastatur. Det er en kul funksjon, og telefonpipingen din er ikke lenger en distraksjon, siden du kan håndtere alt fra en skjerm.
Snarveier for berøringsskjerm
Å bruke tastaturet og pekeplaten til å navigere i Windows 10 er ganske grei og det de fleste av oss er vant til, men det er mye du kan gjøre med berøringsskjermgrensesnittet.
Sveip inn fra høyre og du tar opp kontrollsenteret, der du kan veksle mellom moduser, for eksempel å slå på flymodus og nettbrettmodus, og se nylige varsler.
Trekk ned fra toppen og den nåværende appen din blir til et lite miniatyrbilde. Dra dette til venstre eller høyre for å sette det i side-by-side-modus, slik at du kan kjøre to apper på skjermen samtidig; dra ned for å lukke appen.
Sveip inn fra venstre og du får multitasking-visningen, slik at du raskt kan bytte mellom alle åpne apper. Selvfølgelig, som med alle andre berøringsskjermenheter, kan du også klype for å zoome på støttede apper.
 Windows 10-side-by-side-modus gjør multitasking med berøringsskjerm enkel
Windows 10-side-by-side-modus gjør multitasking med berøringsskjerm enkel
Snarveier på styreplaten
Windows 10 introduserte også støtte for bevegelser med bestemte styreplater, for eksempel på TabPro S. Bruk to fingre til å bla (horisontalt eller vertikalt) på en hvilken som helst app. Sveip opp med tre fingre for å vise alle åpne apper. Sveip mot venstre eller høyre med fire fingre for å bytte mellom virtuelle skrivebord som du har åpnet.
 Berøringsplatebevegelser gjør det enkelt å bevege seg gjennom Windows 10
Berøringsplatebevegelser gjør det enkelt å bevege seg gjennom Windows 10
Bedre sikkerhet
Se relatert Bruker Samsung Galaxy TabPro S som min eneste datamaskin
Windows 10 Pro er bygget fra grunnen av for å være sikrere, og beskytter deg mot skadelig programvare og hackere. I sin kjerne krever Windows 10 Pro nå at applikasjoner skal være riktig signert, og effektivt blokkerer mye skadelig programvare fra å selv kunne kjøre. Med en oppdatert Windows Defender, oppgradert brannmur, anti-phishing og regelmessige oppdateringer helt gratis, hele enhetens levetid, kan du være trygg på at datamaskinen din kan forsvare seg mot nåværende og fremtidige trusler.
Konklusjon
Det er kombinasjonen av utmerket maskinvare og Windows 10 som kan lage eller ødelegge en 2-i-1-enhet. Med riktig kombinasjon, for eksempel med TabPro S, får du en enhet som kan kjøre kraftige applikasjoner, og som er enkel å bruke, uansett om det er koblet til et tastatur eller ikke.
Leter du etter en VPN å bruke med Windows? Sjekk Buffered , kåret til Best VPN for Storbritannia av BestVPN.com.