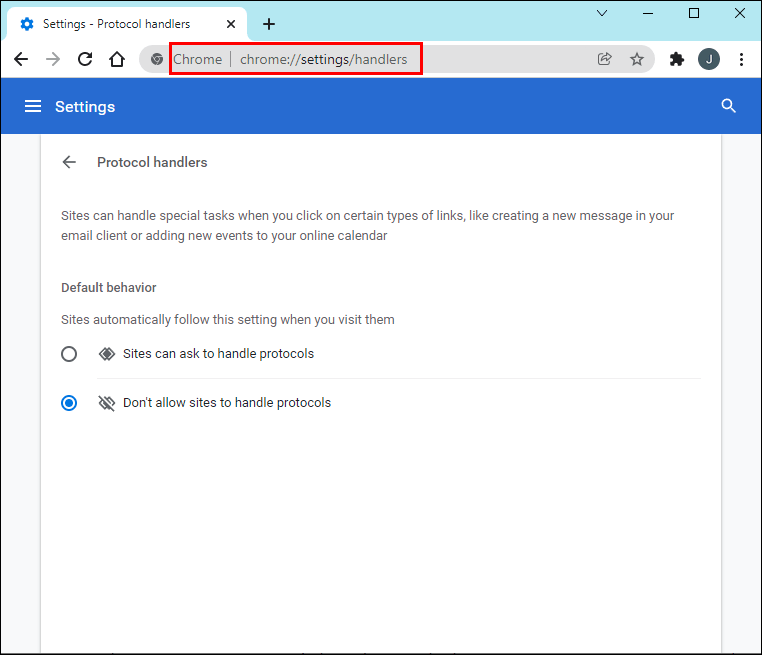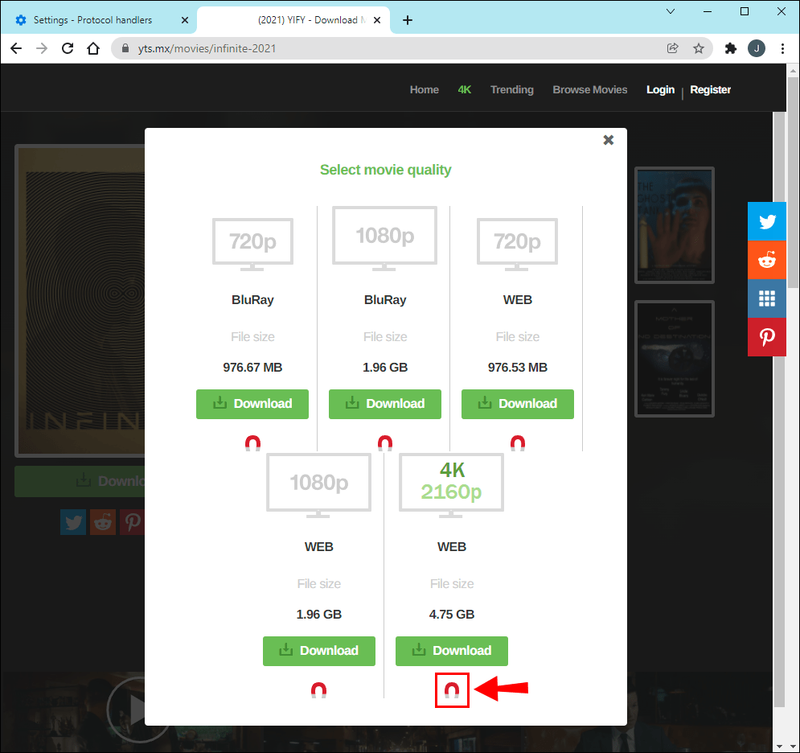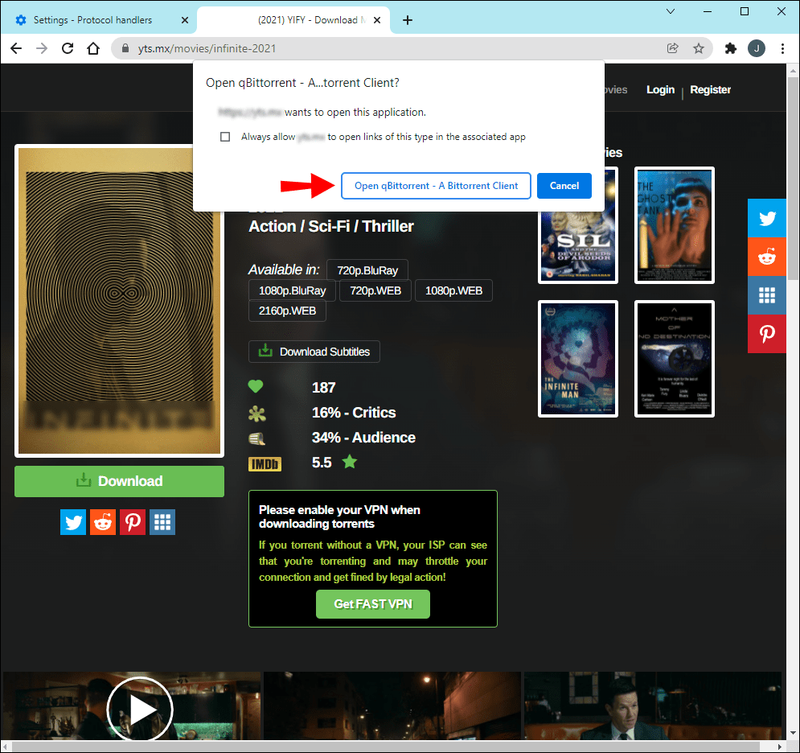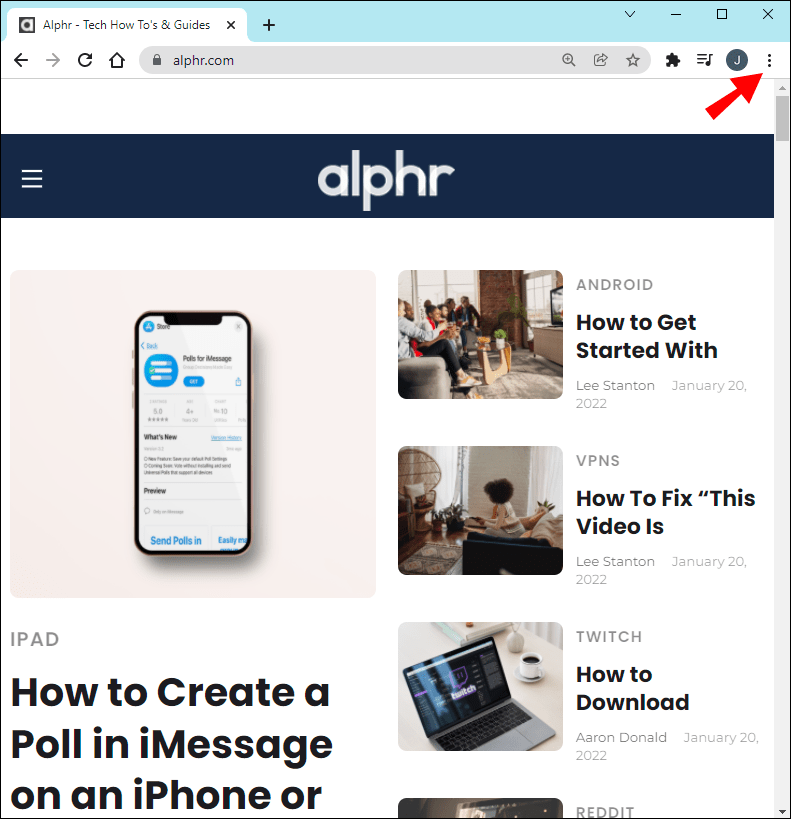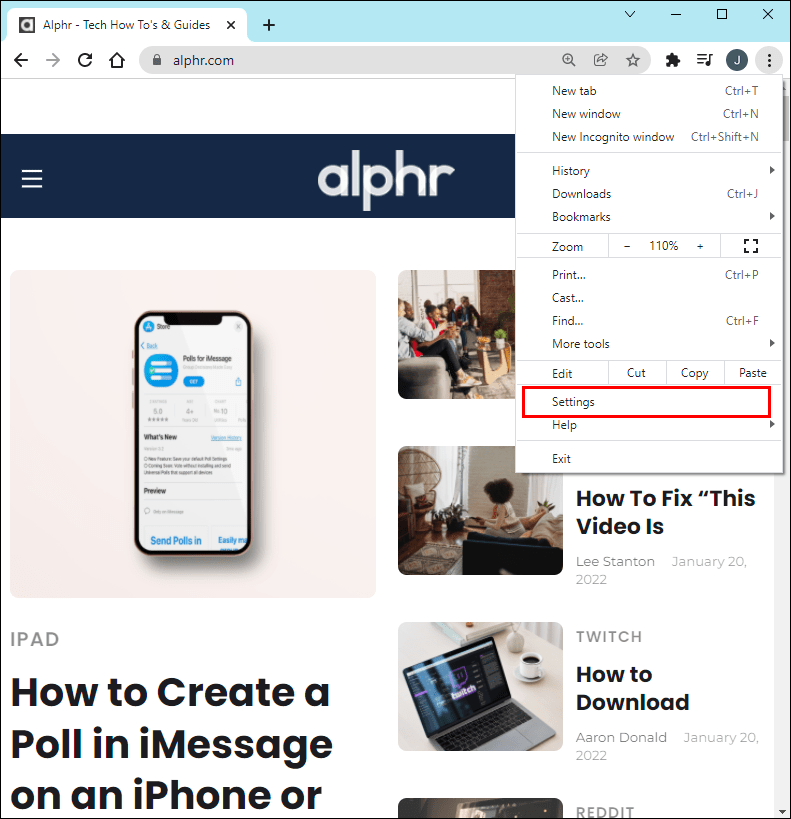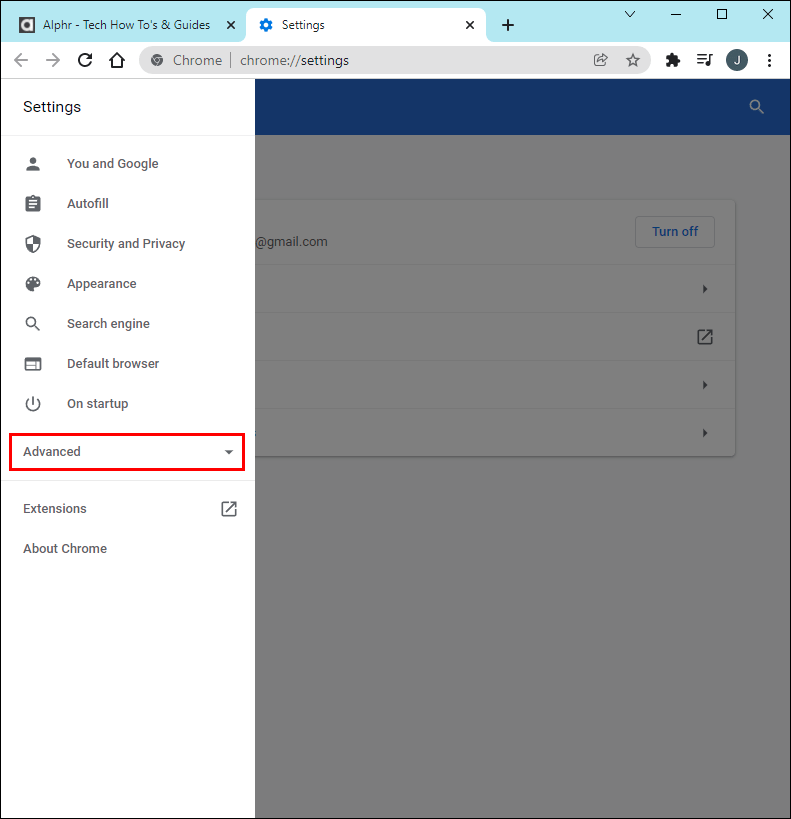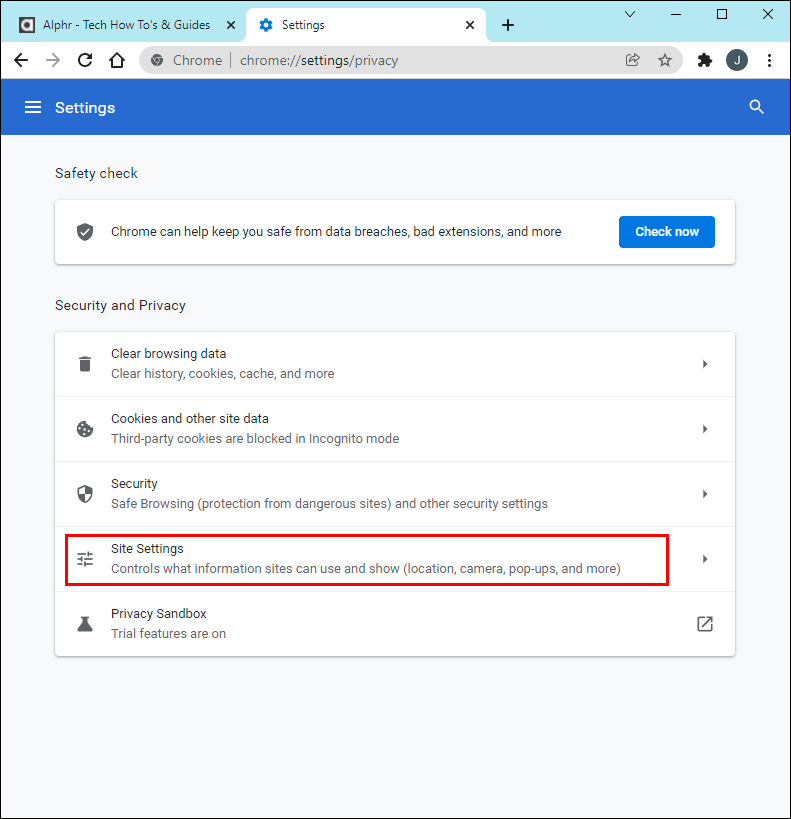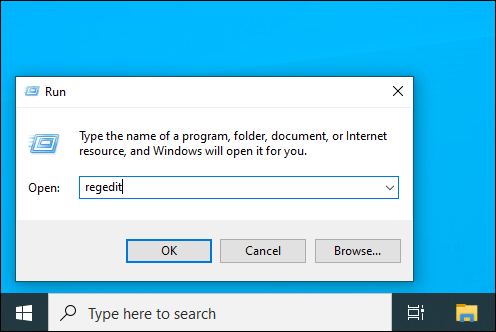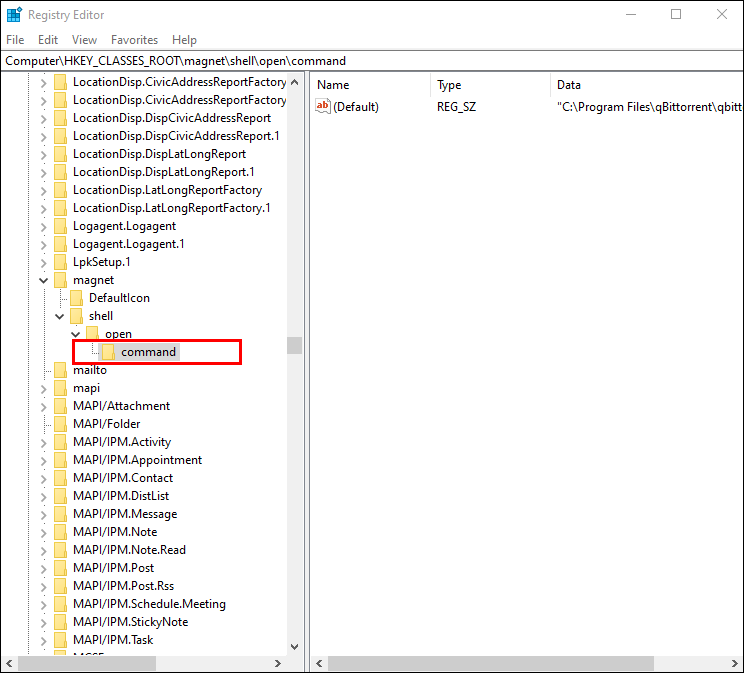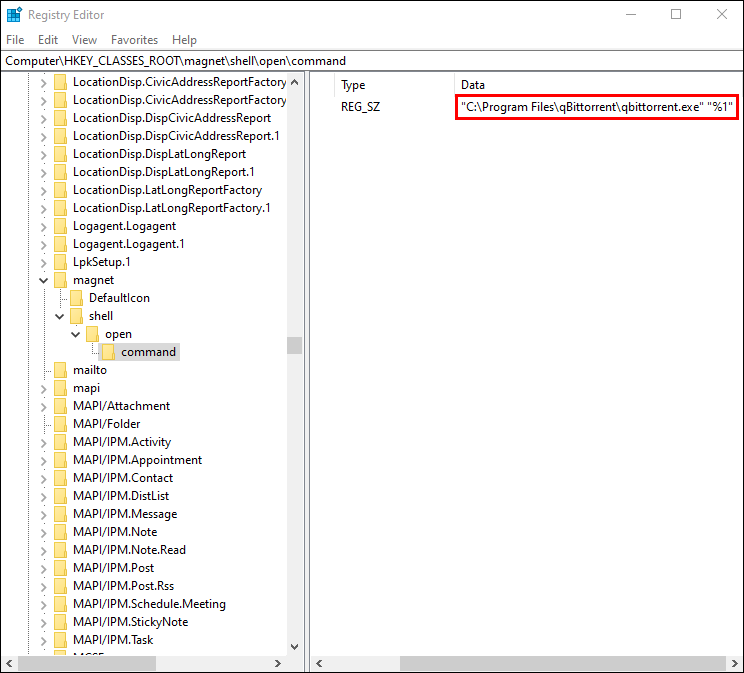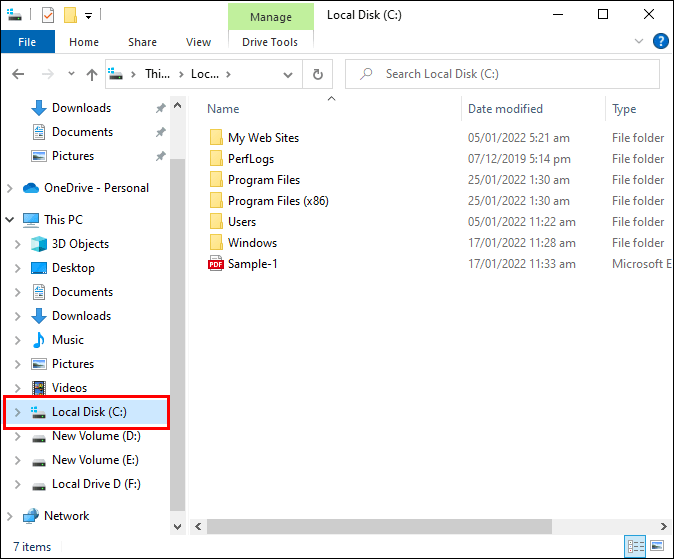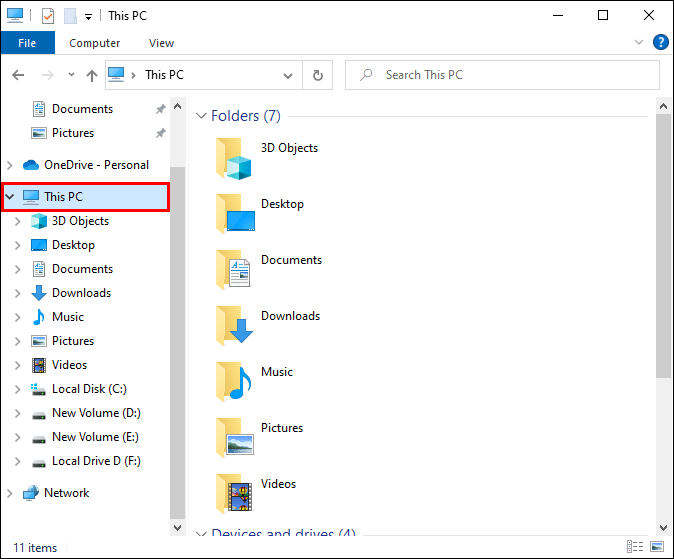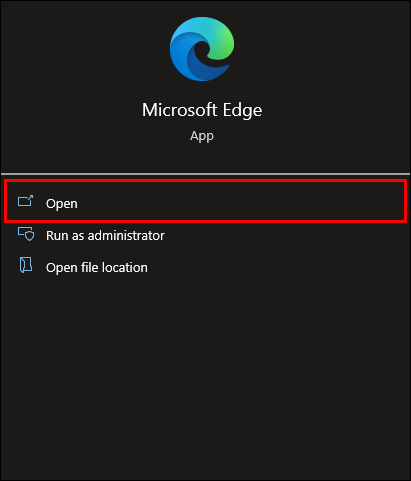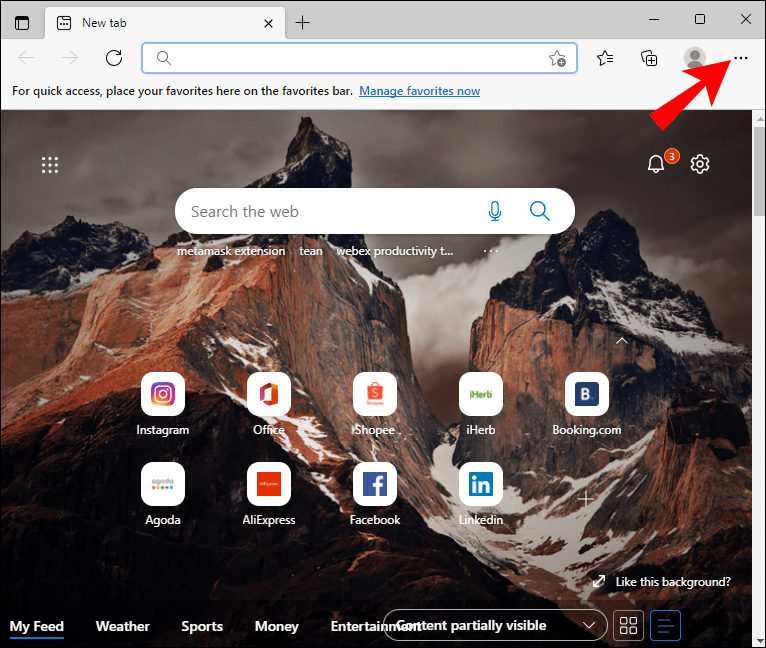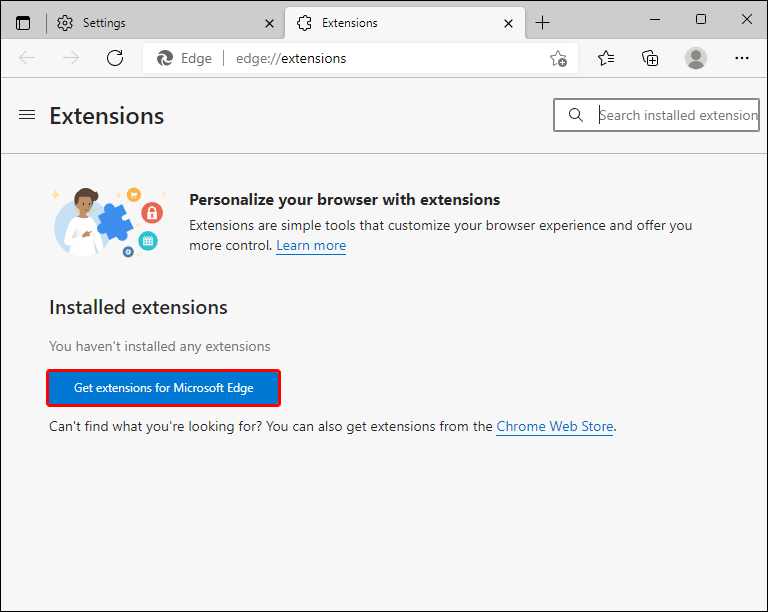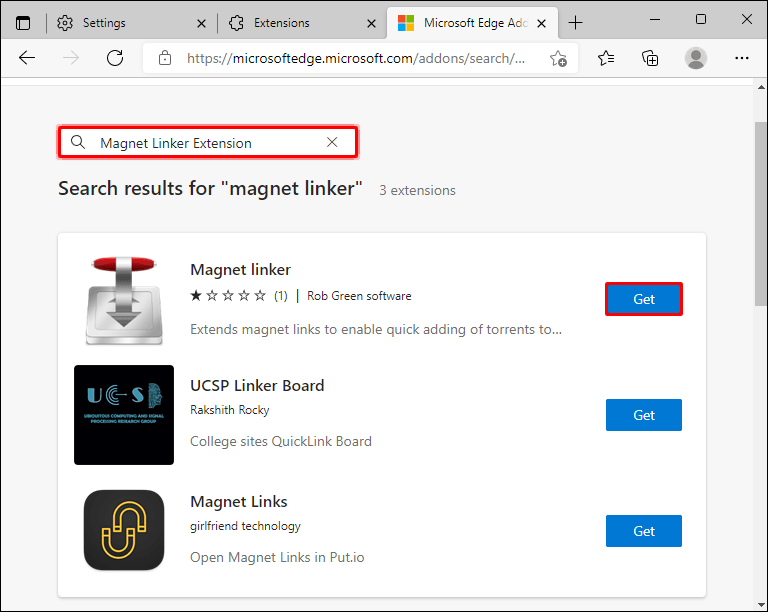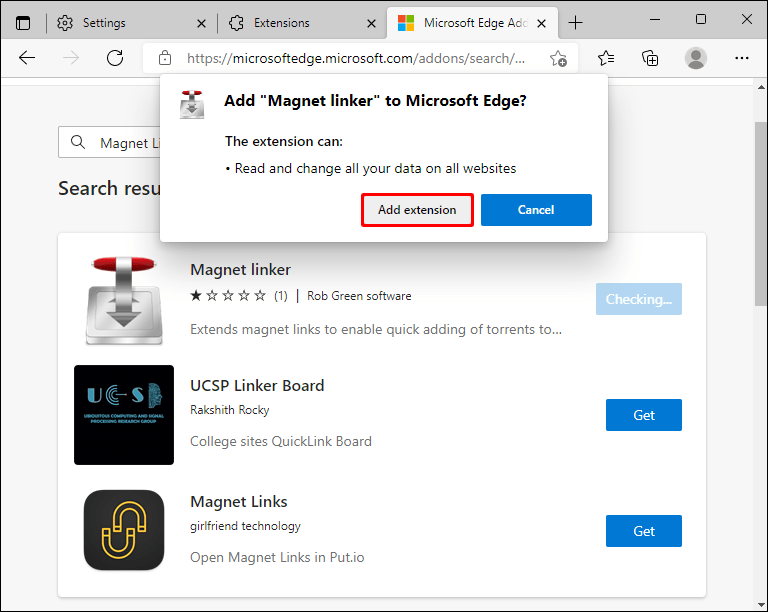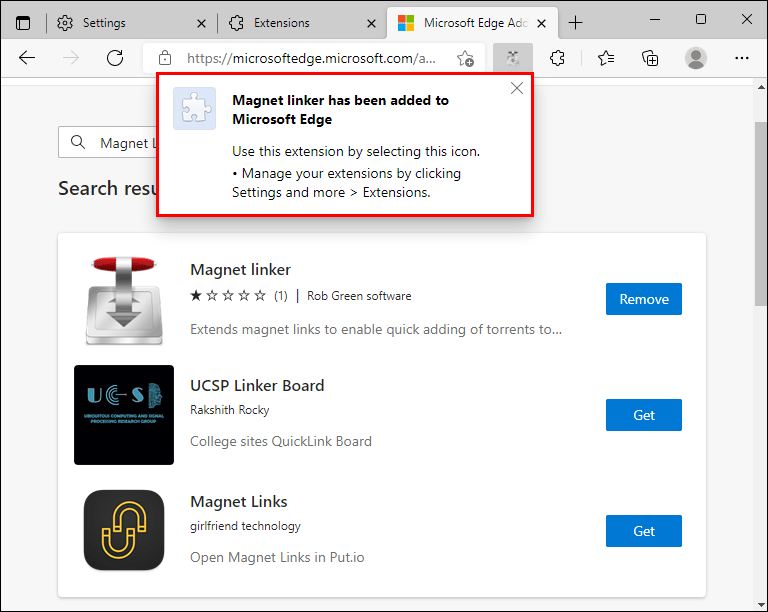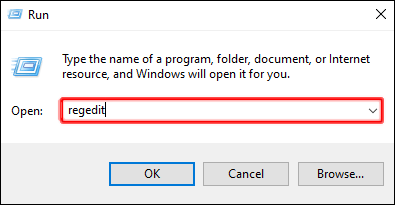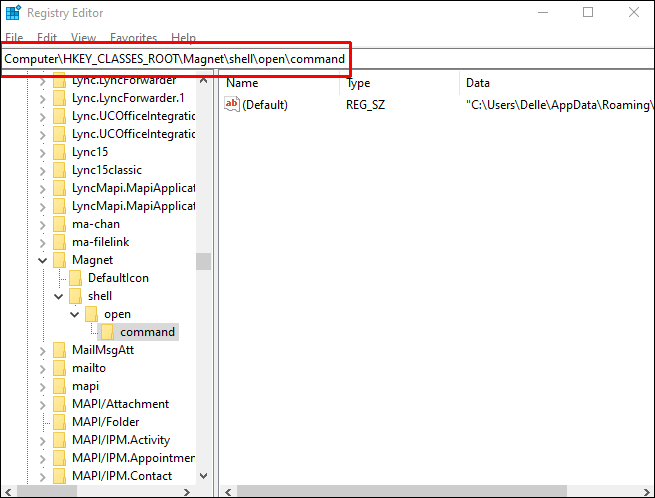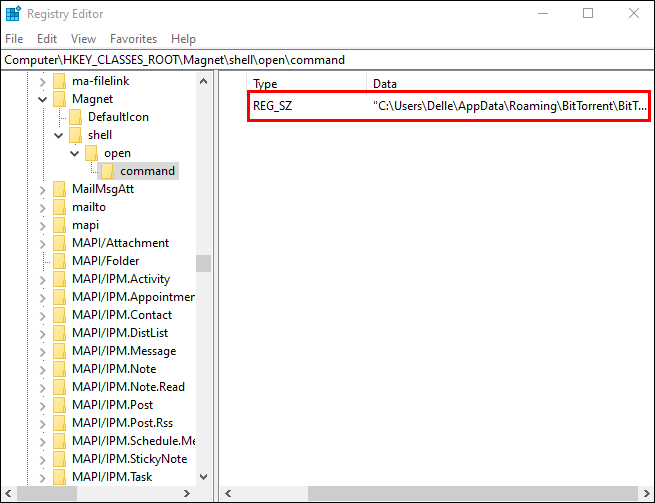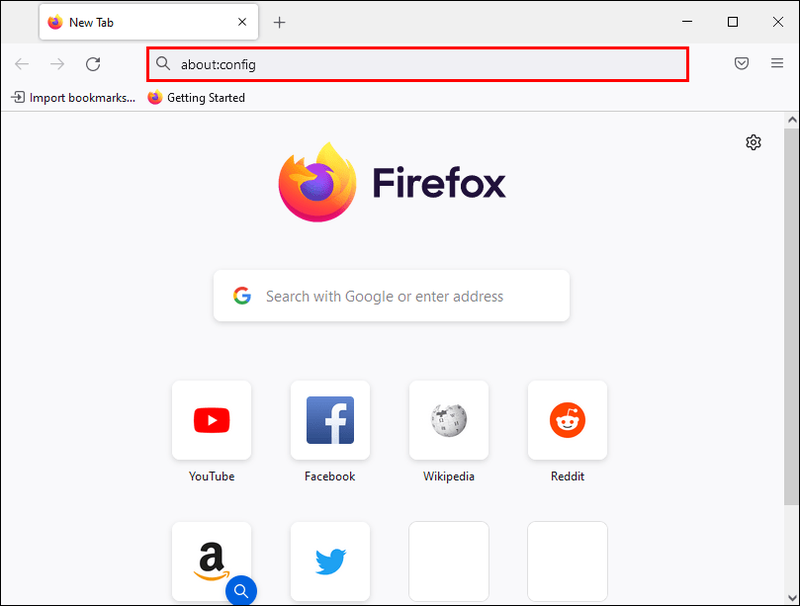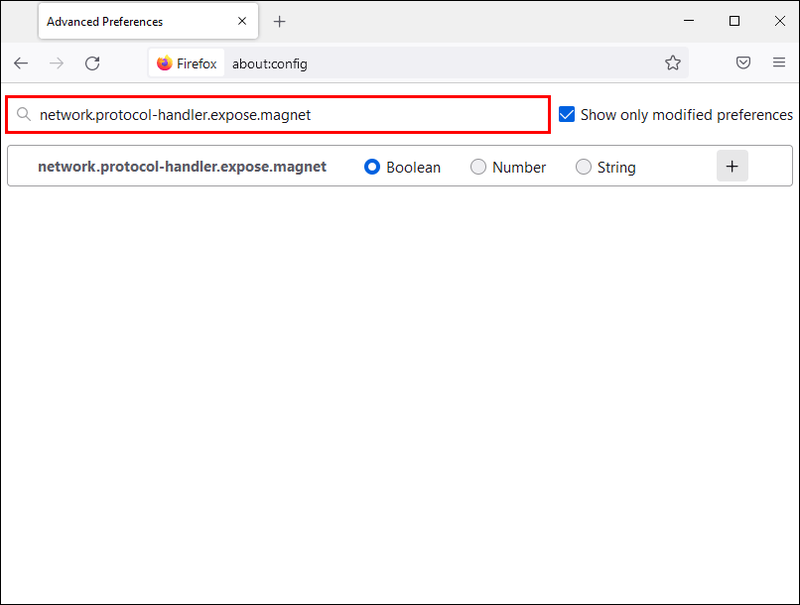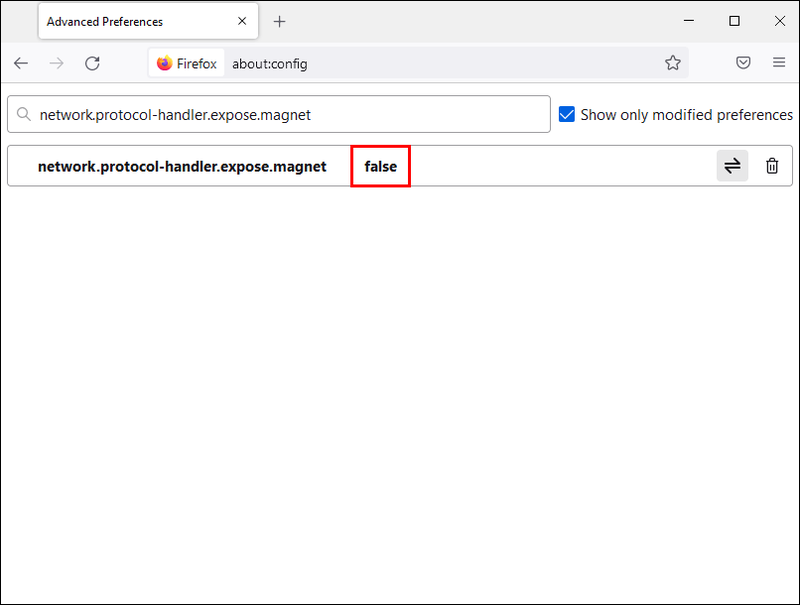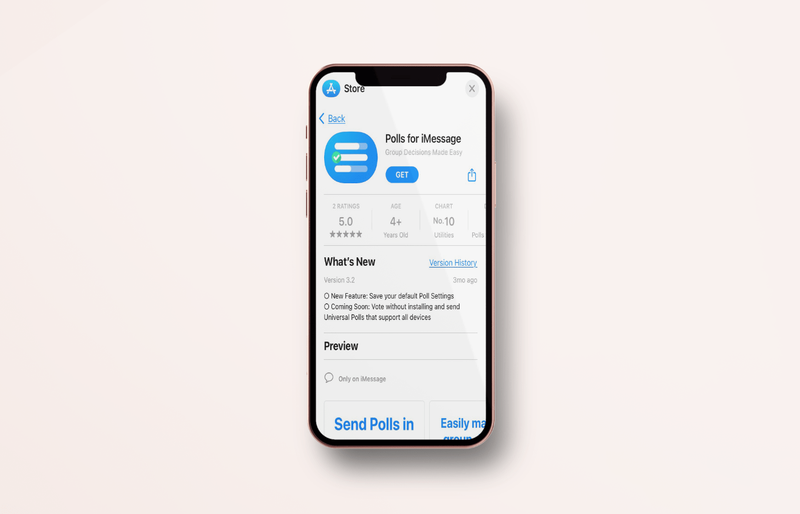Magnetkoblinger er en enkel og sikker måte å dele filer på. Det kan være veldig frustrerende å støte på en magnetkobling som ikke fungerer, da den gjør innholdet du leter etter utenfor rekkevidde. Hvis du mottar en melding i Chrome-nettleseren din som forteller deg at du har en magnetkoblingsfeil, kan du bli usikker på hvordan du skal fortsette.

Ikke bekymre deg, men.
I denne artikkelen skal vi undersøke hvordan du fikser feil med magnetkoblinger. La oss se på hvordan du feilsøker veien ut av magnetlink som ikke fungerer feil i forskjellige nettlesere.
Bruke en magnetkobling
Først, la oss starte med å gå over hvordan du bruker en magnetlenke. Feil prosedyrer kan være det som hindrer deg i å laste ned magnetlenken din.
Du må ha en BitTorrent-klient som er magnetlink-kompatibel installert på nettleseren din. Når du har en passende klient, klikker du på magnetlenken som en hvilken som helst hyperkobling på et nettsted.
I avsnittet nedenfor vil vi se på nedlasting av magnetlenker på Chrome-nettleseren din.
hvordan du aktiverer alle kjerner i Windows 10
Hvordan åpne en magnetkobling i Chrome
Du må først konfigurere Chrome slik at du kan lage magnetkoblinger.
Å gjøre dette:
- Inngang |_+_| inn i Chrome-nettleseren din.
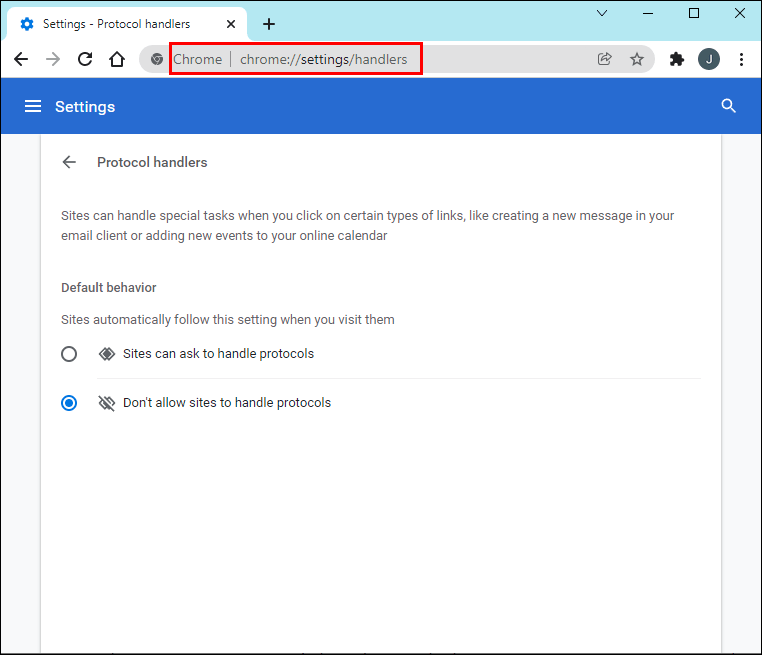
- Aktiver alternativet tillat nettsteder å be om å bli standardbehandlere for protokoller.

Neste:
- Finn en nedlastingsside som har magnetkoblinger.
- Velg filen du er interessert i å laste ned.
- Klikk på Magnet Download.
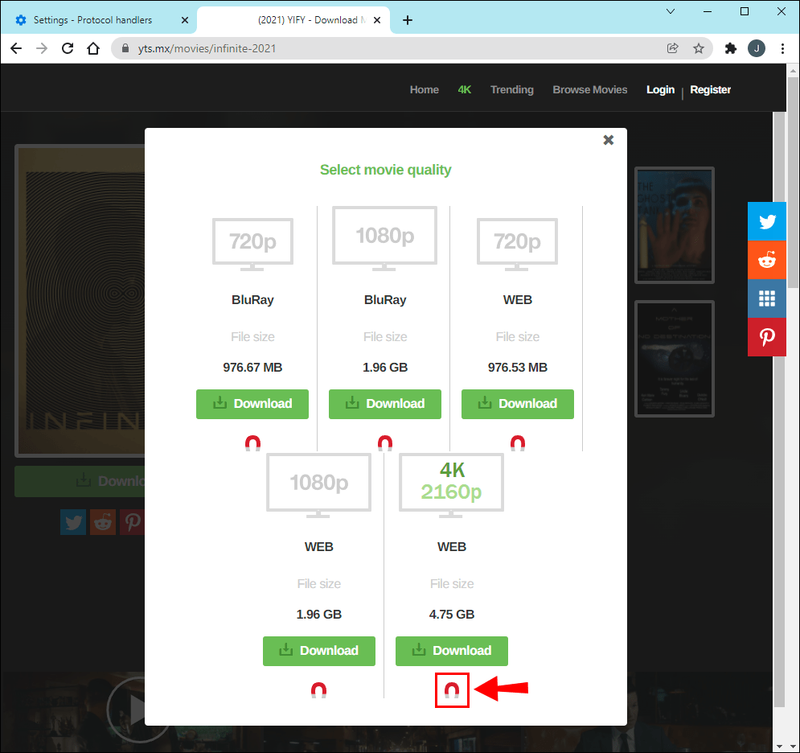
- Du vil motta en melding om å åpne magnetlenken ved å bruke din foretrukne BitTorrent-plattform. Klikk Åpne.
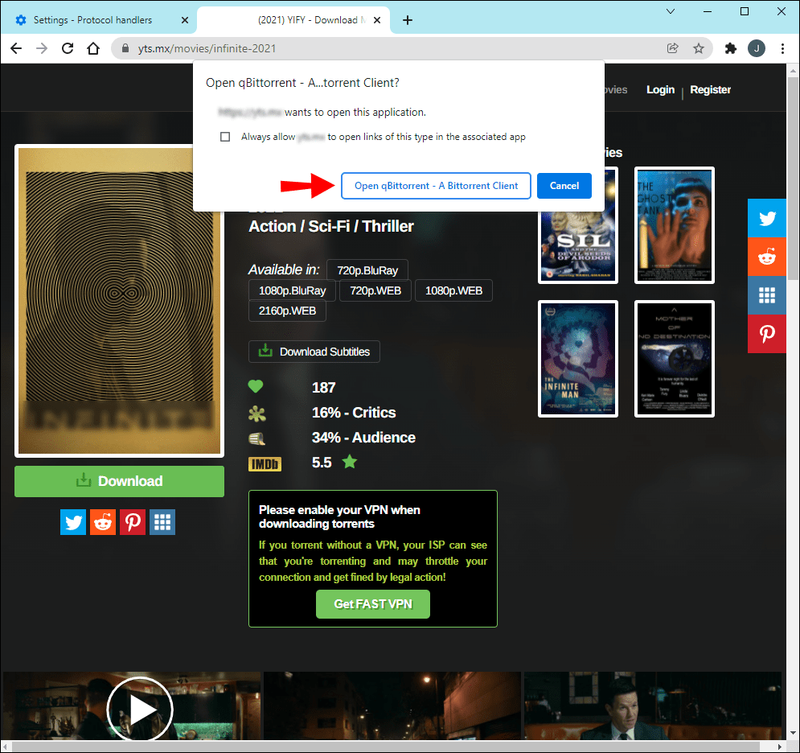
Magnetlink fungerer ikke i Chrome
Noen ganger, når du åpner en magnetkobling i Chrome, returnerer nettleseren en feilmelding. Det er flere trinn du kan ta for å prøve å rette opp problemet.
Sjekk innholdsinnstillingene dine
Sørg for at nettleserens innholdsinnstillinger er riktige. Å gjøre dette:
- Åpne en Chrome-fane og klikk på menyikonet.
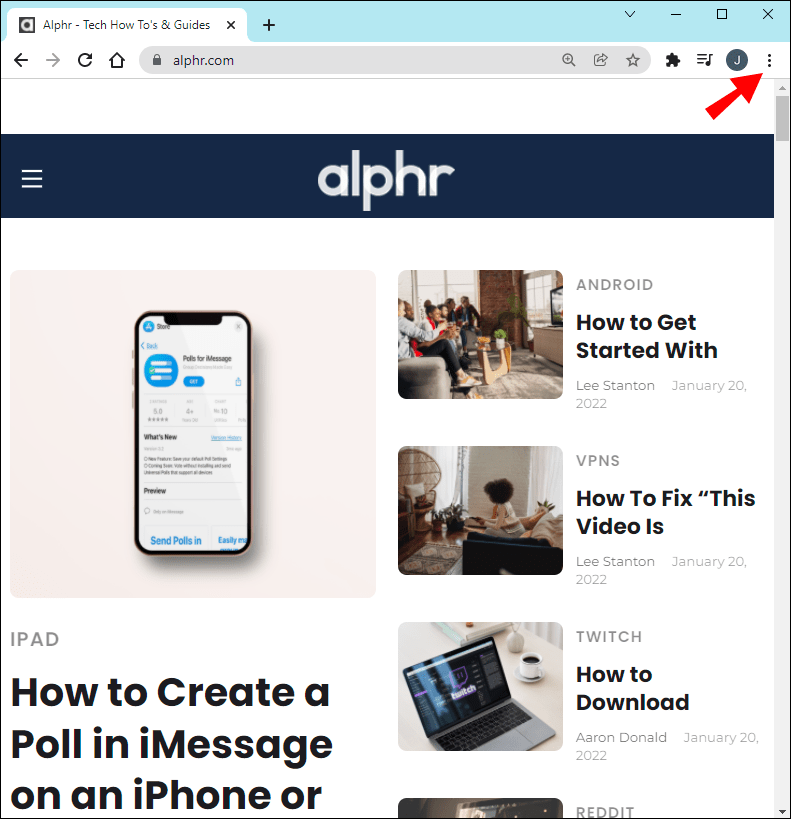
- Velg Innstillinger.
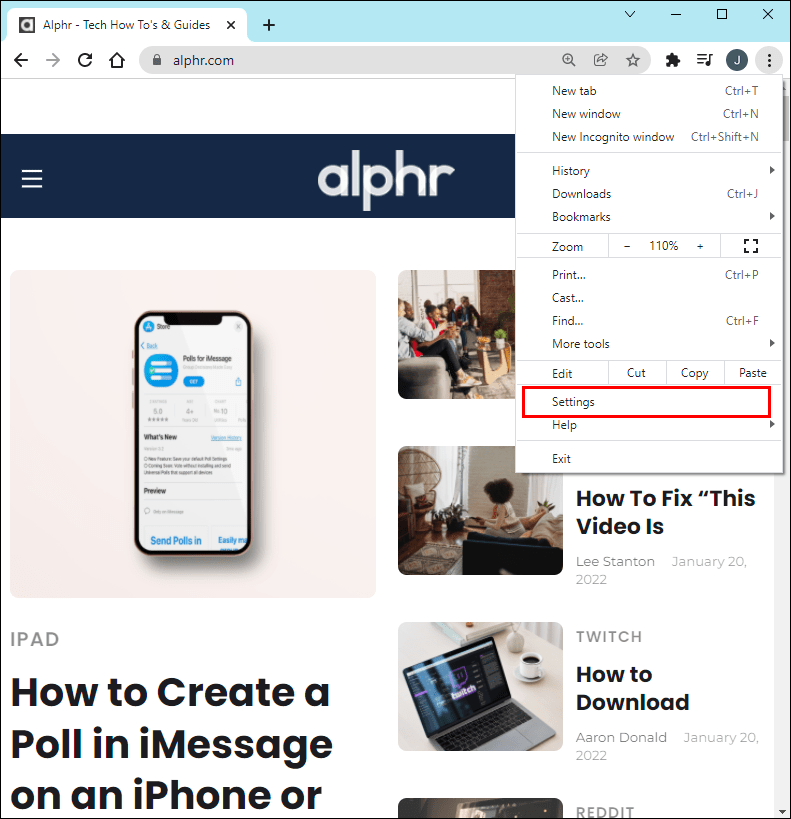
- Rull til bunnen og klikk på Avansert-knappen.
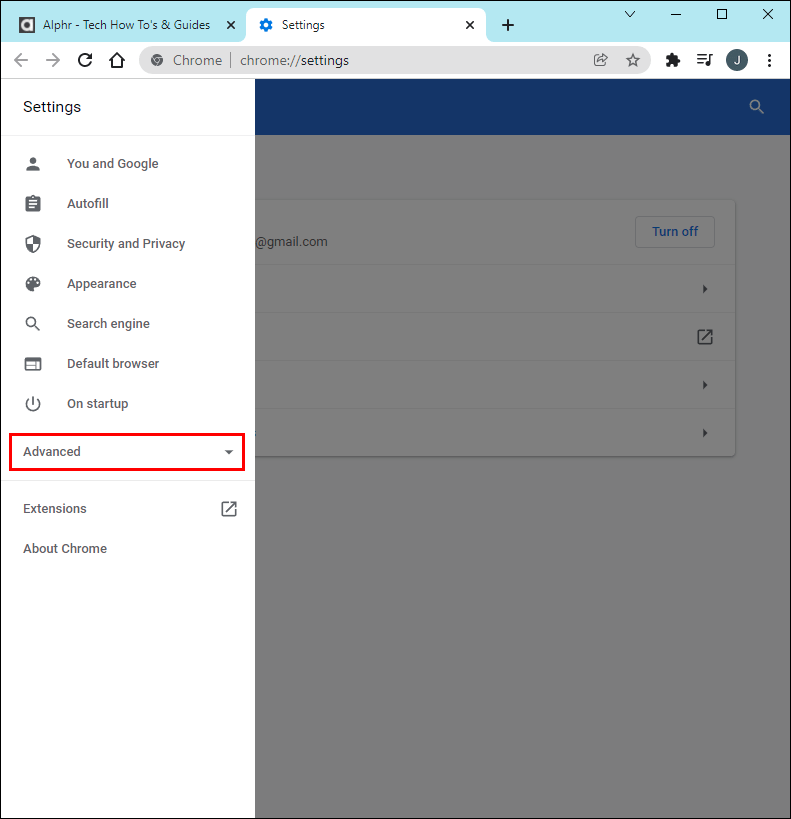
- Klikk på Innholdsinnstillinger-knappen.
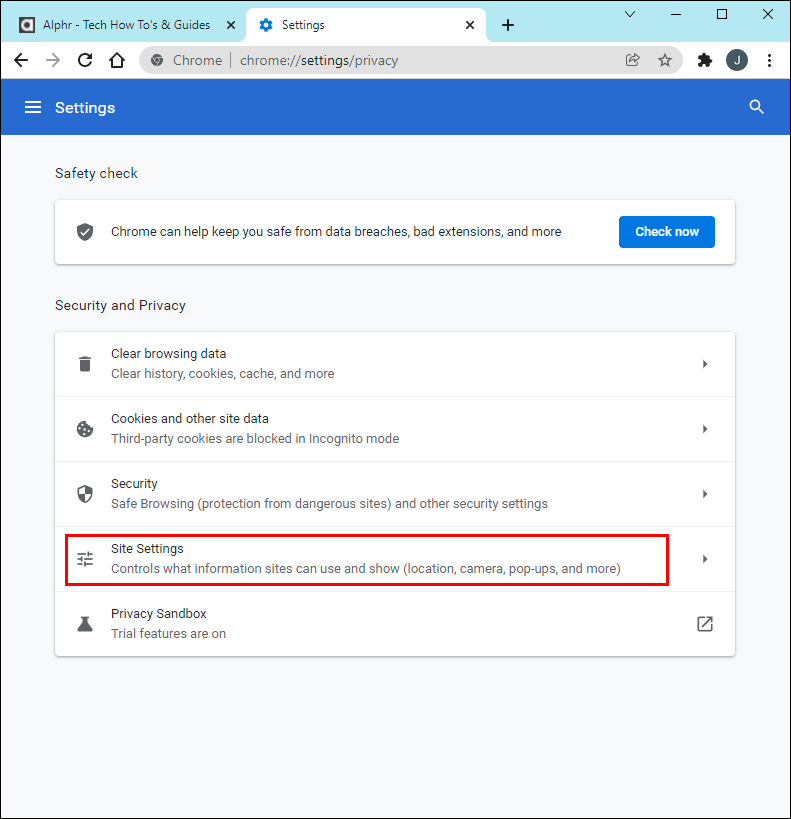
- Finn Handlers-alternativet som sier at nettsteder kan be om å bli standardbehandlere for protokoller. Klikk på den.
- Sørg for at bryteren for denne innstillingen er i PÅ-posisjon.

- Chrome-nettleseren din skal nå kunne laste ned magnetkoblingen din.
Rediger registeret
Noen ganger vil meldingen knyttet til feilen si at denne filen ikke har en app knyttet til seg. Dette betyr at Chrome-nettleseren din ikke kan finne riktig applikasjon for å laste ned magnetlenken. Du må åpne og redigere registeret for å rette opp denne feilen.
Du kan gjøre dette ved å følge instruksjonene nedenfor:
- Åpne kjør ledeteksten ved å trykke Win+R.
- Skriv inn regedit i dialogboksen som åpnes.
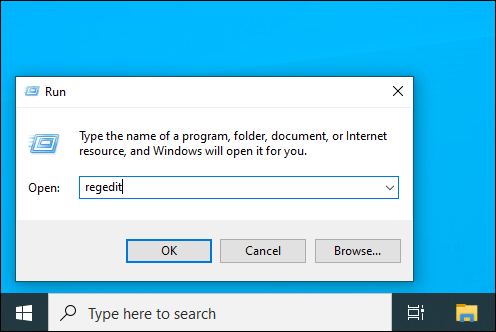
- Registerredigering åpnes nå i et nytt vindu. Rull til filplasseringen: ComputerHKEY_CLASSES_ROOTMagnetshellopencommand
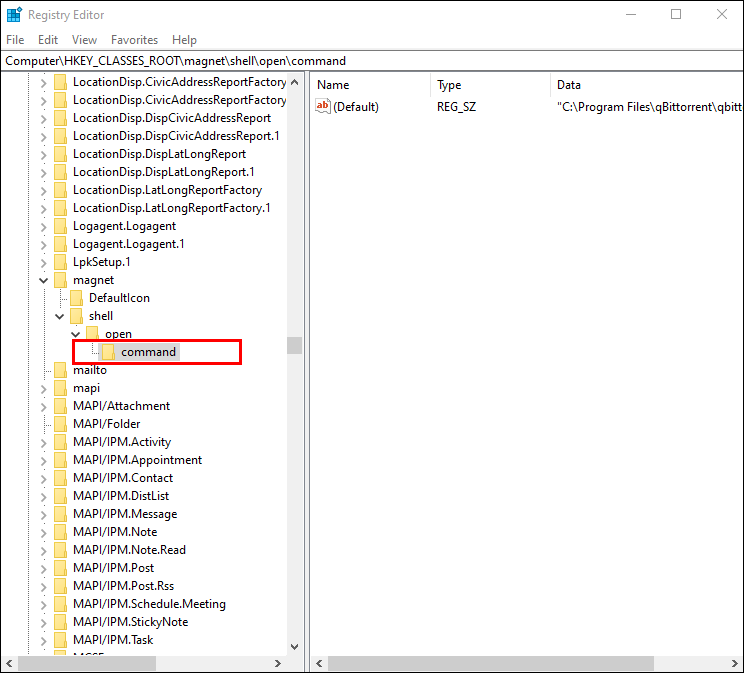
- Du vil se datakolonnen på høyre panel som viser banen til BitTorrent-klienten.
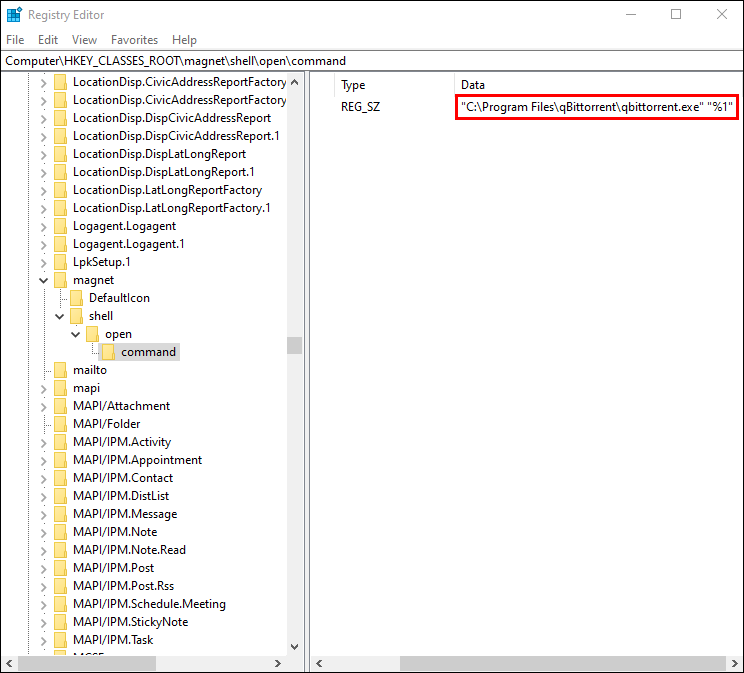
- Åpne C-stasjonen i et nytt vindu.
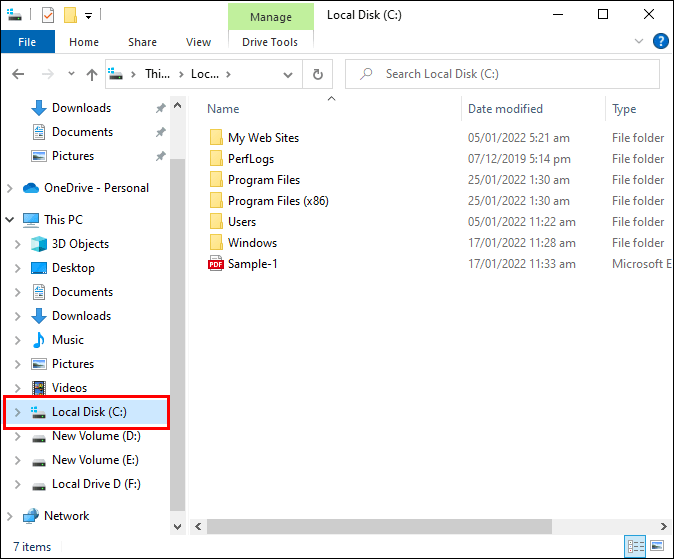
- Trykk Win+E for å åpne Min datamaskin.
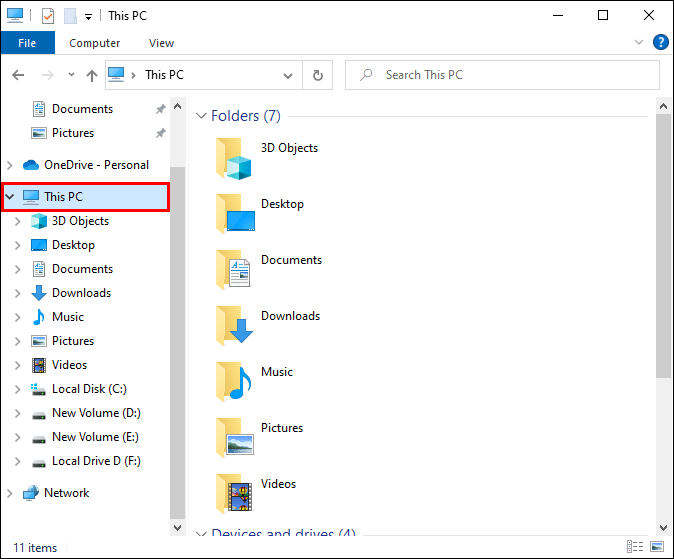
- Hvis dette er lagret i feil katalog, tilbakestill registeralternativene.
- Chrome skal nå kunne åpne magnetlenken din.
Magnetkoblinger fungerer ikke i Edge
For å aktivere magnetlenken din til å åpne i Edge, vil du bruke en veldig lignende prosess som å åpne en magnetlenke i Chrome. Det er imidlertid ikke nødvendig å sette opp behandlere. I stedet må du laste ned Magnet Linker-utvidelsen for Microsoft Edge.
For å finne og legge til denne utvidelsen, følg instruksjonene nedenfor:
- Åpne Microsoft Edge.
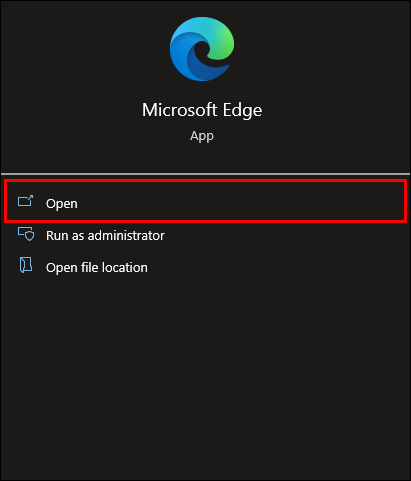
- Klikk øverst til høyre i nettleseren.
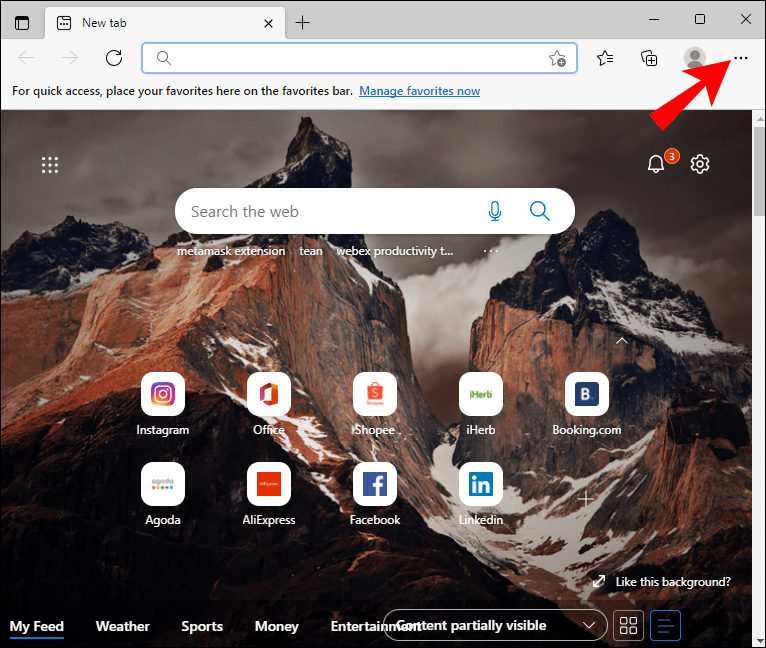
- Klikk på Extensions etterfulgt av Get extensions for Microsoft Edge.
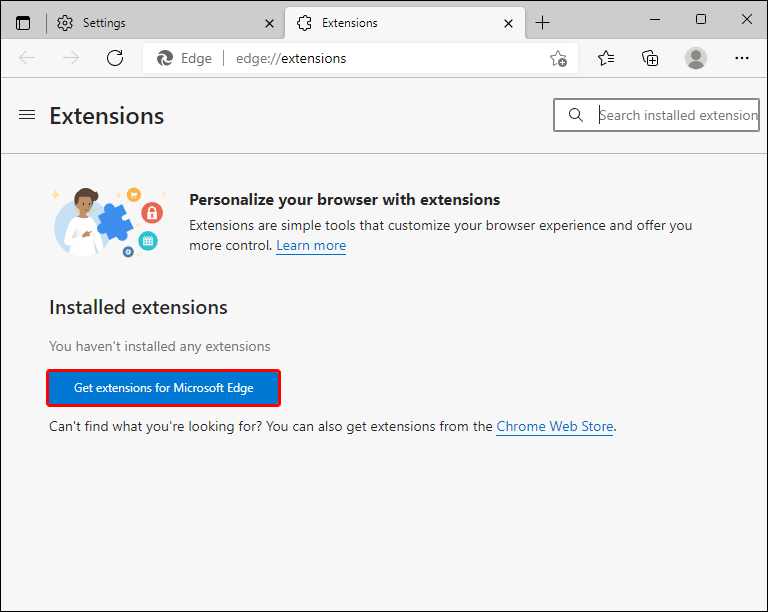
- Finn Magnet Linker-utvidelsen, og klikk deretter på Get.
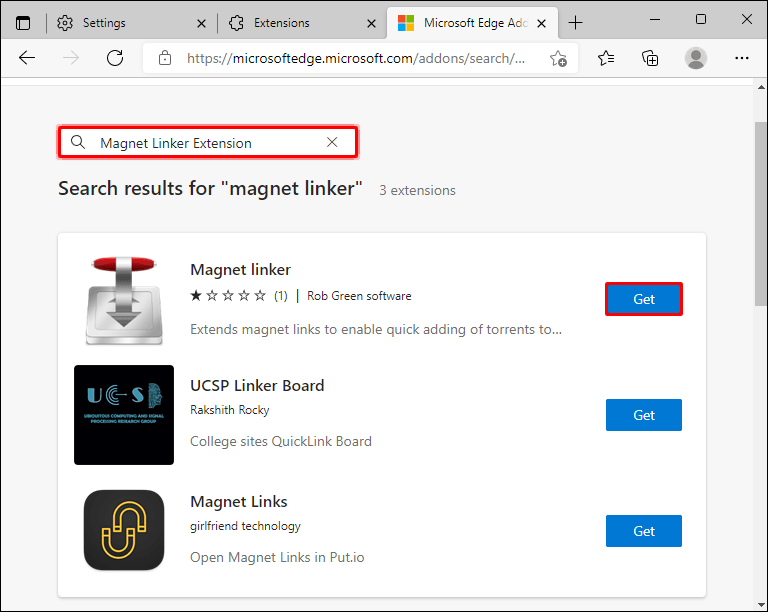
- Du vil motta en melding som inneholder informasjon om tillatelsene som kreves for utvidelsen. Når du har gjennomgått dette, klikker du på Legg til utvidelse.
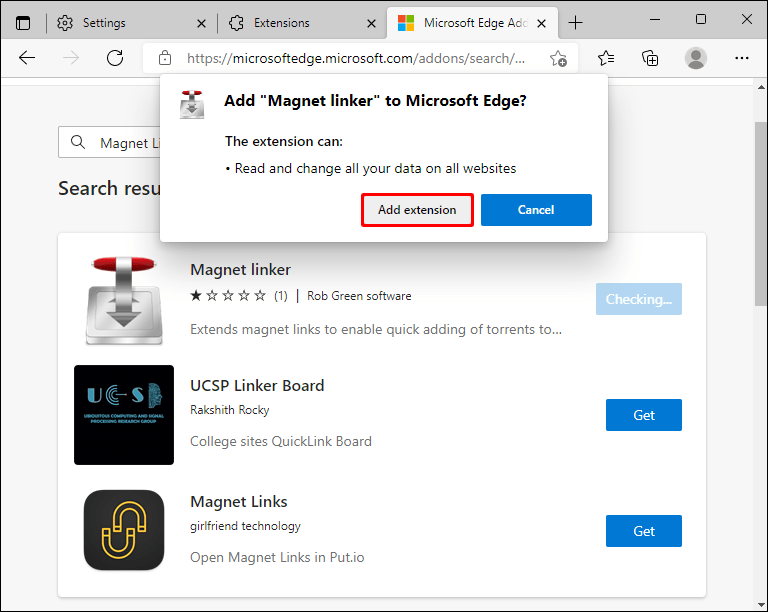
- Du vil motta en melding om at utvidelsen er lagt til.
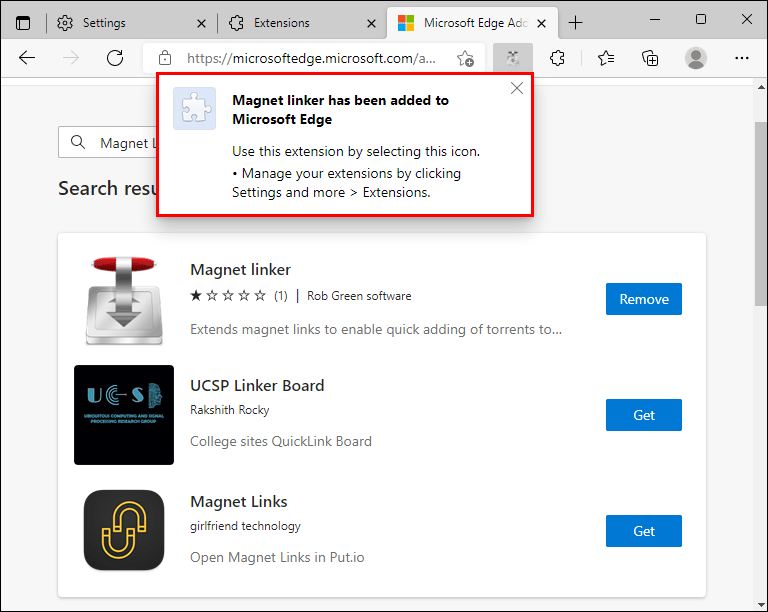
Når Magnet Linker-utvidelsen er aktivert på Edge, vil du motta et spørsmål om å åpne magnetlenken med din foretrukne BitTorrent-plattform.
Rediger registret i Edge
Hvis du fortsatt har problemer med å laste ned magnetlenker etter å ha satt opp Magnet Linker i Edge, må du opprette filtilknytningen manuelt.
Slik går du frem for å gjøre det:
- Trykk Win+R for å gå til registeret.
- Skriv inn regedit i dialogboksen.
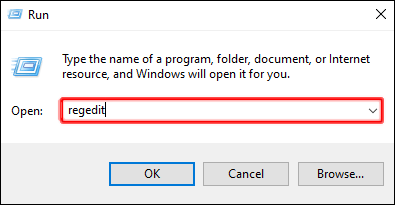
- Gå til stedet: ComputerHKEY_CLASSES_ROOTMagnetshellopencommand
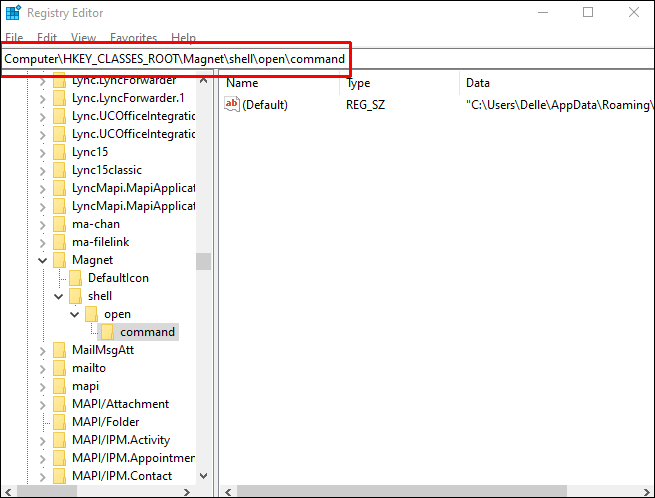
- På høyre rute under Data bør du se katalogen for BitTorrent-appen din.
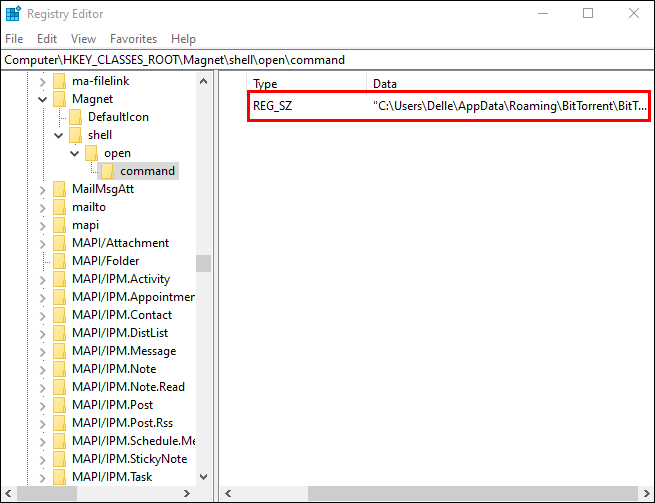
- Hvis informasjonen under Data ikke samsvarer med BitTorrent-katalogen, klikker du på Endre og skriver inn riktig katalog for din BitTorrent-plattform.
- Nettleseren din skal nå kunne laste ned magnetlenkene dine.
Magnetkoblinger fungerer ikke i Firefox
Hvis du bruker en Firefox-nettleser, kan du støte på tilfeller der du må tilbakestille tilknytningen mellom BitTorrent-klienten og nettleseren din.
Å gjøre dette:
- Skriv inn |_+_| i Firefox-adresselinjen.
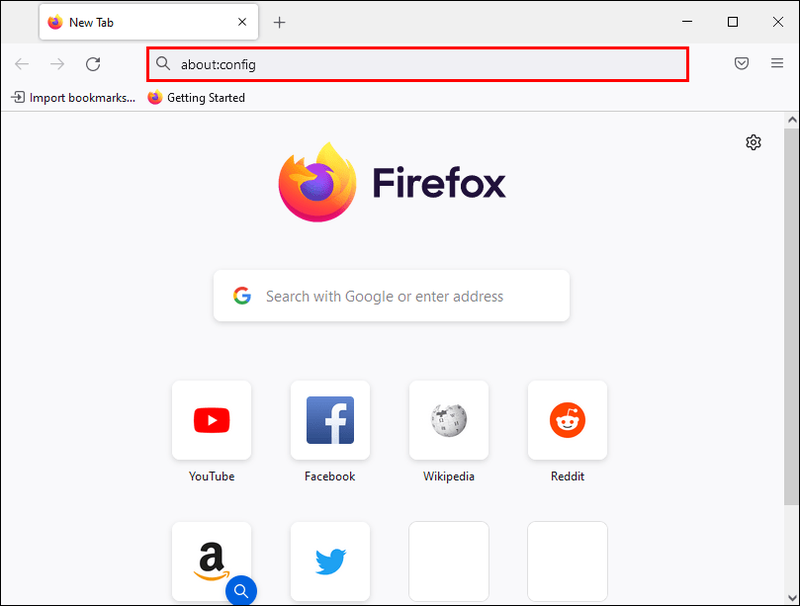
- Søk etter |_+_|.
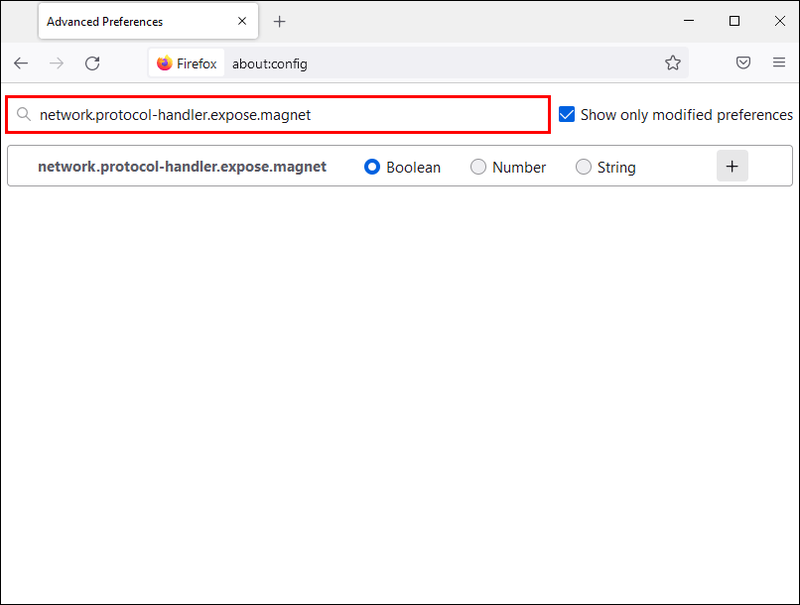
- Klikk Toggle for å sette verdien til False.
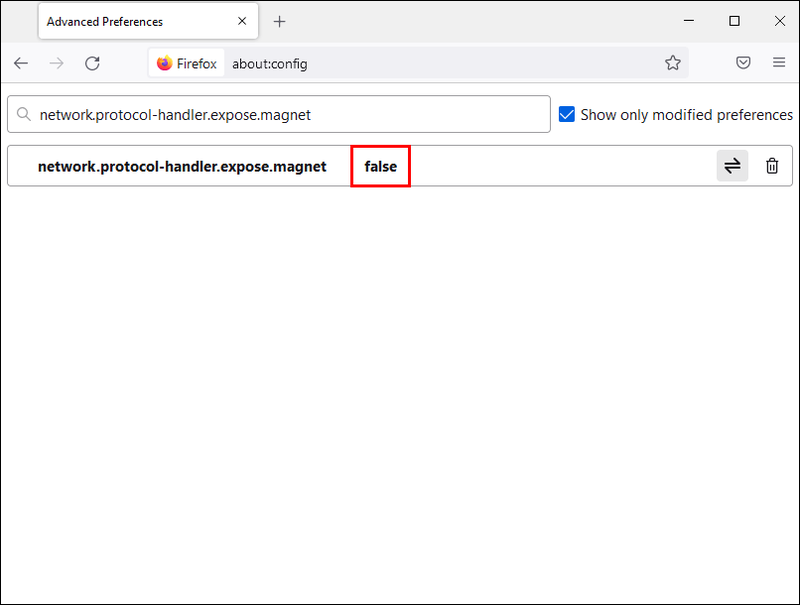
- Åpne magnetlenken i nettleseren din ved å bruke din foretrukne BitTorrent-plattform.
Du skal nå kunne laste ned magnetlenker fra Firefox-nettleseren din.
Magnetlink fungerer ikke på uTorrent
Bittorent-klienten din, som uTorrent, kan av og til ha problemer med å knytte seg til magnetkoblingene til nettleseren din. Du kan få en melding som spør deg om du vil bytte applikasjon eller en som filen ikke kan åpnes av noen applikasjon på enheten din.
For å feilsøke dette problemet, må du manuelt angi tilknytningen mellom nettleseren din og BitTorrent-plattformen du velger.
Magnetlink fungerer ikke på qBittorent
Med qBittorent kan det hende at magnetkoblingen ikke fungerer på grunn av brannmuren og antivirusprogramvaren din. Denne programvaren kan blokkere qBittorent og tillatelse til å la den fungere skikkelig. Brannmur- og antivirusprogramvaretrinn kan variere, men generelt vil du gå til innstillingsmenyen og sørge for at tillatelsene er sjekket for appen.
Få magnetkoblinger til å fungere
Magnetkoblinger er en enkel, trygg og sikker måte å dele innhold på. Det kan være noen problemer her og der når du først prøver å laste ned magnetkoblinger i en ny nettleser. Imidlertid er problemene vanligvis relativt standard og derfor enkle å feilsøke.
Har du hatt problemer med å få magnetkoblinger til å fungere? Gi oss beskjed i kommentarene nedenfor!