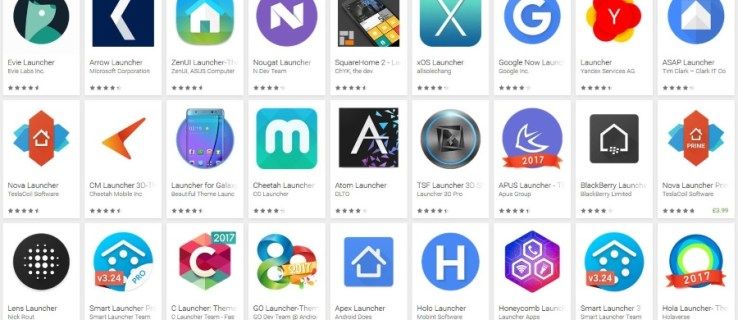Videosamtaler er en del av hverdagen vår nå. De lar oss se venner og familie over hele verden, og hjelper oss å jobbe eksternt hvis omstendighetene hindrer oss i å gå til kontoret. Derfor gir mange selskaper i dag fjernarbeidere en sjanse til å være en del av teamet deres.

I virksomheten er det mer vanlig å bruke en bærbar datamaskin eller en stasjonær datamaskin til videosamtaler og konferanser enn telefonen din. Men hva kan du gjøre hvis webkameraet ditt plutselig slutter å fungere? Hvis du har en Dell Inspiron-bærbar PC, er det et par løsninger du kan prøve.
Problem med webkamera ikke oppdaget
Hvis den bærbare datamaskinen ikke kan oppdage webkameraet ditt, er det flere måter du kan gå. Det kan være et driverproblem, i så fall kan du installere driverne for webkameraprogramvaren på nytt, oppdatere den eller gå tilbake til forrige versjon. Hvis det ikke er driveren som forårsaker problemet, kan du prøve å deaktivere kameraet og aktivere det igjen. I følge Dell-eksperter kan du også prøve å avinstallere USB-rotnavet fra Enhetsbehandling. Her er trinnene du må følge i hvert av disse tilfellene.

1. Installere eller oppdatere driveren på nytt
Å installere driveren for webkamera-programvaren på nytt kan noen ganger bidra til å få kameraet til å fungere igjen.
hvordan du slår på mørk YouTube-modus
- Klikk på forstørrelsesglasset fra oppgavelinjen.
- Gå inn i Enhetsbehandling, og når den vises i søkeresultatene, klikk for å åpne.
- Gå til Imaging-enheter og klikk på pilen på venstre side for å avsløre kamnavnet ditt.
- Dobbeltklikk eller høyreklikk på kamnavnet for å få tilgang til eiendommer.
- Åpne driverfanen og velg Oppdater driver hvis driveren din trenger oppdatering.
- Hvis du vil avinstallere driveren, høyreklikker du på trinnnavnet etter trinn 3 og velger Avinstaller enhet.

- I et popup-vindu velger du boksen og klikker på Avinstaller for å bekrefte valget.
- Etter at driveren er avinstallert, start den bærbare datamaskinen på nytt. Det bør installere driveren på nytt automatisk, så sjekk om kameraet fungerer nå.
2. Rulling av driveren
Hvis kameraet ditt fungerte før, men etter en driveroppdatering, nekter det å samarbeide, kan du angre oppdateringen ved å gjøre følgende:
- Start Enhetsbehandling.
- Finn navnet på webkameraet ditt under Imaging-enheter.
- Høyreklikk på kameraet og velg deretter Egenskaper.
- Gå til Driver-fanen, og velg deretter alternativet Roll Back Driver.
Merk at dette alternativet ikke vil være tilgjengelig hvis det ikke har vært noen oppdatering.

3. Deaktivere og aktivere kameraet
Et annet feilsøkingsalternativ som kan løse kamproblemet, er å deaktivere webkameraet ditt og deretter aktivere det igjen - ikke ulikt å starte det på nytt.
- Gå til Enhetsbehandling, gå til Imaging-enheter og finn webkameraet ditt.
- Høyreklikk på den og velg alternativet Deaktiver enhet.
- Den bærbare datamaskinen din vil be deg om å bekrefte dette i et popup-vindu, så klikk på Ja, så er du ferdig.
- Gjenta de to første trinnene, men klikk på Aktiver enhet. Sjekk om kameraet fungerer.
4. Avinstallere USB Root Hub
USB-rotnav kan påvirke kameraets funksjonalitet. Hvis andre løsninger ikke fungerte, kan det være lurt å prøve dette:
hvordan du gjør en wav-fil til mp3
- Gå til Enhetsbehandling og bla til bunnen for å finne Universal Serial Bus-kontrollere.
- Klikk på den lille pilen til venstre for å se hele listen.
- Finn USB-rotnavet som er oppført i denne delen.
- Høyreklikk på den, og velg deretter Avinstaller enhet fra lokalmenyen.
- Bekreft valget ditt i popup-dialogboksen.
- Gjenta dette for andre USB-rotnav som er tilgjengelige i seksjonen.
- Start den bærbare datamaskinen på nytt og vent til de slettede driverne blir installert på nytt. Etter det, sjekk om kameraet fungerer.

Mens du er på USB Root Hubs, kan du også prøve å deaktivere i stedet for å avinstallere dem. Når du deaktiverer dem alle, må du starte Dell-datamaskinen på nytt og gå tilbake til Enhetsbehandling for å aktivere driverne igjen.
5. Last ned Windows 7-drivere
Windows 10 er bare fem år gammel. Av den grunn kan det hende det ikke er noen passende driver for Dell Inspiron-webkameraet ditt. Prøv derfor å laste ned en driver for Windows 7 eller 8. Denne driveren vil være kompatibel med operativsystemet ditt, så du trenger ikke å bekymre deg for det. Slik gjør du:
hvordan sette bakgrunn på zoom
- Gå til det offisielle Dell-nettstedet for å laste ned driveren.
- Åpne nedlastinger på den bærbare datamaskinen og finn driveren, vanligvis en .exe- eller .zip-fil.
- Høyreklikk .exe-filen og velg Egenskaper fra popup-listen.
- Åpne kategorien Kompatibilitet og klikk på rullegardinmenyen under Kompatibilitetsmodus.
- Velg Windows 7 eller 8, avhengig av driveren du har lastet ned.
- Velg Bruk, deretter OK for å lagre endringene.
Få webkameraet ditt i kø
Selvfølgelig er det også de trivielle, enkle løsningene du kan prøve, for eksempel å starte datamaskinen på nytt eller sjekke om mer enn en app prøver å få tilgang til kameraet ditt samtidig. Dette forårsaker vanligvis en konflikt, og webkameraet ditt vises derfor som uoppdaget. Hvis det ikke hjelper, er vi sikre på at en av de presenterte løsningene vil være tilstrekkelig, og at du vil kunne ringe videosamtaler fra din bærbare Dell Inspiron-datamaskin igjen.
Hvis noen av disse løsningene hjalp deg med å løse problemet, kan du gi oss beskjed i kommentarfeltet nedenfor.