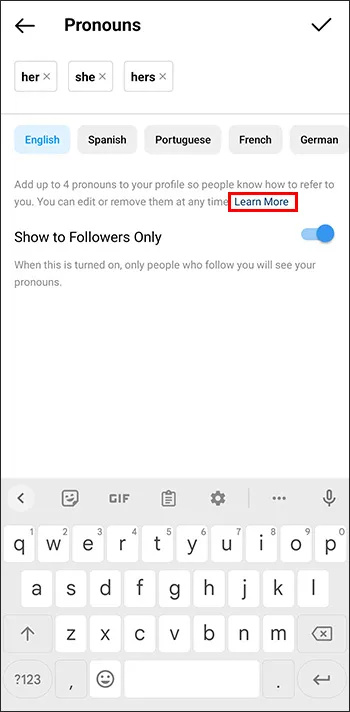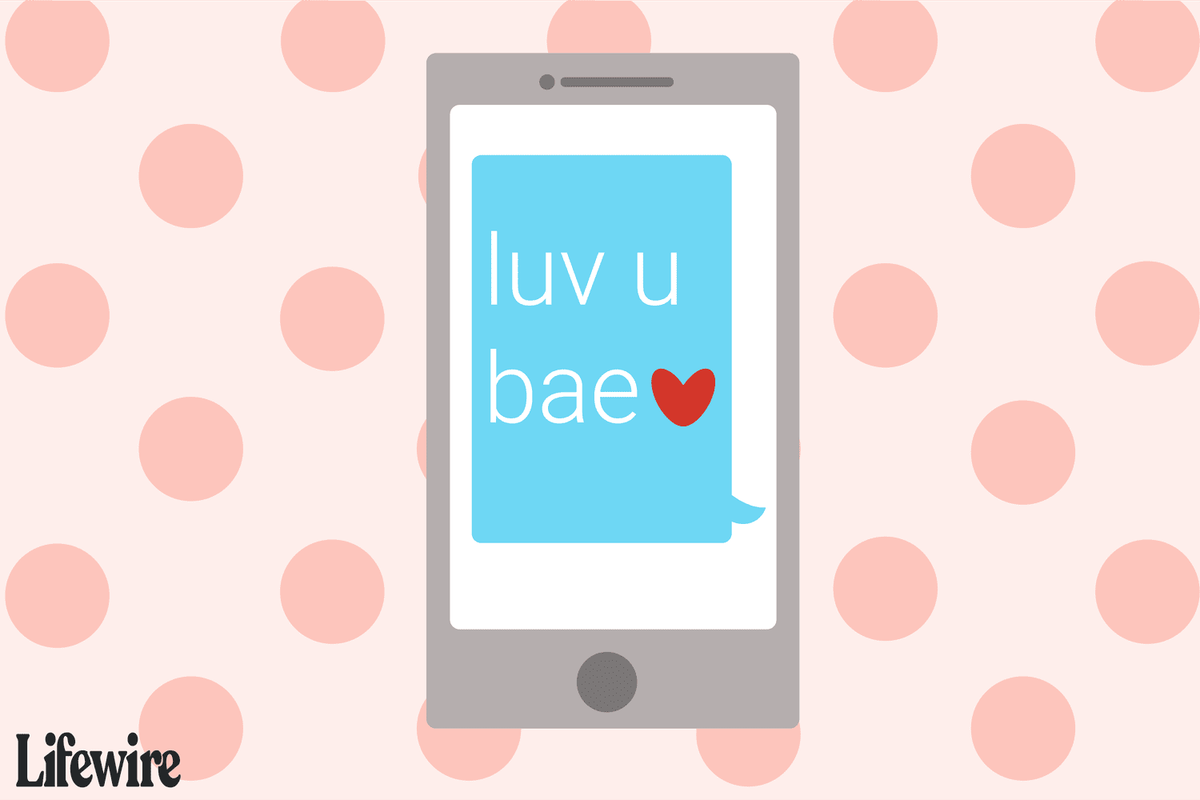Mange programmer er laget for å bruke datamaskinens CPU når de starter. Noen programmer kjører imidlertid bedre hvis du tvinger dem til å bruke datamaskinens GPU i stedet. Hvis du har et program som henger etter eller ikke fungerer så godt som du ønsker, kan du prøve å tvinge det til å bruke GPU.

Denne artikkelen vil vise deg hvordan du går frem.
Tvinge et program til å bruke GPU
En grafikkbehandlingsenhet, eller GPU, er en databrikke som primært brukes til å gjengi bilder. GPUer brukes i alle slags enheter, fra telefoner til PC-er til spillkonsoller. De er veldig effektive i det de gjør; deres parallelle struktur betyr at de kan håndtere algoritmer som CPU-er for generelle formål bare ikke kan berøre.
Med andre ord, hvis du leter etter hastighet og kraft, er en GPU det du trenger. Enten du ser på en film eller spiller det nyeste videospillet, er GPUen din der for å sikre at det visuelle er jevnt og realistisk.
De fleste PC-er kommer med to forskjellige typer grafikkort. Den første og vanligste typen er det innebygde grafikkortet. Dette er vanligvis en Intel-brikke og er standardalternativet for de fleste datamaskiner.
hvordan du viser blokkerte numre på iPhone
Den andre typen grafikkort er det dedikerte grafikkortet. Disse er laget av selskaper som Nvidia og AMD og brukes ofte i spill-PCer. Dedikerte grafikkort pleier å være bedre enn de innebygde fordi de er kraftigere og gir bedre ytelse.
Når systemet ditt oppdager at det innebygde grafikkortet ikke kan håndtere et programs krav, vil det bytte til den dedikerte GPU. Dette skjer stort sett automatisk når du spiller spill, men du kan også tvinge en app til å bruke den dedikerte GPUen. La oss se hvordan du gjør det på Windows.
Hvordan tvinge et program til å bruke en dedikert GPU via Windows 10-innstillinger
Hvis du har et program som henger etter eller ikke fungerer så bra som du ønsker, prøv å tvinge det til å bruke GPUen din. Slik gjør du det på Windows 10:
- Åpne Innstillinger-appen ved å trykke på Windows-tasten + I-snarveien.

- Naviger til System > Skjerm.

- Rull ned igjen og klikk på koblingen 'Grafikkinnstillinger'.

- Under «Velg en app for å angi preferanse», klikk på rullegardinmenyen og velg appen du vil konfigurere. Hvis appen du vil konfigurere ikke er oppført, klikker du på 'Bla gjennom'-knappen og navigerer til appens kjørbare fil (.exe).

- Når du har valgt appen, klikker du på 'Alternativer'-knappen.

- Velg 'Høy ytelse' fra neste meny og trykk 'Lagre'.

Nå, hver gang du starter programmet, vil det automatisk bruke din dedikerte GPU. Det er imidlertid viktig å merke seg at denne metoden bare fungerer med apper som støtter GPUer – ikke alle apper gjør det. I tillegg kan noen apper overstyre denne innstillingen hvis de har sine egne grafikkinnstillinger (f.eks. spill).
Hvordan tvinge et program til å bruke NVIDIA-grafikkkortet
For spillere og andre superbrukere er et dedikert NVIDIA-grafikkort en nødvendighet. Noen ganger kan du imidlertid oppleve at spillene eller andre apper ikke bruker NVIDIA GPU som de skal. Slik tvinger du en app til å bruke NVIDIA GPU på Windows:
- Høyreklikk på skrivebordet og klikk på 'NVIDIA Control Panel'.

- Naviger til skrivebordsmenyen.

- Merk av i boksen ved siden av 'Legg til 'Kjør med grafikkprosessor' til kontekstmenyen.'

- Gå tilbake til skrivebordet og høyreklikk på appen du er interessert i.
- Velg 'Kjør med grafikkprosessor' fra hurtigmenyen.
- Klikk på 'Høyytelses NVIDIA-prosessor.'
Og det er det! Ved å følge disse enkle trinnene kan du tvinge datamaskinen til å bruke NVIDIA-grafikkortet for alle apper eller spill, selv når den kjører på batteri.
denne pc-en støtter spillmodus
Dette kan hjelpe deg med å få ut hver siste bit av ytelsen fra systemet ditt, men husk at det også vil føre til kortere batterilevetid. Så sørg for å bytte tilbake til å bruke den integrerte GPU når du er ferdig med å spille eller jobber med andre grafikkintensive oppgaver
Hvordan tvinge et program til å bruke AMD grafikkort
Hvis maskinen din er utstyrt med et AMD-grafikkort, lurer du kanskje på hvordan du tvinger apper til å bruke det. Dessverre er det ikke så enkelt som det er med NVIDIA-kort. Med AMD må du manuelt legge til apper til Catalyst Control Center. Selv om dette ikke er så praktisk, gir det deg mer kontroll over appene ved å bruke ditt dedikerte grafikkort.
Slik fungerer det:
- Høyreklikk på skrivebordet og velg 'Catalyst Control Center' fra hurtigmenyen. Dette bør åpne AMD Catalyst Control Center-appen.

- Når AMP-kontrollappen åpnes, bør du se en liste over paneler til venstre. Klikk på 'System'.

- Velg 'Switchable Graphics.'

- Når programmet er lagt til i listen, klikker du på pil ned ved siden av det og velger 'Høy ytelse' fra rullegardinmenyen.

- Lukk vinduet og start programmet. AMD-grafikkortet ditt skal nå være i bruk!
Hvordan sjekke hvilket grafikkort du har i Windows
Slik sjekker du grafikkortet som er forhåndsinstallert på Windows-datamaskinen din:
- Høyreklikk på skrivebordet og velg 'Skjerminnstillinger'.

- Rull ned og velg delen 'Avanserte skjerminnstillinger'.

- Klikk på 'Display Adapter Properties.'

- Et nytt vindu åpnes med informasjon om grafikkortet ditt. 'Adapter Type'-feltet vil fortelle deg om du har et integrert eller dedikert grafikkort. Feltene 'Adapterbeskrivelse' og 'Driverversjon' vil gi deg mer spesifikk informasjon om grafikkortmodellen og driverversjonen.

Hvordan sjekke om et program bruker en spesifikk GPU
Mange Windows-brukere har en dedikert GPU i systemet, men vet ikke hvordan de skal sjekke hvilke programmer som bruker den. Dette kan være viktig for spillere som ønsker å sikre at spillene deres alltid bruker den dedikerte GPUen for best ytelse.
Heldigvis er det enkelt å sjekke hvilke programmer som bruker den dedikerte GPUen.
Dette er hvordan:
- Åpne Oppgavebehandling. Du kan gjøre dette ved å trykke 'Ctrl+Shift+Esc' eller høyreklikke på oppgavelinjen og velge 'Oppgavebehandling.'

- Klikk på 'Ytelse'-fanen. Dette vil vise deg en oversikt over datamaskinens ytelse, inkludert CPU og minnebruk.

- Velg 'GPU'-rullegardinmenyen. Dette vil vise deg hvilken GPU som brukes for hvert program på datamaskinen din.

- Hvis et program bruker din integrerte GPU, vil du se 'Intel HD Graphics' eller 'AMD Radeon HD Graphics' oppført under 'GPU'-kolonnen. Hvis den bruker din dedikerte GPU, vil du se navnet på den GPUen oppført i stedet. For eksempel, hvis du har en NVIDIA GTX 1080, vil du se 'NVIDIA GeForce GTX 1080' oppført her.
- Hvis du ikke ser 'GPU'-kolonnen, klikker du på 'Vis > Velg kolonner' og merker deretter av i boksen ved siden av 'GPU'.
FAQ
Når bør du bruke en dedikert GPU?
En vanlig misforståelse er at integrerte GPUer alltid er tregere enn deres dedikerte motparter. Men det er ikke nødvendigvis sant. Det avhenger av generasjonen av både CPU og GPU, samt oppgavene du vil utføre.
Hvis du vil gjøre noen form for videoredigering eller 3D-gjengivelse, vil du definitivt investere i en dedikert GPU. Du trenger også en dedikert GPU hvis du jobber med grafikkintensive programmer regelmessig eller driver seriøst spill. Disse aktivitetene krever mye hestekrefter som en integrert GPU bare ikke kan gi.
deaktiver apper for å forbedre ytelsen
For generell spilling og sporadiske bilde-/videoredigering bør en integrert GPU være tilstrekkelig.
Få mest mulig ut av grafikkortet ditt
Hvis du utfører grafikkintensivt arbeid på datamaskinen din, er det viktig å bruke en dedikert GPU. Men noen ganger vil datamaskinen prøve å bruke den integrerte GPUen i stedet.
Ved å følge trinnene ovenfor kan du tvinge programmer til å bruke din dedikerte GPU og få mest mulig ut av grafikkortet ditt. Du kan oppleve at favorittprogrammet ditt går mye jevnere etter å ha gjort denne endringen.
Har du prøvd å tvinge et program til å bruke et spesifikt grafikkort på datamaskinen din ved å bruke noen av metodene som er omtalt i denne artikkelen? Hvordan gikk det?
Gi oss beskjed i kommentarfeltet nedenfor.