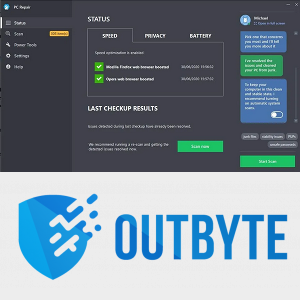Google Docs er et gratis, funksjonsrikt alternativ til Microsoft Word, og bruk av det til å lage dokumenter vil være en kjent opplevelse for de fleste. Ikke alle funksjoner er imidlertid ikke de samme som deres Word-motstykke. Kolonnefunksjonen kan for eksempel ta litt tid å få tak på.
hvordan du legger til en klikkbar lenke på Instagram-innlegget

I denne artikkelen viser vi deg hvordan du lager to kolonner i Google Dokumenter, sammen med lignende nyttige formatkommandoer til din disposisjon.
Hvordan lage to kolonner med tekst i Google Dokumenter
Multikolonnefunksjonen i Google Dokumenter ble ikke inkludert da Google Dokumenter ble utgitt for første gang, men etterspørselen etter det nevnte alternativet ba utviklere om å legge den inn.
Følg disse trinnene for å legge til en andre kolonne på en side av dokumentet:
- For å legge til en andre kolonne i et tomt dokument
Merk at dette vil gjelde formatet med to kolonner for hele prosjektet.- Åpne Google Dokumenter og velg Tom side.

- Klikk på Format på toppmenyen.

- Hold markøren over kolonnene fra rullegardinlisten.

- Klikk på tokolonnebildet for å bruke det på dokumentet.

- Åpne Google Dokumenter og velg Tom side.
- For å bruke formatet med to kolonner på en del av dokumentet
- Åpne Google Doc som har teksten du vil bruke formateringen til, eller opprett en ny fra en tom side.

- Marker den delen av teksten du vil legge til formateringen i.

- Klikk på Format i toppmenyen.

- Hold markøren over kolonnene i rullegardinlisten.

- Klikk på to-kolonnebildet.

- Åpne Google Doc som har teksten du vil bruke formateringen til, eller opprett en ny fra en tom side.
- Å lage et horisontalt dokument på halv side
- Åpne Google Doc eller opprett et nytt.

- Klikk på Fil øverst til venstre på toppmenyen.

- . Velg Utskriftsformat fra rullegardinlisten.

- Slå på Landskap fra popup-vinduet.

- Klikk OK. Alternativt, hvis du skal lage flere nye horisontale dokumenter, klikker du på Angi som standard for å beholde denne innstillingen. Du kan slå dette av igjen senere.

- Klikk på Format i toppmenyen.

- Hold markøren over kolonnene fra rullegardinlisten.

- Klikk på to-kolonnebildet.

- Åpne Google Doc eller opprett et nytt.
- For å fjerne formatering med to kolonner
- Velg den delen av teksten du vil at to-kolonneformatering skal fjernes fra.

- Klikk på Format.

- Hold markøren over kolonnene

- Velg bildet med en kolonneformat.

- Velg den delen av teksten du vil at to-kolonneformatering skal fjernes fra.
Hvordan lage kolonner i Google Dokumenter
Når du bruker flere kolonner i Google Dokumenter, kan du redigere formateringen av kolonnene for å lage ditt tilpassede oppsett. Disse verktøyene er plassert ved linjalverktøyet øverst på siden.
De viktigste å huske er:
- Den blå pil ned i begge ender av hver kolonne representerer venstre og høyre innrykk. Klikk og hold med musen for å justere innrykk.
- Den blå linjen øverst på venstre blå pil er den første linjens innrykk. Dette er viktig hvis du bruker faner for avsnitt. For å flytte den, trykk og hold nede som du gjorde for pilene ned. Vanligvis, hvis du flytter venstre innrykk, vil også første linjeinnrykk flytte seg. Ved å klikke og holde nede på første linjeinnrykk, flyttes det separat.
- Den grå delen på linjalen mellom kolonnene representerer margen. Du kan flytte den ved å sveve over den med musen til markøren forvandles til marginverktøyet. Marginverktøyet ser ut som to vertikale linjer med piler som peker mot venstre og høyre. Når markøren transformeres, klikker du på og holder og deretter flytter den til venstre eller høyre.
- De grå linjene på venstre og høyre side av sidelinjalen er henholdsvis venstre og høyre marg. Du kan flytte den ved å sveve over enden til markøren din blir til en dobbelhodet pil. Klikk og hold nede for å flytte.
- Du kan bestemme spesifikke avstandsbredder ved å angi målingen på formateringsalternativene. Du får tilgang til dette ved å:
- Ved å klikke på Format i toppmenyen.
- Svever over kolonner.
- Klikk på Flere alternativer.
- Plasser et spesifikt tall for å bestemme bredden i tommer i tekstboksen til høyre for Avstand.
- Klikk på Bruk.
- Hvis du vil lage en linje mellom kolonnene, åpner du formateringsalternativene under kolonnene og bytter på linjen mellom kolonnene.
Hvordan lage to kolonner i Google Dokumenter i Chrome
Google Docs, som hovedsakelig er online, er ikke plattformavhengig, og kan brukes i hvilken som helst nettleser. Imidlertid er det en fordel med å bruke Google Chrome. Som Googles egen tjenestemann Google Offline Chrome-utvidelse , lar deg bruke tekstbehandleren selv om du ikke har en internettforbindelse.
Last ned og installer utvidelsen til Google Chrome-nettleseren din for å tillate funksjonaliteten selv i frakoblet modus. Du kan legge til kolonner i Google Docs-prosjektet i Google Chrome-nettleseren din ved å følge trinnene beskrevet ovenfor.
Slik skriver du inn en andre kolonne i Google Docs
I et dokument som allerede har to-kolonneformat, vil du vanligvis flytte til den andre kolonnen når plassen går tom for den første. Hvis du ønsker å kunne skrive på en av kolonnene samtidig, kan du gjøre det ved å sette inn kolonneskift i dokumentet.
Dette kan gjøres ved å gjøre følgende:
- Klikk på Sett inn i toppmenyen.

- Hold markøren over Break i rullegardinlisten.

- Klikk på Column Break.

- Alternativt kan du høyreklikke på musen og deretter velge kolonneskift fra popup-menyen. Hvis du bruker Mac, bruk Ctrl + klikk og gjør det samme.

Ved å gjøre dette kan du nå klikke mellom begge kolonnene for å gå frem og tilbake, og deretter skrive teksten din slik du vil.
Hvordan lage to kolonner i Google Docs-appen på Android
Kolonneformat-funksjonen er dessverre utilgjengelig i mobilversjonen av Google Docs-mobilappen. Det er måter å komme rundt dette skjønt, og det innebærer å bruke tabeller i stedet.
Å gjøre dette:
- Åpne Google Docs-mobilappen, og trykk deretter på + nederst til høyre på skjermen.

- Trykk på Nytt dokument. Alternativt, hvis du klikker på Velg mal, kan du bla gjennom valgene for å se om det er maler med flere kolonner tilgjengelig.
- Trykk på Sett inn. Dette er + symbolet i menyen øverst til høyre.

- Rull nedover listen og trykk deretter på Tabell.

- Trykk på nedpilen på kolonnene for å redusere dem til to.
- Trykk på pil ned for å redusere dem til en.

- Trykk på Sett inn tabell.

Ulempen med å bruke nettbrett i mobilversjonen er at du ikke akkurat kan fjerne kantene som du kan hvis du bruker nettleseren. Hvis du vil ha tilleggsfunksjonaliteten, åpner du mobilnettleseren din og får tilgang til Google Dokumenter derfra.
Hvordan lage to kolonner i Google Docs-appen på iPhone
Google Docs-mobilappen er ikke plattformavhengig. De samme kommandoene som gjelder på Android gjelder også iPhone-versjonen. Følg de samme trinnene Android ovenfor for å bruke nettbrett som erstatning for kolonnefunksjonen, eller åpne Google Dokumenter i nettleseren din i stedet.
Hvordan lage to kolonner i Google Docs-appen på iPad
Både iPhone og iPad deler den samme mobilappversjonen. Kommandoene som gjelder iPhone gjelder også iPad.
Ytterligere vanlige spørsmål
Dette er spørsmålene som vanligvis dukker opp når det er diskusjoner om kolonner i Google Dokumenter.
Hvordan deler du celler i Google Docs?
For øyeblikket kan du ikke dele celler i en tabell som er opprettet i Google Dokumenter, med mindre de tidligere også er slått sammen i Google Dokumenter.
For å slå sammen celler er det bare å markere cellene du vil slå sammen, og deretter gjøre følgende:
• Klikk på Format i toppmenyen.

• Hold markøren over bordet.

hvordan kan jeg endre standard google-kontoen min
• Klikk på Slå sammen celler.

• Alternativt kan du høyreklikke og deretter velge Flette celler fra popup-vinduet

Meny. Hvis du bruker Mac, Ctrl + klikk i stedet.
For å dele sammenslåtte celler, høyreklikk eller Ctrl + klikk på den sammenslåtte cellen og velg deretter Unmerge
Hvordan setter du inn kolonner i Google Dokumenter?
Du kan ha maksimalt tre tekstkolonner i et Google Doc. For å legge til en kolonne, er det bare å markere den eksisterende teksten og deretter gå til tre-kolonnebildet under Format-menyen.
Hvis du ønsker å legge til kolonner i en tabell som er satt inn i Google Doc, er det bare å høyreklikke eller ctrl + klikke inne i tabellen og deretter velge sette inn kolonne til venstre eller høyre.
Hvordan lager du to avsnitt side om side i Google Dokumenter?
• Velg hele de to avsnittene ved å klikke og dra musen.
• Når alt er valgt, klikker du på Format i toppmenyen.
• Hold markøren over kolonnene, og velg deretter to kolonner.
• Klikk på begynnelsen av andre avsnitt.
• Klikk på Sett inn i toppmenyen.
hvordan skjule hvilket spill du spiller på ps4
• Hold markøren over pause.
• Velg Kolonneskift.
De to avsnittene dine skal nå være side om side.
En allsidig applikasjon
Etter hvert som kravene til flere formateringsalternativer tas opp av utviklerne av Google Docs, vil flere og flere funksjoner bli tilgjengelige. For nå øker funksjonaliteten til dette allerede allsidige programmet å vite hvordan du lager to kolonner i Google Docs.
Kjenner du til andre måter å lage to kolonner i Google Dokumenter? Del tankene dine i kommentarfeltet nedenfor.