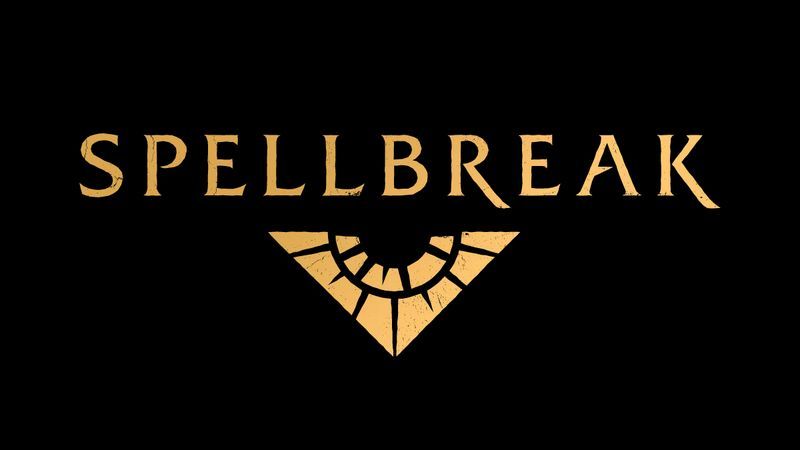Det er et par metoder for å runde hjørner i Illustrator. Det er alltid lurt å velge den som fungerer best for deg, siden det å lære hvordan du gjør de fine justeringene betyr færre kreative begrensninger.

Hvis du vil lære hvordan du runder hjørner i Illustrator, har denne artikkelen dekket deg. Les videre for noen gode tips og triks du kan bruke på plattformen.
Bruk Live Widgets for å runde hjørner
For å komme i gang er det noen paneler du bør vite om. Dette er transformasjonspanelet, egenskapspanelet og kontrolllinjen. Alle disse kan nås via Vindu-menyen.
hvordan du endrer mac-adresse android
Anta at du har et objekt som må transformeres for å ha avrundede kanter. Ta for eksempel en stjerne.
- Bruk 'Direct Selection-verktøyet' og velg formen du ønsker for å få tilgang til 'Live Corners-widgeten.'

- Dette er de sirkulære kantene innenfor de ytre og indre formhjørnene. Merk at widgeten har vært i bruk på Illustrator CC i nesten 10 år nå.
- Dra nodene utover eller innover, avhengig av om du vil redusere eller øke kurven.
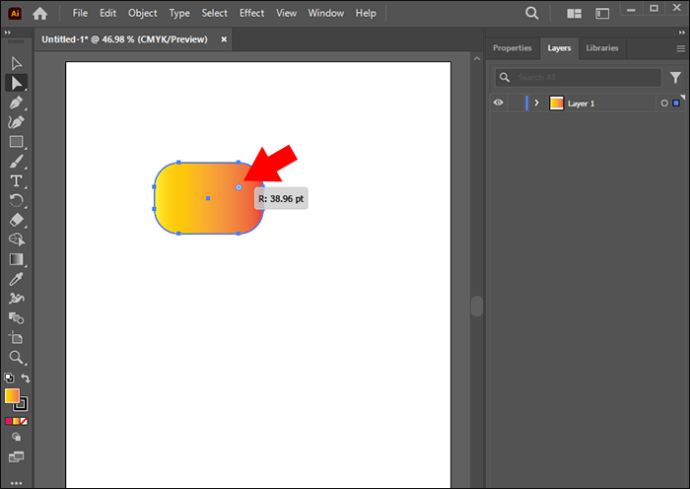
- Dra nodene så langt du vil, men hvis maksimumskurven nås, blir krumningen rød.
Når dette er gjort, vil stjernen ha avrundede kanter.
Bruk Direct Selection Tool for å runde et enkelt hjørne
Dette alternativet er bra hvis du bare trenger et avrundet hjørne. For dette trenger du et 'Direct Selection Tool.'
- Dobbeltklikk på en av 'Live Corners'-widgetene ved å bruke 'Direct Selection Tool.' Dette åpner en dialogboks som hjelper deg med å redigere ankerpunktalternativene.
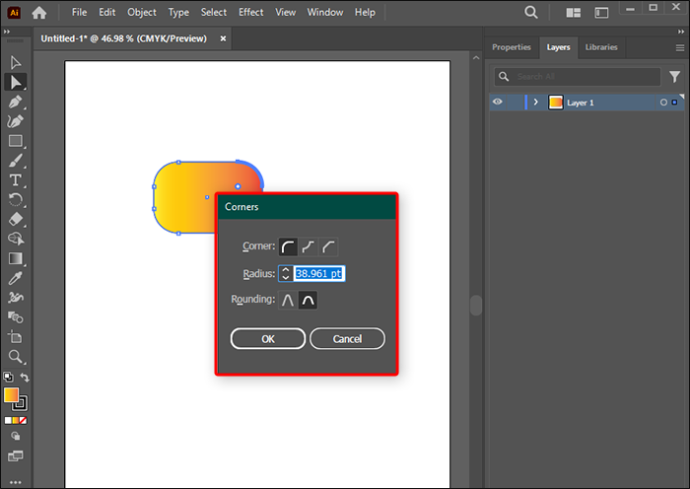
- Velg alternativet 'Hjørne: Rundt' og velg 'Avrunding'-stilen og 'Radius'-størrelsen.
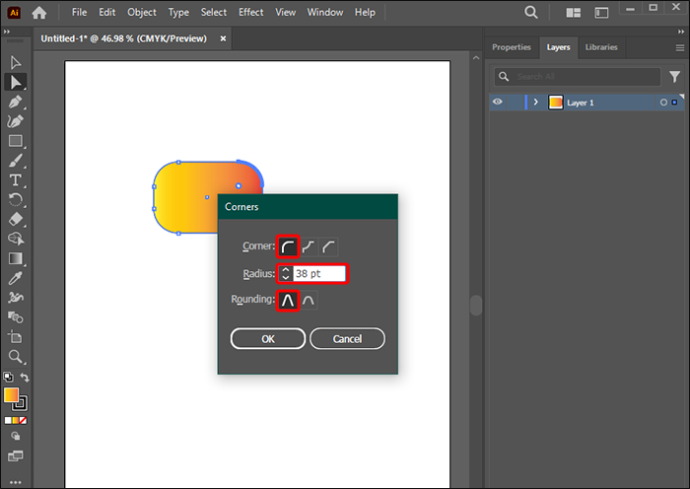
Still inn hjørneradius for flere eller enkle ankerpunkter
Det er mulig å runde flere hjørner i Illustrator. Hvis det er to separate baner:
automatisk laste opp bilder til Google Drive
- Velg 'Direct Selection'-verktøyet og hold 'Shift'-tasten for å velge flere noder du vil runde.

- Gå til koblingen 'Hjørner' i 'Kontroll'-linjen og still inn pt-verdien for 'Hjørneradius' manuelt.
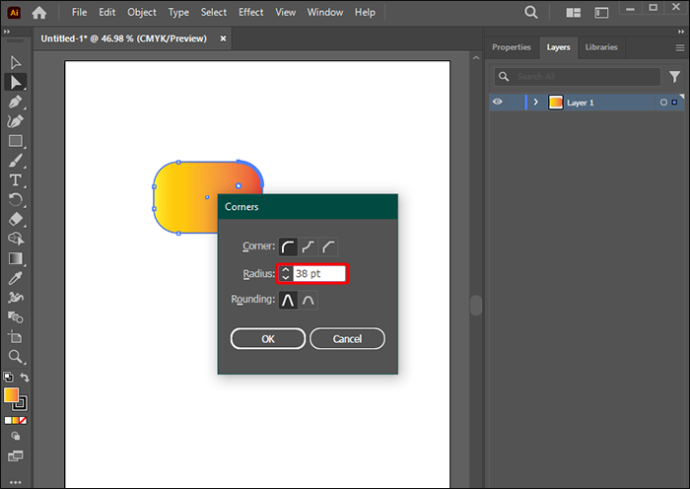
- Alternativt kan du klikke på 'Live Corner'-widgetene og dra for å oppnå ønsket rundhet.
Merk at du kan bruke disse metodene til å lage avrundede kanter på flere hjørner i Illustrator.
Bruk transformasjonspanelet til å redigere radiusen
Dette er en annen teknikk som er verdt å lære hvis du vil runde disse kantene i Illustrator.
- Gå til 'Transform'-panelet ved å velge 'Vindu-menyen',
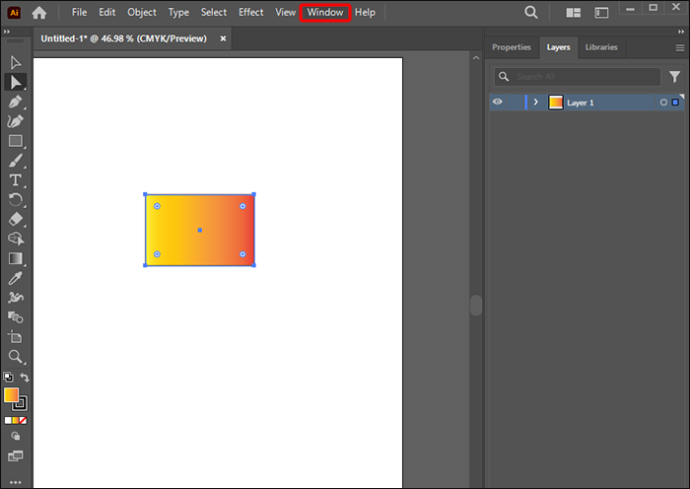
- Velg 'Transformer'. Still inn radiusen til hjørnene manuelt ved å angi verdiene du ønsker.
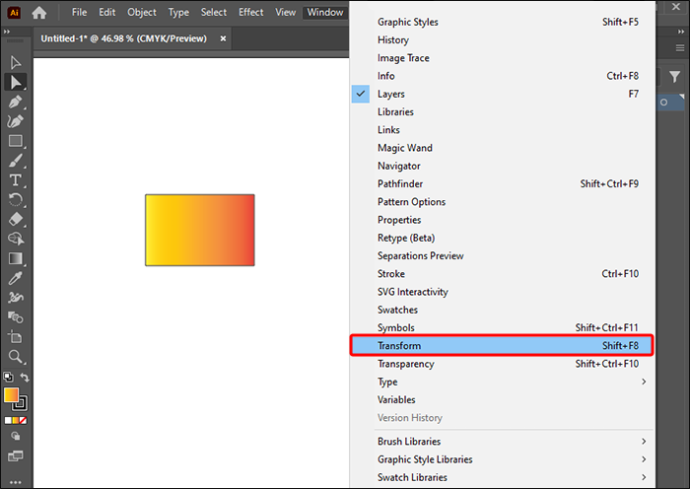
Hva du skal gjøre hvis det er et problem med å runde et objekt eller en bane
Det er tilfeller der du kan ha et problem med å runde et hjørne fordi 'Live Corner' ikke vises. Dette er hva du bør gjøre hvis det er tilfelle:
- Sjekk Illustrator-versjonen og sørg for at den ikke er tidligere enn CC/17.1-versjonen. Live-hjørnene startet med denne versjonen, noe som betyr at tidligere modeller ikke har funksjonen.
- Sjekk og sørg for at alternativet Vis>Vis Cornet Widgets er på.
- Bekreft at ankerpunktet faktisk er et hjørne. Bruk 'Direct Selection Tool' og gå til 'Konverter'-delen i 'Kontroll'-linjen. Velg ikonet 'Konverter valgte ankerpunkter til hjørne'.
- Hvis det fortsatt ikke er mulig å runde hjørnene, kan det være at objektet er for lite. Dette kan løses ved å skalere det bestemte objektet til widgetene blir synlige. Bruk av denne metoden kan forstyrre objektets opprinnelige størrelse. Den kan imidlertid skaleres tilbake når hjørnemodifikasjonene er gjort vellykket.
Andre metoder som er verdt å nevne
Andre teknikker kan brukes til å runde hjørner i Adobe Illustrator. Dette kan fungere på kanter og hjørner og former og stier. Illustrator grunnleggende verktøy kan brukes i dette tilfellet.
Bruk ankerpunktverktøyet
Det er tilfeller når en form eller bane er valgt, og viser både glatte og skarpe kanter. På noen hjørner kan «Live Corners»-alternativet mangle. De skarpe kantene viser kun vinkler, men ingen håndtak, og de glatte har ankerpunkter med håndtakene.
Hvis de glatte kornettene skal redigeres, må de konverteres til skarpe ankerpunkter.
hvordan du beskytter en flash-stasjon
- Velg 'Shift-C' eller 'Ankerpunktverktøy.'
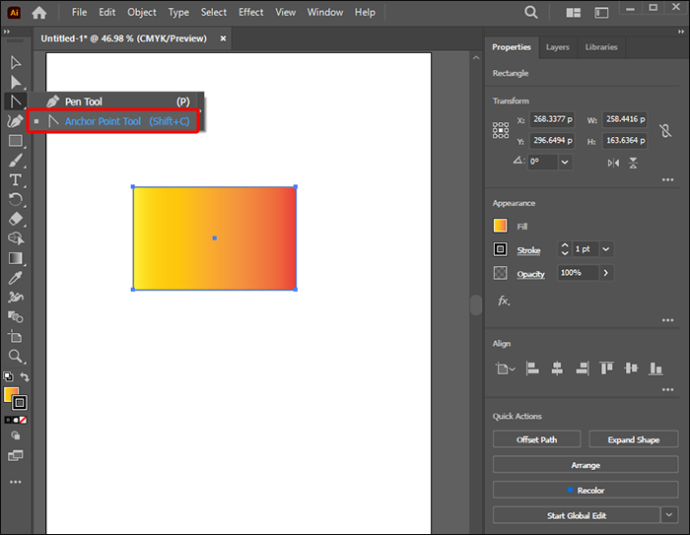
- For å konvertere kanter, klikk på et ankerpunkt, dra det og slipp. Dette drar håndtakene ut.
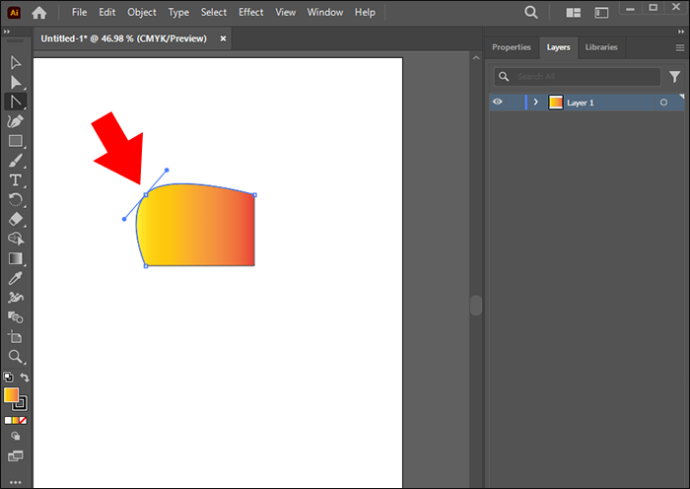
- For å konvertere glatte hjørner, velg ankerpunktet og fjern håndtakene. Juster kurven ved å bruke 'Direct Selection'-verktøyet.
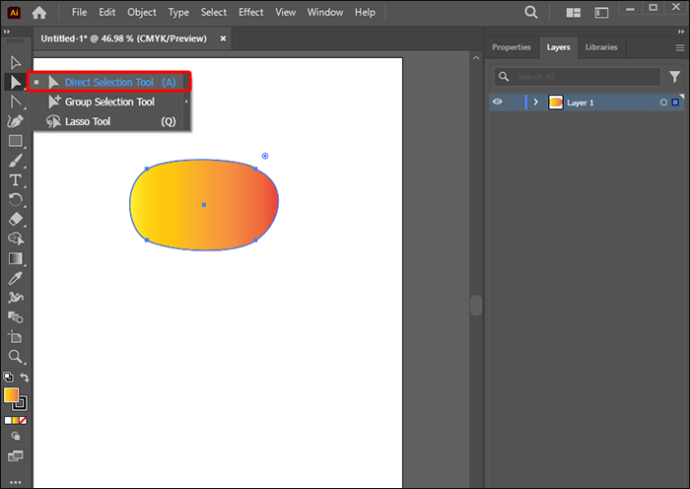
Bruk Stylize Effect
Den neste tingen å lære er å lage avrundede rektangler eller en annen form som trenger avrundede kanter i Illustrator.
- Velg formen du vil jevne ut.
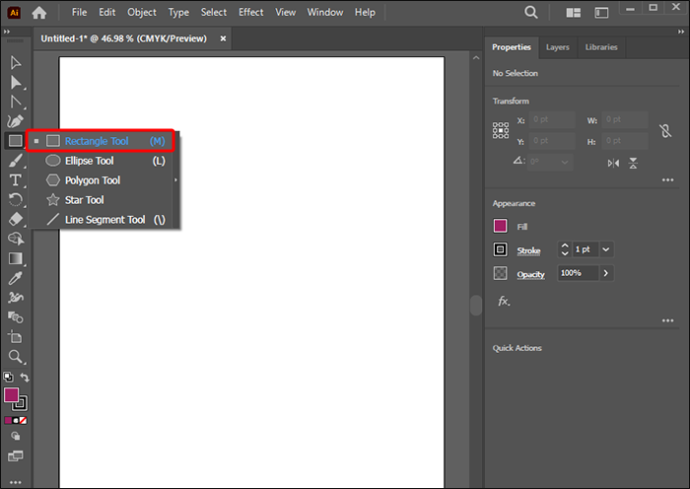
- Velg 'Effekt', 'Styliser' og deretter Round Corners. Dette bruker ensartet dynamisk effekt på objektets utseende.
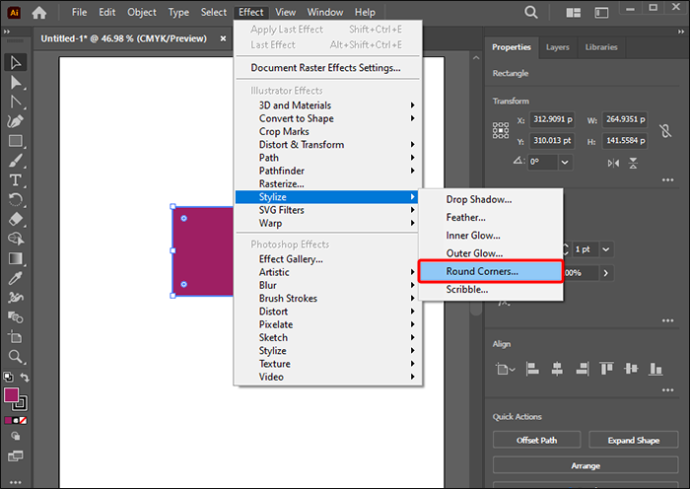
- Angi verdien for 'Runde hjørner: Radius' for å definere den avrundede kurvekurvaturen.
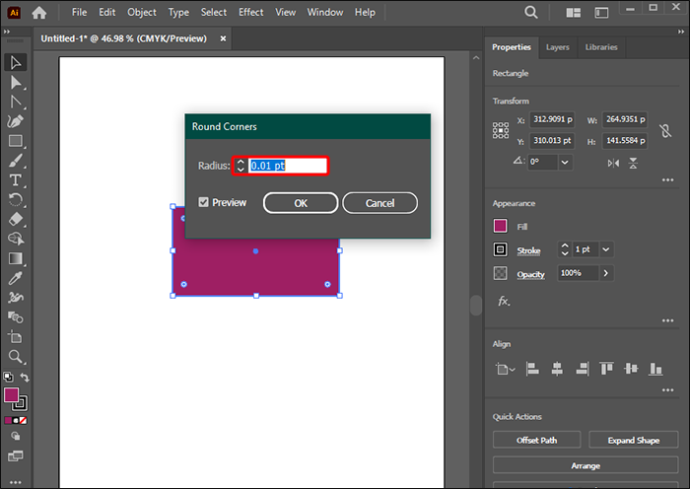
Bruk runde hjørner på bilder i Illustrator
I denne metoden kan du runde kantene på et hvilket som helst bilde.
- Importer et bilde til tegnebrettet ved å velge 'Fil' etterfulgt av 'Sted.'
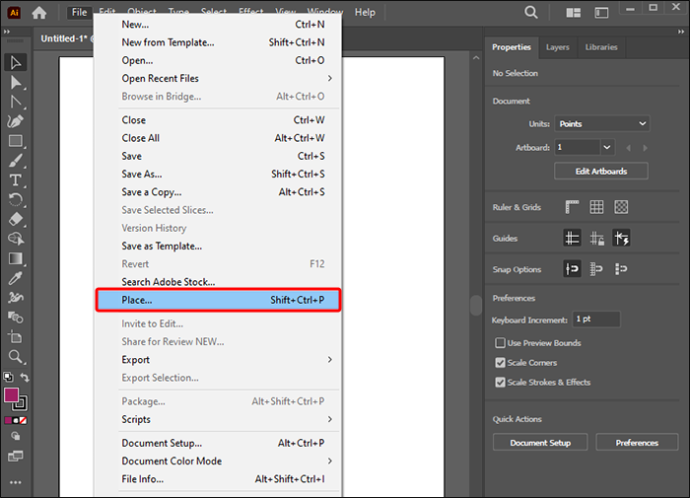
- Velg 'Polygon Tool' under 'Rektangelverktøy' i Verktøy-menyen. Tegn en sekskant over det valgte bildet.
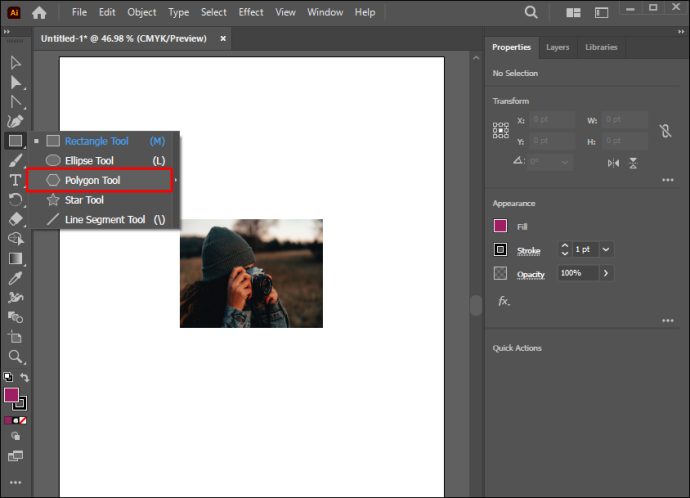
- Velg bildet og sekskanten ved å bruke 'Utvalgsverktøyet.'
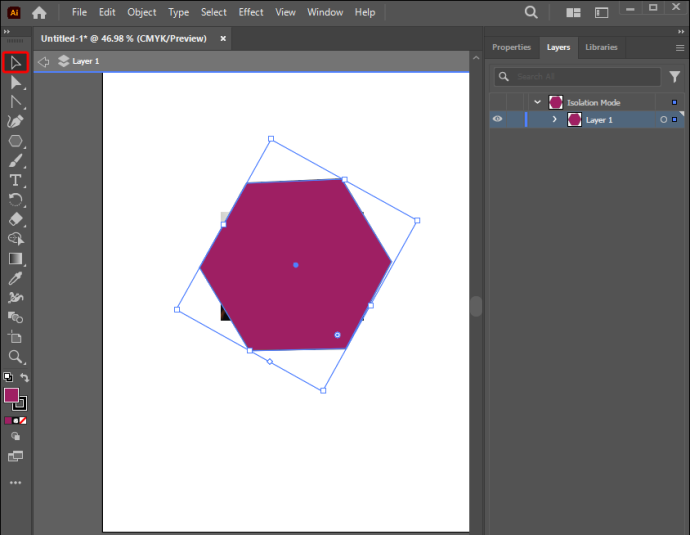
- Velg 'Object,' Clipping mask,' og deretter 'Make' (Kommando-7). På denne måten har du et klippesett som maskerer bildet.
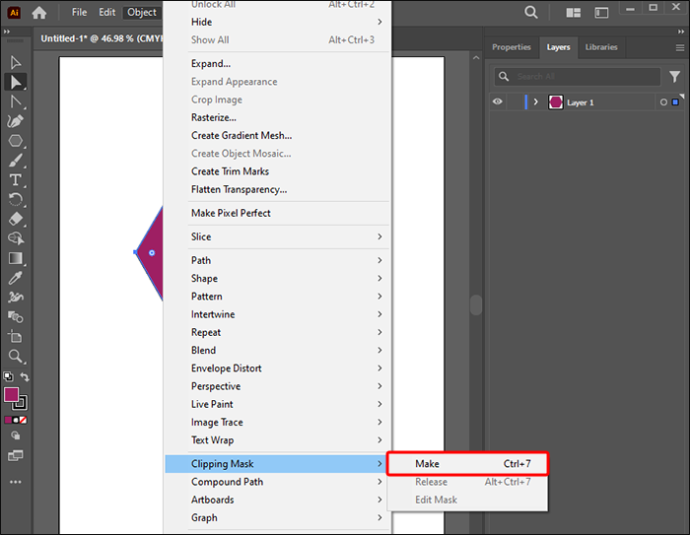
- Velg 'Direct Selection Tool' og hold 'Shift'.
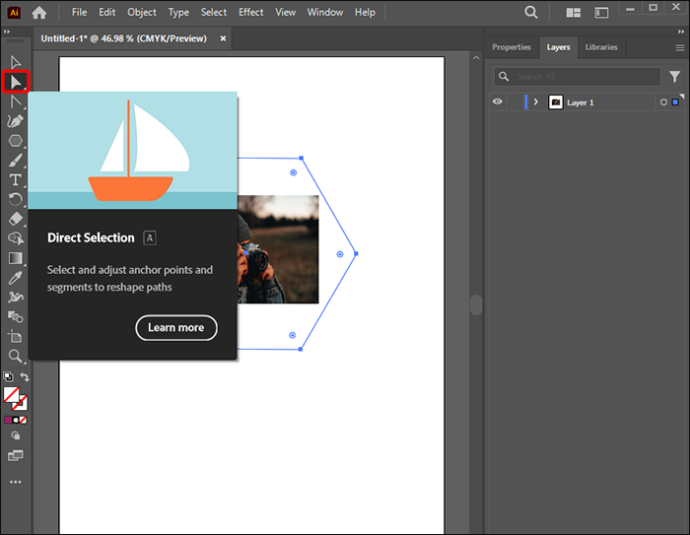
- Velg flere 'Live Corners'-noder fra bunnen og toppen av sekskanten.
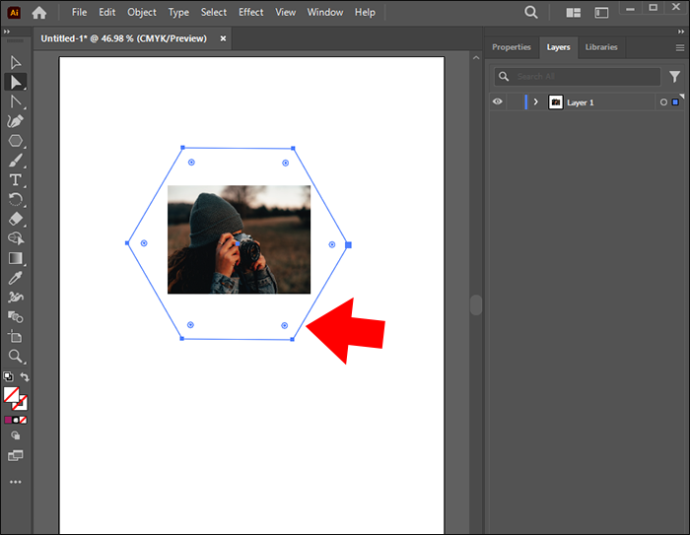
Merk: Når du runder hjørner, vær oppmerksom på at hjørnene kun er avrundet ved det valgte forankringspunktet. For å lage en perfekt sirkel, sørg for at ankerpunktet er i det nøyaktige midten av objektet.
Vær kreativ ved å avrunde hjørner på Illustrator
Å lage design som trenger granulære endringer krever enkle endringer i strukturdesignet, for eksempel avrunding av hjørner. Det er flere metoder for å oppnå dette i Illustrator. Og med denne ferdigheten i arsenalet vårt kan du bli mer produktiv ved å bruke Adobe Illustrator.
Har du prøvd å avrunde objekter i Illustrator? Hvilken metode foretrekker du? Gi oss beskjed i kommentarfeltet nedenfor.