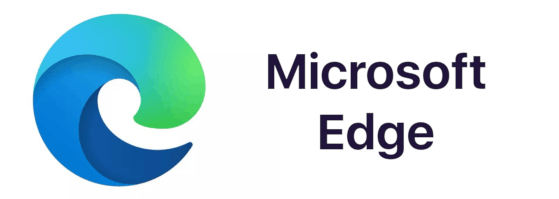Instagram gir mange måter å redigere en historie for å nå så mange mennesker som mulig og oppmuntre dem til å samhandle med den. Når du redigerer en Instagram-historie, kan du gjøre det før og etter at du har lagt den ut. I denne artikkelen finner du kreative måter å redigere historiene dine på og nå målene dine.

Hvordan redigere en historie før du legger den ut
Blant de mange måtene Instagram lar deg redigere en historie på er hashtags, geolokalisering, klistremerker og mer. Her er alle måtene du kan tilpasse Instagram-historiene dine ved å bruke Instagram-appen for iPhone og Android. Husk at det ikke er mulig å laste opp Instagram-historier fra appens nettversjon.
Legg til klistremerker
Instagram tilbyr et bredt utvalg av klistremerker du kan legge til historiene dine. Først må du lage en historie ved å legge til et bilde eller en video du vil dele. For å gjøre det, følg disse trinnene.
- Gå til profilikonet ditt i øvre venstre hjørne. Du vil se alle de nyeste bildene og videoene dine. Velg den du vil legge ut i historien din.
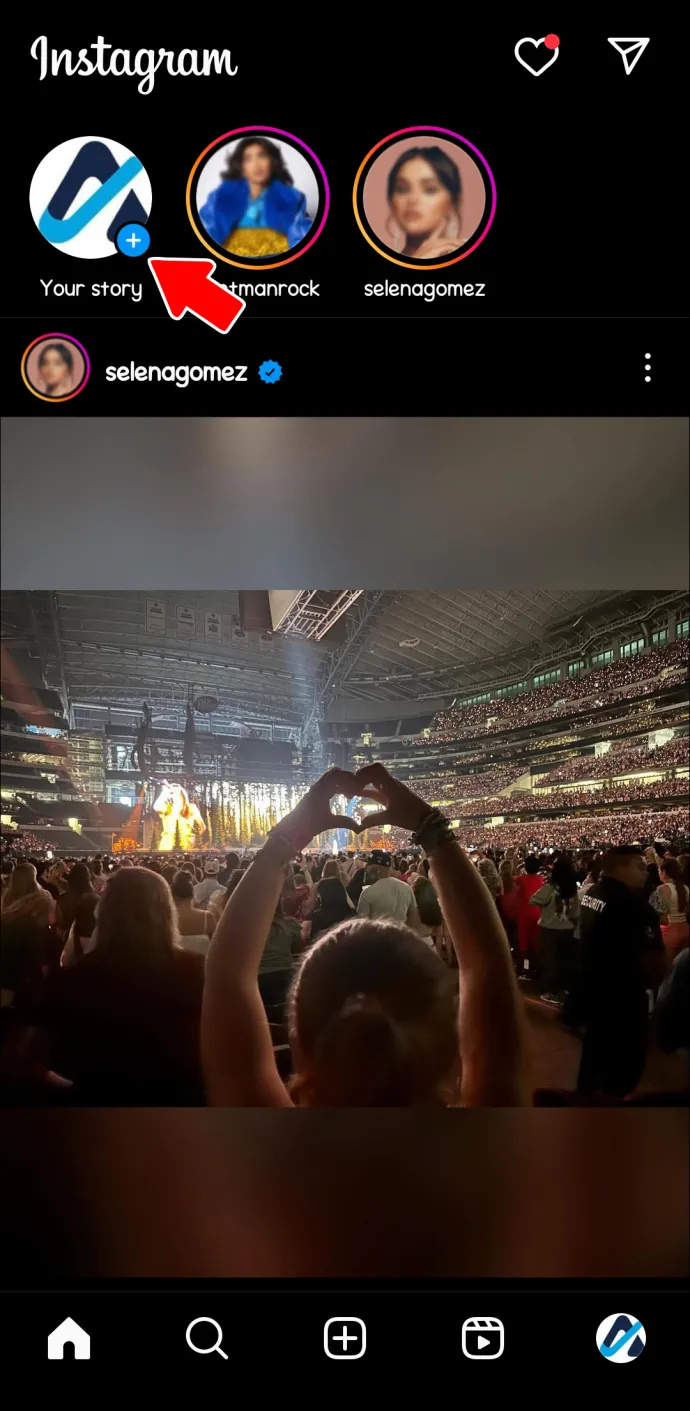
- Når bildet eller videoen legges til hovedsiden, kan du plassere to fingre på skjermen på telefonen eller nettbrettet for å endre størrelsen og plasseringen på skjermen.
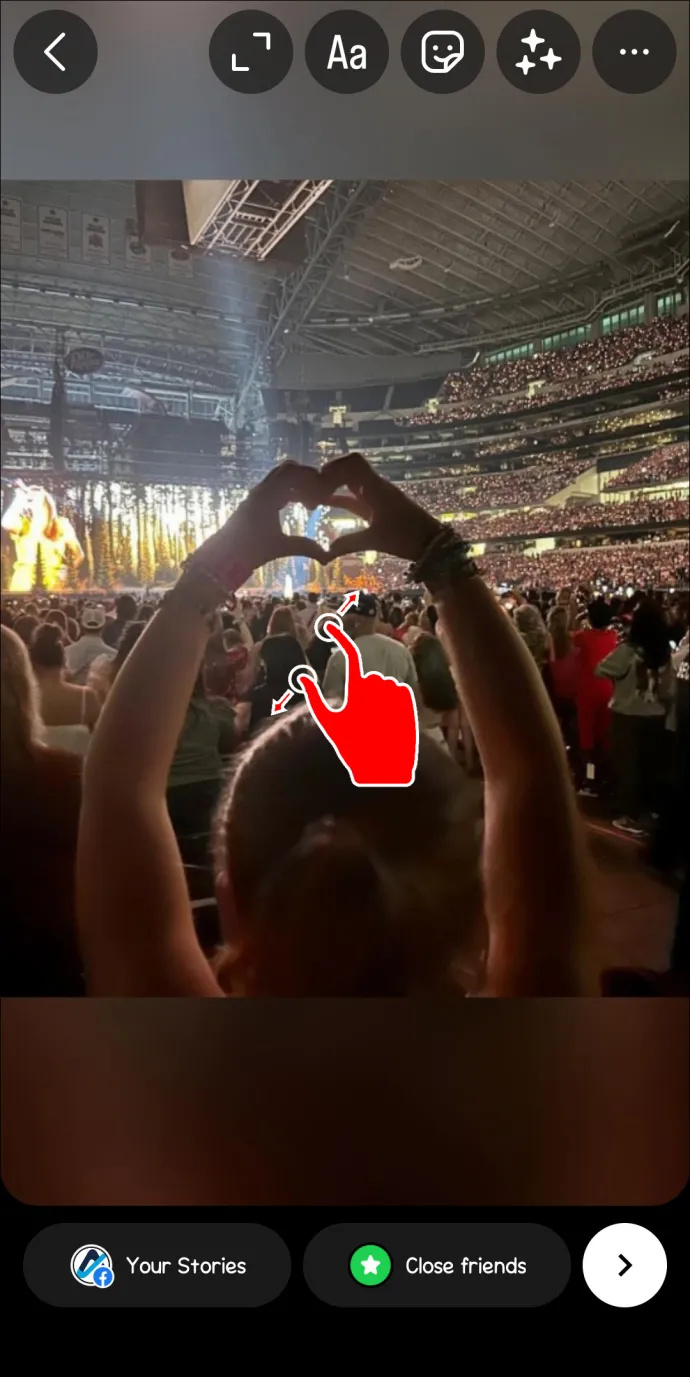
- Sveip til venstre og høyre for å legge til et filter i historien din fra de som er forhåndsinnstilt av Instagram.
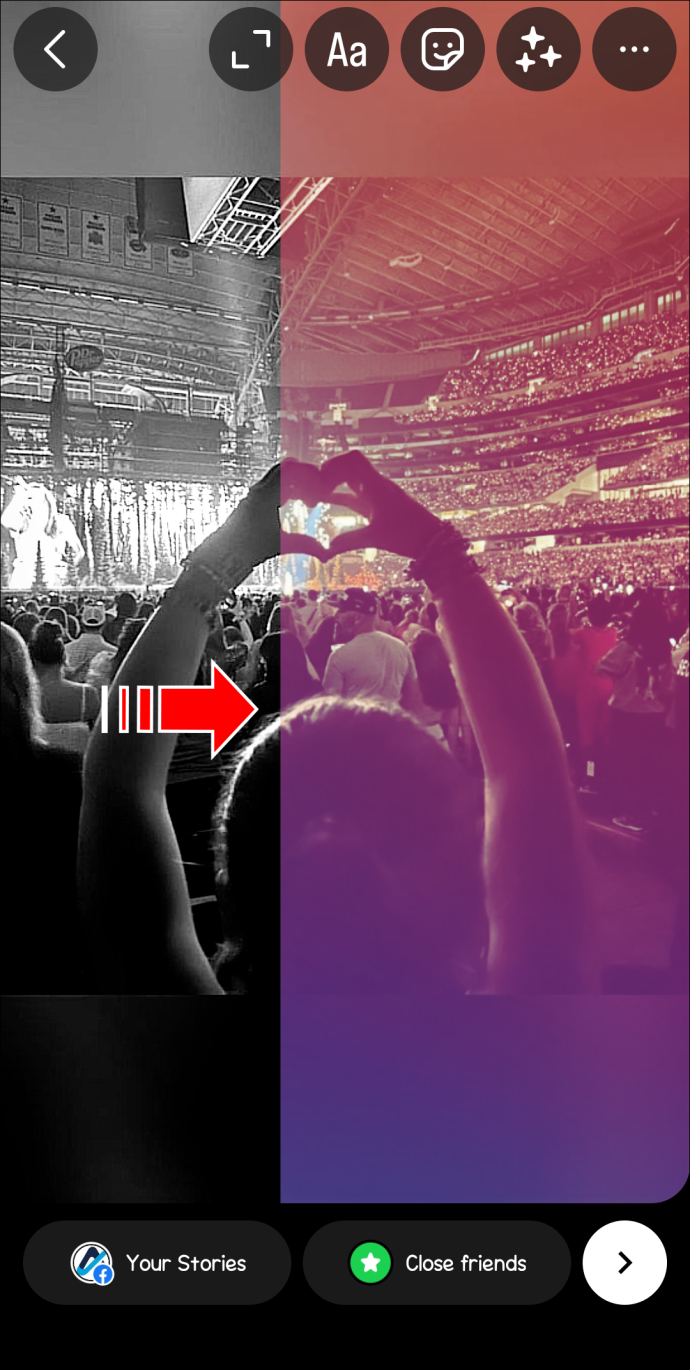
- Klikk på klistremerkeikonet øverst til høyre på skjermen. En ny meny vil dukke opp med mange forskjellige alternativer.
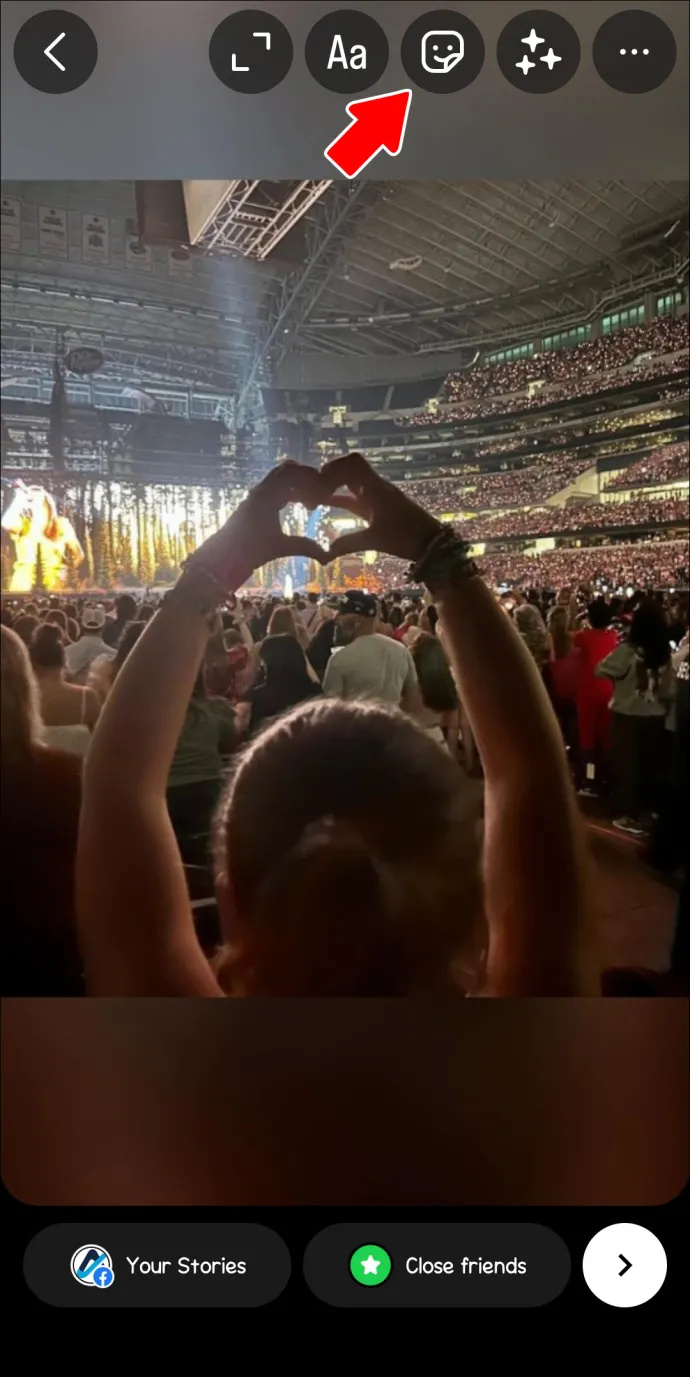
På klistremerkemenyen finner du trendende klistremerker som endrer seg over tid, og noen som alltid vil være tilgjengelige. Her er en liste over klistremerkene du kan legge til historiene dine.
hvordan du vet om du er blokkert på facebook
- Spesifikt spørsmål. Med dette klistremerket kan du stille ethvert spørsmål du liker til publikum. Spørsmålet kan være opptil 60 tegn langt. Når noen svarer, får du et varsel og muligheten til å legge ut svaret på nytt i en ny historie.
- Emneknagg. Hvis du legger til en hashtag i historien din, kan du nå flere mennesker med innlegget ditt. Du kan skrive hvilken hashtag du vil. Imidlertid vil Instagram også foreslå de mest populære relatert til emnet ditt.
- Posisjonen din. Hver gang en følger klikker på plasseringsklistremerket, kan de se området der du la ut historien.
- Legg til musikk. Du kan legge til favorittsangen din i historiene dine med musikkklistremerket. På skjermen kan du velge om følgerne dine kan se albumcoveret eller sangens tekster.
- Avstemningsklistremerke. Et avstemningsklistremerke er som 'spørsmålet', men har noen få forskjeller. Ved å lage en meningsmåling kan du stille spørsmålet og tilpasse svarene. Med dette klistremerket får du sanntidsresultater av tilbakemeldingene fra publikum.
- Gifs. Å legge til Gif-er til Instagram-historiene dine vil tillate deg å uttrykke følelser og lage en historie som er visuelt tiltalende på samme tid. Når du klikker på 'Gifs'-klistremerket, har du en søkelinje for å finne den du vil ha.
- Tagg noen. 'Nevn'-klistremerket lar deg merke en av følgerne dine i historien din.
- Nedtelling. Når du forbereder deg til en spesiell begivenhet, kan du bruke nedtellingsklistremerket. Den gir folk beskjed om tiden som gjenstår for arrangementet og får et varsel når den store dagen kommer.
- Gjeldende tid og vær. Disse klistremerkene gir følgerne dine mer informasjon og kontekst til historien din.
- Quiz. Du kan stille et flervalgsspørsmål og tilpasse svarene. Dette er en morsom måte å engasjere og leke med følgerne dine på.
- Link. Hvis du legger ut en historie med nyttig informasjon som følgerne dine kan være interessert i, kan du velge 'Link'-klistremerket. Dette lar deg legge til nettadressen du markedsfører.
Legg til tekst
På Instagram-historiene dine kan du legge til hvilken som helst melding du vil bare ved å skrive den selv. Slik legger du til tekst i historiene dine.
- Gå til profilikonet ditt i øvre venstre hjørne. Du vil se alle de nyeste bildene og videoene dine. Velg den du vil legge ut i historien din.
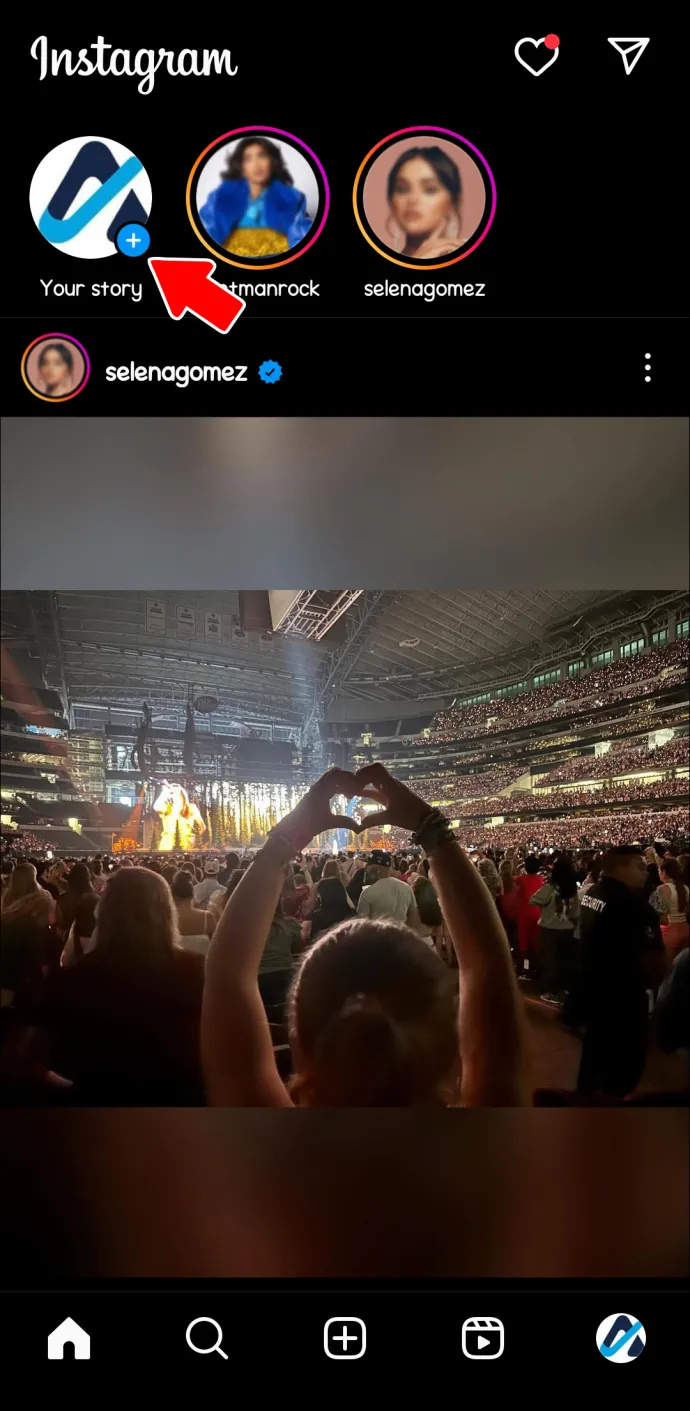
- Når bildet er lagt til hovedsiden, kan du plassere to fingre på skjermen på telefonen eller nettbrettet for å endre størrelsen og plasseringen på skjermen.
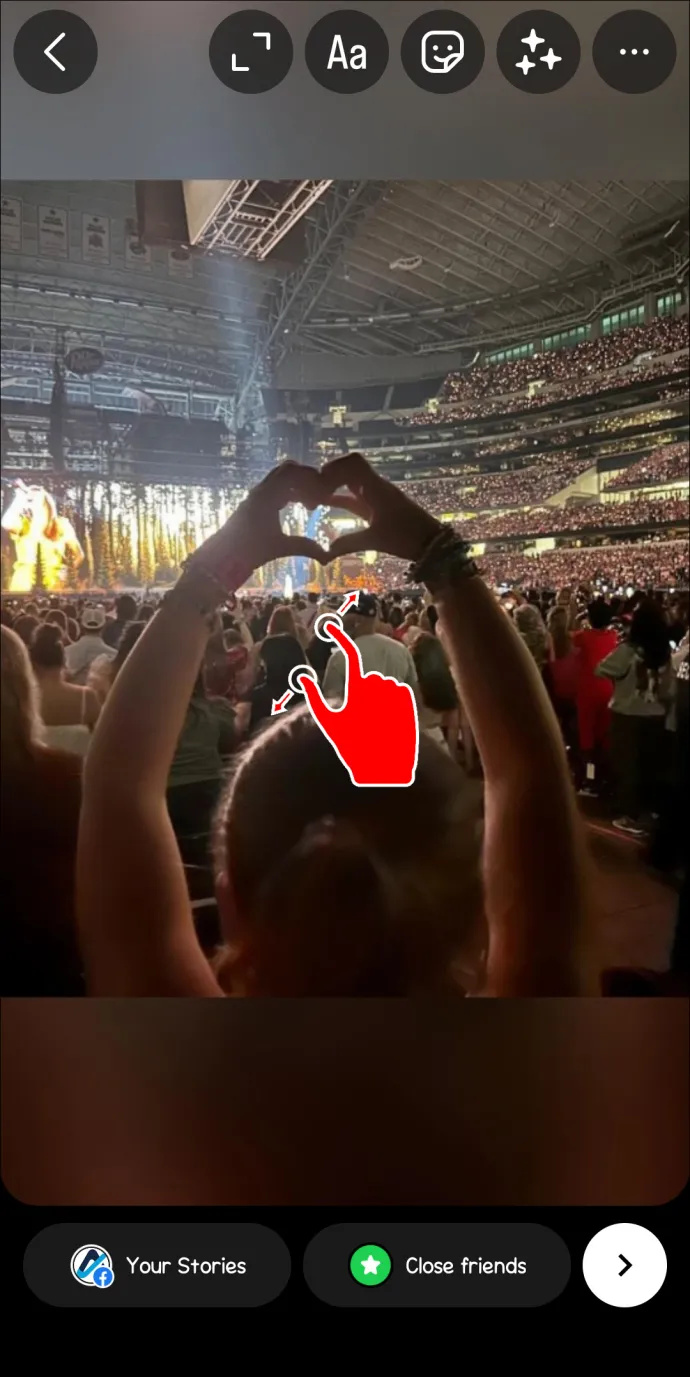
- Sveip til venstre og høyre for å legge til et filter i historien din. Hvis ikke, kan du gå med den originale versjonen.
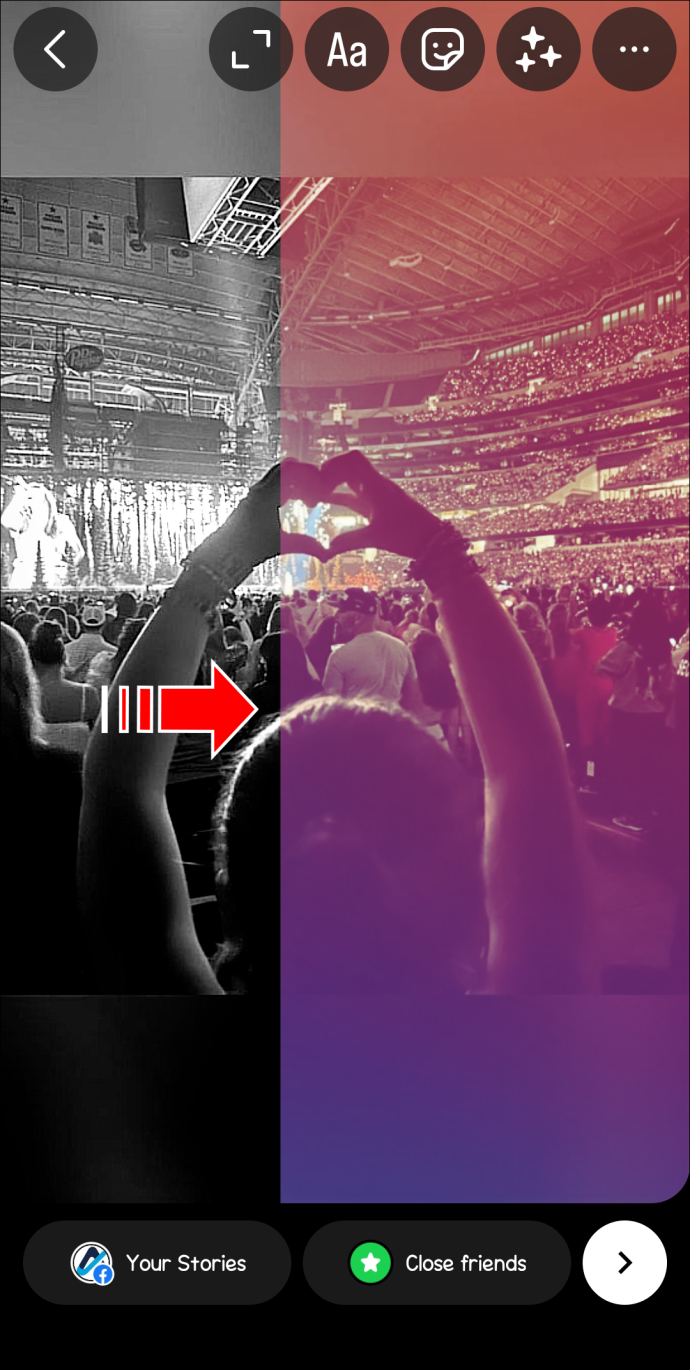
- Klikk på 'Aa'-ikonet i øvre høyre hjørne på skjermen. Du vil automatisk ha muligheten til å skrive en melding.
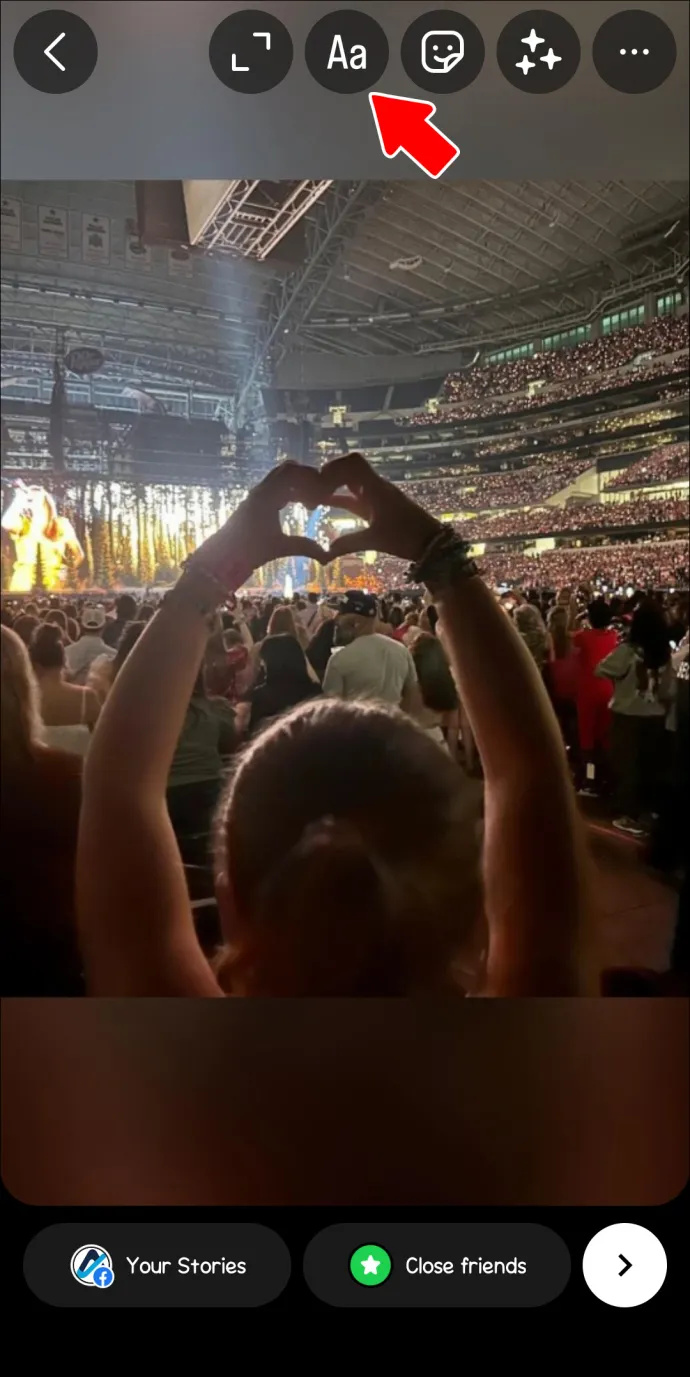
- På nedre side av skjermen finner du forskjellige fonter.
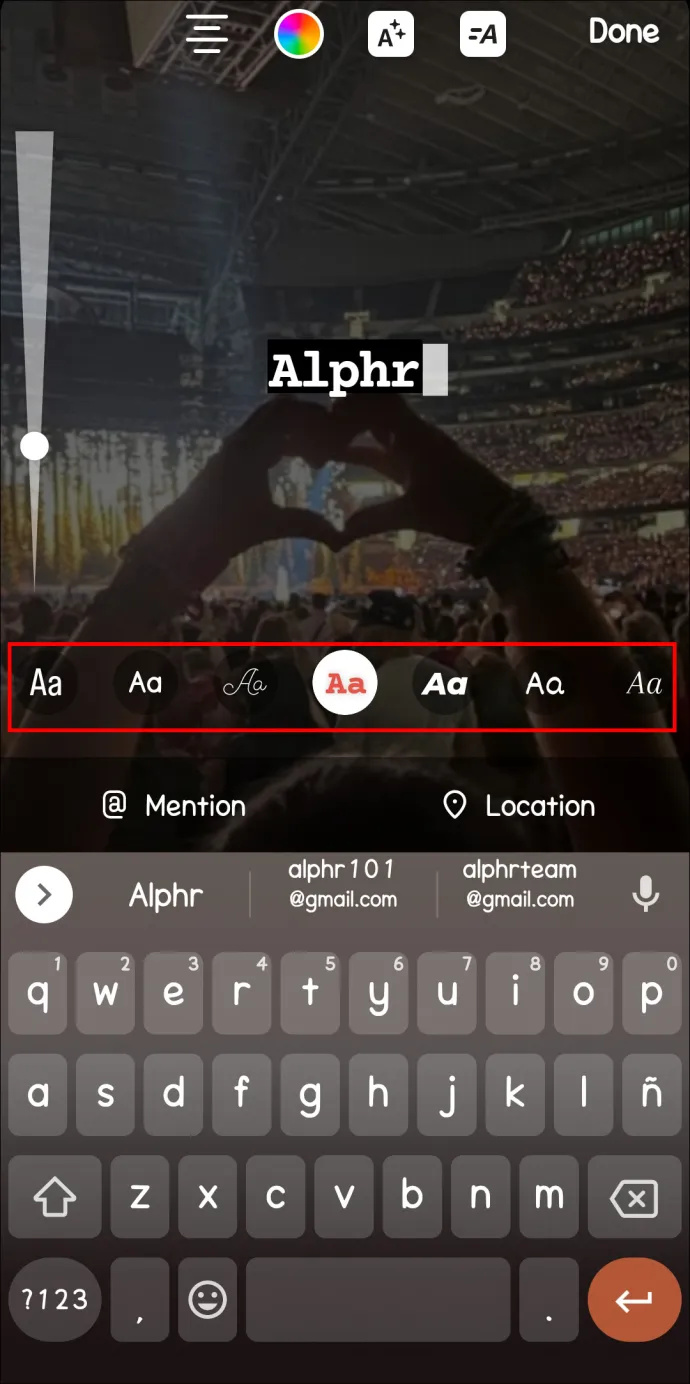
- For å endre størrelsen på teksten, sveip sidefeltet på venstre side av skjermen opp og ned.
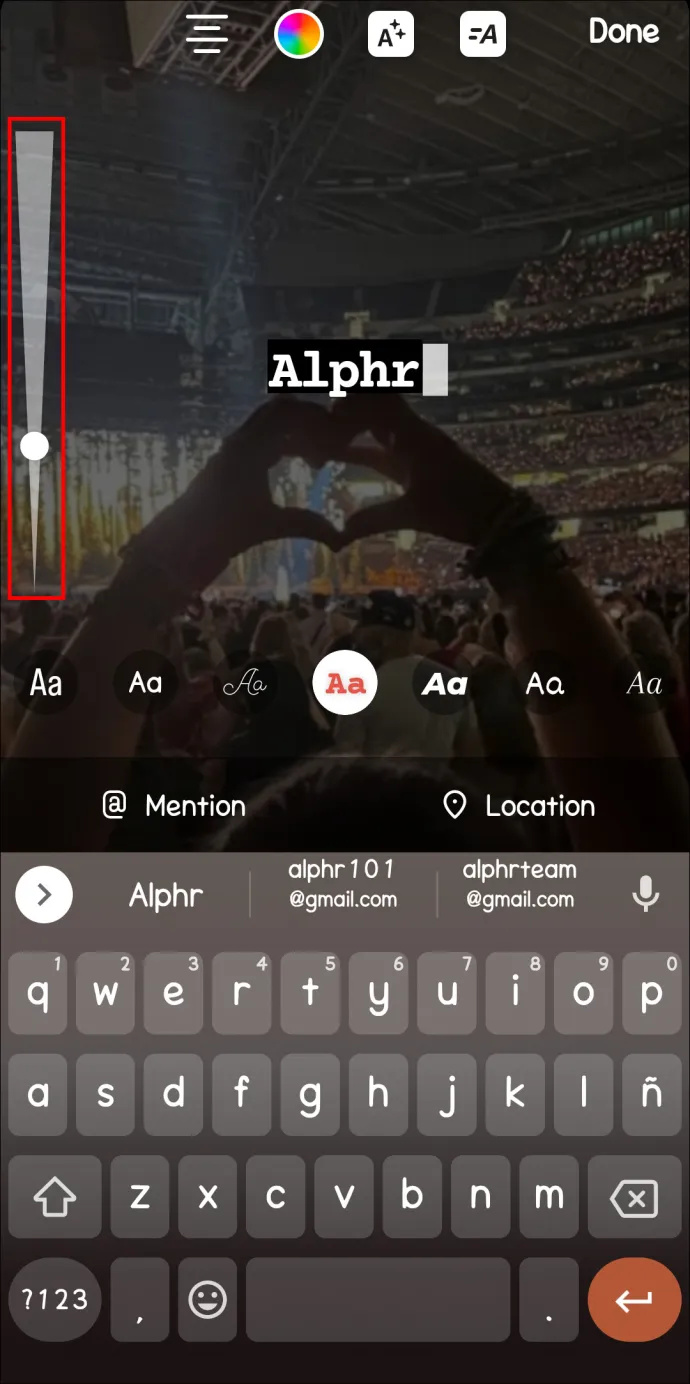
- Øverst på skjermen finner du andre alternativer for å redigere teksten.
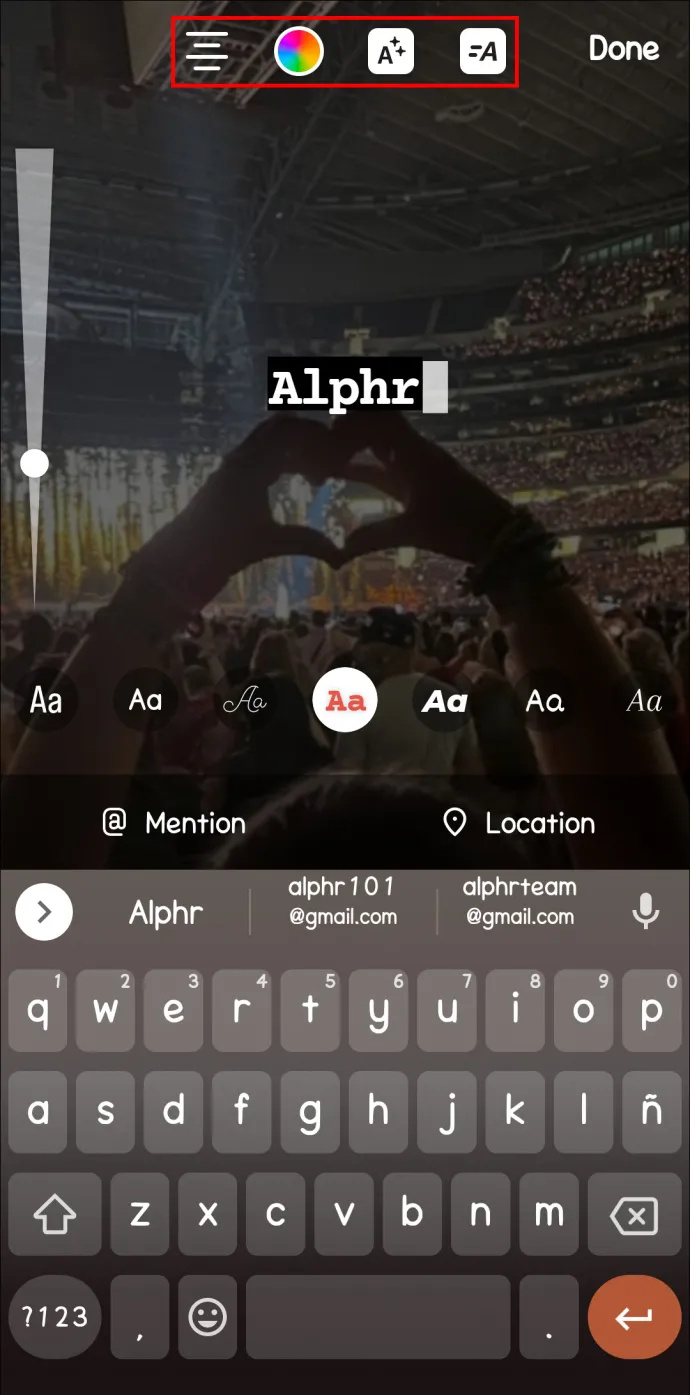
- Klikk på de vannrette linjene for å endre plasseringen av teksten.
- Trykk på den fargede sirkelen for å endre fargen på massasjen.
- Ikonet med en 'A' og to små stjerner lar deg legge til en spesiell effekt til teksten.
- Trykk på 'A' med to linjer hvis du vil at meldingen din skal ha en bevegelseseffekt.
Lag en tegning
Du kan også legge til en tegning i historiene dine for å gjøre innlegget ditt mer personlig og dekorativt. Hvis du vil tegne på Instagram-historiene dine, følg disse trinnene:
hvordan lage en glatt stein i minecraft
- Gå til profilikonet ditt i øvre venstre hjørne. Du vil se alle de nyeste bildene og videoene dine. Velg den du vil legge ut i historien din.
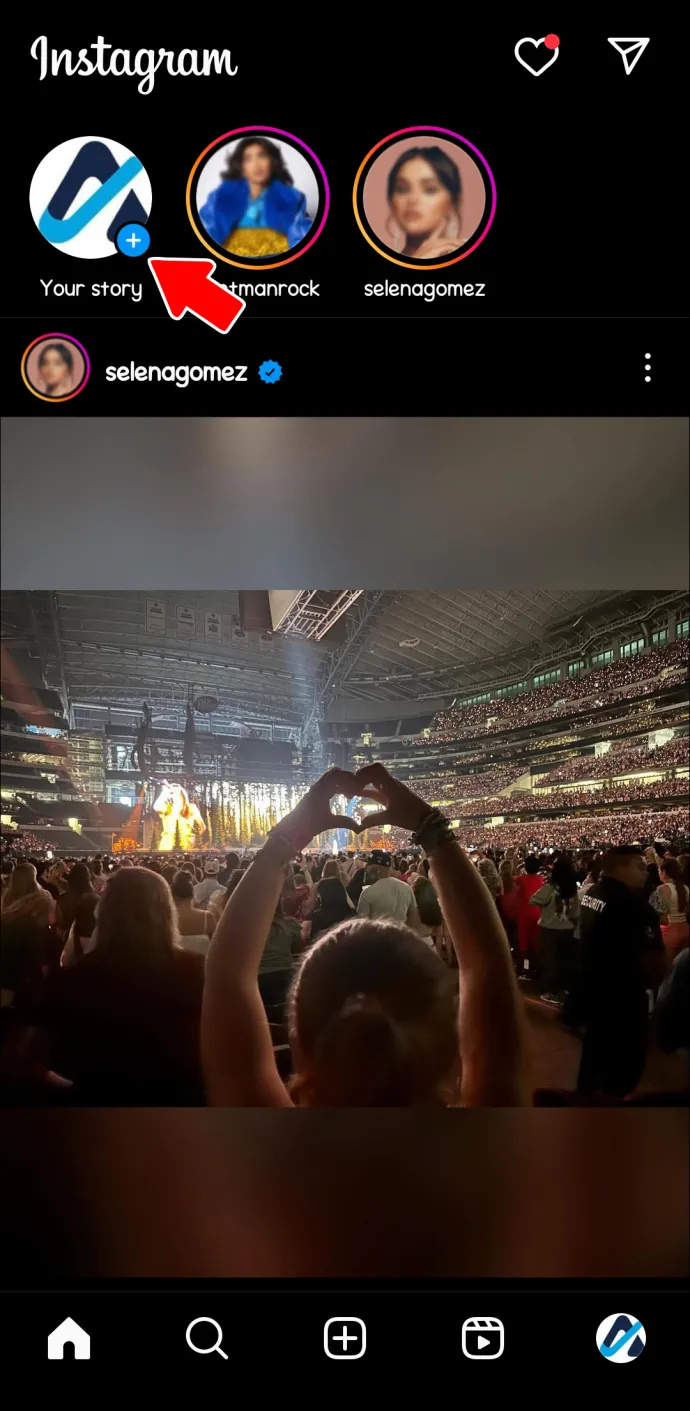
- Når bildet er lagt til hovedsiden, plasser to fingre på skjermen på telefonen eller nettbrettet for å endre størrelsen og plasseringen på skjermen.
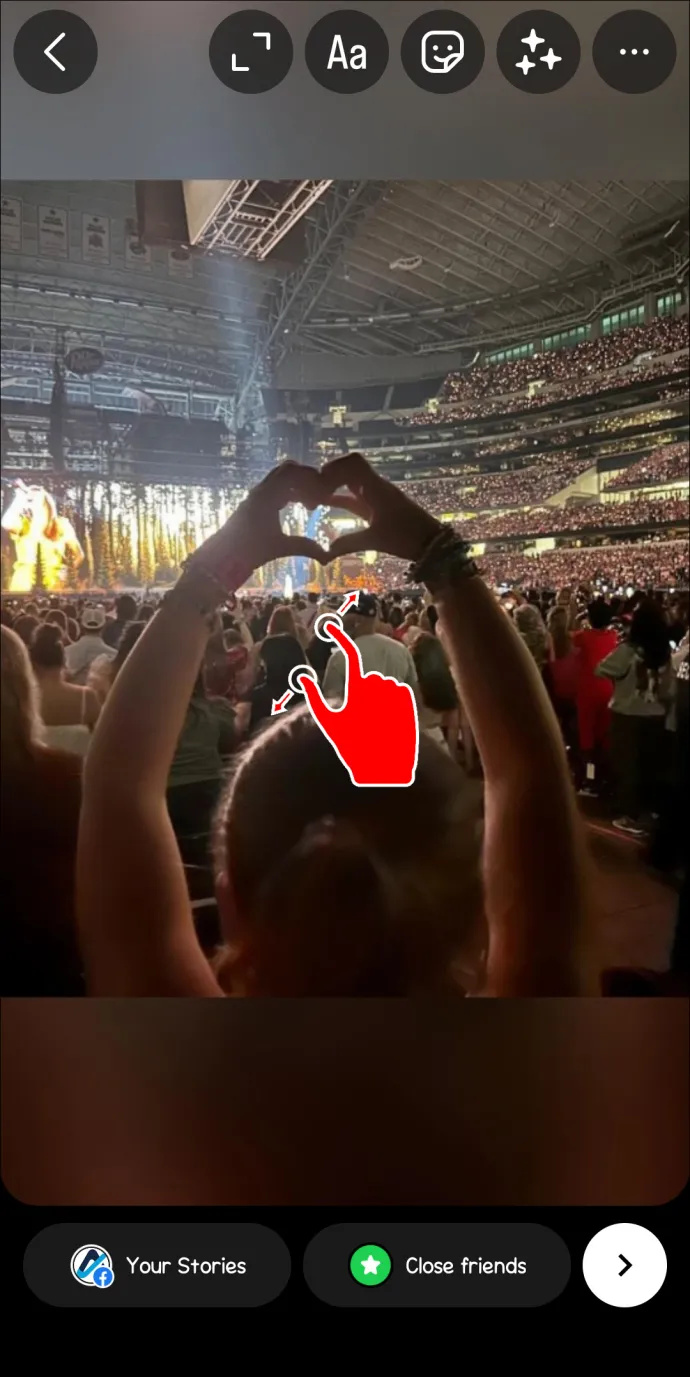
- Sveip til venstre og høyre for å legge til et filter i historien din.
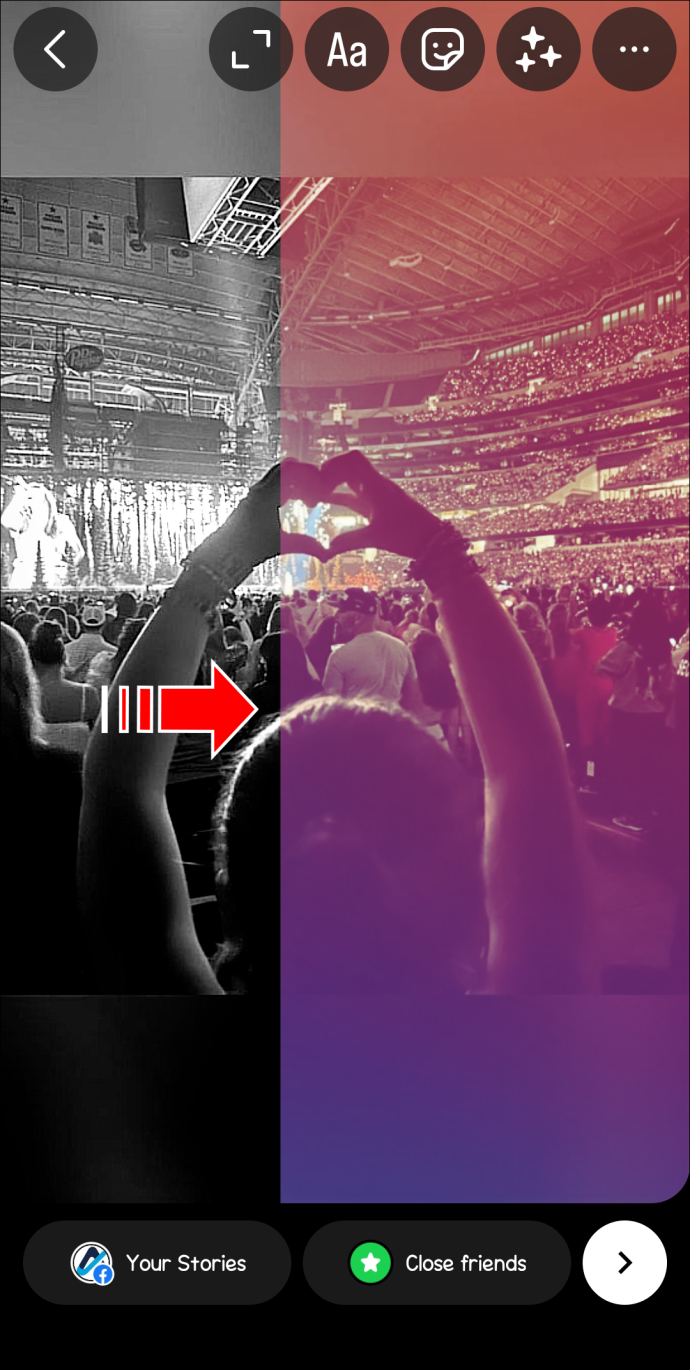
- Klikk på de tre prikkene i øvre høyre hjørne, og fra menyen trykker du på 'Tegn.'
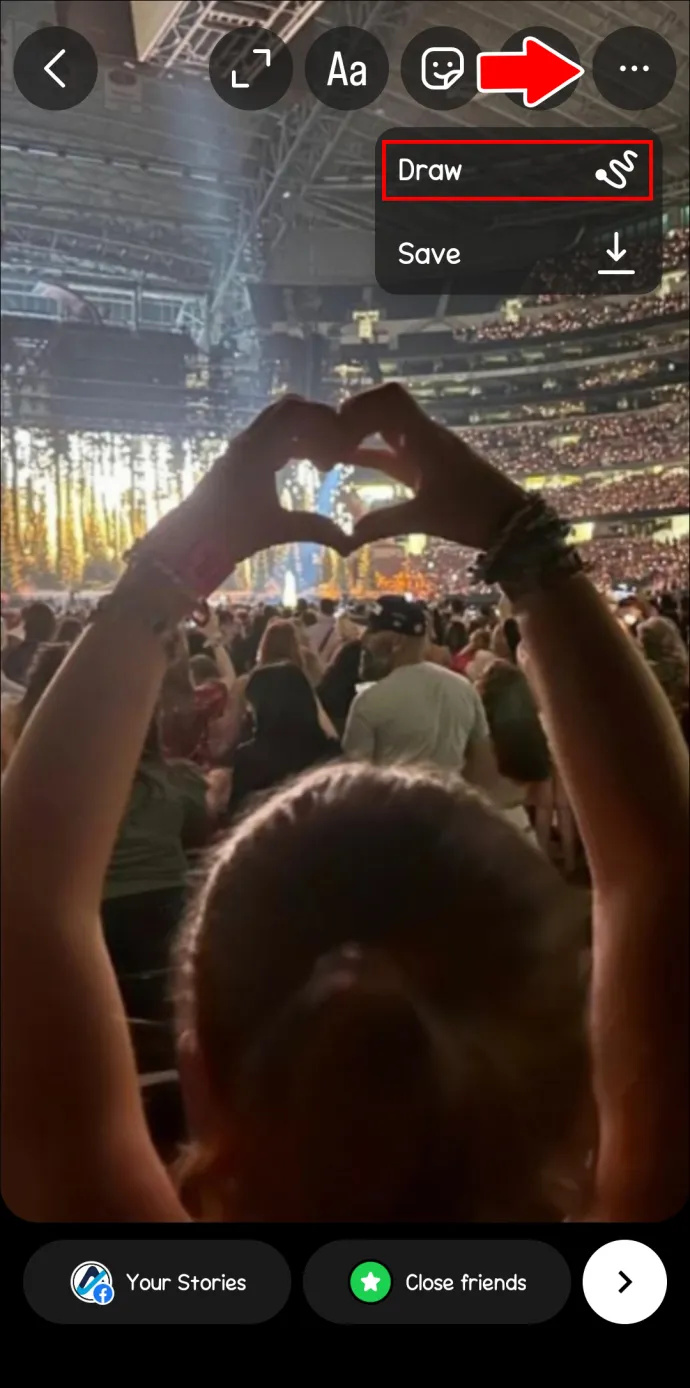
- Du kan bruke fingeren til å dekorere historien din slik du vil. Øverst på skjermen vil du ha forskjellige blyantverktøy og et viskelær hvis du gjør en feil.
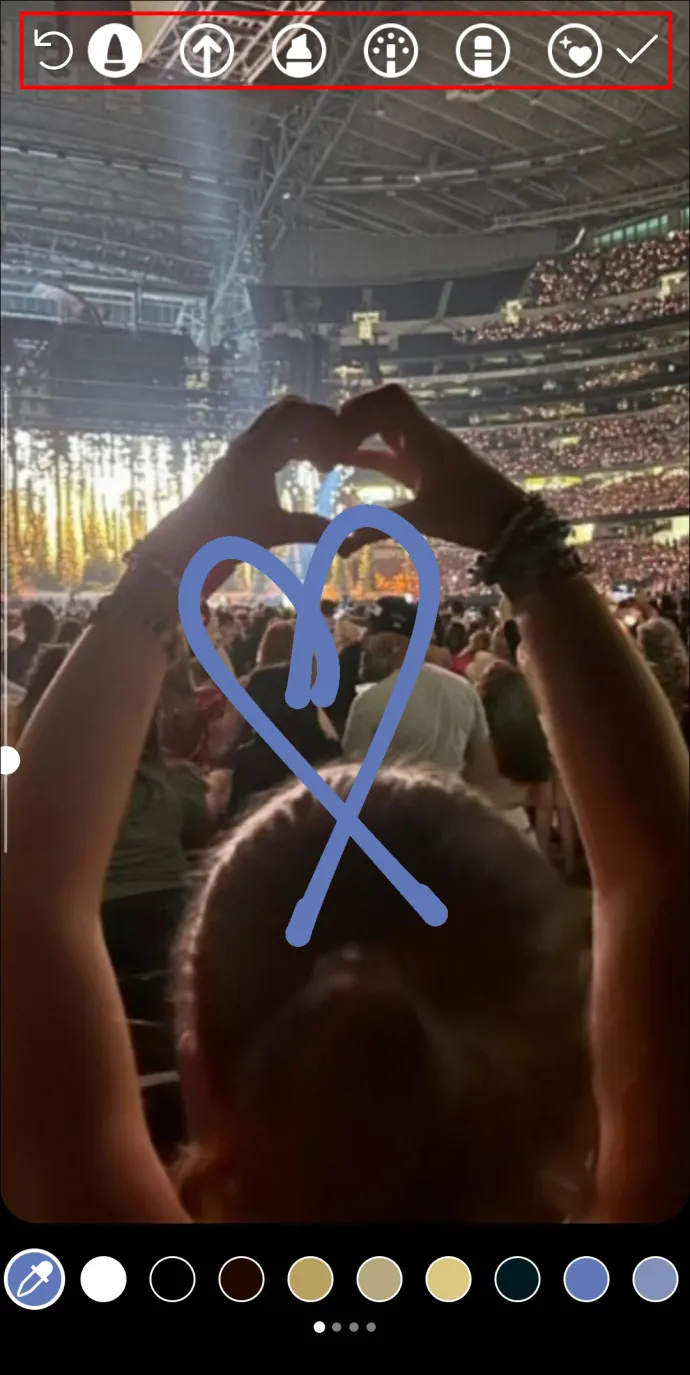
- Nederst på skjermen kan du velge fargen på tegningen.
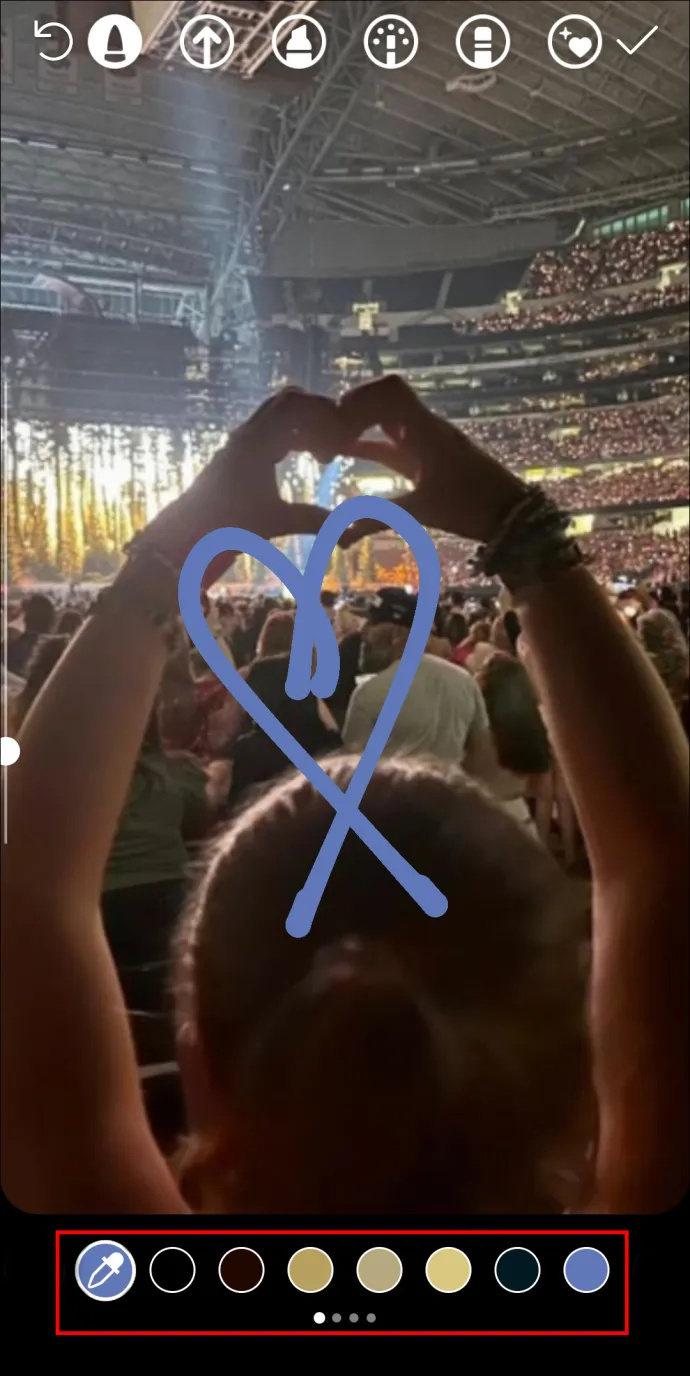
- Hvis du vil endre størrelsen på blyantstreken, kan du bruke sidefeltet på venstre side. Sveip den opp og ned med fingeren.
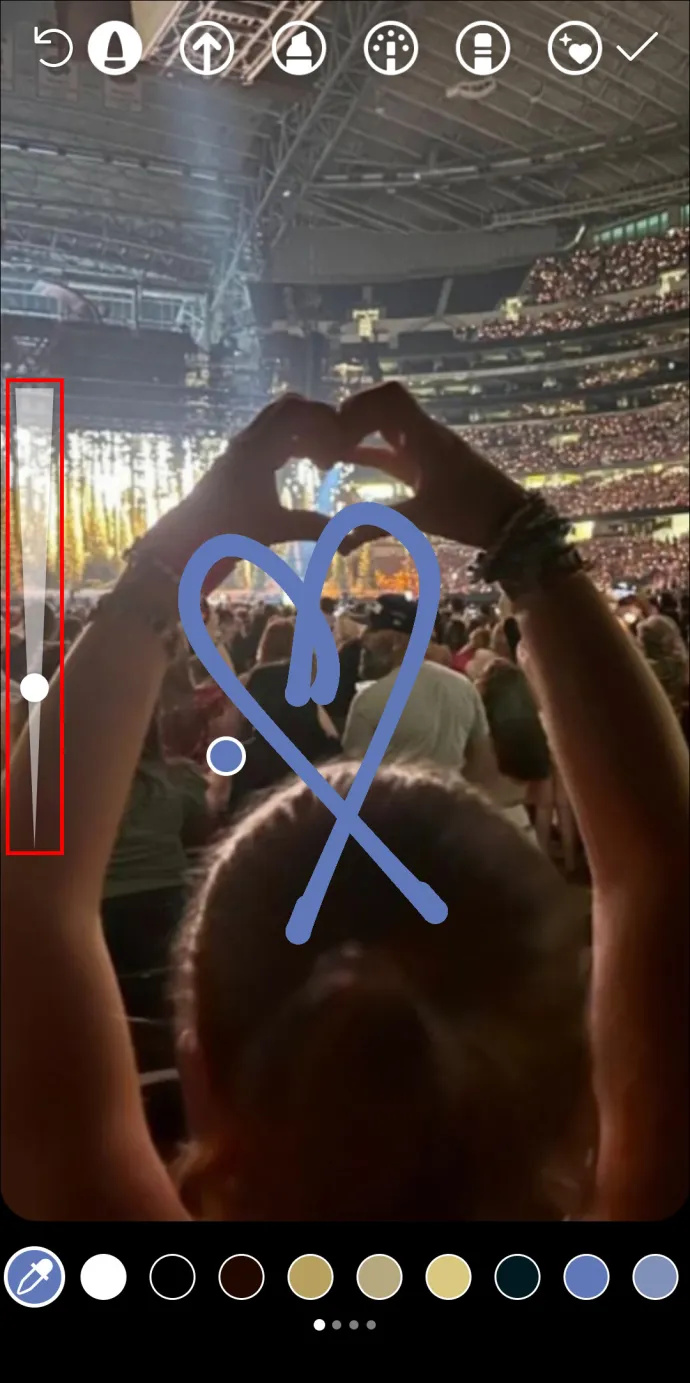
Legg til Instagram-effekter
Instagram gir mange morsomme effekter du kan legge til historiene dine før du legger dem ut. Slik legger du til en effekt til historiene dine.
- Gå til profilikonet ditt i øvre venstre hjørne. Du vil se alle de nyeste bildene og videoene dine. Velg den du vil legge ut i historien din.
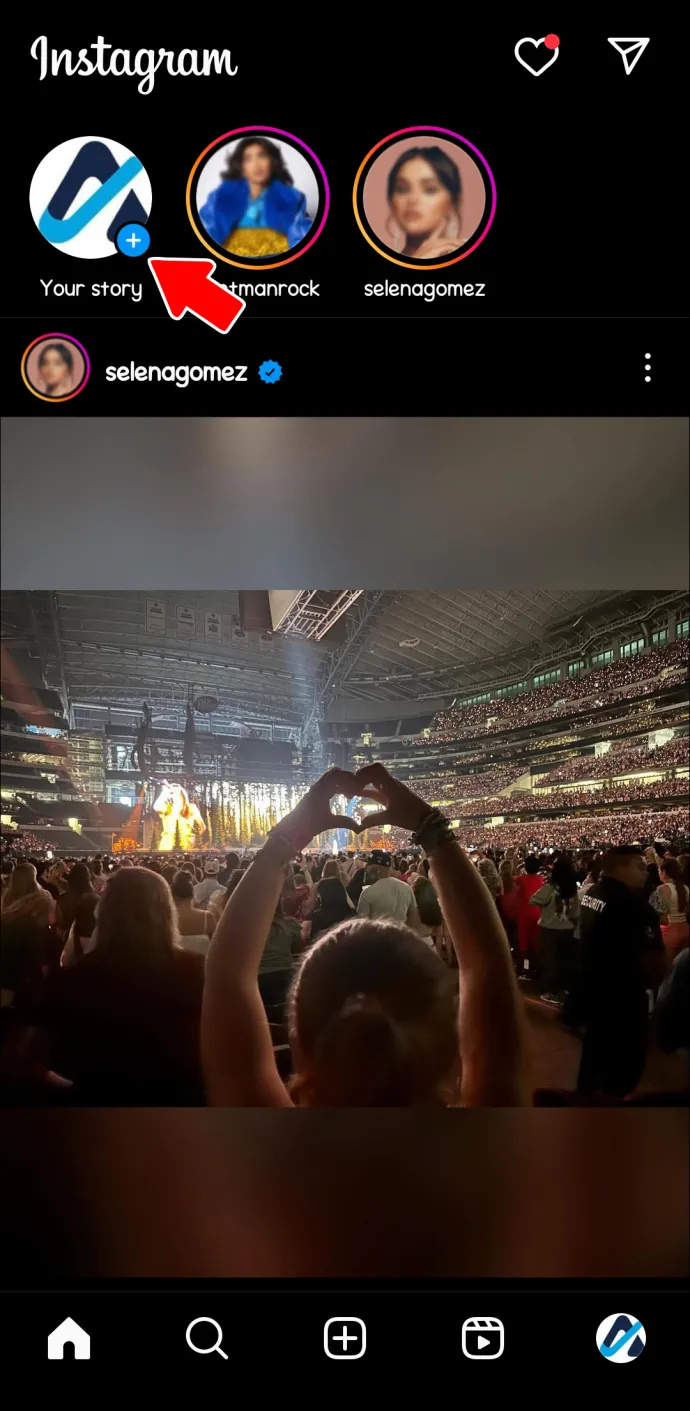
- Når bildet legges til på hovedsiden, kan du endre størrelsen og plasseringen på skjermen med to fingre.
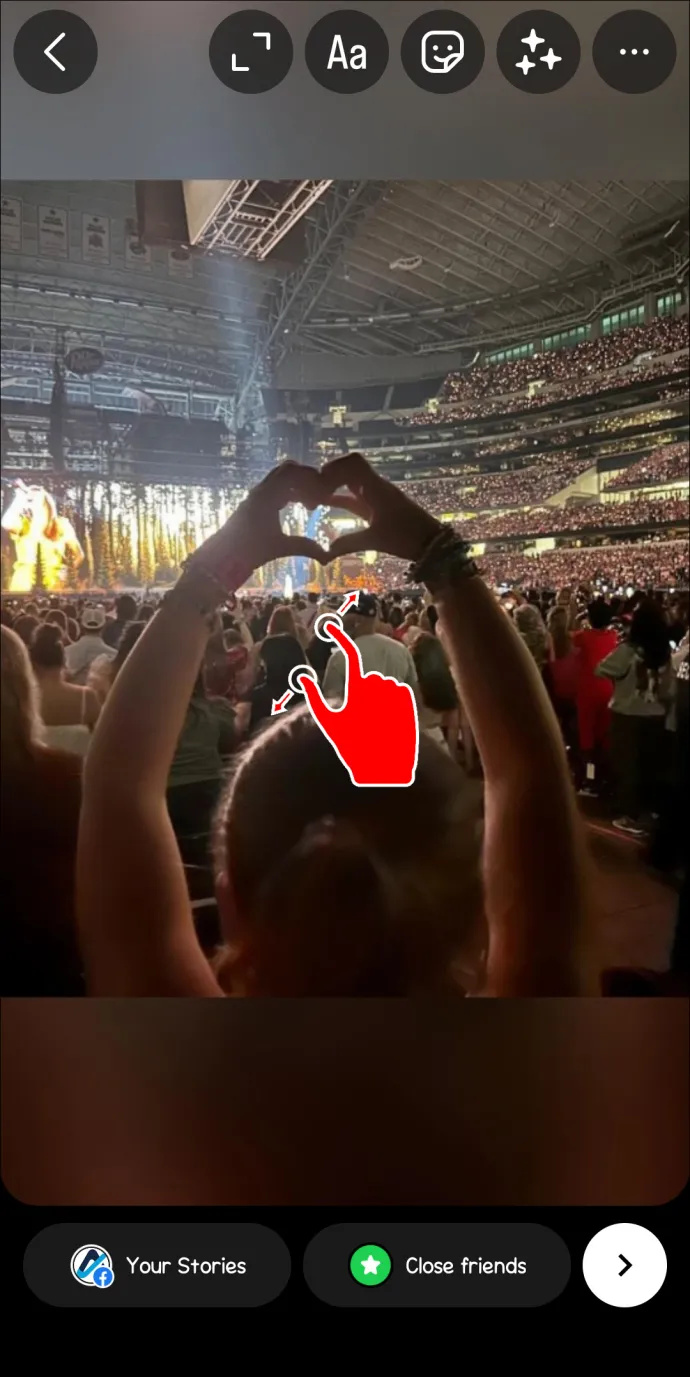
- Klikk på 'Stjerner'-ikonet i øvre høyre hjørne. Nederst på skjermen finner du mange tilgjengelige effekter. Sveip fingeren til venstre og høyre for å se effektene som er tilgjengelige. På hovedskjermen får du en forhåndsvisning av resultatet.

Utgave av historier etter publisering
Dessverre er antallet tilgjengelige alternativer for å redigere en Instagram-historie etter at du har lagt den ut begrenset. Du kan ikke endre historien drastisk med mindre du sletter den og begynner på nytt. Her er endringene du kan gjøre og hvordan du gjør dem.
- Gå til Instagram-historien du vil redigere og klikk på de tre prikkene i nedre høyre hjørne.
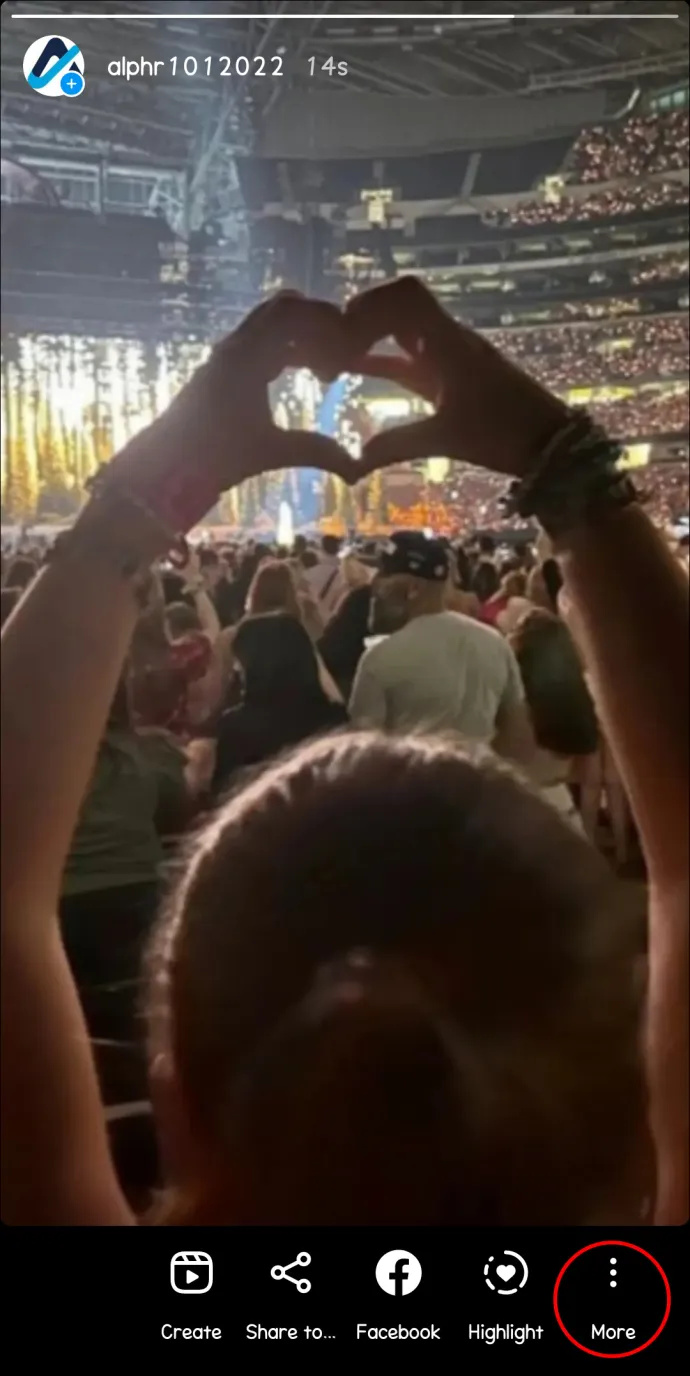
- Trykk på 'Historieinnstilling.' En ny meny vil dukke opp med tittelen 'Story Controls.' Her kan du:
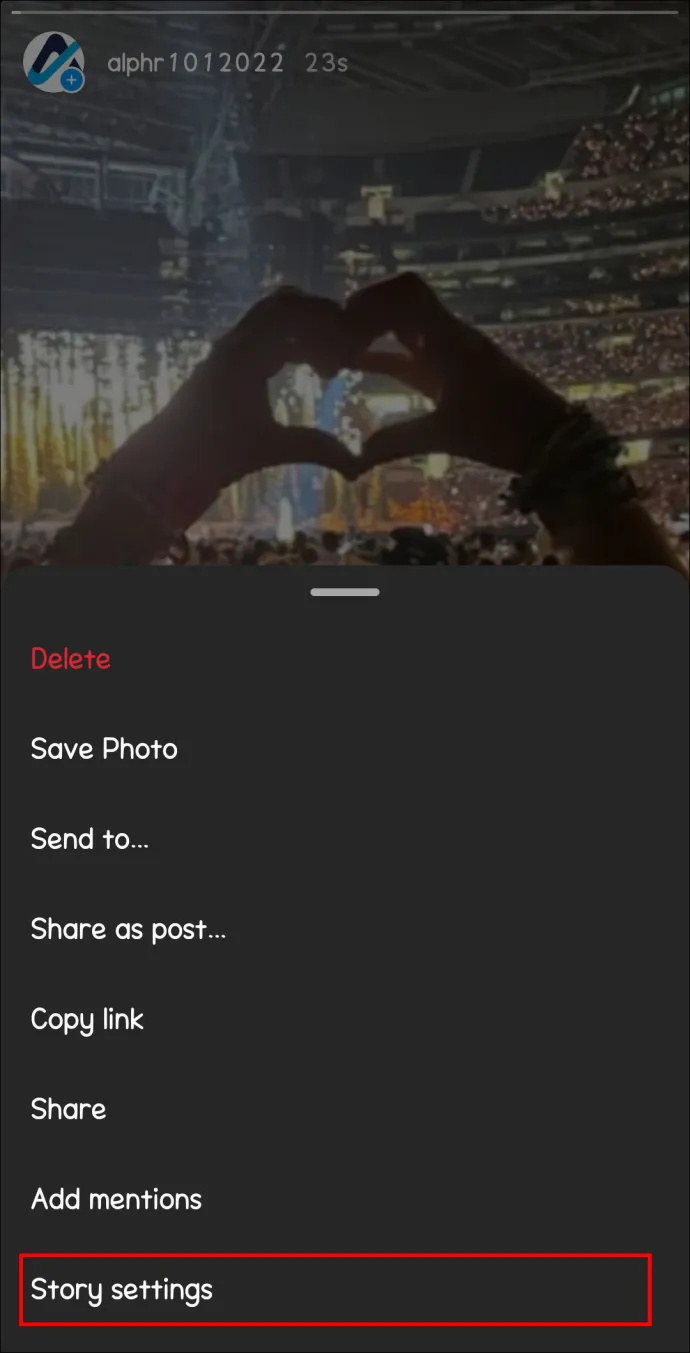
- Velg Instagram-brukerne du ikke vil skal se historien din.
- Velg en utvalgt vennegruppe du vil se historien din.
- Bestem hvem som kan svare på historien din. Du kan velge mellom alle, bare dine følgere eller ingen.
- Du kan også aktivere 'Lagre historier til kamerarulle' for å sikre at du ikke mister historiene dine.
- Velg 'Lagre historier i arkivet' hvis du vil lagre dem, men ikke vil ha dem på telefonens kamerarulle. Du er den eneste personen som kan få tilgang til arkivet fra Instagram-kontoen din.
Vanlige spørsmål om Instagram Stories
Er det mulig å slette en Instagram-historie før 24 timer?
En Instagram-historie kan slettes når du vil. Trykk på de tre prikkene i nedre høyre hjørne og velg 'Slett' fra menyen.
Kan jeg velge brukerne som kan se Instagram-historien min?
hvordan du legger til noen i en gruppetekst
Ja. Hvis du vil skjule Instagram-historien din for noen få brukere, kan du gjøre det fra menyen for historieinnstillinger. Trykk på de tre prikkene i nedre høyre hjørne av historien din. Velg 'Historieinnstillinger' fra menyen. Under «Viser» finner du «Skjul historie fra». Du kan legge til alle brukerne du vil skjule historien din for i den delen.
Hvorfor er alltid de samme brukerne øverst på listen min som ser på Instagram-historier?
Listen over historieseere er basert på brukerne som samhandler mest med profilen din. Når en person besøker profilen din regelmessig, reagerer på alle historiene dine og liker innleggene dine, vil den personen heldigvis dukke opp på listen over historieseere.
Det har aldri vært enklere å lage Instagram-historier
Instagram-historier er en rask måte å dele øyeblikk av dagen med følgerne dine i bare 24 timer. Dette betyr imidlertid ikke at de må være kjedelige. Instagram gir mange verktøy du kan bruke til å redigere historiene dine for å gjøre dem mer morsomme og engasjerende.
Hvilke klistremerker og redigeringsfunksjoner liker du å bruke i Instagram-historiene dine> Fortell oss i kommentarfeltet.