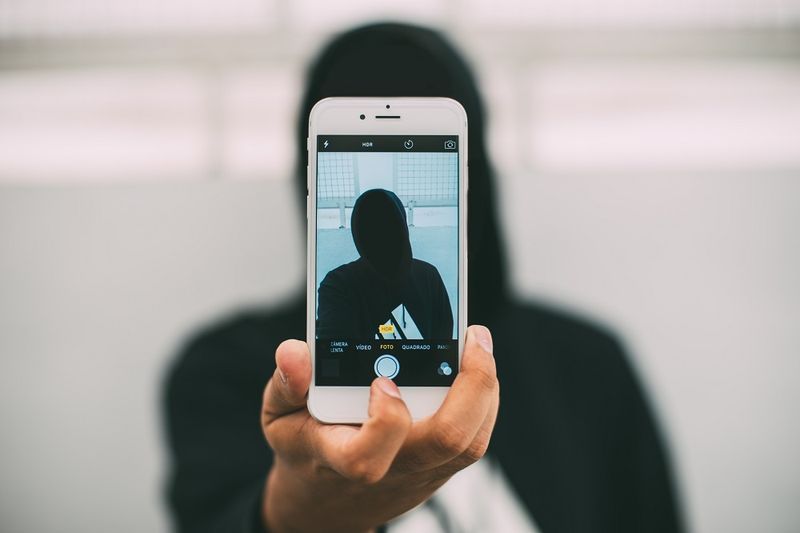Hvis du noen gang har prøvd å overføre en stor fil mellom to enheter ved hjelp av Bluetooth, vet du hvor treg og smertefull prosessen kan være. Det blir ikke enklere med e-post heller, ettersom mange e-postleverandører begrenser størrelsen på filene du kan overføre fra en adresse til en annen. Noen ganger er den fysiske (og direkte) løsningen den beste veien videre.

Det er her Ethernet-kabler kommer inn, og tilbyr en direkte og høyhastighetsforbindelse mellom to enheter som er perfekt for overføring av store filer. La oss se på hvordan du overfører filer via Ethernet mellom to PC-er, to Mac-er og en PC og en Mac.
Hvordan overføre filer over Ethernet fra PC til PC
Du trenger ikke mye utstyr for å overføre filer for Ethernet mellom to PC-er som kjører Microsoft Windows. Et par PC-er og en grei Ethernet-kabel (ideelt kategori 5 eller kategori 6 for høyhastighetsoverføringer) gjør jobben.
Når du har det du trenger, lar disse trinnene deg koble enhetene dine til det samme nettverket:
- Koble til PC-ene med Ethernet-kabelen ved å koble den ene enden av kabelen til Ethernet-porten på den første enheten, mens den andre enden går inn i den andre enheten.

- Ethernet-porter er de samme på alle enheter, så du trenger ikke å bekymre deg for hvilken vei du skal bruke kabelen.
- Bruk enheten du vil overføre fra, klikk på 'Start'-menyknappen og skriv inn 'Kontrollpanel' i søkefeltet.

- Velg 'Kontrollpanel'-ikonet og naviger til 'Nettverks- og delingssenter.'

- Klikk på 'Ethernet' etterfulgt av 'Properties' og 'Internet Protocol Version 4 (TCP/IPv4).'

- Velg 'Egenskaper' og klikk 'Bruk følgende IP-adresse.'

- Skriv inn verdiene nedenfor for din IP-adresse og nettverksmaske:

- IP-adresse – 192.168.1.2
- Subnettmaske – 225.225.225.0
Gjenta disse trinnene på din andre PC, og du danner forbindelsen mellom dem. Deretter må du aktivere fildeling via PC-en du skal bruke til å overføre filene:
- Naviger tilbake til 'Kontrollpanel' og velg 'Nettverk og Internett.'

- Klikk på 'Nettverks- og delingssenter' etterfulgt av 'Endre avanserte delingsinnstillinger.'

- Slå på 'Nettverksoppdaging' sammen med 'Fil- og skriverdeling' og 'Deling slik at alle med nettverkstilgang kan lese og skrive filer i de offentlige mappene.'

- Hvis du ikke vil skrive inn passordet ditt hver gang du deler en fil, klikker du på «Slå av passordbeskyttet deling».

Til slutt er du klar til å dele filen din fra én PC til en annen via Ethernet-kabelen:
- Naviger til filen du ønsker å dele, høyreklikk og merk 'Del med.'

- Klikk på 'Spesifikke personer' for å åpne fildelingsvinduet.

- Velg 'Alle' fra rullegardinmenyen og klikk på 'Legg til'-knappen.

- Velg 'Del' for å gjøre filer overførbare.

- Hold 'Windows'-knappen og trykk 'E' for å åpne 'Filutforsker'.

- Velg 'Nettverk' og dobbeltklikk på PC-en som er vert for filen du vil dele.

- Kopier og lim inn ønsket fil til mål-PCen.
Etter mange trinn aktiveres høyhastighets fildeling mellom PC-er, og du er klar til å gjøre så mange overføringer du vil.
Hvordan overføre filer over Ethernet fra Mac til Mac
Du kan bruke Ethernet-portene innebygd i Mac-en for å overføre filer til en annen Mac. Hvis Mac-en din ikke har en Ethernet-port, kan du prøve å bruke en USB-adapter, som lar deg koble en Ethernet-port til Mac-en via en USB-port.
Forutsatt at begge Mac-ene har de nødvendige portene, bruk disse trinnene for å sette opp fildeling via Ethernet:
- Koble til Mac-ene med en standard Ethernet-kabel.

- På den første Mac-en, naviger til 'Apple'-menyen og klikk på 'Systeminnstillinger'.

- Velg 'Generelt' fra sidefeltet og klikk 'Deling' fra alternativene på høyre side.

- Noter Mac-ens navn, som du bør finne på 'Deling'-skjermen.

- Gjenta trinn 2-4 på den andre Mac-en.
- Bruk enten Mac, naviger til 'Finder' og velg 'Go'.

- Velg 'Koble til server.'

- Klikk på 'Bla gjennom' og dobbeltklikk på navnet til den andre Mac-en. Du må kanskje skrive inn passordet ditt for å opprette forbindelsen.

Mac-ene dine er nå tilkoblet og i stand til å dele filer via Ethernet-kabelen. Du bør se de delte mappene fra hver Mac vises på den andre Mac-skjermen. Du kan deretter kopiere og lime inn filer fra en av disse delte mappene til en lokal mappe.
Det eneste som kan stå i veien for deg er en manuelt konfigurert TCP/IP-innstilling på Mac-en du kobler til. Hvis du har konfigurert denne innstillingen manuelt, må du kanskje skrive inn den andre Mac-ens TCP/IP-adresse i dialogboksen som vises etter at du har klikket på 'Koble til server' i trinn 7 i prosessen ovenfor.
Hvordan overføre filer over Ethernet fra Mac til PC
Å koble en Mac til en PC er overraskende enkelt, til tross for forskjellene i operativsystemene som spilles. Du må imidlertid sette opp hver enhet for overføring av filer separat før du kan kopiere og lime inn mellom dem.
hvor lenge blir varene dine når du dør i minecraft
Etter å ha koblet til Mac og PC via en Ethernet-kabel (og slått på begge enhetene), følg disse trinnene på PC-en:
- Klikk på 'Start'-menyknappen og skriv inn 'Innstillinger' i søkefeltet.

- Åpne 'Innstillinger'-menyen og velg 'Nettverk'.

- Finn Ethernet-tilkoblingen din og velg 'Slå på deling.'

- Klikk på 'Ja, slå på deling og koble til enheter.'
- Høyreklikk på 'Start'-skjermens bakgrunn for å åpne Windows-oppgavelinjen.

- Velg 'Alle apper' og høyreklikk på 'Datamaskin'.

- Klikk på 'Egenskaper' og skriv ned arbeidsgruppenavnet og datamaskinnavnet, som begge du trenger når du oppretter tilkoblingen på Mac-en.

Windows-PC-en din skal nå være klar til å koble til Mac-en, selv om noen brukere kanskje må fullføre et par ekstra trinn. Sjekk at TCP-port 445 er åpen på PC-en og slå av 'Internet Connection Firewall', forutsatt at den er aktiv for øyeblikket.
Når du er klar, gå videre til Mac-en og følg disse trinnene:
- Naviger til 'Finder'-ikonet på Mac-en og klikk på 'Go'.

- Velg 'Koble til server' og velg 'Bla gjennom'.

- Finn og klikk på datamaskinnavnet du noterte tidligere fra listen over alternativer.
- Velg 'Koble til som' og skriv inn arbeidsgruppenavnet. Du må kanskje også skrive inn brukernavn og passord hvis du blir bedt om det.

- Klikk på 'Husk dette passordet i min nøkkelring' slik at du lettere kan koble til de to enhetene i fremtiden.

Når tilkoblingen er opprettet, må du sette opp fildeling på Mac-en:
- Klikk på 'Apple'-ikonet og velg 'Systemvalg'.

- Velg 'Deling' og merk av i boksen ved siden av 'Fildeling'.

- Trykk på 'Alternativer'-knappen og merk av for 'Del filer og mapper med SMB' i det resulterende vinduet.

- Naviger til delen 'Windows Fildeling' og merk av i boksen ved siden av hver bruker hvis filer du vil dele.

- Klikk 'Ferdig.'

- Når du er tilbake i 'Deling'-vinduet, klikker du på '+'-ikonet ved siden av mappene du ønsker å dele med PC-en.

- Sjekk 'File Sharing: On'-meldingen og noter Mac-ens IP-adresse.
Til slutt er du klar til å få tilgang til Mac-filene på PC-en, selv om du må tilordne en nettverksstasjon til PC-en for å aktivere overføring over Ethernet:
- Åpne 'Filutforsker' og klikk på adresselinjen øverst i vinduet.

- Skriv inn '\' etterfulgt av Mac-ens IP-adresse. Det er ikke noe mellomrom mellom '\' og det første tallet i IP-adressen.

- Skriv inn det relevante brukernavnet og passordet for Mac-en når du blir bedt om det.

- Du bør se alle mappene du valgte å dele når du konfigurerte fildeling på Mac-en. Høyreklikk på mappen du vil ha tilgang til og velg 'Kart nettverksstasjon.'

- Velg en stasjonsbokstav fra listen, og pass på å velge en som ikke allerede er i bruk.

- Kryss av for 'Koble til på nytt ved pålogging' hvis du vil koble til denne mappen hver gang du logger på PC-en.

Med den forbindelsen etablert, kan du dra og slippe mapper og filer fra den nye nettverksstasjonen til PC-ens lokale lagring.
Bli koblet til med Ethernet
Dessverre er det ikke så enkelt å overføre filer ved hjelp av en Ethernet-kabel som å koble til kabelen og få en automatisk tilkobling. Uansett hvilke enheter du bruker, må du gjennom flere trinn for å både sette opp tilkoblingen og aktivere filoverføring.
Er de høyere hastighetene verdt det for trinnene du må ta? Hvor ofte tror du at du må overføre filer mellom enhetene dine? Fortell oss hva du synes i kommentarfeltet nedenfor.