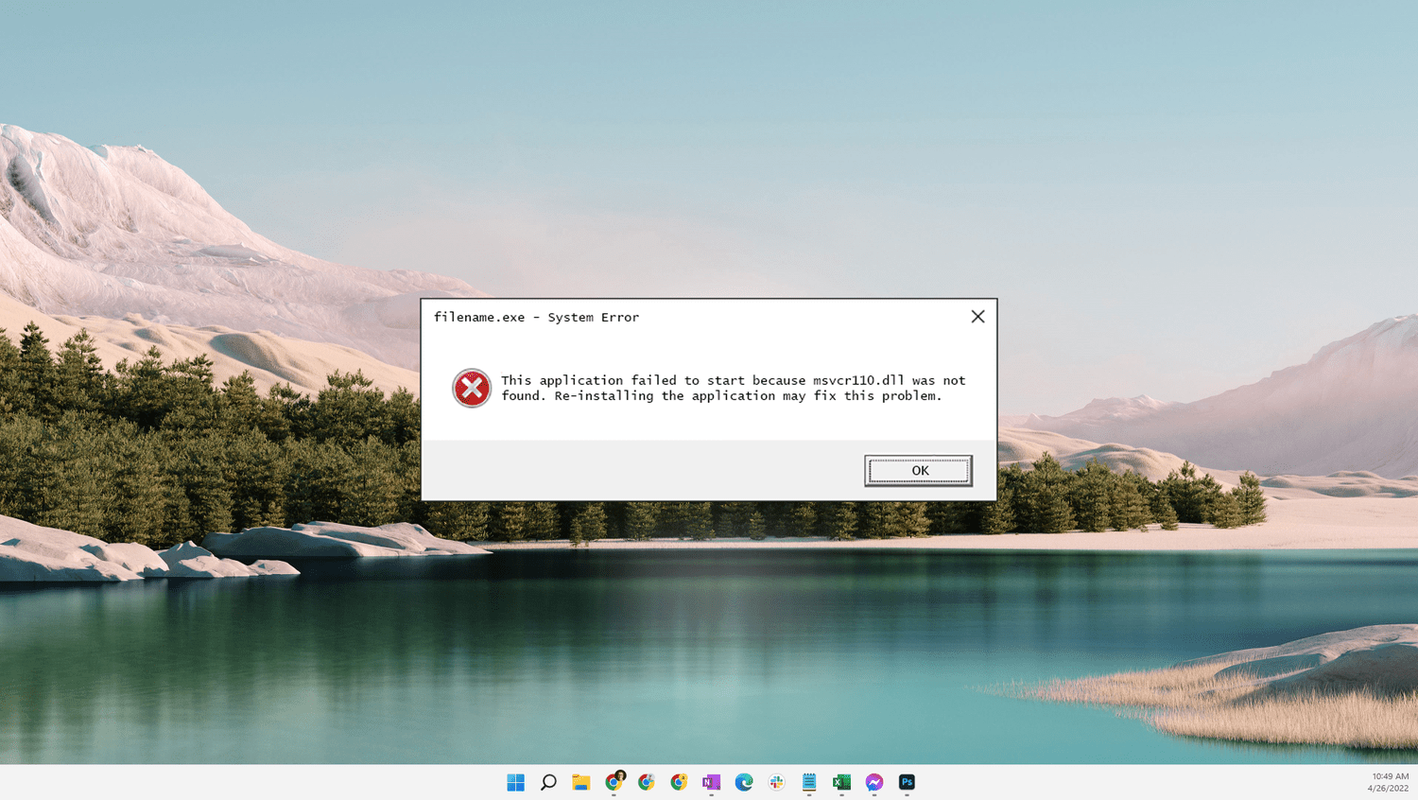Discord er en utmerket plattform som bringer mennesker fra ulike samfunn sammen, og tilbyr uendelige kommunikasjonsverktøy. Ulempen er at det meste av handlingen skjer i sanntid. Du kan ikke ta opp og lagre Discord-lyd for fremtidig bruk. Det er her OBS (Open Broadcaster Software) kommer godt med.

Vi har laget denne guiden for å hjelpe deg med å lagre lyd fra Discord-strømmer. Nedenfor finner du instruksjoner for opptak av Discord-lyd ved hjelp av OBS på forskjellige enheter. I tillegg vil vi forklare hvordan du kan forbedre lydkvaliteten ved strømming og svare på noen av de mest populære spørsmålene knyttet til emnet.
Hvorfor er Discord flott for strømmer?
I motsetning til andre VoIP-tjenester, for eksempel Skype, kan Discord kjøre i nettleseren din i stedet for på en separat app. Den lar deg justere lydinnstillingene for hver person på strømmen din individuelt. Videre, med Discord, kan du opprette en global server med forskjellige kanaler og administrere tillatelsesnivåene for alle brukere eller grupper separat.
Discord-roboter hjelper til med å holde et våkent øye med regelbrudd uten behov for noen menneskelige administratorer eller moderatorer. Sist, men ikke minst, kan Discord kobles til YouTube- eller Twitch-kontoen din for å dele innhold direkte og sette opp kun abonnentkanaler.
La oss dykke rett inn – finn instruksjoner for opptak av Discord-lyd for enheten din nedenfor. OBS er en kringkastingsprogramvare som kun er tilgjengelig for Linux-, macOS- og Windows-enheter.
Ta opp Discord Audio med OBS på Linux
For å ta opp Discord-lyd på en Linux-datamaskin, følg trinnene nedenfor:
- Installere OBS på datamaskinen og registrer deg.

- I OBS klikker du på plussikon (+) ligger i Kilder delen nederst på skjermen.

- Velg fra rullegardinmenyen Lydopptak .

- Gi lydkilden et navn og klikk Ok . Sørg for at Gjør kilden synlig alternativet er aktivert.

- Utvid rullegardinmenyen ved siden av Enhet , velg lydutgangsenheten, for eksempel hodetelefoner eller høyttalere, og klikk Ok .

- Klikk på Start opptak knappen plassert i Kontroller delen nederst til høyre på skjermen.

- Som standard blir lyd tatt opp som en tom video i .MKV-format. For å velge et annet format, klikk Produksjon , og velg deretter et alternativ fra menyen ved siden av Opptaksformat .

- For å aktivere eller deaktivere mikrofonopptaket, klikk på høyttalerikon ligger i Lydmikser seksjon.

- Ved siden av høyttalerikonet skal du se en blå skyveknapp. Skift den for å regulere opptaksvolumet.

- For å finne opptakene dine, klikk Fil , deretter Vis opptak .

Ta opp Discord-lyd med OBS på en Mac
Hvis du er en Mac-eier, følg instruksjonene nedenfor for å ta opp Discord-lyd ved hjelp av OBS:
- Installere OBS på datamaskinen og registrer deg.
- I OBS klikker du på plussikon (+) plassert nederst på skjermen i Kilder seksjon.

- Velg fra rullegardinmenyen Lydopptak .

- Gi lydkilden et navn og klikk Ok , og sørg for at Gjør kilden synlig alternativet er merket av.

- Utvid rullegardinmenyen ved siden av Enhet , velg lydutgangsenheten og klikk Ok .

- Klikk på Start opptak knappen plassert i Kontroller delen nederst til høyre på skjermen.

- Som standard blir lyd tatt opp som en tom video i .MKV-format. For å velge et annet format, klikk Produksjon , og velg deretter et alternativ fra menyen ved siden av Opptaksformat .

- For å aktivere eller deaktivere mikrofonopptaket, klikk på høyttalerikon ligger i Lydmikser seksjon.

- Ved siden av høyttalerikonet skal du se en blå skyveknapp. Skift den for å regulere opptaksvolumet.

- For å finne opptakene dine, klikk Fil , deretter Vis opptak .

Merk: Apple har deaktivert lydopptaksfunksjoner, så for at OBS skal kunne ta opp datamaskinlyden din, må du laste ned tredjepartsprogramvare. Svart hull er et godt, gratis alternativ som fungerer bra med OBS og ikke er så vanskelig å sette opp. Det er mange YouTube-videoer om hvordan du implementerer det.
Bruke OBS til å ta opp Discord-lyd i Windows 10
OBS for Windows 10-enheter er ikke forskjellig fra Mac eller Linux. Følg trinnene nedenfor for å ta opp Discord-lyd med OBS:
- Installere OBS på datamaskinen og registrer deg.
- I OBS klikker du på plussikon (+) plassert nederst på skjermen, i Kilder seksjon.

- Velg fra rullegardinmenyen Lydopptak .

- Gi lydkilden et navn og klikk Ok , sørg for at Gjør kilden synlig alternativet er merket av.

- Utvid rullegardinmenyen ved siden av Enhet og velg lydutgangsenheten, for eksempel hodetelefoner eller høyttalere. Klikk Ok .

- Klikk på Start opptak knappen plassert i Kontroller delen nederst til høyre på skjermen.

- Som standard blir lyd tatt opp som en tom video i .MKV-format. For å velge et annet format, klikk Produksjon , og velg deretter et alternativ fra menyen ved siden av Opptaksformat .

- For å aktivere eller deaktivere mikrofonopptaket, klikk på høyttalerikon ligger i Lydmikser seksjon.

- Ved siden av høyttalerikonet skal du se en blå skyveknapp. Skift den for å regulere opptaksvolumet.

- For å finne opptakene dine, klikk Fil , deretter Vis opptak .

iPhone
OBS er ikke tilgjengelig for mobile enheter. Du kan imidlertid ta opp Discord-lyd på iPhone ved å bruke den opprinnelige Voice Memos-appen eller et hvilket som helst annet stemmeopptaksverktøy. Slik gjør du det:
- Åpen Uenighet på iPhone og start strømmen du vil ta opp.

- Gå ut av Discord til hovedmenyen og åpne Stemmememoer app – et rødt og hvitt lydbølgeikon.

- Trykk på rød knapp nederst på skjermen for å starte opptaket.

- Gå tilbake til Uenighet og spille av lyden. Sørg for å bruke høyttalere i stedet for hodetelefoner.
- Sett på pause, gjenoppta og ta opp lyd på nytt om nødvendig.
- Når opptaket er ferdig, åpner du Voice Memos-appen og trykker på Ferdig .
- Gi opptaket et navn og trykk Ferdig en gang til.

Android
Du kan ikke bruke OBS på Android-mobilenheter. For å ta opp Discord-lyd, må du bruke en stemmeopptaksapp på telefonen. Ettersom forskjellige selskaper produserer Android-enheter, er det ingen universell stemmeopptaksapp, og instruksjonene varierer. Det nødvendige verktøyet kan allerede være installert på enheten din, eller du må kanskje laste det ned fra Google Play Butikk .
Hvordan forbedre Discord-lyden din?
Lydinngangs- og utgangskvaliteten på Discord avhenger av en rekke faktorer. Å kjøpe god maskinvare er et ganske åpenbart råd for å forbedre lydkvaliteten. Bortsett fra det kan du bytte spesifikke innstillinger i Discord for å få bedre resultater. For å undertrykke bakgrunnsstøy fra mikrofonen og bli kvitt ekko, følg trinnene nedenfor:
- Åpen Uenighet og velg Tale og video fra venstre sidefelt.

- Rull ned til du kommer til Avansert seksjon.

- Skift bryteren ved siden av Lyddemping .

- Skift bryteren ved siden av Ekko kansellering .

Følg trinnene nedenfor for å justere mikrofonfølsomheten:
- Åpen Uenighet og velg Tale og video fra venstre sidefelt.

- Muliggjøre Stemmeaktivitet .

- Flytt glidebryteren under Inndatafølsomhet .

ofte stilte spørsmål
I denne delen vil vi svare på flere spørsmål knyttet til lyd på Discord.
Hvordan sender jeg ut OBS-lyd til discord?
OBS tilbyr betydelig flere lydinnstillinger enn Discord. Derfor velger noen streamere å ta opp lyd ved å bruke OBS og sende den ut til Discord. Slik gjør du det:
1. Logg på OBS og naviger til Lyd innstillinger i venstre sidefelt.

2. Rull ned til Avansert seksjon.

3. Under Overvåkingsenhet seksjon, velg lydopptaksenheten (mikrofon, hodesett osv.).

4. Gå tilbake og naviger til Lydmikser seksjon.

5. Velg Avanserte lydegenskaper , og utvid deretter rullegardinmenyen ved siden av Lydovervåking .

6. Velg Kun monitor eller Monitor og utgang .

7. Naviger til OBS-hovedsiden og klikk på plussikonet nederst til høyre på skjermen for å utvide de generelle innstillingene.
8. Velg Audio Input Capture .

9. Legg til Discord som en destinasjon for en av lydinngangskanalene dine (Desktop Audio eller Mic/Auxiliary Audio). Klikk Ok .
10. For å koble OBS til Discord-strømmen din, naviger til Innstillinger , deretter Strøm .

11. Lim inn Strømnøkkel og klikk Ok .

Hvordan tar jeg opp en Discord-samtale?
Du kan ta opp Discord-anrop ved å bruke Craig-boten. Installere den på din Discord, og følg deretter trinnene nedenfor:
1. Logg på Discord på enheten din.
2. Velg en server eller chat.
3. Trykk på Bli med alternativet, et ikon for to personer øverst til høyre på skjermen.
4. Finn Craig bot i kontaktlisten og velg den. En meny vises.
5. Velg fra menyen Sende melding .
6. Skriv inn :Craig:, bli med . Boten vil begynne å ta opp umiddelbart.
hvordan lage potion av brannmotstand
7. Ring. Når du er ferdig, skriv inn :Craig:, gå til chatten. Boten vil slutte å ta opp samtalen din.
8. Du kan finne opptakene i din personlige chat med Craig-boten.
Ta opp og del
Nå som du vet hvordan du tar opp Discord-lyd, bør du når som helst kunne få tilgang til og dele de beste strømfragmentene. OBS er et av de beste kringkastingsverktøyene med avanserte lydinnstillinger som har svært få alternativer på markedet. Forhåpentligvis vil den også bli tilgjengelig for mobile enheter på et tidspunkt.
Kjenner du til noen gode OBS-alternativer for mobile enheter? Del dine erfaringer i kommentarfeltet nedenfor.