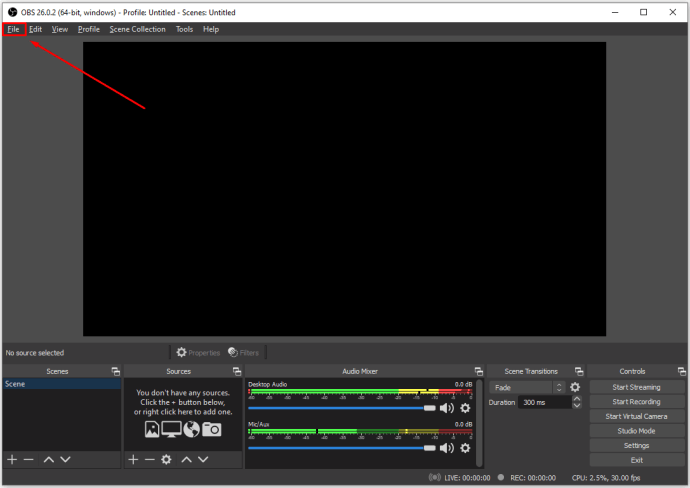Google Photos er en av verdens mest populære bildelagrings- og delingstjenester. Android-telefoner har en tendens til å ha Google Photos forhåndsinstallert på startskjermen, og folk bruker den ofte i stedet for den Android-innfødte galleriappen.
Likevel vil du kanskje ha noen bilder lagret på den faktiske enheten din. Selv om det kanskje ikke virker som det ved første øyekast, kan du laste ned bildene dine fra Google Foto, du kan. Vi vil lede deg gjennom trinnene og hjelpe deg med å lagre de dyrebare bildene og videoene dine på enheten din.
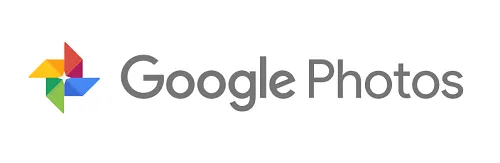
Hvordan laste ned bilder fra Google Photos på Android
De fleste Android-enheter leveres forhåndslastet med Google Foto-appen. Enten du nylig har fått en ny telefon eller ikke har brukt Google Foto-appen ennå, kan du åpne appen og logge på Gmail-kontoen din. Etter at du har logget på, vil du se alle Google-fotoene dine i appen.
Når du er klar til å begynne å laste ned bilder, gjør du dette:
Merk : Bildet er allerede lagret på enheten din hvis du ikke ser nedlasting alternativ. Når et bilde allerede er på enheten din, bør du se alternativet Slett fra enhet der nedlastingsikonet er plassert (se skjermbildene i trinn 2 og 3).
- Åpne Google Foto-appen på Android-enheten din og trykk på bildet du vil laste ned. Trykk deretter på Menyikon i øvre høyre hjørne.

- Trykk på Last ned ikon .
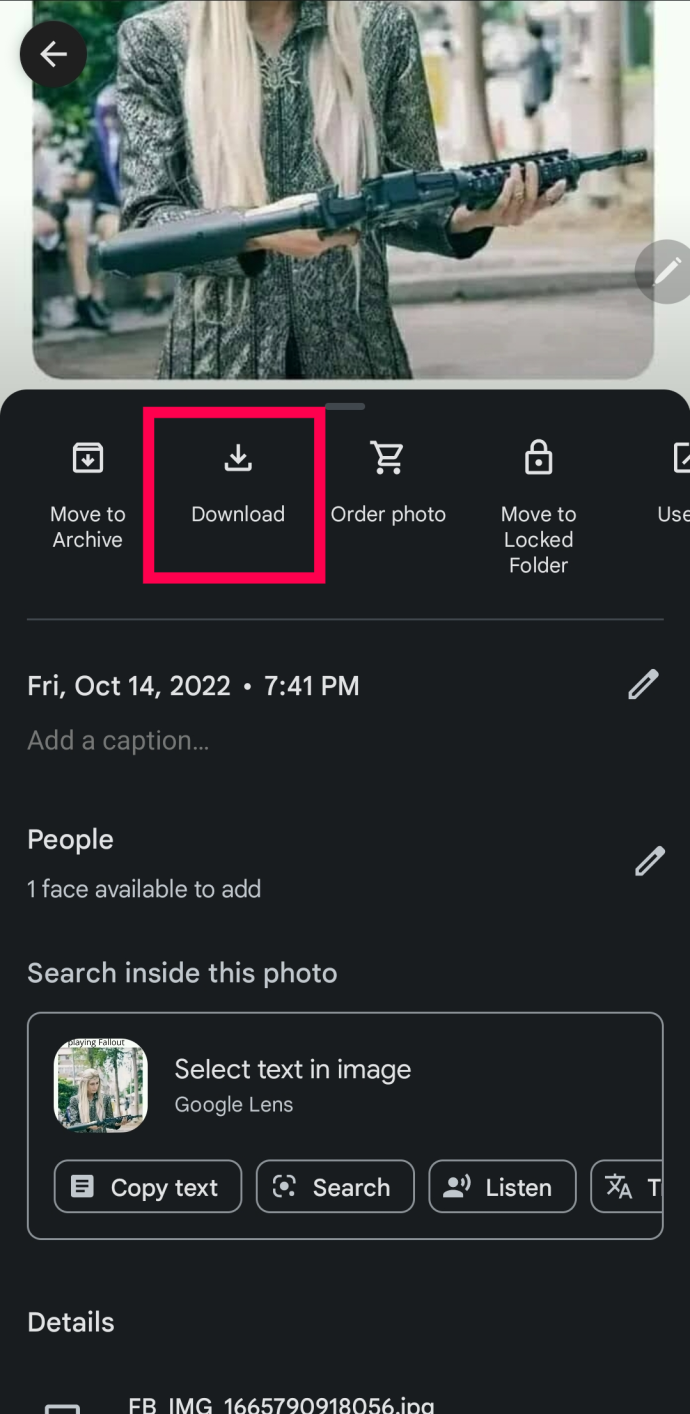
- Bekreft at bildet ditt er lastet ned nederst på skjermen.
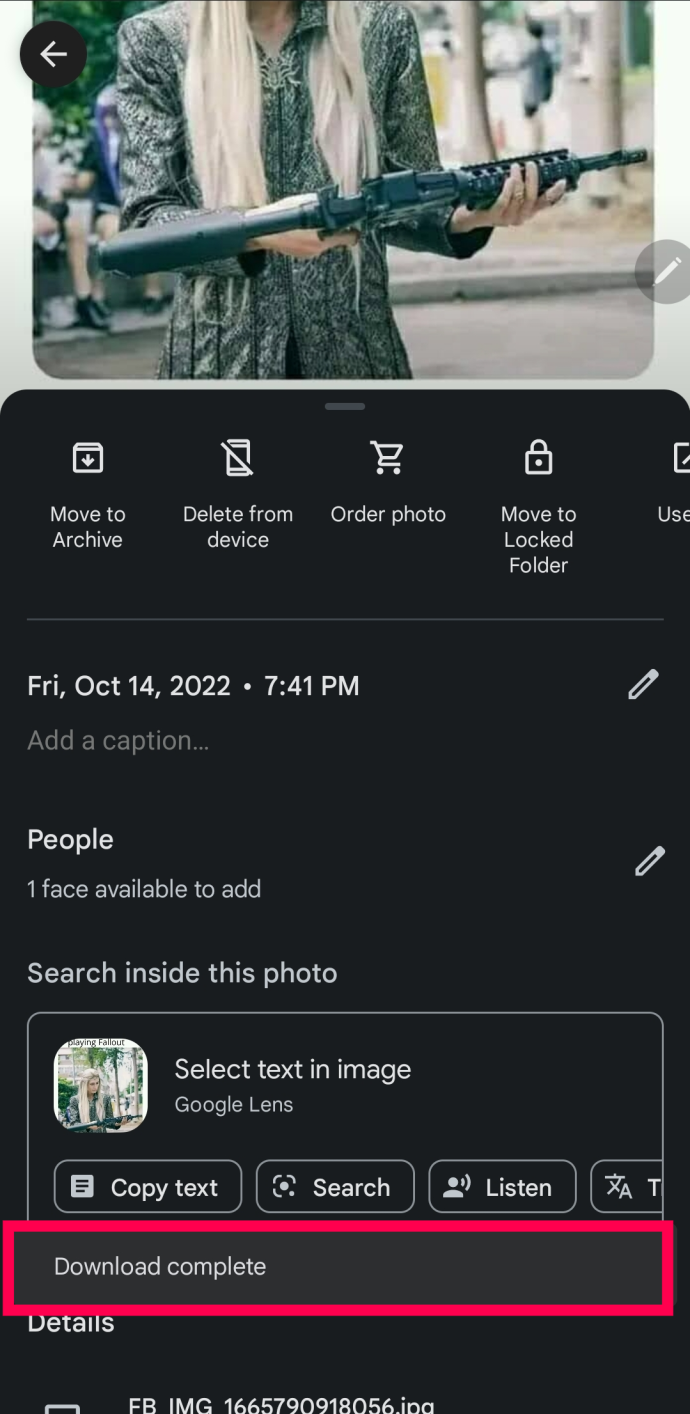
Med bare noen få trykk på skjermen vil Google Photos laste ned alle lagrede bilder til telefonen din.
Slik laster du ned bilder fra Google Photos på iOS
Enten du bruker en iPhone eller iPad, vil Google Foto sikkerhetskopiere bildene og videoene dine slik at du kan hente dem senere. Noen bruker Google Foto i stedet for Apples iCloud, mens andre bruker Google-tjenesten som et ekstra sikkerhetskopieringsalternativ. Uansett årsak kan du laste ned bildene og videoene dine til iPhone eller iPad.
Slik laster du ned bildene dine fra Google Foto på en iOS-enhet:
- Åpne Google Foto og logg på kontoen din. Velg deretter bildet du vil laste ned til iPhone eller iPad.
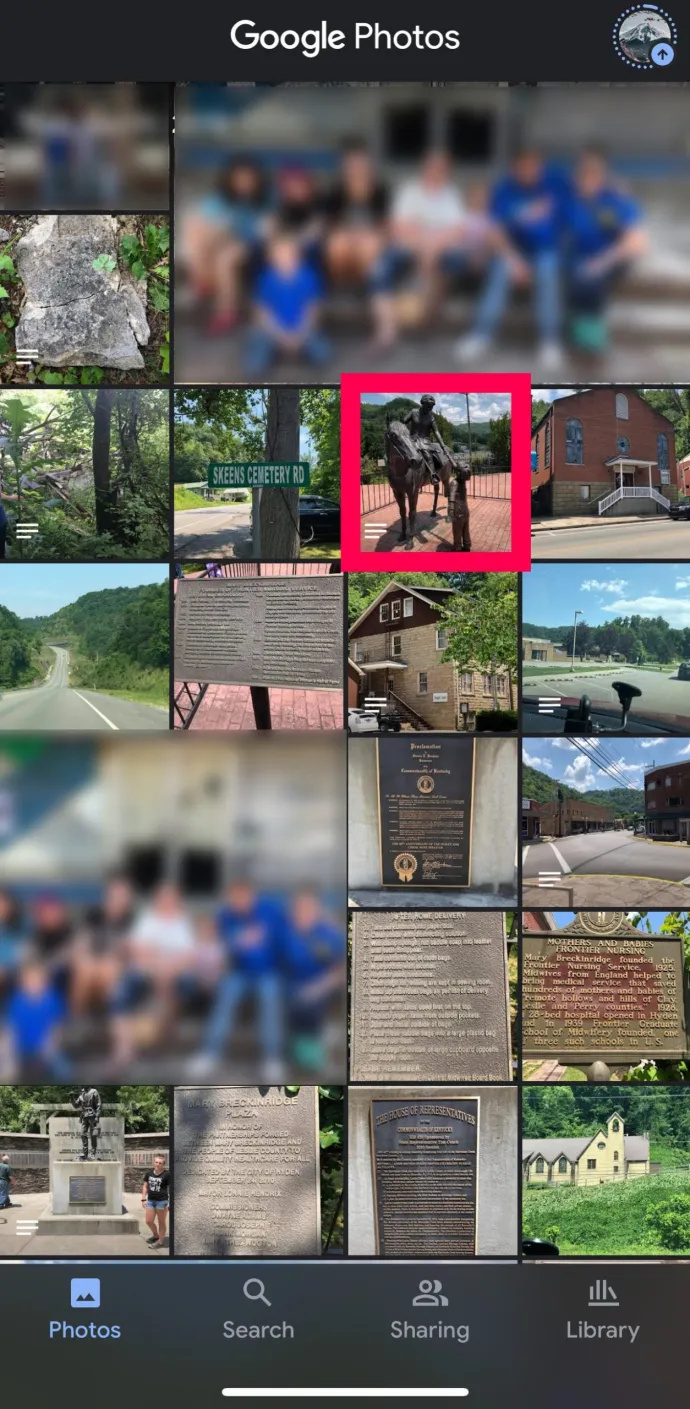
- Trykk på de tre prikkene menyikonet i øvre høyre hjørne.
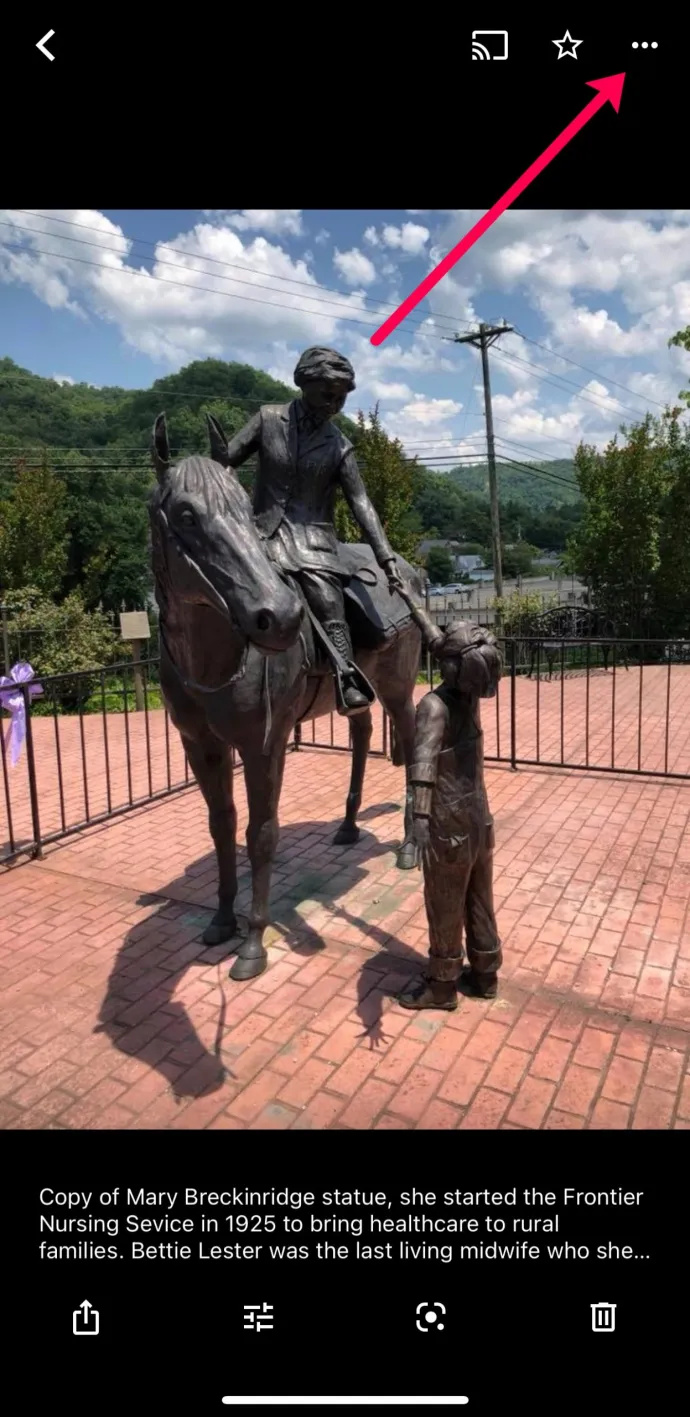
- Trykk på nedlasting .
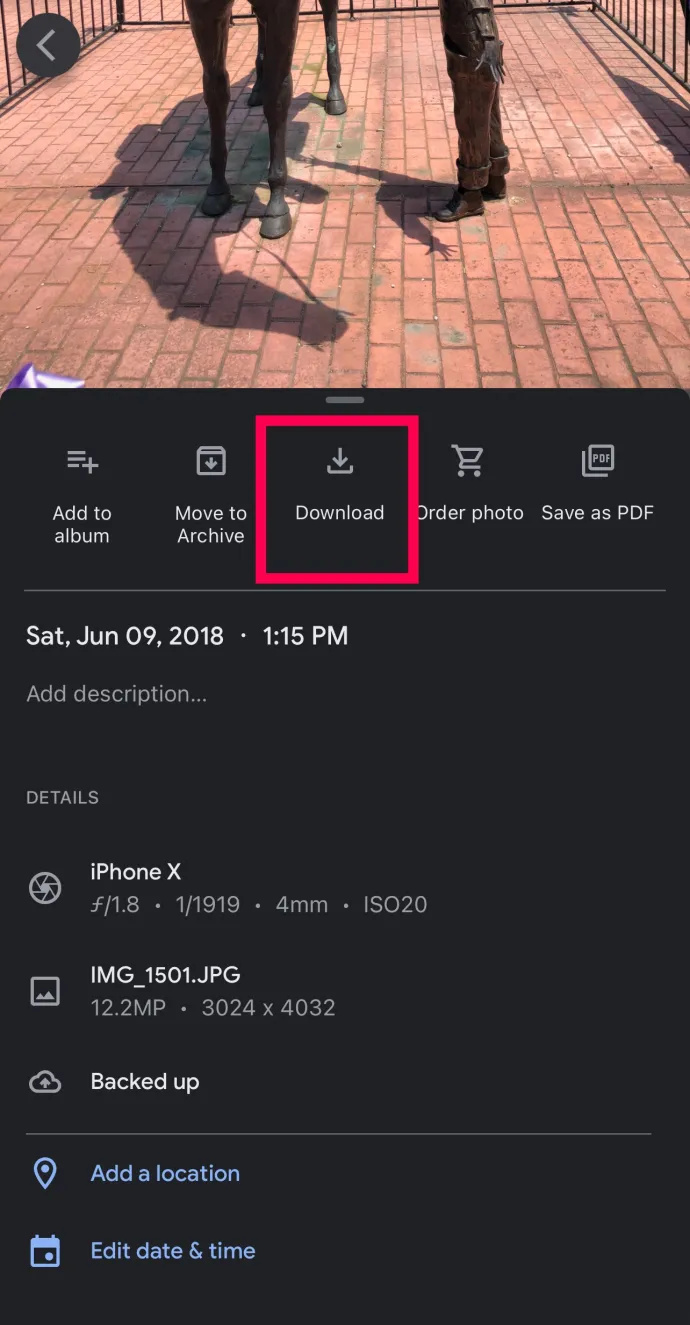
Nå vil bildet ditt lagres i iPhones Bilder-app. Som nevnt ovenfor, hvis du ikke ser nedlasting alternativet vil du se Slett fra enhet alternativ. Utseendet til det siste valget betyr at bildet ditt allerede er lagret på enheten din.
Slik laster du ned flere bilder til iOS- eller Android-enheten din
Kanskje du vil laste ned mer enn ett bilde om gangen. Dessverre gir Google Foto oss ikke en 'Last ned alle'-knapp. Men vi kan gjøre prosessen raskere ved å følge disse trinnene:
- Trykk lenge på et bilde du vil laste ned.
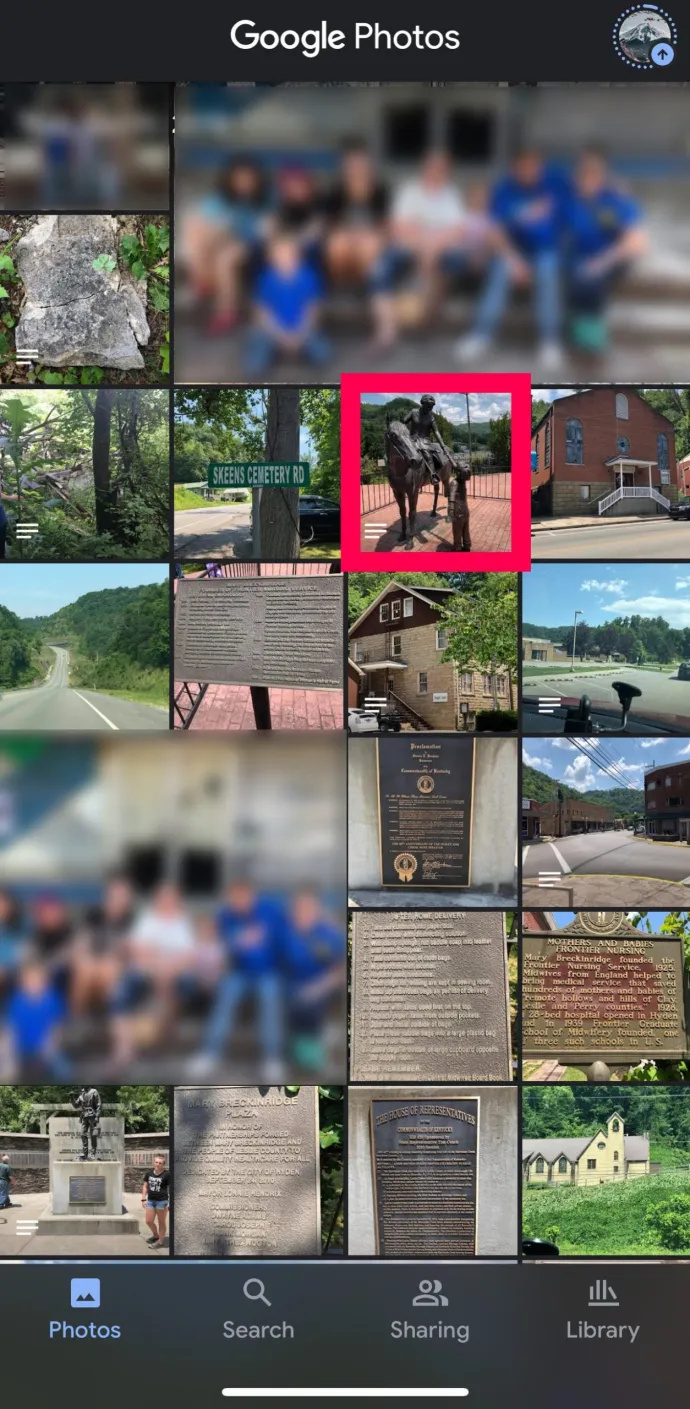
- Det vises bobler i øvre høyre hjørne av hvert bilde. Trykk på de du vil laste ned til enheten din.
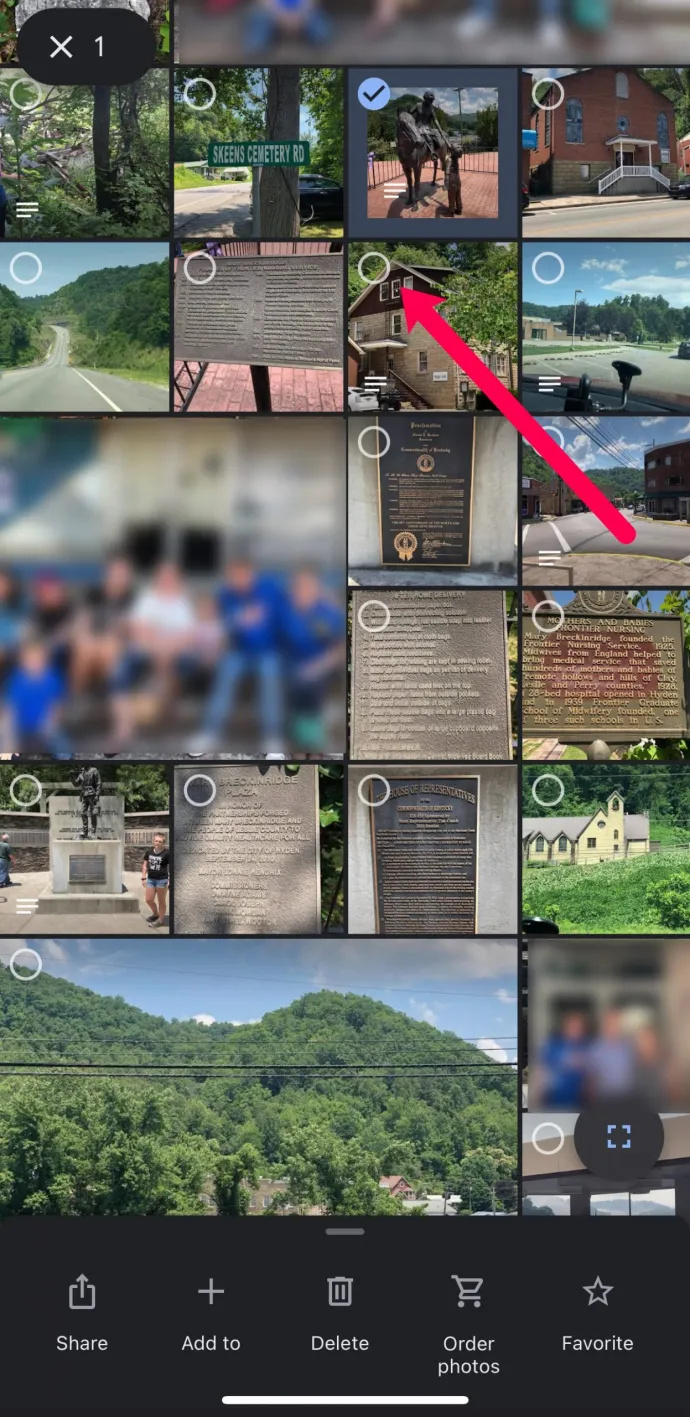
- Å velge Dele i nedre venstre hjørne.
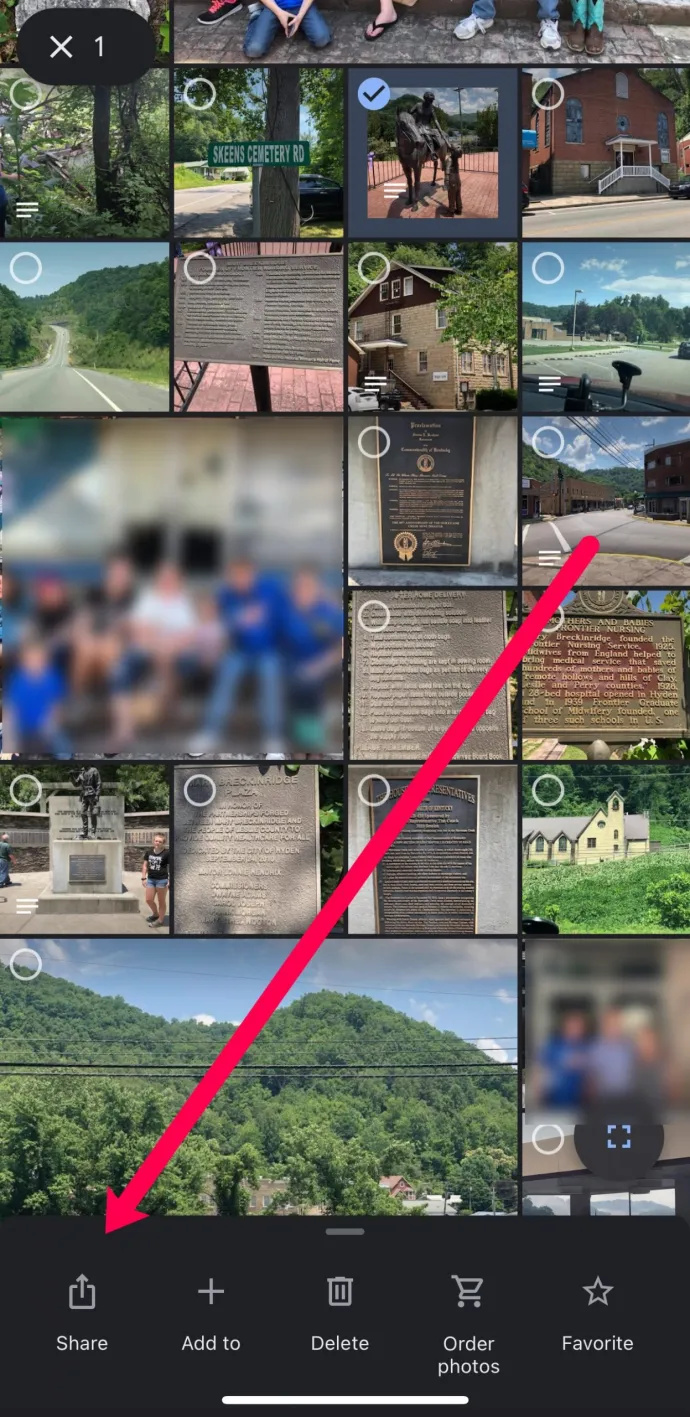
- Å velge Lagre til enhet .
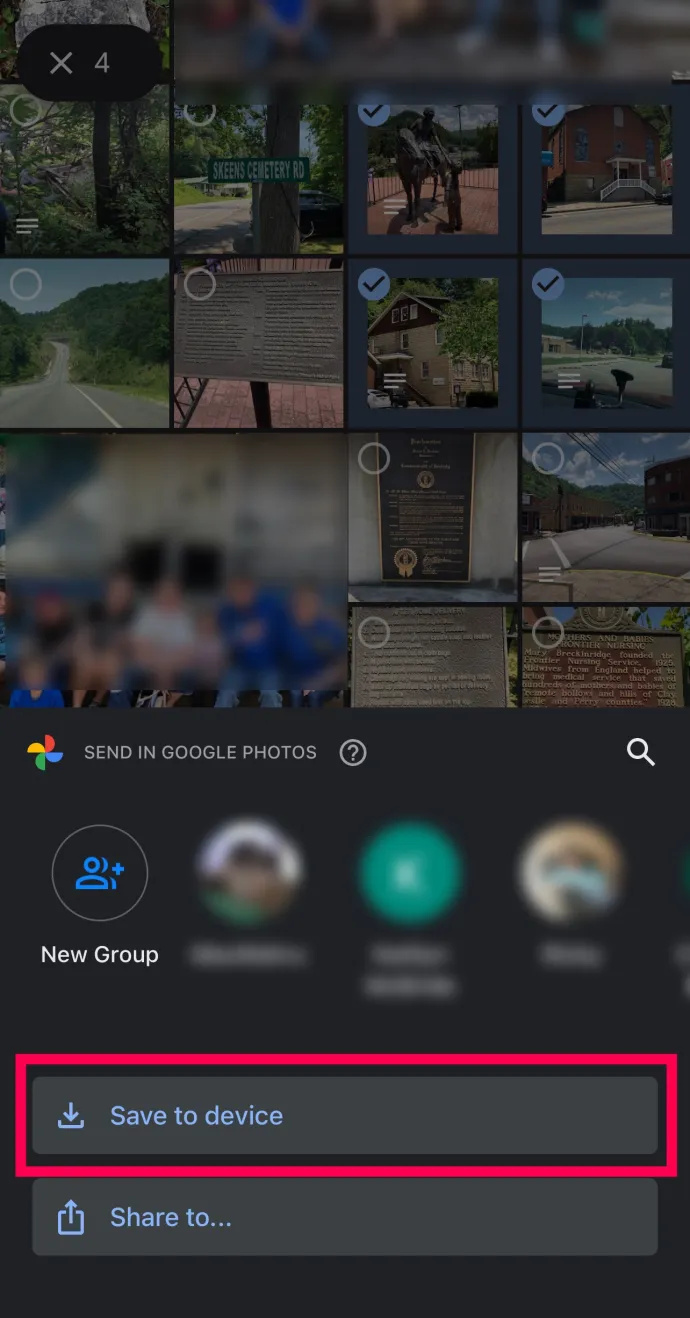
Etter å ha valgt Lagre på enheten alternativet, vil du se de nedlastede bildene dine i enhetens Galleri eller Bilder-app.
Last ned bilder på skrivebordet
Kanskje du heller vil laste ned Google Photos til datamaskinen din slik at du kan redigere dem og laste dem opp hvor som helst. Eller det er enklere for deg å jobbe på en stasjonær enn på en telefon. Heldigvis kan du enkelt laste ned Google Photos på datamaskinen din ved å følge disse trinnene:
- Åpne favorittnettleseren din og naviger til nettstedet Google Foto . Logg deretter på.
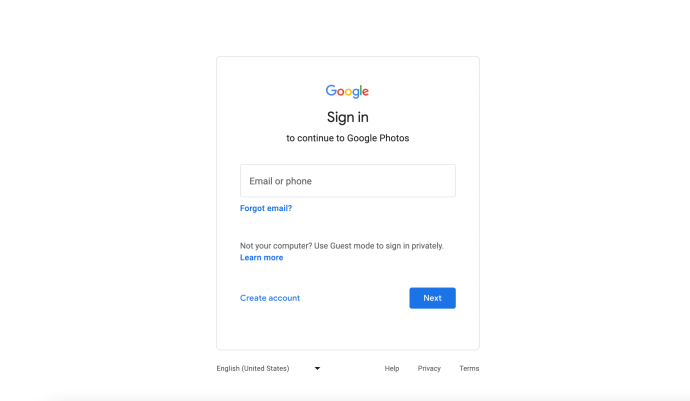
- Velg bildet du vil laste ned. Klikk deretter på de tre prikkene menyikonet i øvre høyre hjørne.
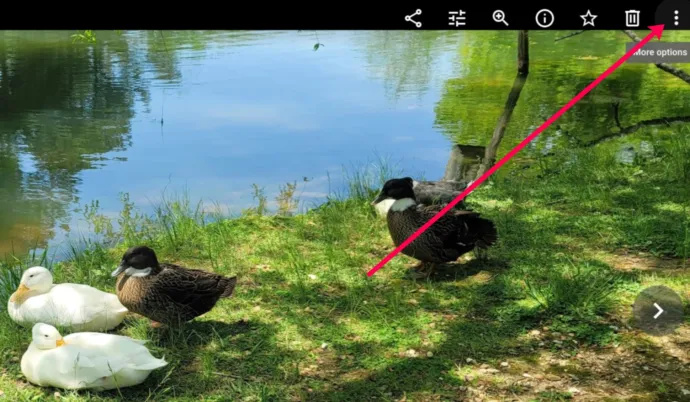
- Å velge nedlasting i rullegardinmenyen.
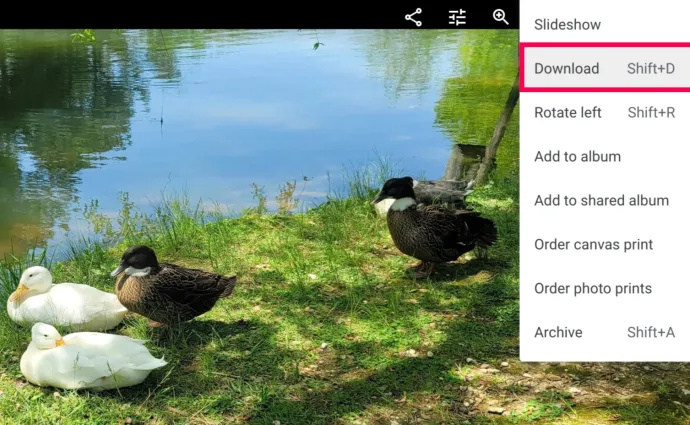
Du vil nå finne de lagrede bildene dine på datamaskinens Last ned mappe . Deretter kan du flytte dem til hvilken som helst filmappe du ønsker, for sikker oppbevaring.
Laste ned flere bilder fra Google Foto
Naturligvis kan du laste ned mer enn ett bilde fra Google Foto. For å gjøre dette, velg ganske enkelt flere bilder, uansett hvilken enhet du bruker, naviger til ikonet med tre prikker, klikk/trykk på det og velg nedlasting . Dette vil automatisk laste ned alle de valgte bildene til enheten din.
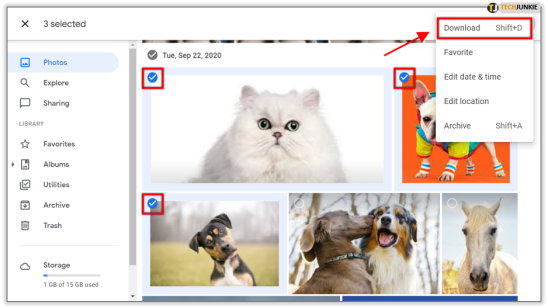
En annen måte å velge og laste ned flere bilder er ved å velge dem etter dato. Over hver serie med bilder du tok på en dag, har du en dato de ble tatt på. Det bør være en hake som du kan velge nær den datoen. Hvis du velger det merket, vil du automatisk sjekke alle bildene tatt den aktuelle dagen. Klikk på ikonet med tre prikker og velg nedlasting for å lagre alle bildene på enheten din.
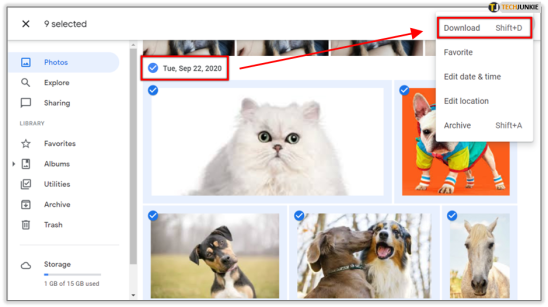
Til slutt er det en måte å laste ned hele Google Foto-innholdet ditt. Husk at dette ikke vil slette innholdet fra Google Foto; den skal bare laste den ned til enheten din.
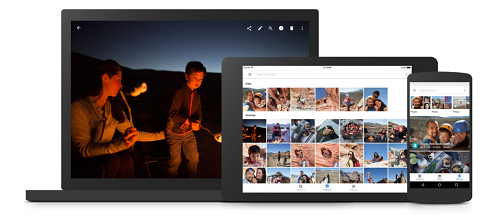
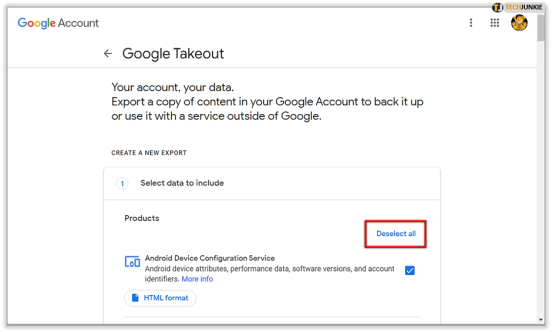
Først, gå til denne siden . Du vil se en liste over alle tingene dine som er Google-relaterte. Mot toppen av listen, på høyre side, velg Opphev alle . Rull deretter ned til du finner Google Foto-oppføringen. Alternativt kan du bruke søkealternativet i nettleseren for å finne oppføringen. Deretter merker du av i boksen til høyre for oppføringen. Etterfulgt av å velge Neste , plassert nederst på listen.
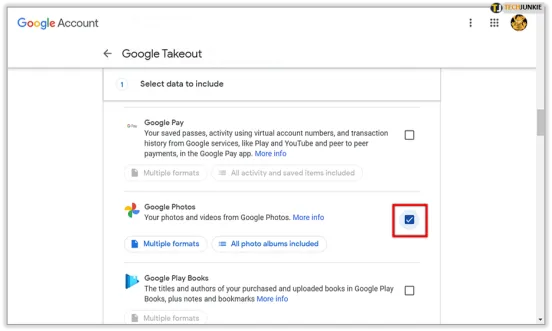
Nå, hvis du ønsker å eksportere bildene kun på dette tidspunktet, la Eksporter én gang alternativet valgt. Alternativt, hvis du vil at eksporten skal skje annenhver måned i et år, velger du det alternativet.
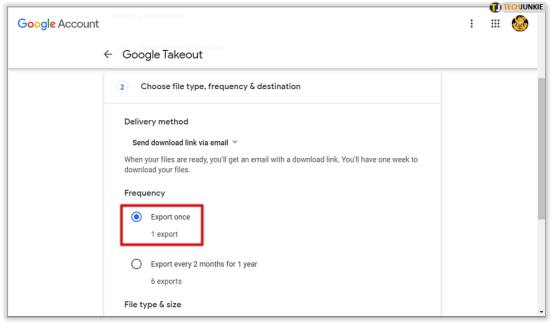
Velg nå filtype og andre innstillinger, og gå til Opprett eksport . Husk at denne eksporten kan ta timer, til og med dager, avhengig av hvor mye innhold vi snakker om. Når det er gjort, vil du bli varslet, og du kan laste ned disse filene.
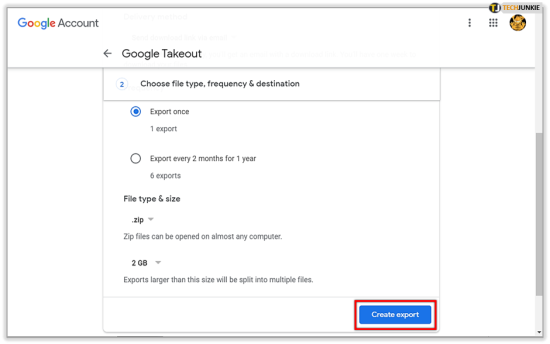
Laster ned fra Google Foto
Det er flere måter å laste ned filer fra Google Foto. Enten du gjør det fra en smarttelefon, nettbrett eller en PC, kan det definitivt gjøres. Du kan også laste ned og eksportere flere bilder samtidig.
hvordan se noens steam-ønskeliste
Hvilken metode gikk du med? Brukte du PC, smarttelefon eller nettbrett? Fikk du noen ulempe? Fortell oss alt om det i kommentarene nedenfor.