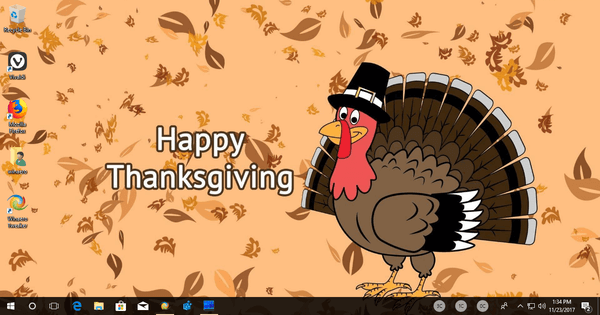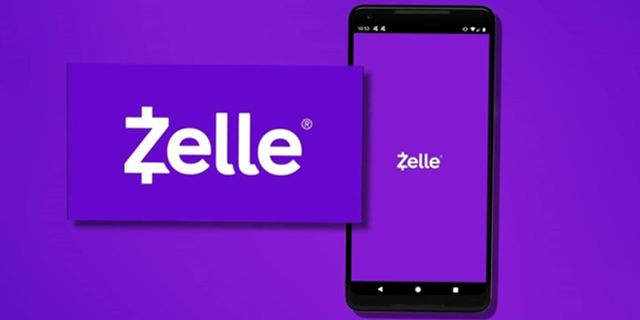Mange enheter bruker Bluetooth som den valgte tilkoblingen når du kommuniserer med andre enheter. Bluetooth kan være en fin måte å overføre data og filer mellom enhetene raskt, men noen ganger kan du ikke finne ut hvordan du slår på Bluetooth.

Vi viser deg hvordan du slår på Bluetooth på de mest brukte enhetene som støtter det.
Slik slår du på Bluetooth på Windows 10
Windows 10 har en enkel måte å bruke Bluetooth på. Følg disse trinnene:
- Velg Start-knappen.

- Åpne Innstillinger (tannhjulikonet i Start-menyen).

- Gå til Enheter.

- I kategorien Bluetooth og andre enheter finner du Bluetooth-strømbryteren. Slå den på eller av etter ønske.

Merk at enheten trenger en fungerende Bluetooth-adapter for at denne innstillingen skal vises. Bærbare datamaskiner har vanligvis en som standard.
Slik slår du på Bluetooth på Mac
På en Macdevice er det like enkelt å slå på Bluetooth. Følg disse trinnene:
- På Mac-en klikker du på Bluetooth-ikonet på menylinjen.

- Velg slå Bluetooth på eller av.

Hvis Mac-en din ikke har et menyikon for Bluetooth, kan du finne en:
- Velg Apple-meny.

- Velg Innstillinger.

- Klikk på Bluetooth.

- Velg Vis Bluetooth i menylinjen.

Hvis enheten bruker en ekstern Bluetooth-adapter, vises ikke ikonet på menyen. Koble fra Bluetooth for å slå av Bluetooth mens du bruker en ekstern enhet.
Slik slår du på Bluetooth på Chromebook
Følg disse trinnene for å slå på Bluetooth på en Chromebook:
- Velg Tid nederst til høyre.

- Finn Bluetooth-ikonet.

- Hvis den er av, velger du På.


Hvis du ikke ser et Bluetooth-ikon når du velger Tid, fungerer ikke Chromebooken din med Bluetooth. Du må finne en annen måte å koble enheten til en Chromebook eller skaffe en ekstern Bluetooth-adapter for å gjøre susen.
hvordan du forteller hvilken ram du har
Slik slår du på Bluetooth på en iPhone
Følg disse trinnene for å slå på Bluetooth på iPhone:
- Åpne Innstillinger-appen.

- Trykk på Bluetooth.

- Trykk på bryteren på Bluetooth for å slå den på. Hvis den er grønn, er Bluetooth på.

Alternativt kan du:
- Sveip opp fra øverst til høyre på skjermen for å åpne kontrollsenteret (brukere av eldre iPhones-modeller må sveipe opp fra bunnen).
- Trykk på Bluetooth-ikonet.

I dette skjermbildet kjenner vi igjen at Bluetooth er på fordi den er blå. Hvis den var av, ville ikonet være grått.
Når Bluetooth er på, kan du se på Bluetooth-menyen i Innstillinger for å parre med enheten du vil ha.
Slik slår du på Bluetooth på en Android-enhet
Å slå på Bluetooth på Android ligner på å bruke en iPhone. Følg disse trinnene:
- Åpne Innstillinger-appen.

- Trykk på Bluetooth.

- Trykk på Bluetooth-glidebryteren på menyen. Hvis den er blå eller grønn, er Bluetooth på.

- Når du er i denne menyen, kan du se etter enheter som kan kobles til Android.

Alternativt kan du:
- Sveip ned fra toppen av skjermen.

- Hvis du ikke ser Bluetooth-ikonet i kontrollmenyen, sveiper du ned igjen.
- Trykk på Bluetooth-ikonet.

- Ved å trykke på den lille trekanten ved siden av Bluetooth, videresendes du til enhetsmenyen slik at du enkelt kan koble sammen.

Slik slår du på Bluetooth på Samsung TV
Noen nyere TV-modeller, spesielt Samsung-TVer, har Bluetooth-funksjoner. Følg disse trinnene for å sjekke om TV-en din har Bluetooth-støtte:
- Hvis TV-en din har en smart fjernkontroll, er det ingenting du trenger å gjøre. TV-en din har Bluetooth.
- Åpne TV-menyen. Du kan gjøre dette ved å trykke på Hjem-knappen på fjernkontrollen.

- Gå til Sound.

- Gå til lydutgang.

- Hvis listen inneholder et element som Bluetooth-høyttalere eller Bluetooth-lyd, støtter TV-en din Bluetooth.

- Du må gå tilbake til Lyd på litt eldre TV-er, og deretter gå til Tilleggsinnstillinger eller Ekspertinnstillinger.
Hvis du vil parre et tastatur, høyttalere eller en mus til din Samsung TV, er prosessen litt annerledes:
- Naviger til kildemenyen på fjernkontrollen.
- Velg Tilkoblingsguide.
- Derfra velger du Bluetooth.
- TV-en din bør ta med instruksjoner for å koble enheten.
Når du har koblet høyttalerne til TV-en, må du gå tilbake til lydmenyen og velge de sammenkoblede høyttalerne som din primære enhet. For inngangsenheter som tastaturer eller mus, er sammenkoblingen automatisk fra listen over enheter.
Slik slår du på Bluetooth på Windows 7
Følg disse trinnene for å finne en annen Bluetooth-funksjon på Windows 7:
- Åpne Start-menyen.

- Skriv inn Bluetooth i søkefeltet.

- Åpne Bluetooth-innstillingene som vises som et resultat av søket.

- I menyen Alternativer, finn Discovery-menyen.

- Merk av for alternativet som heter Tillat Bluetooth-enheter å finne denne datamaskinen.

- Velg Bruk, og klikk deretter OK.

I tillegg kan du sjekke tilkoblingsinnstillingene i samme fane for å la enheter koble seg og informere deg når noe vil ha tilgang til datamaskinen din via Bluetooth. Du må også bruke disse innstillingene.
Bluetoothikonet vises på oppgavelinjen eller i oppgavelinjens skjulte menyen (se etter pilen). Derfra kan du få tilgang til Bluetooth-innstillingsmenyen for å slå av Bluetooth.
Slå på Bluetooth på den bærbare datamaskinen
Med bærbare datamaskiner som har innebygd Bluetooth, kan du få tilgang til Bluetooth direkte via tastaturet. Se etter Bluetooth-ikonet på tastaturet og trykk på knappen eller knappekombinasjonen som tilsvarer det for å slå på Bluetooth. Vanligvis er denne knappen i raden med F-taster over tastaturet, og du må kanskje trykke Fn-knappen først. Dette kan imidlertid variere avhengig av din bærbare datamaskinkonfigurasjon og innstillinger, så sørg for at du ser riktig ut.
Hvis den bærbare datamaskinen ikke er på en lader, vil du kanskje slå av Bluetooth for å bevare batterilivet.
Pare med andre enheter
Når du er i Bluetooth-menyen på enheten din, kan du endre navnet på enheten din for Bluetooth-tilkoblingsformål. Hvis du endrer Bluetooth-navnet til noe enkelt, kan det hjelpe deg å finne det når du prøver å koble til andre enheter.
Paring av to enheter via Bluetooth er enkelt. Aktiver Bluetooth på begge enhetene (for noen inngangsenheter som er aktivert som standard eller med en bryter), og finn deretter enhetsnavnet på den andres Bluetooth-enhetsmeny. Når du har valgt enheten du vil parre med, er resten av prosessen automatisk.
Hva gjør jeg hvis jeg ikke har Bluetooth?
Hvis Bluetooth er på, men ikke fungerer, kan du prøve å starte enheten på nytt. Vanligvis vil det løse eventuelle midlertidige problemer.
Hvis enheten ikke kan oppdages, må du lese håndboken som fulgte med den riktig. For en PC, se Bluetooth-menyen. For en mobiltelefon, sørg for at Bluetooth er på.
Hvis du har problemer med å koble til enheten, må du endre paringsnavnet til noe som er lett gjenkjennelig.
Men hvis enheten ikke støtter Bluetooth, er det bare ett alternativ igjen. Du må kjøpe en ekstern Bluetooth-adapter. Heldigvis er det mange alternativer å velge mellom.
For datamaskiner vil de vanligvis være i form av en USB-pinne som du kan koble til PC-en din for å aktivere Bluetooth-tilkobling. For en TV kan du bruke enten en USB-adapter eller en som kobles til via en kabel eller kabler som passer for TV-en din.
Du kan hente en Bluetooth-adapter i bilen din! Bluetooth lar deg streame musikk fra telefonen din mens du bruker de kraftige høyttalerne på bilen din. Eller du kan ringe mens du kjører, som, selv om det vanligvis ikke anbefales, er i det minste en tryggere metode enn å holde i selve telefonen.
Hvis du bruker en ekstern adapter, bør Bluetooth vanligvis være på som standard så lenge adapteren er koblet til, men du kan få tilgang til innstillingene som er nevnt ovenfor for å sikre deg.
Trådløs tilkobling
Der har du det. Du har nå lært å aktivere Bluetooth på alle favorittenhetene dine. Å bruke Bluetooth vil spare deg for mange problemer med kabeladministrasjon, og det vil bare se renere ut. Bare vær sikker på at enheten din er Bluetooth-aktivert eller kjøp en adapter du ønsker for å bygge bro over problemet.
Har du hatt noen problemer med å bruke Bluetooth? Hvilke Bluetooth-enheter bruker du med PCen eller Mac? Gi oss beskjed i kommentarfeltet nedenfor.