Innsamling av informasjon for profesjonelle formål kan gjøres ved å bruke en ClickUp-skjemavisning. Det kan være lurt å samle undersøkelsessvar, finne den beste søkeren til en jobb eller motta informasjon om kunder. ClickUp-skjemaer er den perfekte løsningen. På denne måten kan du ha alle dataene du trenger på ett sted.

I denne artikkelen skal vi vise deg hvordan du lager et skjema i ClickUp.
Hvordan lage et skjema i ClickUp på en PC
For å lage skjemaer på datamaskinen din, må du få en betalt plan. Det er også årlige og månedlige forretningsplaner med mange ubegrensede funksjoner. Et gratis alternativ kan også ordnes. Gjester kan imidlertid bare endre skjemaene som allerede finnes med passende autorisasjon.
Opprette et skjema
Det er to alternativer for å lage et skjema. En fra sidefeltet og den andre fra listen.
hvordan du ser på Netflix på en ikke-smart tv
Slik kan du generere skjemaet ditt fra sidefeltet:
- Gå til 'ellipsis ...'-knappen først.
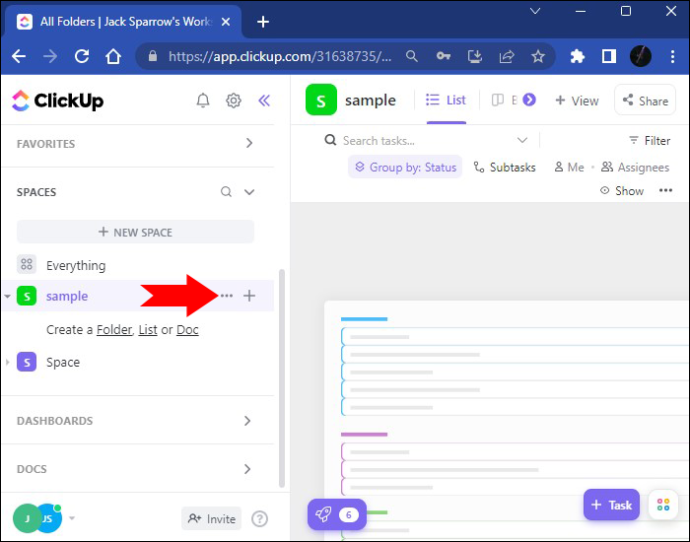
- Bruk alternativet 'Opprett ny'. Trykk på 'Form'-knappen.
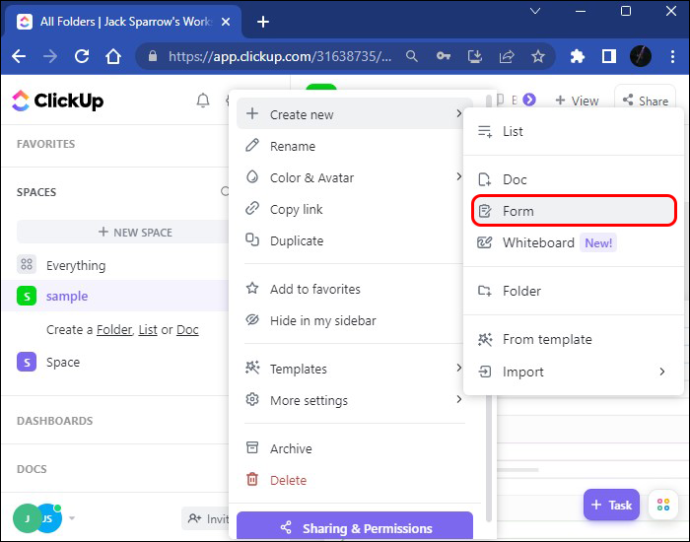
- Nå er skjemaet ditt lagt til sidefeltet, og du kan åpne det.
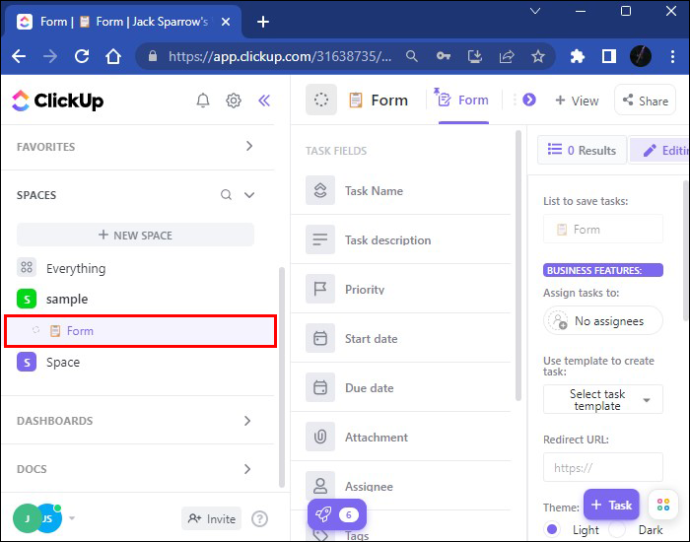
- Gi gjerne nytt navn til skjemaet ditt, avhengig av tittelen du ønsker. Navneendringen vil bli tatt i bruk umiddelbart.
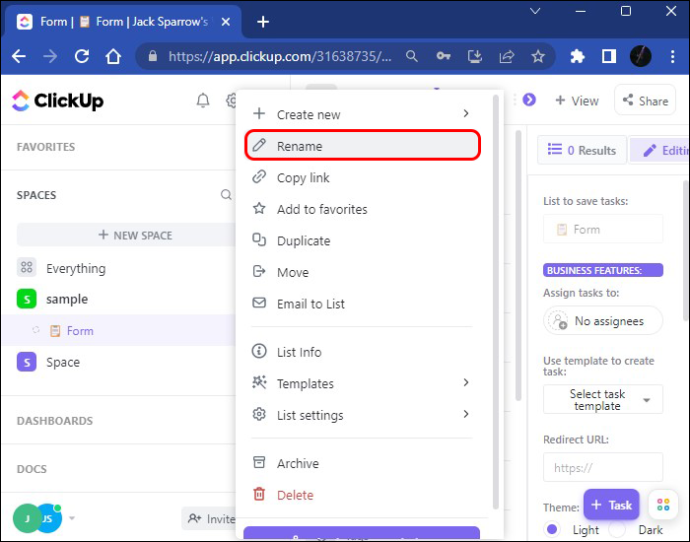
Følg disse trinnene for å legge til skjemavisningen fra listen:
- Gå til listen og velg ønsket alternativ.
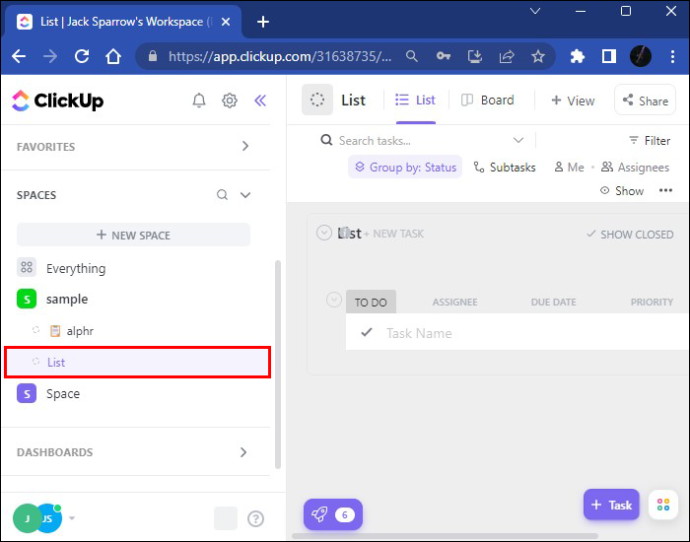
- Velg alternativet 'Vis' for å åpne listen over oppgavevisning som skal legges til.
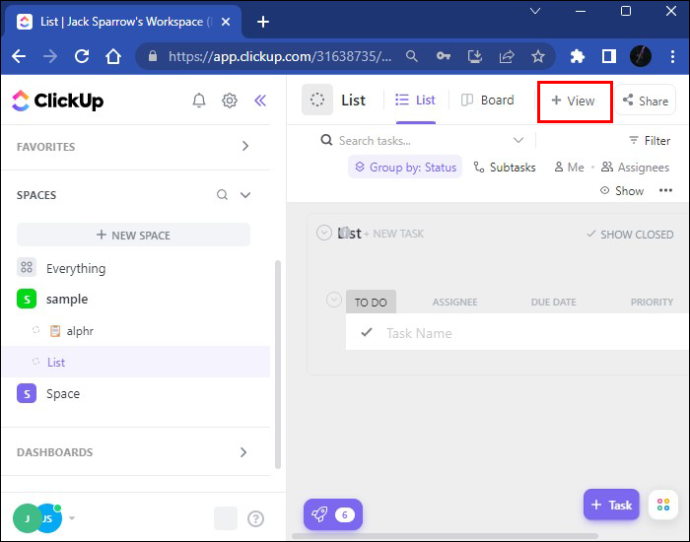
- Rull ned til skjemaet, klikk deretter 'Legg til visning' til listen din, og du vil kunne se et tomt skjema.
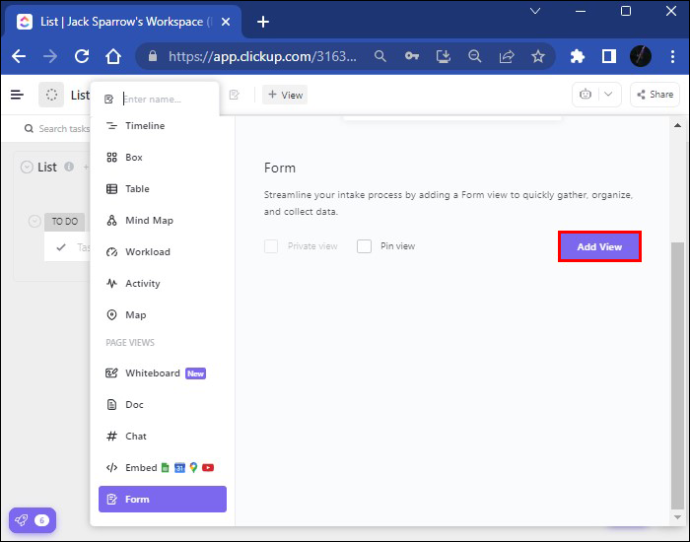
- Deretter må du gi tittelen til skjemaet ditt, og navnet lagres umiddelbart. Du bør også legge til en beskrivelse for å skissere formålet med skjemaet.
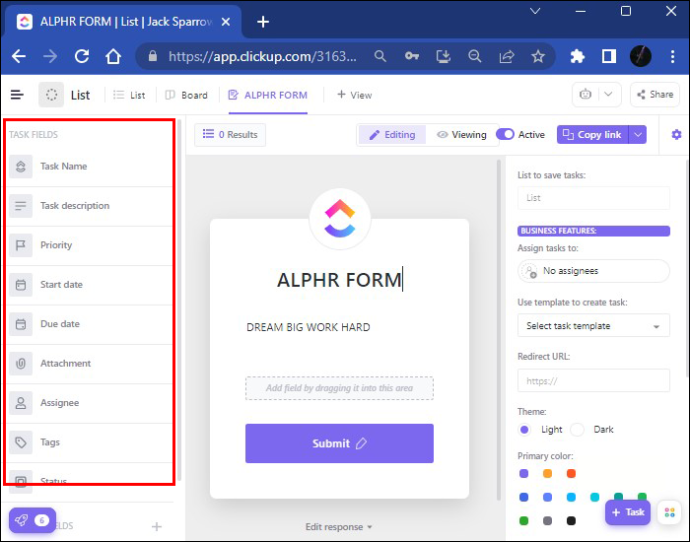
- Du kan også bruke felt fra 'Oppgavefelt'-delen. Det er slik du kan legge til noe sentral informasjon i skjemaene dine, for eksempel vedlegg og en start- og forfallsdato.
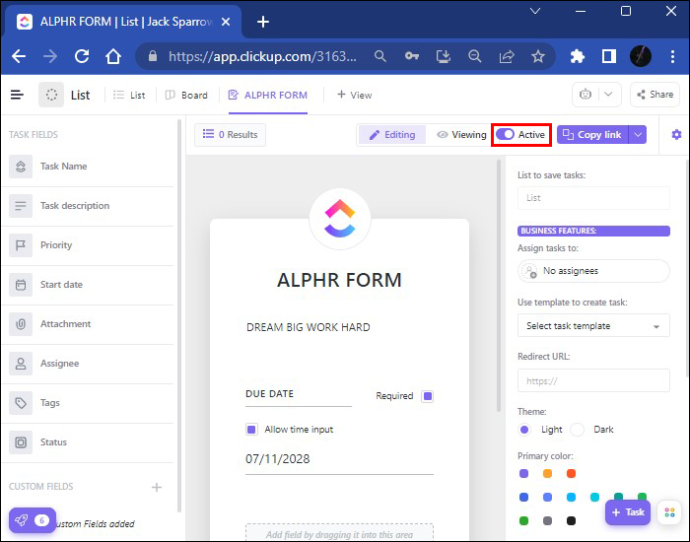
- Etter å ha gjort det, vil du kunne dele skjemaet ditt offentlig. Du kan også deaktivere dette delingsalternativet ved å trykke på 'Aktiv av/på'-knappen øverst til høyre på skjermen. Når du gjør det, vil delingsalternativet være slått av, men kan endres når som helst.
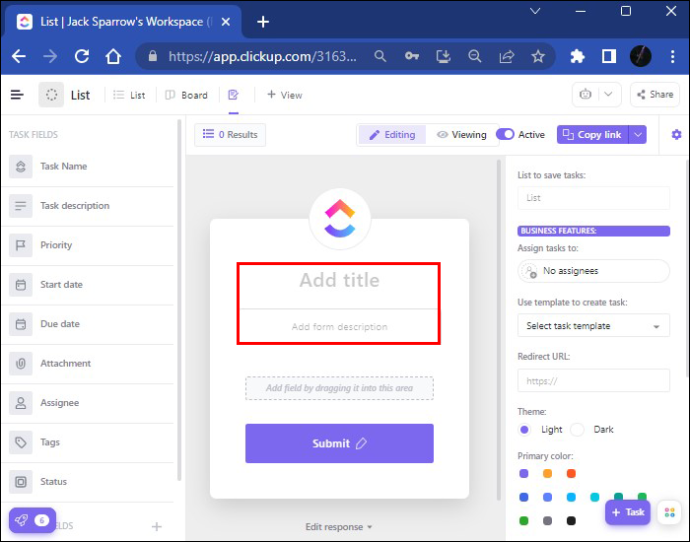
Felter du kan legge til i skjemaet
På venstre side av skjermen ser du to typer felt: Oppgavefelt og Egendefinerte felt med forskjellige tekst-, tag- og merkealternativer. Etter at du har lagt til et nytt tilpasset felt i skjemaet ditt, er plattformen programmert til å legge til det feltet i feltet der skjemaet ditt finnes (for eksempel en liste). Noen egendefinerte felt kan bli skjulte felt og vil ikke bli vist til brukerne som sender inn skjemaene sine. De brukes som et lagringssted for informasjon som allerede er der.
La oss ta en titt på delen 'skjult felt'. Hvis du er kjent med emnets navn, e-post eller annen relevant informasjon, kan du bruke alternativet for skjult felt, og all informasjonen vil bli fanget opp gjennom nettadressen eller den innebygde koden din.
Slik kan du angi et skjult felt:
- Skriv inn skjemaet ditt og trykk 'Rediger'.
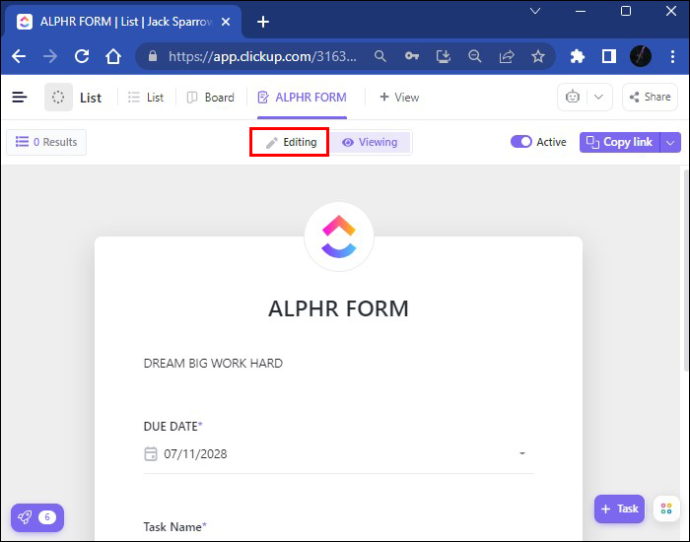
- Velg alternativet 'ellipsis ...'.
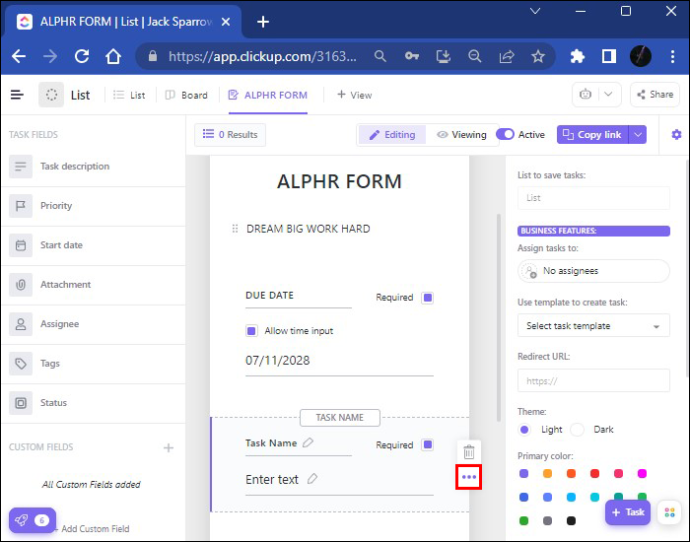
- Kryss av for 'Skjult felt'.
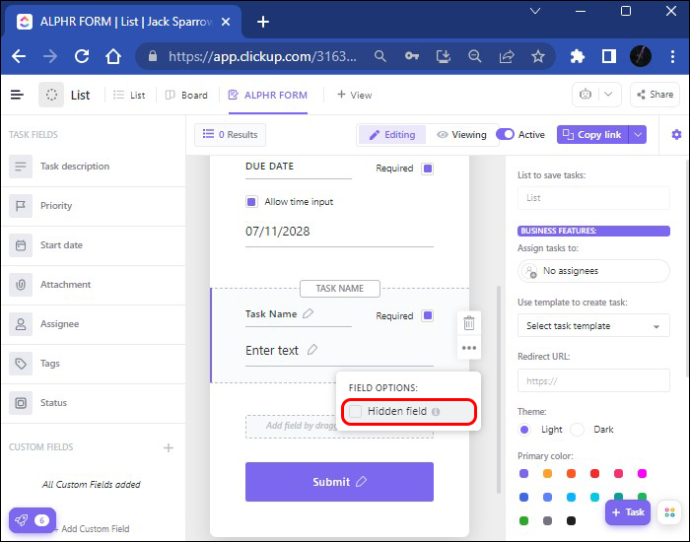
Det er det. Nå vil det skjulte feltet ditt legges til URL-lenken din eller legges til den innebygde koden.
Når det gjelder 'egendefinerte felt', er det forskjellige måter å endre skjemaet på. Du kan endre informasjonen og få et skreddersydd skjema ved å endre avatarbildet eller fargen på temaet på selve skjemaet. Når skjemaet ditt er klart til å sendes, kan det være lurt å sjekke hvordan det ser ut i visningsmodus. Du er nå klar til å dele skjemaet ditt. Avhengig av hvem du vil dele den med, gir ClickUp noen få alternativer.
- Hvis du vil dele skjemaet ditt i eller utenfor ClickUp, trykk på 'Kopier lenke'-knappen og del det direkte.
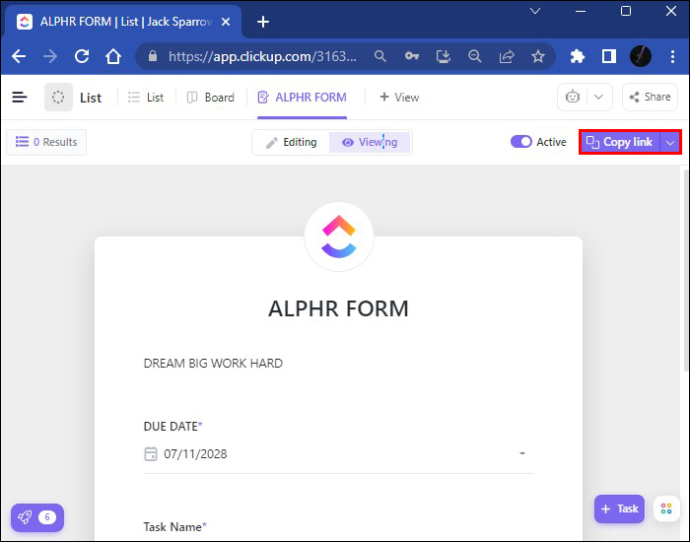
- Det er også et 'Del'-alternativ for å dele skjemaet ditt ved hjelp av HTML-koden. Alt du trenger å gjøre er å trykke på 'Kopiér kode' og dele den gjennom alternativet for innebygd kode.
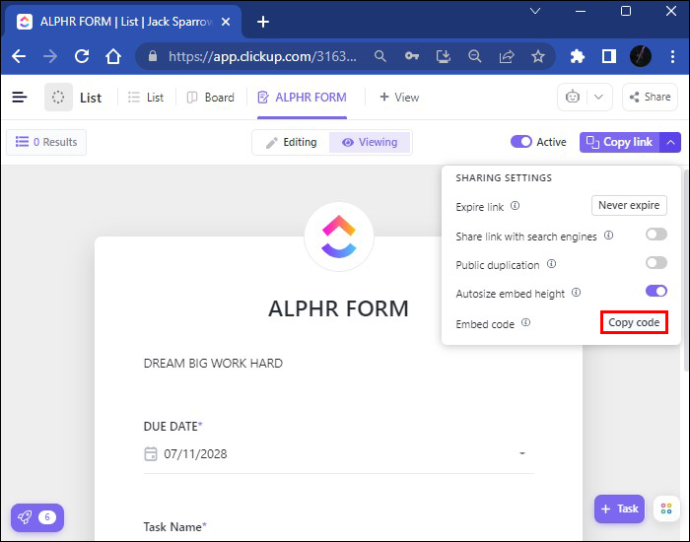
- Hvis du vil dele skjemaet ditt med dine arbeidskolleger, bør du gå til 'Vis', klikk på 'Bygg inn'-knappen og lim inn lenken der. Etter at du har trykket på 'Legg til visning', sendes skjemaet ut.
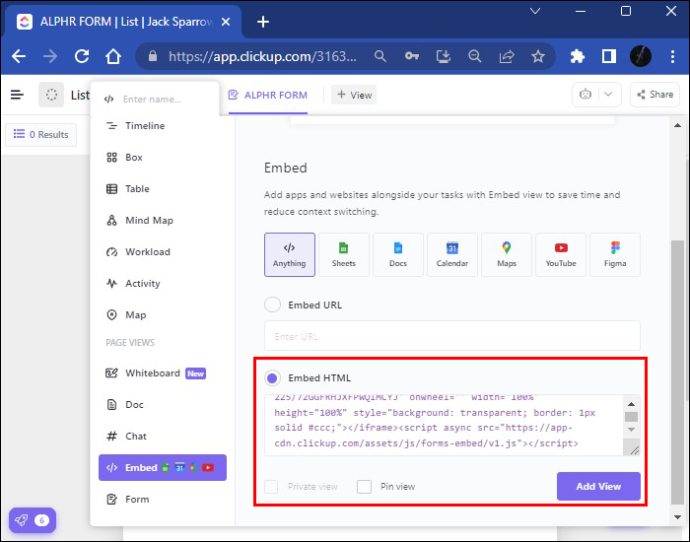
Å lage en standard oppgavemal er et tidsbesparende alternativ siden du ikke trenger å fortsette å lage de samme oppgavene om igjen. Etter at du har mottatt skjemasvar, vil du ha dem lagret i ClickUp-kontoen din, og du kan laste dem ned og bruke dem i henhold til dine behov.
hvordan du installerer Google Play Store på Amazon Fire Stick
Hvordan lage et skjema i ClickUp på en mobil enhet
Først må du laste ned den gratis ClickUp-appen til mobiltelefonen din. Du finner den i App Store eller på Google Play . Det er to versjoner av appen. Sørg for å laste ned den nyeste versjonen, den med hvit bakgrunn for å kunne bruke de nyeste funksjonene.
Siden mobiltelefonskjermen din er relativt liten i forhold til skrivebordet ditt, vil enkelte ClickUp-funksjoner ikke være tilgjengelige. For eksempel, i stedet for å opprette, redigere og bruke maler, kan du bare redigere egendefinerte felt på ClickUp-mobilappen. Å legge til et nytt tilpasset felt er også umulig her. Derfor er noen ClickUp-funksjoner begrenset. Likevel er kvaliteten på ClickUp-mobilappen ubestridelig og har sine fordeler.
Du vil ikke kunne se skjemavisningsfanen på hele skjermen på telefonen, men ClickUp-mobilappen gjør det enkelt. Slik kan du komme opp med en ny oppgave på smarttelefonen din:
- Klikk på 'Legg til ny oppgave'-knappen nederst til høyre.
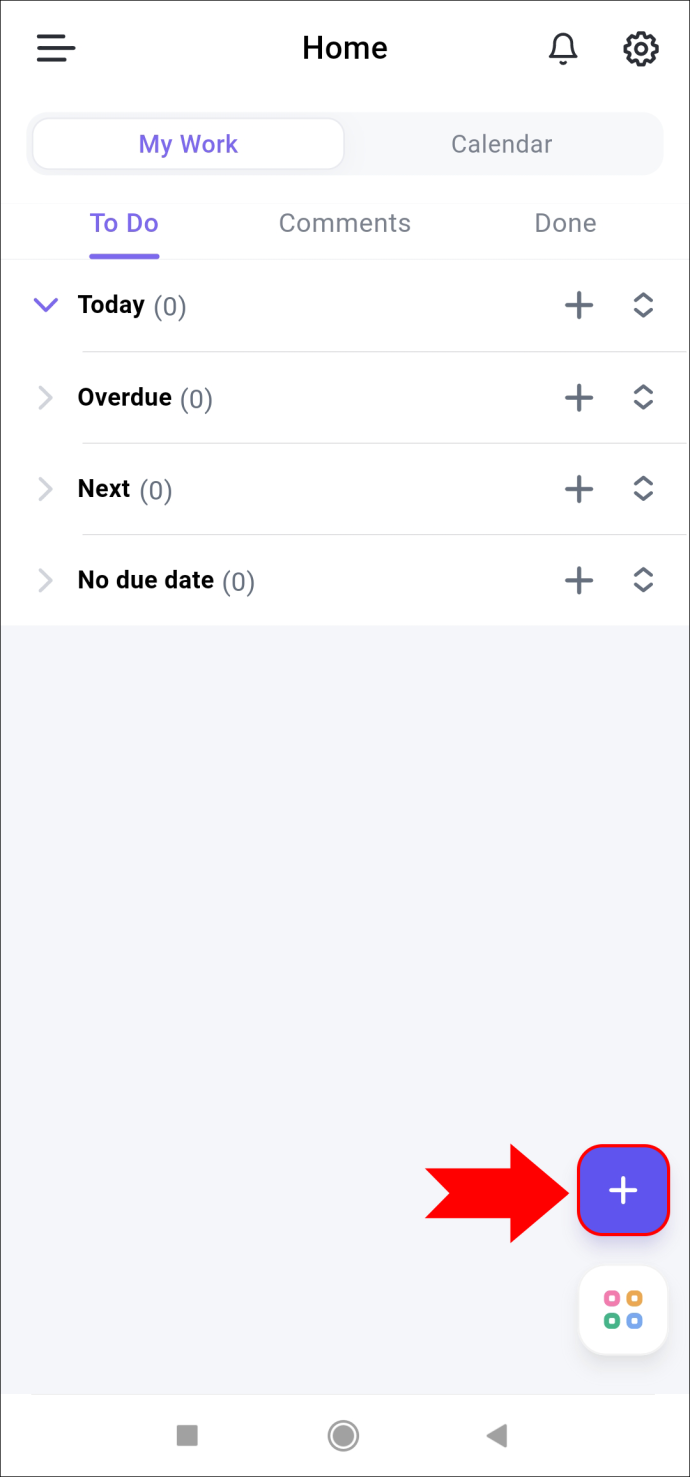
- Trykk på '+'-tegnet for å legge til ønsket oppgave.
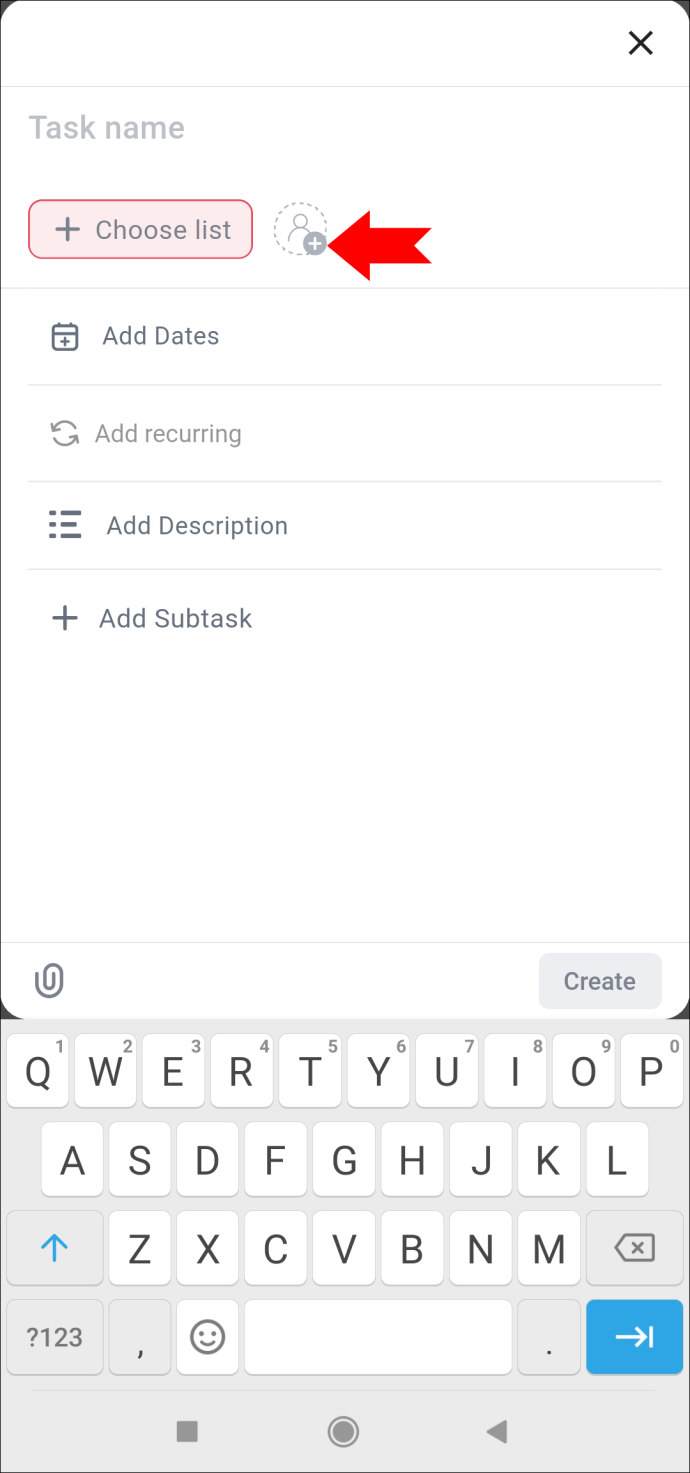
- Du kan fortsatt skrive inn navnet og legge til dato, oppgavebeskrivelse og underoppgave.
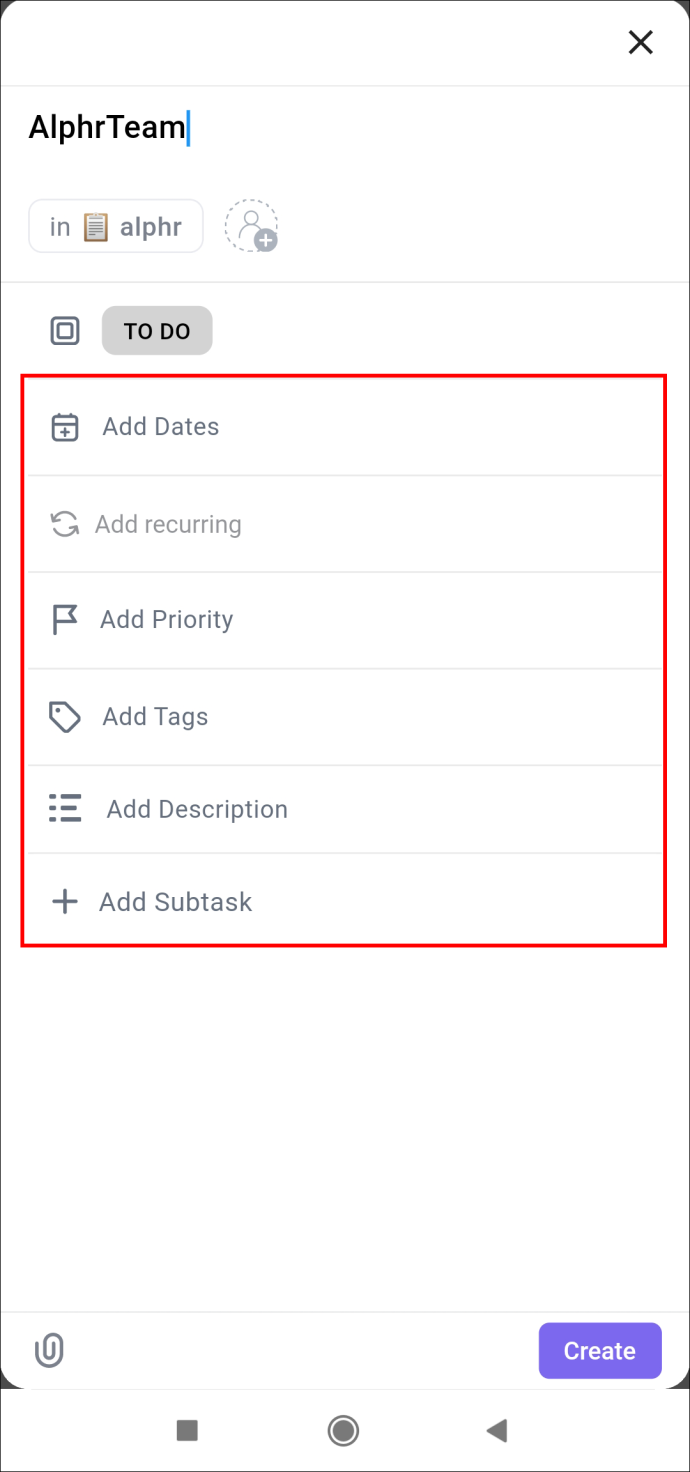
- Når du er ferdig, kan du trykke på 'Opprett' -alternativet nederst til høyre.
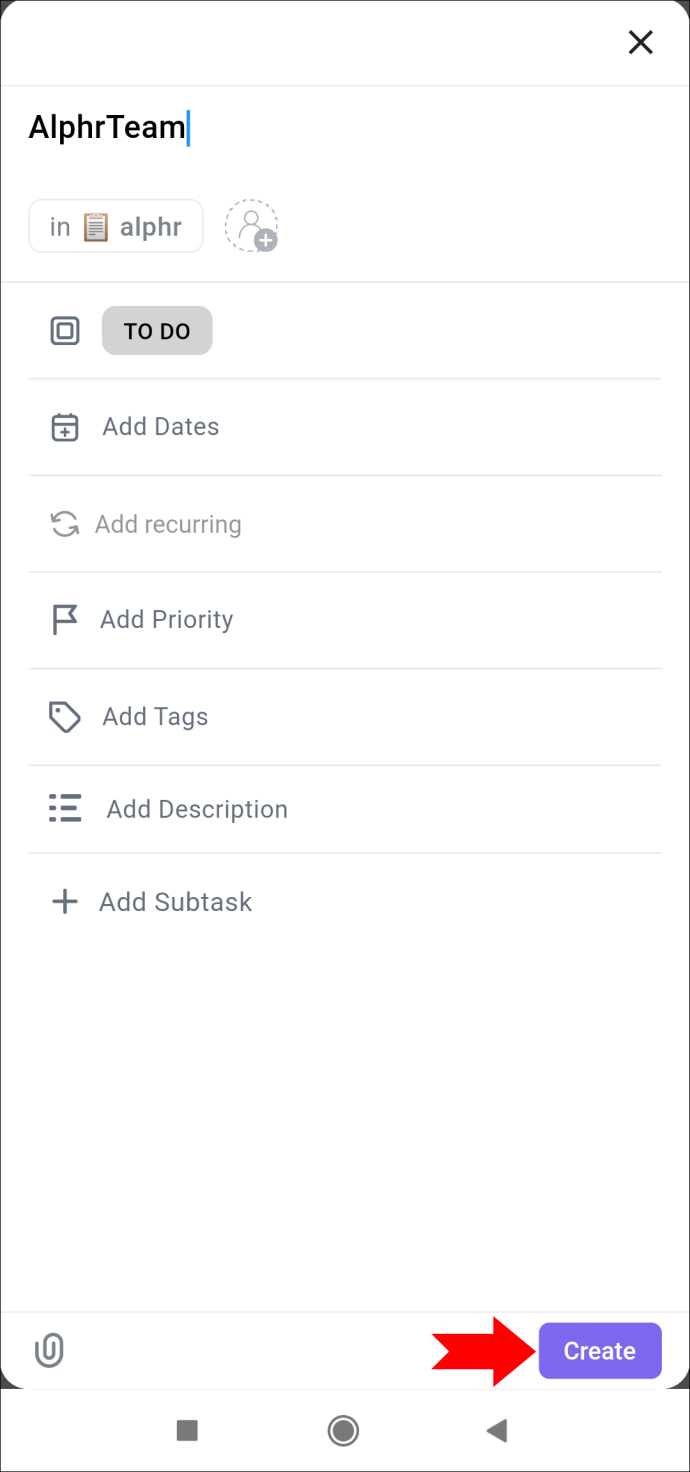
ClickUp-mobilappen lar deg se oppgavene dine på forskjellige måter, enten i en tavle- eller listedel.
Det er tre alternativer i den øvre delen av skjermen når du får tilgang til oppgaven du opprettet. I «Oversikt»-delen kan du legge til status for oppgaven, mottakere, beskrivelse og start- og forfallsdato. Statusdelen kan endres fra 'Aktiv' ('Å gjøre' eller 'Pågår') til 'Stengt status' når oppgaven er fullført. Av den grunn er det ikke spesielt utfordrende å følge opp oppgavene dine.
Ved siden av 'Oversikt'-fanen er en kommentarseksjon. Den siste delen består av vedlegg du kan legge til oppgaven din ved å laste opp filer.
hvordan du snakker chat i fortnite ps4
'Ellipse ...'-knappen gir delingsalternativer som du enkelt kan kopiere og dele hvor som helst fra en e-post til en WhatsApp-gruppechat.
Hvordan lage et skjema
ClickUp er et hendig program for å kompilere viktige data. Du kan få dine profesjonelle ambisjoner og mål til å skje på et øyeblikk med en plattform som alltid støtter dine forespørsler. Til syvende og sist er det en nyttig forlengelse av hverdagen din i den moderne forretningsverdenen.
Har du noen gang laget et skjema i ClickUp før? Brukte du noen av metodene som er beskrevet i denne artikkelen? Gi oss beskjed i kommentarfeltet nedenfor.









