Garry's Mod, eller GMod, lar spillere gjøre nesten hva som helst. Du kan importere tilpassede modeller for å bruke som fiender, NPCer eller allierte. Så lenge den er i riktig format, kan du bruke den.

Mange GMod-spillere liker å lage sine spesielle personlige spillermodeller. Imidlertid trenger de litt spesifikk kunnskap for å lage. Les videre for å finne trinnene våre forenklede trinn for å lage spillermodeller.
Hvordan lage en tilpasset GMod-spillermodell
Hvis du allerede er flytende i å lage 3D-modeller med riktig programvare, kan du lage forskjellige karakterer for de fleste spill, inkludert Garry's Mod. Imidlertid vet ikke alle hvordan man lager modeller. Heldigvis deler skapere ofte gratis modeller med spillfellesskapet, som du kan bruke som base for dine egne.
Du kan laste ned hvilken som helst modell du liker, men rigging er også viktig. Å rigge en modell innebærer å kombinere karakterens utseende med deler som gjør selve bevegelsen. Etter rigging kan du flytte med spillermodellen din.
Uten rigging vil ikke GMod kunne flytte modellen din.
Før vi kommer inn på å lage spillermodeller, la oss se på nødvendig programvare og verktøy du trenger.
- Garrys Mod

Selvfølgelig trenger du spillet hvis du vil bruke spillermodellen. Uten det vil du lage en modell forgjeves.
- Blender

Du trenger Blender for å rigge modellen og redigere teksturer. Av alle programmene vil du bruke mest tid på dette. Vi anbefaler på det sterkeste å lære litt grunnleggende før du tar denne prosessen.
- Brekkjern
Crowbar er en .mdl-fildekompilator og kompilator. Du vil bruke den til å kompilere modellene etter riggetrinnene.
Alle kan laste ned kildeverktøyet gratis. Det vil tillate din kopi av Blender å støtte kildemotoren. Den vil håndtere alle SMD- og DMX-filene dine.
Etter å ha lastet ned Paint.NET, kommer VTF-pluginen neste. Dine VTF-filer vil bli opprettet med dette programmet.
- VTF Rediger
Du trenger VTF Edit for å lage VMT-filer. Den kan også åpne VTF-filene dine.
- Kilde SDK
Source SDK er programmet som tidligere ble brukt av Valve for å lage spillene deres, og du trenger det for å kjøre GMod. Alle Steam-brukere kan laste den ned.
Det er noen andre verktøy du kanskje vil laste ned. De inkluderer:
- Notisblokk++
- GFCScape
- GMod Publishing Tool (hvis du vil dele det med verden i Steam Workshop)
Etter å ha lastet ned programvaren, bør du få karaktermodellen, et skjelett og en annen modells QC-fil. Disse er tilgjengelige for nedlasting i Steam Workshop og Garrys Mods , blant andre nettsteder.
Stage One – Åpning av spillermodellen i Blender
Etter å ha fått alt på datamaskinen din, er den første handlingen å kombinere referansemodellens skjelett og figurens modell. Du bør også installere kildeverktøyet i Blender for å eksportere i riktig format.
La oss ta en titt på prosessen.
- Start Blender på PC-en.
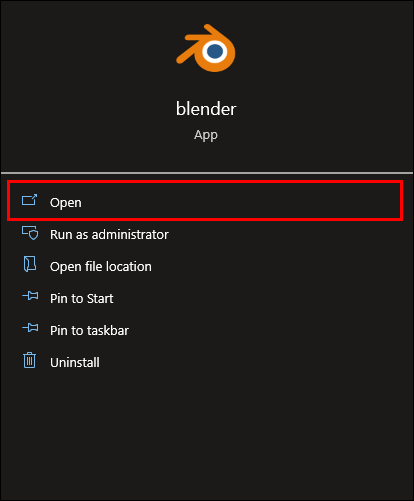
- Fjern alt i scenen.
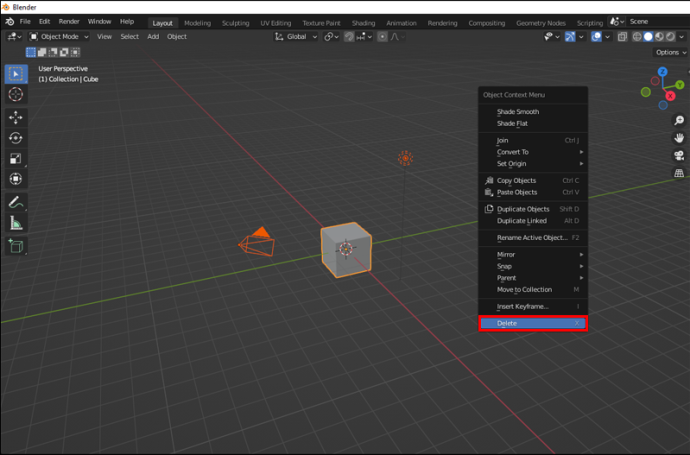
- Importer referansemodellen til Blender.
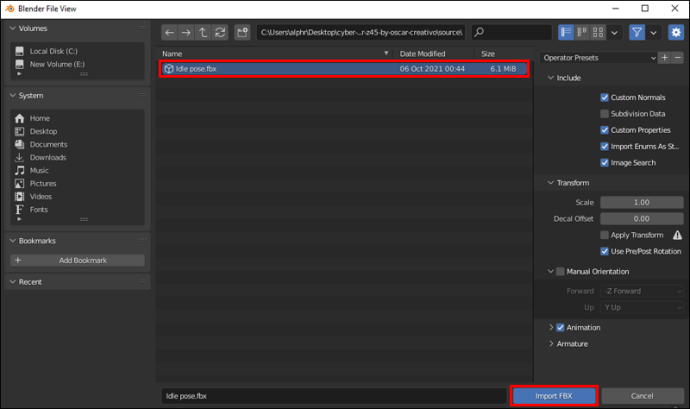
- Slett referansemodellens mesh til bare beinene er igjen.
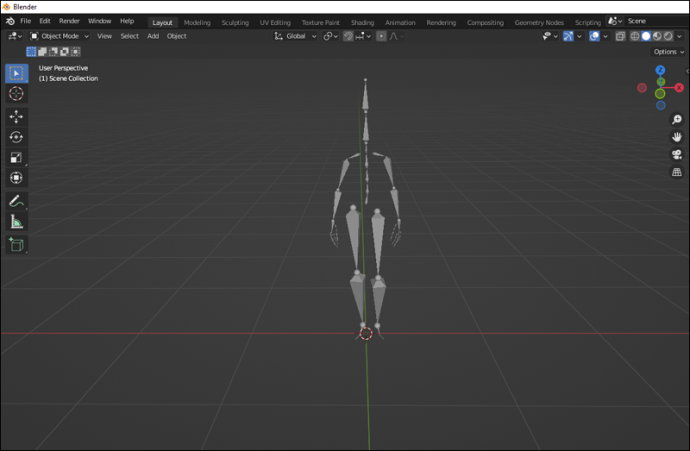
- Importer den tilpassede modellen.
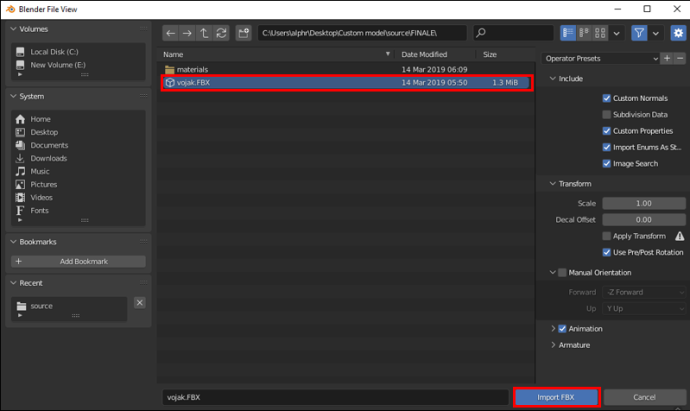
- Juster modellen og skjelettet til begge passer sammen.
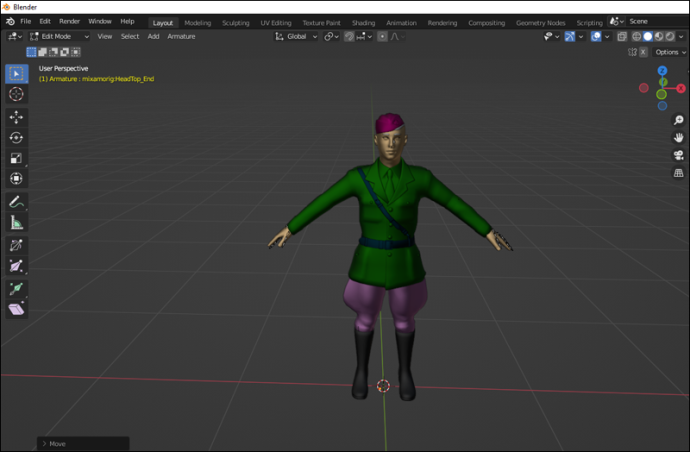
Trinn to – Eksport av spillermodellen med blender
- Gå inn i 'Objectmode' og hold nede Shift-tasten.
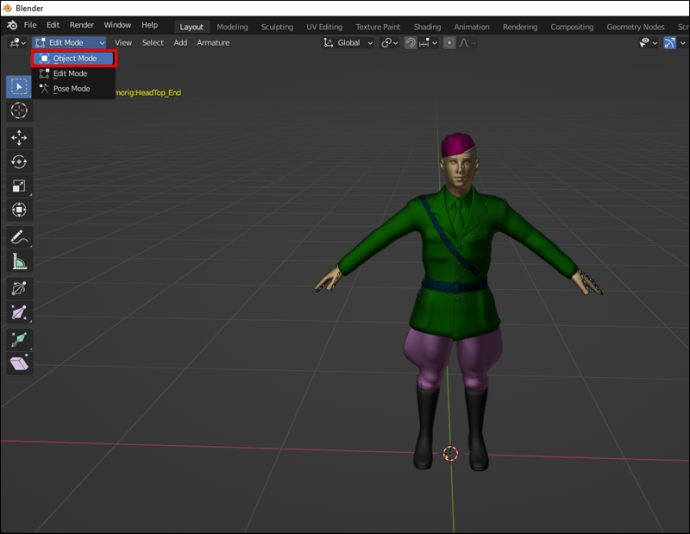
- Venstreklikk på modellen din og deretter skjelettet.
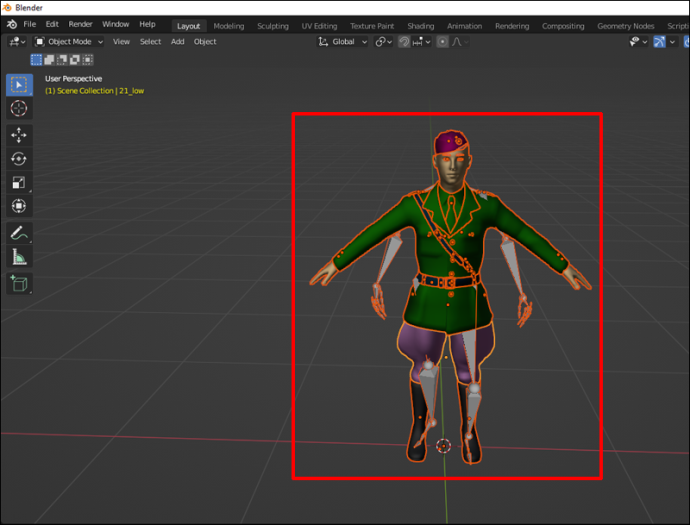
- Hold nede Ctrl + P og velg deretter 'Med automatiske vekter.'
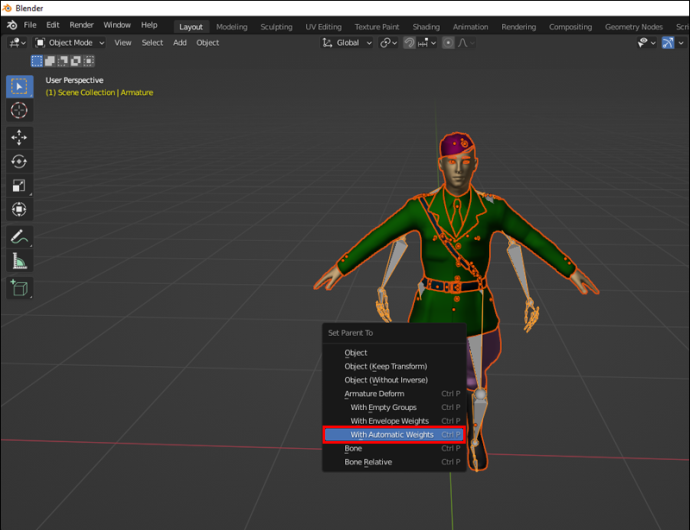
- Bruk 'Weight Painting' for å gjøre flere justeringer.
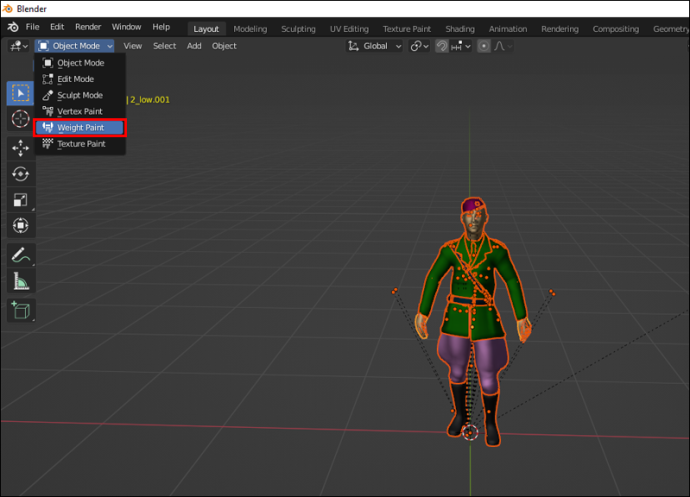
- Når du er ferdig, gå til scenen og finn alternativet for å eksportere i SMD.
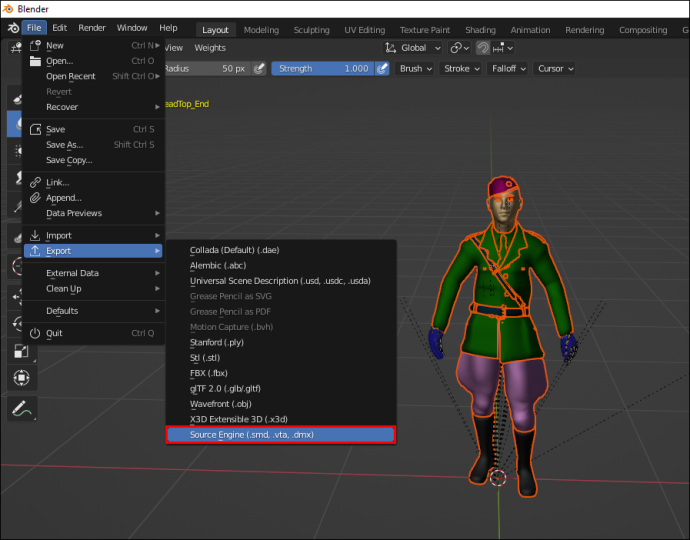
- Gi din egendefinerte modell et navn som du ønsker.
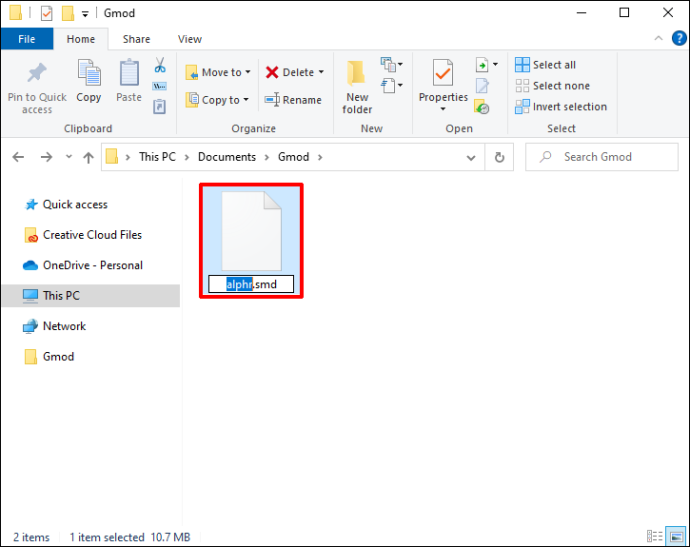
- Eksporter den nye modellen til modellmappen i mods-mappen.
Behold den originale modellen i tilfelle du gjør en feil eller ønsker å starte på nytt. Du må kanskje gjøre dette hvis du fortsatt lærer.
Trinn tre – Redigere spillermodellens teksturer
Selv om dette trinnet ikke er strengt nødvendig, kan redigering av teksturer bidra til å forbedre modellens utseende. Hvis du tror noen deler vil se bedre ut med redigering, gå for det. Dette trinnet krever Paint.NET med VTF-plugin.
Hold blenderen åpen, eller start den på nytt hvis du lukket den. Du trenger Blender gjennom hele prosessen.
- Gå til mappen GMod-modus.
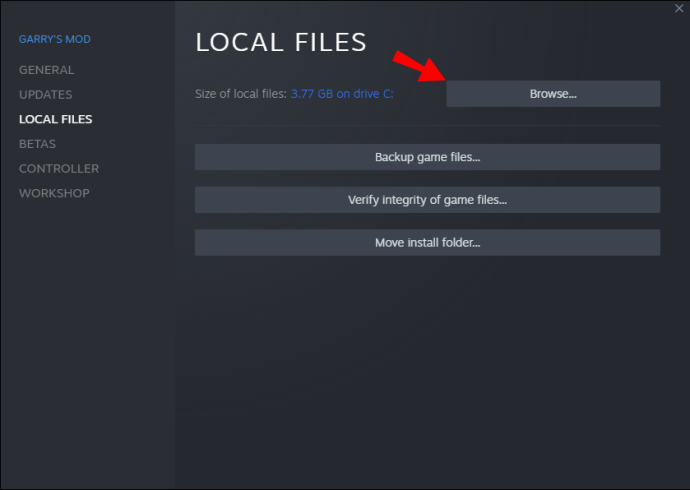
- Gå til «materialer».
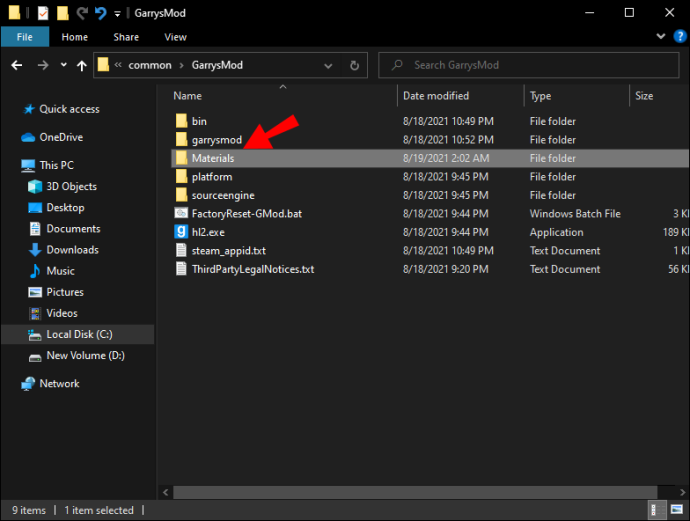
- Opprett en mappe i den kalt 'modeller'.
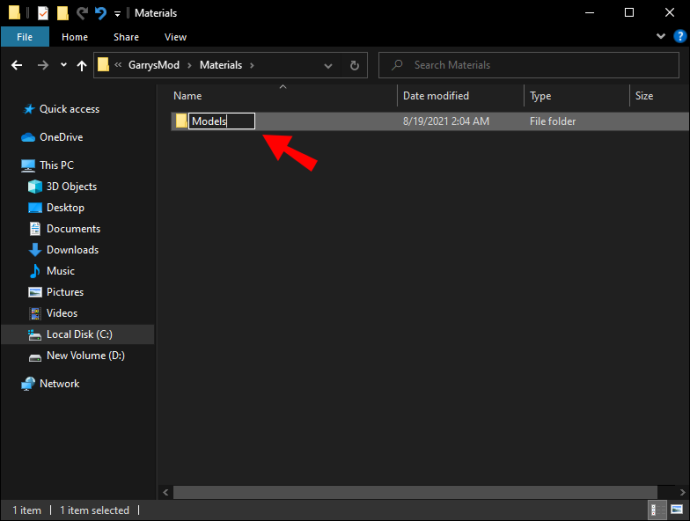
- Du bør ha en kjede som ligner '
modefolder>/materials/models/(insert model name here).' - Hvis modellen din kommer med teksturer, kan du finne dem i den komprimerte filen.
- Åpne dem i Paint.NET.
- Lagre alle i modellmappen som .vtf-filer.
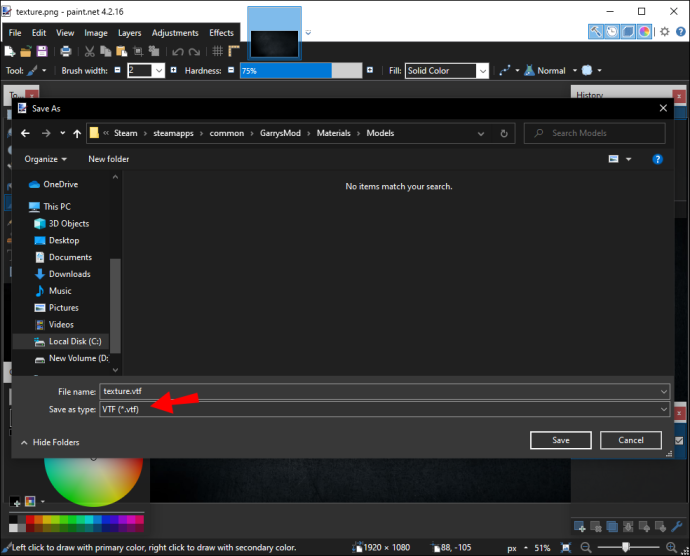
VMT-er og teksturer
- Deretter åpner du teksturene i VTF Edit med et annet Blender-vindu og legger dem alle i én .vmt-fil.
- Åpne den originale modellfilen.
- Gå til materialpanelet.
- Velg et materiale og klikk på 'Tekstur'-ikonet ved siden av hvert.
- Åpne materialets teksturer i VTF Edit.
- I VTF Edit, gå til 'Verktøy' og velg alternativet for å opprette en .vmt-fil.
- Behold alle alternativer som de er bortsett fra å endre 'LightmappedGeneric' til 'VertexlitGeneric.'
- Lagre alle .vmt-filer i samme mappe som de tilsvarende .vtf-filene, med hår til en vmt-fil som heter 'hair', for eksempel.
- Sørg for at .vmt-filene har riktig filbane til .vtf-filen.
- Gjenta for alle materialfiler.
På dette stadiet er det vanlig å stave ordene feil. Det ville være best om du dobbelt- og trippelsjekket filnavnene dine før du går videre. Feilstavede filer kan bli problematiske og sette deg tilbake.
Trinn fire – Sett opp QC-filen din
- Last ned referansemodellen QC-fil hvis du ikke har gjort det.
- Kopier alt unntatt '(sett inn modellnavn her).smd.'
- Plasser filene i en ny mappe i den modifiserte SMD-modellens mappe.
- Åpne QC-filen med Notepad eller Notepad++.
På dette stadiet trenger du bare å endre noen kode. Her er et eksempel på delen du må endre (som opprettet av Crowbar 0.19.0.0):
$modelname "player/(name)/RealModel/(insert name here).mdl"
$model "(name)" "(name).smd"
$cdmaterials "models\Player\(name)\"
Det kan ha litt forskjellige ord, men dette er den eneste delen du trenger å redigere. - Endre '
$modelname' til et hvilket som helst navn så lenge det slutter med .mdl. - Endre «
$model» til navnet på den tilpassede modellen, og pass på å inkludere .smd. - Sørg for at '
$cdmaterials' er den faktiske materialbanen din, og du må kanskje legge til en '\' på slutten av banen for å sikre at Crowbar målretter seg mot riktig mappe.
Banen kan se slik ut:
(models\Player\(insert model name here)\
hvordan du angir standard Gmail-konto
Trinn fem – Kompiler spillermodellen i Crowbar
Nå er QC-filene endelig klare til å bli kompilert. Du trenger Crowbar for dette neste trinnet, så sørg for at det er riktig installert først.
- Start Crowbar og åpne QC-filene dine.
- Lag en undermappe ved å bruke Crowbar og gi den samme navn som spillermodellen din.
- Velg GMod som målspill.
- Kompiler spillermodellen.
Du har .mdl-filer på hendene nå. Neste trinn er å konvertere dem til .gma-filer.
Trinn seks – Bruk av Lua
Du trenger Lua for å hjelpe GMod med å laste Playermodel-filene dine og deres teksturer. Du vil ende opp med en .lua-fil, og du trenger den ikke utover å lage denne filen.
- Gå til tilleggsmappen i GMod.
- Plasser modellmappen din der.
- Åpne mod-mappen din, åpne mappen som heter 'lua' og deretter 'autorun'-mappen inne.
- Bruk Notepad eller Notepad++ for å lage en .lua-fil.
- Skriv følgende kode i filen:
player_manager.AddValidModel( "SonicMiku", "models/Player/(name)/(name)/(insert name here).mdl" )Banen vil ha navnet på den opprinnelige modellen. Slik sett kan det se annerledes ut. - Endre banen til .mdl-filen du fikk etter kompileringen.
Trinn syv – Importer til GMod
- Start GMod.
- Velg din spillermodell.
- Importer den inn i spillet.
- Hvis det lykkes, kan du bruke spillermodellen din nå.
Prosessen er ganske intrikat, men det krever bare øvelse å lage og importere spillermodellene dine.
Hvordan gjøre en Ragdoll til en spillermodell i GMod
For å gjøre en ragdoll til din spillermodell, må du først installere et tillegg kalt PAC3. For det andre bør du ha en ragdoll importert til spillet.
Med disse forutsetningene håndtert, la oss komme inn i prosessen.
- Åpne GMod.
- Sørg for at spillet ditt er i avansert modus.
- Åpne PAC Playermodel Editor.
- Høyreklikk på din nåværende hud.
- Legg til en 'Entity'.
- Høyreklikk på huden igjen, men velg 'Modell' denne gangen.
- Åpne egenskapene og finn din modell.
- Klikk på den for å velge den.
- Ragdoll er nå din spillermodell.
Sammenlignet med å lage og importere en spillermodell, er denne prosessen relativt enkel.
Hvordan gjøre spillermodellen din usynlig i GMod
Dette trikset kan la deg bli helt usynlig i GMod. Det du trenger er AlyxFakeFacotry NPC-modellen og eventuell modellmanipulerende programvare som PAC3.
Her er en grunnleggende guide for å bli usynlig:
- Last ned, pakk ut og lim inn AlyxFakeFacotry-filene i GMod 'addons'-mappen.
- Start GMod.
- Lag FakeAlyx-modellen i Gmod. Du kan ikke se den faktiske modellen fordi den er usynlig.
- Bruk verktøyet ditt til å høyreklikke på FakeAlyx-modellen.
- Etter å ha lastet inn modellen på nytt, blir du usynlig.
Ingen kan se deg i dette skjemaet på grunn av naturen til NPC-modellen. Hvis du har en annen usynlig modell, vil den også være en akseptabel erstatning.
Se på My Cool Model
Hvis du er lei av standard spillermodeller, kan rigging og kompilering av dine egne friske opp GMod for deg. Et nytt utseende bidrar til å gjøre spillmodusen spennende, spesielt hvis du spiller med andre. Så lenge du kan lage modellen, kan du bruke den i spillet.
Hvilken modell bruker du når du spiller GMod? Har du prøvd å lage en spillermodell fra bunnen av? Gi oss beskjed i kommentarfeltet nedenfor.








