Hvis du vil kopier/lim inn kun verdien av en celle i stedet for formelen, er det relativt enkelt å gjøre. Hvis cellen inkluderer formatert tekst eller betinget formatering, endres prosessen, men det er fortsatt en enkel oppgave. La oss komme i gang.
![Hvordan kopiere verdier i Excel [Ikke formelen]](https://www.macspots.com/img/other/73/how-to-copy-values-in-excel-not-the-formula-1.jpg)
Hvordan kopiere/lime inn verdier uten formelen i Excel
Enten du vil kopiere/lime inn tall, bokstaver, tegn, symboler eller en kombinasjon fra én formelcelle eller flere, er prosessen den samme. Snarveismetoden ovenfor tillater bare én celle om gangen. Slik kopierer/limer du inn verdier i stedet for formler i bulk.
- Velg formelcellen(e) med verdien(e) du vil kopiere.
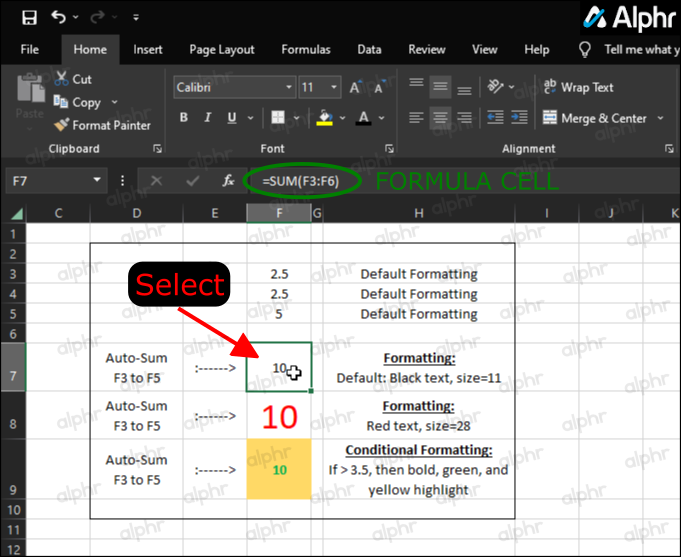
- Høyreklikk på den(e) valgte cellen(e) og velg 'Kopiere.'
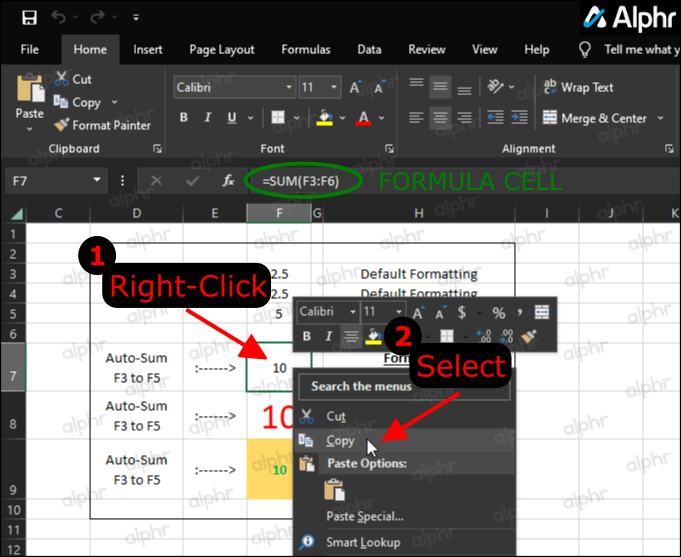
- Høyreklikk på målcellen(e), og klikk deretter på 'uttrekkspil' ved siden av alternativet 'Lim inn spesial...'. Hvis den ikke vises, kopierer du formelcellen(e) på nytt og prøver igjen.
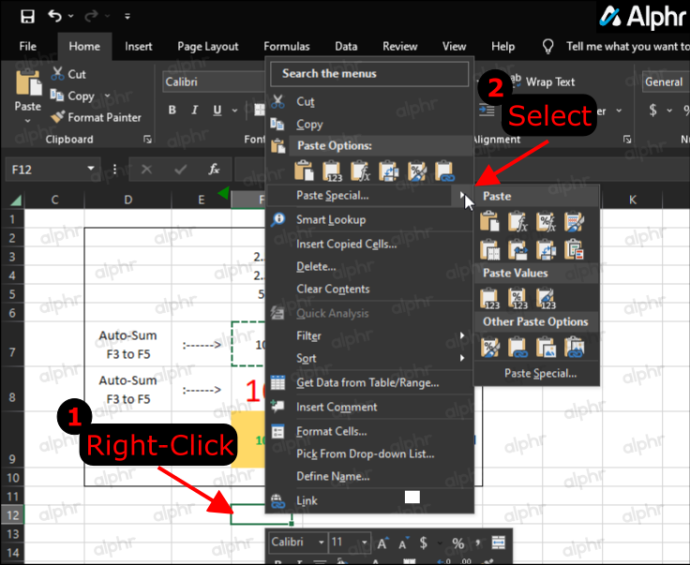
- Gå til delen 'Lim inn verdier' i uttrekksmenyen og klikk «Verdier .'
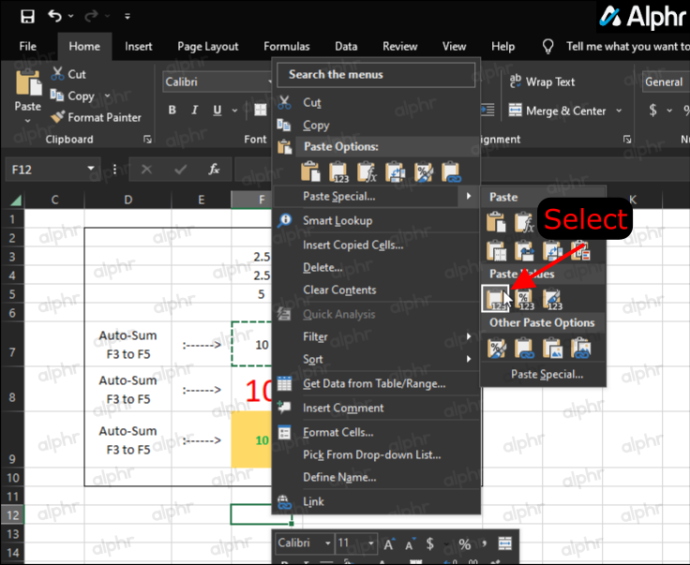
- Bekreft at Excel kopierte verdien og ikke formelen.
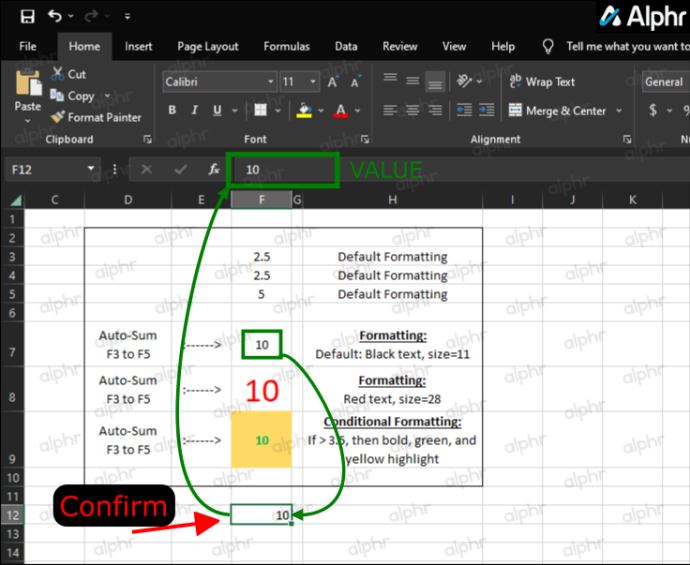
I stedet for å lime inn en formel i cellene når du bruker trinnene ovenfor, får du nå bare verdiene, og du kan gjøre denne prosessen i bulk for å spare tid.
Hvordan kopiere/lime inn verdi fra celler med betinget formatering
Som det forrige eksemplet, må du bruke alternativet 'Lim inn spesial...', med mindre du vil bruke alternativet 'Formatmaler'. For å kopiere og lime inn celler som har betinget formatering, velg fra følgende to prosesser.
Alternativ 1: Bruk Paste Special
- Velg celleområdet med den betingede formateringen du vil kopiere.
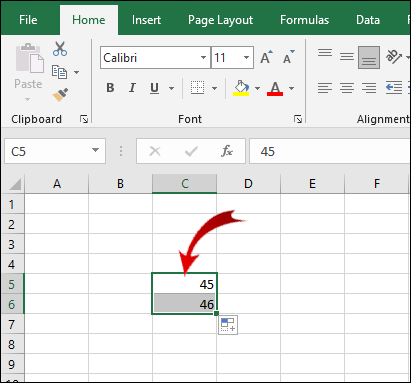
- Høyreklikk på det valgte området og klikk Kopiere (eller bruk Ctrl + C for dette trinnet).
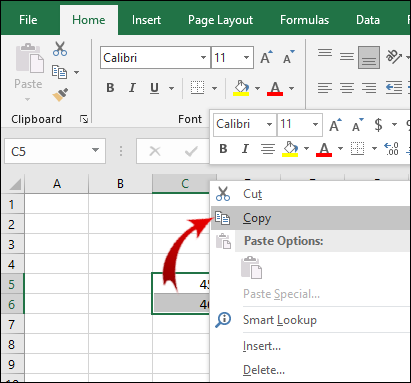
- Velg celleområdet der du vil lime inn den betingede formateringen, og klikk deretter på Lim inn spesial... alternativ. Ikke klikk på uttrekkspilen hvis den vises.
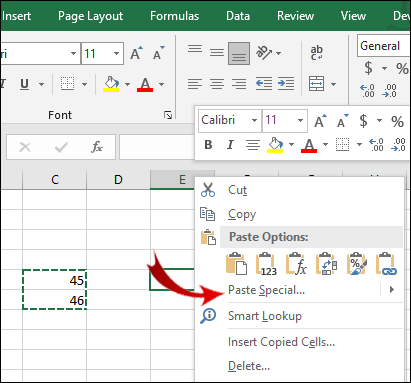
- Nå, under Lim inn delen i Lim inn spesial dialogboks, sjekk Formater .
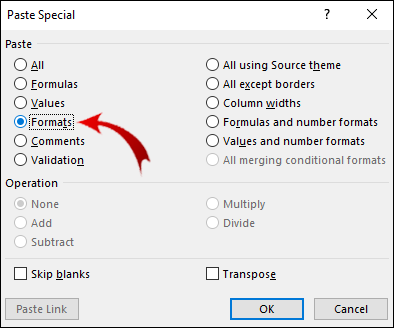
- Når du har valgt, klikker du OK .
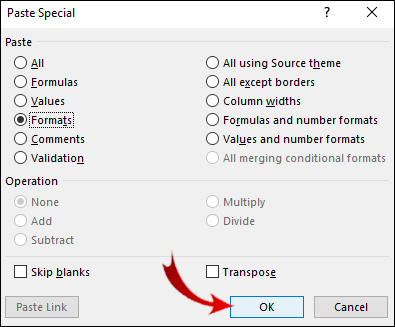
Alternativ 2: Bruk Format Painter
En annen metode for å kopiere og lime inn betinget formatering er å bruke alternativet 'Format Painter'.
- Velg celleområdet som har betinget formatering.
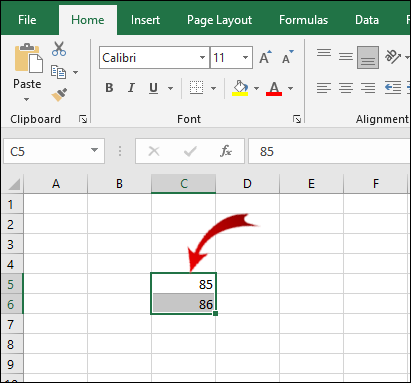
- Hvis du ikke allerede er der, gå til Hjem fanen på båndet.
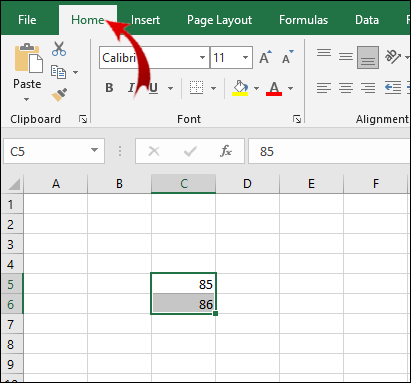
- Nå, i Utklippstavle seksjonen, klikk på Format maler knapp.
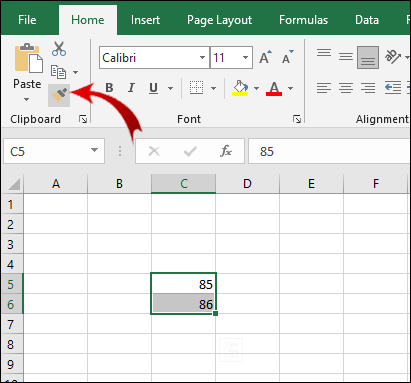
- Dra markøren over celleområdet der du vil lime inn den betingede formateringen.
Merk: Cellene der du limer inn betinget formatering trenger ikke inneholde verdier. Du kan også kopiere den betingede formateringen til tomme celler.
I tillegg kan du lime inn betinget formatering flere ganger. I trinn 3 dobbeltklikker du på Format maler knapp. Når du er ferdig med å lime inn betinget formatering, klikker du på knappen igjen for å slå av limfunksjonen.
Vanlige spørsmål om Excel Kopier/Lim inn
Hvordan vise formler i Excel i stedet for verdiene?
Noen ganger vil du kanskje se formelen bak visse verdier. For å se formler brukt på celler, må du ganske enkelt:
1. Gå til Formler fanen på båndet.

2. I Formelrevisjon seksjonen, klikk på Vis formler knapp.
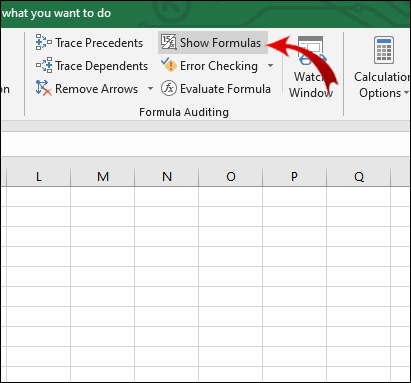
I cellene som inneholder formler kan du nå se formler i stedet for verdier.
Lager Microsoft Excel en nøyaktig kopi av en formel?
Ja, Excel lar deg kopiere en formel til en annen celle uten å endre cellereferanser.
1. Dobbeltklikk på cellen med formelen du vil kopiere. Cellen er nå i redigeringsmodus.

2. I formellinjen over regnearket merker du formelen og trykker på Ctrl + C (kopiere).
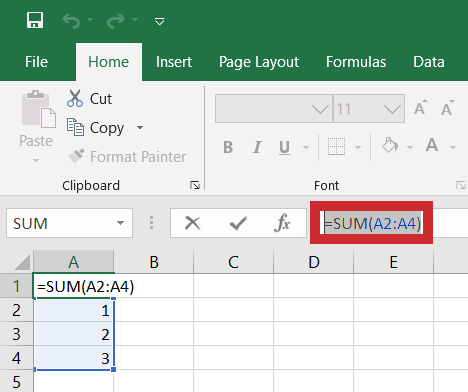
3. Velg cellen du vil bruke formelen på, og trykk Ctrl + V (lim inn).
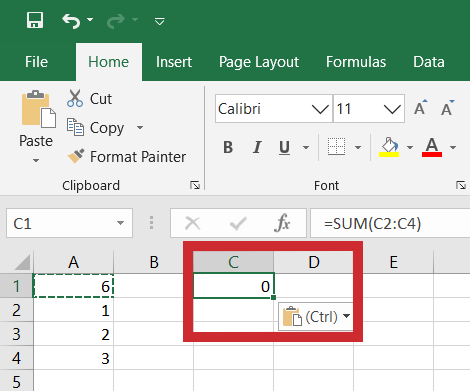
Merk: Hvis du dobbeltklikker på en celle og markøren ikke vises i cellen, må du aktivere redigeringsmodus. Gå til Fil > Alternativer > Avansert og i Redigeringsalternativer seksjonssjekk Tillat redigering direkte i cellene .
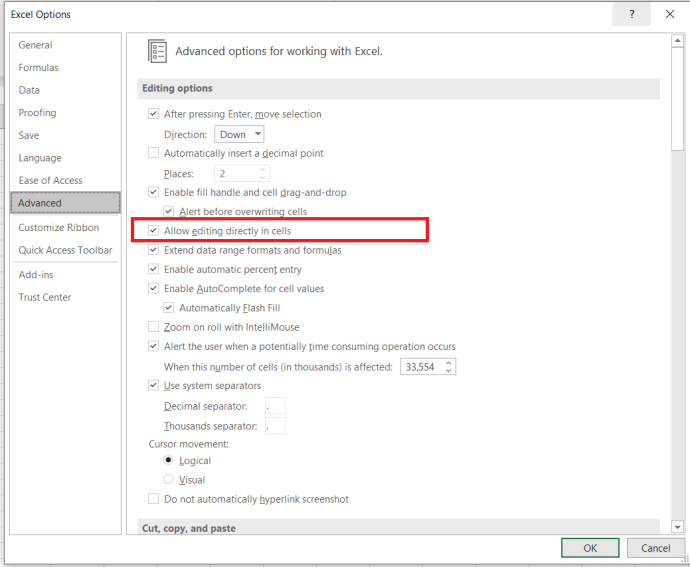
Det er en snarvei for å kopiere formelen til én celle til flere celler. Dette gjelder imidlertid bare når cellene er ved siden av hverandre:
1. Plasser markøren nederst til høyre i cellen slik at den vises som et svart kryss.
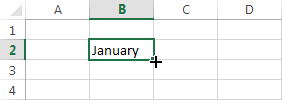
2. Klikk og dra markøren over de tilstøtende cellene du vil kopiere formelen til.
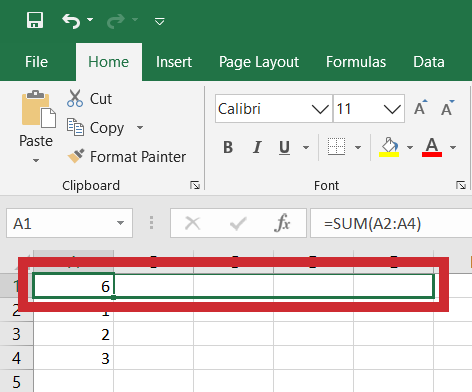
3. Slipp markøren når du har uthevet cellene.

Nå brukes formelen på en gruppe celler.
Hvordan erstatter du verdier i Excel?
Du kan gjøre dette ved å bruke Finn og erstatt funksjon for å erstatte både bokstaver og tall. Denne prosessen er veldig enkel.
1. Velg celleområdet der du vil endre verdier.

2. Gå til Hjem fanen på båndet. I Redigering seksjonen, klikk på Finn og velg knapp.

3. Klikk nå Finne… i rullegardinmenyen for å åpne et nytt popup-vindu.
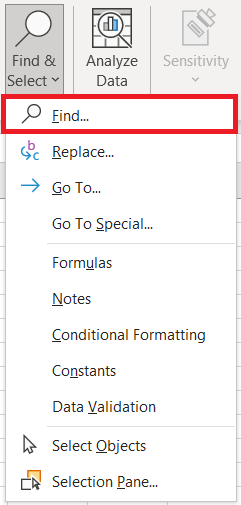
4. I Finn og erstatt dialogboksen, velg Erstatte fanen.
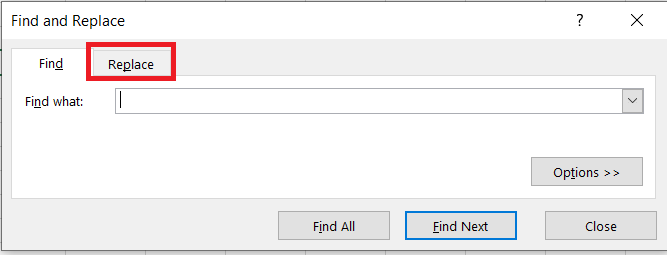
5. Nå skriver du inn verdien du vil at Excel skal finne i Finne hva tekstboksen, og i Erstatt med tekstboks, skriv inn erstatningsverdien.
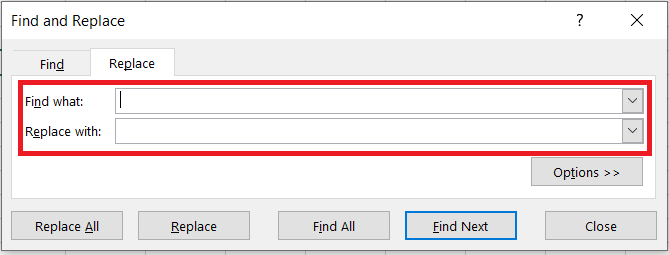
Merk: Du kan erstatte trinn 1-3 med hurtigtasten Ctrl + H .
Nå er det to ting du kan gjøre. For å erstatte verdien i bare én celle, gjør følgende:
1. Klikk på Finn neste knapp. Dette vil velge den første cellen i delen som inneholder verdien du vil endre.

2. Klikk på Erstatte for å erstatte verdien til den cellen med den nye verdien.

Hvis du ønsker å erstatte alle verdier innenfor det valgte celleområdet:
1. Klikk på Finn alle knapp. Dette vil velge alle cellene som har verdien du vil erstatte.

2. Klikk Erstatt alle å erstatte alle de gamle verdiene med de nye.

Merk: Du kan hoppe over trinn 1. hvis du ikke vil identifisere cellene som trenger verdierstatning.
Hvorfor kopierer Excel verdien, men ikke formelen?
Av en eller annen grunn er Excel satt til Manuell omberegning. Du må gå tilbake til automatisk modus:
1. Gå til Formler fanen i båndet.

2. I Beregninger seksjonen, klikk på Beregningsalternativer knapp.
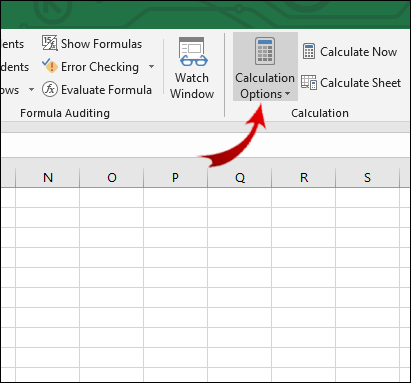
3. Klikk nå på Automatisk .
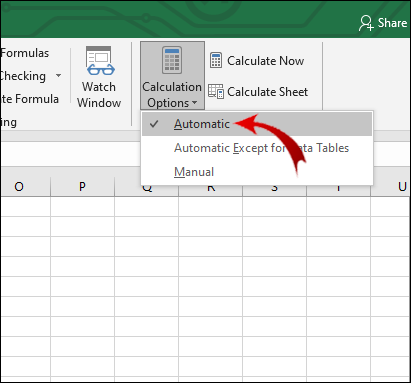
Hvordan kopierer du en verdi og format i Excel?
Du kan bruke 'Lim inn spesial'-funksjonen for å oppnå dette:
1. Velg cellen eller et celleområde som inneholder verdien og formatet du vil kopiere.
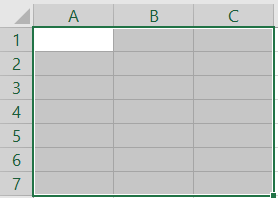
2. Trykk Ctrl + C og høyreklikk deretter på cellen der du vil lime inn verdier og formater.
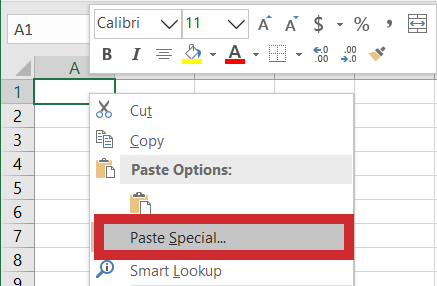
3. Plasser markøren på den lille pilen ved siden av Lim inn spesial. I den utvidede menyen, under Lim inn verdier menyen, klikk på det tredje alternativet i raden ( Verdier og kildeformatering ).
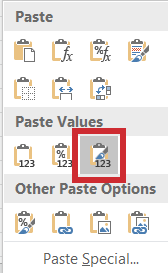
Hvordan viser du verdi i Excel?
Hvis en celleverdi er skjult og du ikke kan se formellinjen, kan du vise denne verdien på følgende måte:
1. Velg cellen med verdien du vil vise.
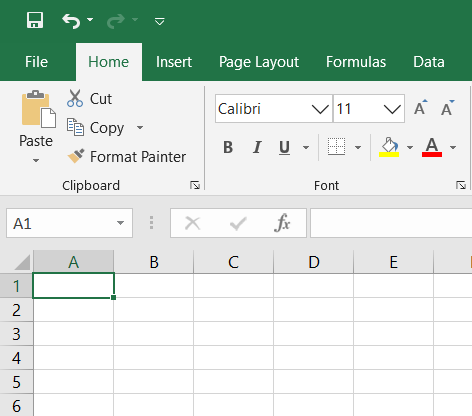
2. Gå til Utsikt fanen på båndet.

3. I Forestilling seksjon, sjekk Formel bar .
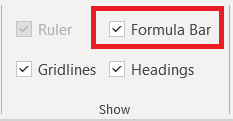
Du skal nå kunne se verdien til den valgte cellen i formellinjen. Alternativt, hvis du vil vise verdier direkte i celler, bør du:
1. Velg ønsket celleområde.

2. Gå til Hjem fanen på båndet.

3. I Antall klikker du på den lille pilknappen nederst til høyre.
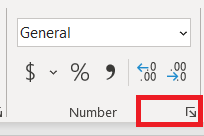
4. Velg Tilpasset i Kategori seksjon.
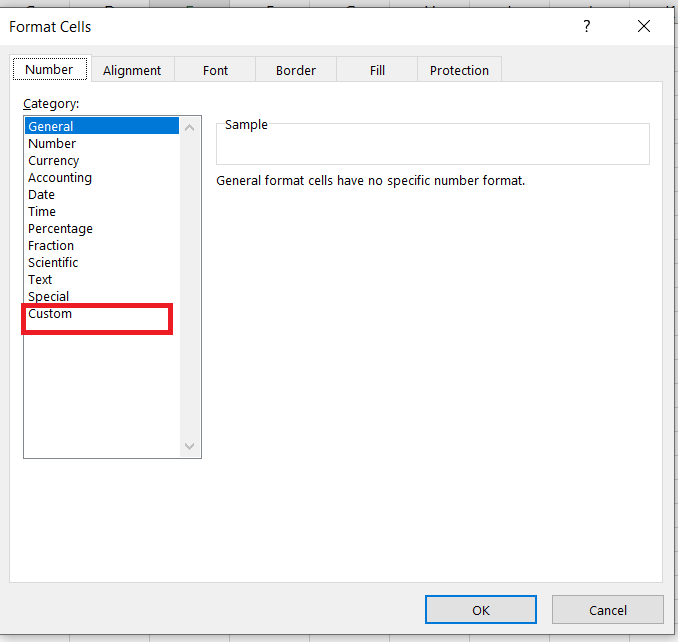
5. Rull ned glidebryteren til bunnen, du skal se en oppføring med ett eller flere semikolon (';'). Velg denne oppføringen og klikk Slett .
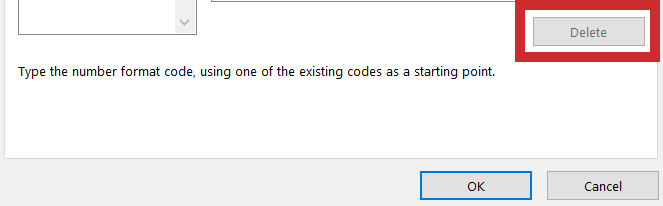
Alle de skjulte verdiene innenfor det valgte celleområdet skal nå vises.
Kopiere verdien i Excel uten formelen
Det er noen funksjoner i Excel som du bare ikke kan finne ut intuitivt. Å kopiere verdien til en celle er en av dem. Forhåpentligvis har denne artikkelen gjort det mulig for deg å overvinne denne hindringen.
Enda viktigere, du har lært hvordan du kopierer andre elementer i en celle, som formatering og formler. 'Lim inn spesial' er funksjonen du vil bruke mest til disse formålene.
hvordan du fjerner skrivebeskyttelse fra en flash-stasjon
Dessuten, hvis du viser Excel-dokumenter laget av noen andre, vet du nå hvordan du viser verdier og formler som forfatteren gjemte. Dette alternativet hjelper deg med å finne all viktig informasjon i dokumentet.
Har du noen gang hatt problemer med å kopiere verdier i Excel? I så fall, hvordan forholdt du deg til problemet? Gi oss beskjed i kommentarfeltet nedenfor.









