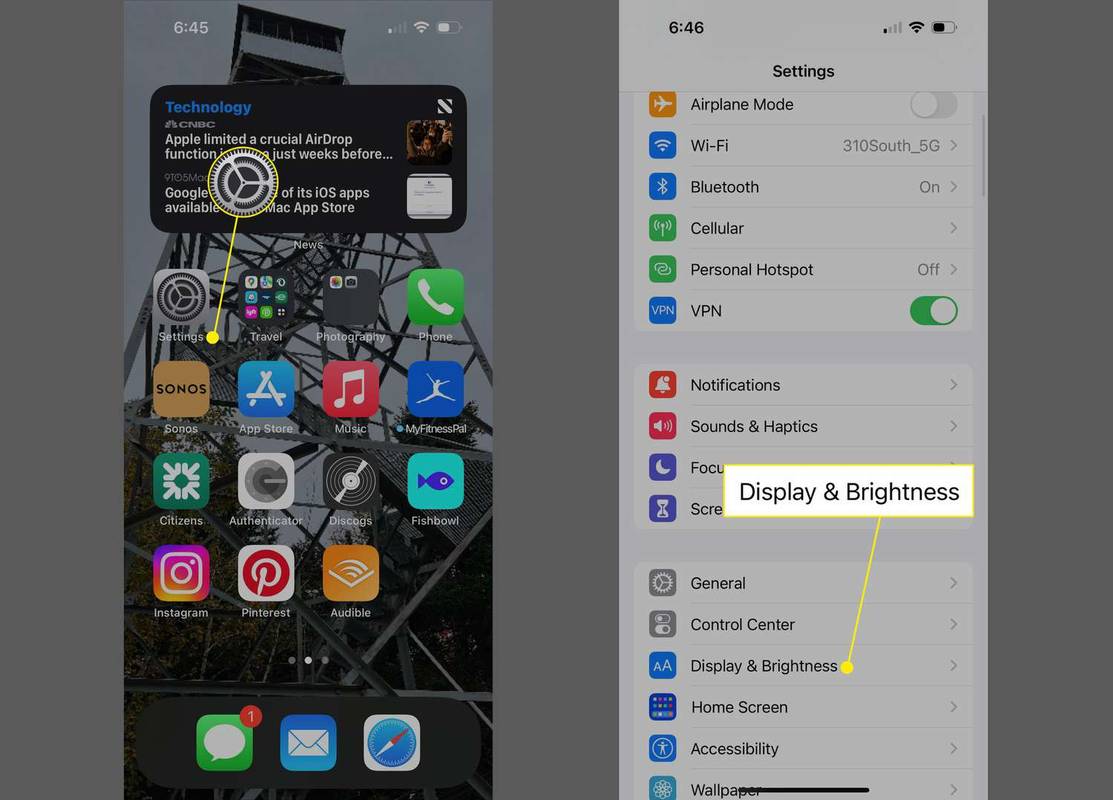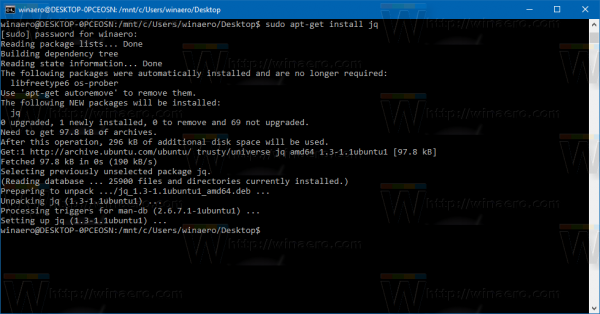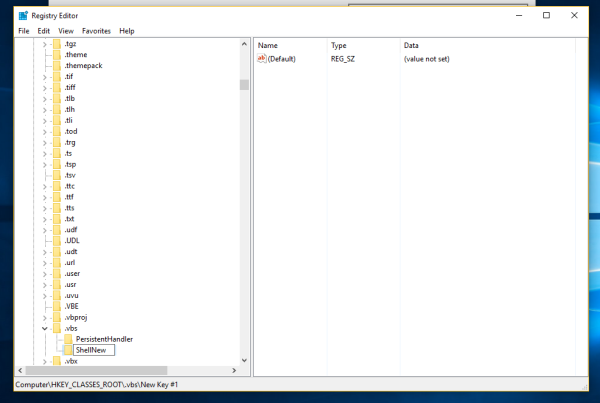Hvis du vil at PC-en din skal kjøre jevnt, bør CPU-en ikke overstige 70 grader.
hvordan du tar opp lyd fra uenighet
Hvordan kontrollere viftehastigheten med Speedfan
En annen nyttig måte å endre viftehastigheten på er å bruke Speedfan. Appen lar brukerne ha enda mer kontroll over CPU-innstillingene. Slik bruker du verktøyet:
- Last ned og installer Speedfan .

- Du har to alternativer:
- Hvis du vil la Speedfan kontrollere innstillingene dine, velg 'Automatisk viftehastighet.'

- Når du vil gjøre endringer manuelt, gå med Konfigurer . Trykk deretter på Avansert .

- Gå gjennom rullegardinmenyen til du finner CPU-typen din.

- Velg viftetype basert på kontakten (DC eller PMW).

- Plukke ut Håndbok .

- Klikk OK og gå tilbake til Speedfan-hjemmesiden.

Du skal nå kunne kontrollere viftens hastighet ved å trykke på pilikonene på appens hjemmeside. For å hjelpe deg med å justere hastigheten, vil du også se en RPM-tracker som indikerer når viften jobber langsommere eller raskere. Hvis den ikke lager så mye støy og fungerer som den skal, har du funnet den optimale viftehastigheten.
Hvordan kontrollere viftehastigheten på en Windows 11 PC
Å bruke en ny versjon av et operativsystem kan være en bratt læringskurve. Det trenger imidlertid ikke alltid være komplisert. Hvis du har Windows 11 installert på PC-en din, er det tre måter du kan kontrollere viften på. Du kan bruke PC-produsentens programvare, BIOS eller tredjepartsapper.
Hvordan kontrollere viftehastighet på PC med PC-produsentprogramvare
Datamaskinens produsent lager programvare som er fullstendig kompatibel med enheten din. Det er enkelt å navigere og fungerer raskt. For å finne ut hvilken programvare som passer best for din PC, gjør du dette:
- Identifiser datamaskinmodellen og produsenten. Se på hovedkortets modell og produsent hvis du har en tilpasset PC. Det er vanligvis en etikett med denne informasjonen på baksiden av PC-en.

- Gå til produsentens kundestøtteside og velg din modell.

- Skriv inn Nedlastinger fanen, og åpne deretter Systemverktøy fanen.

- Last ned verktøypakken.

- Installer og start pakken.

- Velg viftehastighetsinnstillingene.

Vifteinnstillinger bruker ofte et prosentsystem, med 100 som maksimum og 0 som minimum. Jo høyere settpunkt, jo kjøligere blir PC-en. Lavere settpunkter får viften til å stoppe kjølingen og skape mindre støy.
Hvordan kontrollere viftehastigheten på PC med BIOS
Det er relativt enkelt å gå inn i BIOS på Windows 11 og justere viftekontrollene på den måten.
- Slå av PC-en.

- Slå på PC-en igjen og trykk raskt på BIOS-snarveistasten. Det kan være F1-, F12- eller 'Delete'-tasten, avhengig av PC-en din.

- Finn delen for vifteinnstillinger i hurtigmenyen. Det er vanligvis under PC Helse , Avansert , eller Overklokking .

BIOS bruker også prosentsystemet for viftehastighetsinnstillinger. Igjen er 100 det høyeste settpunktet, mens 0 er det laveste. Når du har gjort endringene, klikker du Lagre . Trykk deretter Exit for å forlate BIOS.
Slik kontrollerer du viftehastighet på PC med tredjepartsapper
Mange forskjellige tredjepartsapper hjelper deg med å kontrollere viften din. SpeedFan og Argus Monitor er blant de mest populære. De opererer alle på samme prinsipp, så du må følge de samme instruksjonene uavhengig av appvalget ditt.
Slik bruker du Argus Monitor:
hvordan strømme til Amazon Fire Stick
- Last ned og installer Argus Monitor .

- Start Argus Monitor.

- Plukke ut Viftekontroll i den øverste delen av programmet.

Argus Monitors system markerer viftens topphastighet som 100 og den laveste som 0. Juster innstillingene som ønsket, og lagre deretter endringene.
Det er viktig å merke seg at hastighetssettpunktet ditt aldri bør settes til 0, da de fleste kjølere ikke er laget for å slå seg av permanent. Å sette vifter på null kan føre til at de overopphetes.
endre orientering av en side i google docs
Ta kontroll over viften din
Det er viktig å vite hvordan du justerer viftehastigheten. Den lar deg finne det beste temperaturområdet for PC-en din og sikre holdbarheten. Det vil også hjelpe deg med å skape et mindre støyende miljø, slik at du vil forbedre konsentrasjonen og bli mer produktiv.
Uansett om du bruker Windows 10 eller Windows 11 på datamaskinen, har denne artikkelen forhåpentligvis vist deg hvordan du tar kontroll over vifteinnstillingene dine. Alt du trenger å gjøre er å angi riktig hastighet for deg og din PC.
Forstyrrer viftens støy arbeidsflyten din? Hva er dine foretrukne temperaturinnstillinger? Gi oss beskjed i kommentarfeltet.




![Slik sletter du alle kontakter på iPhone [april 2020]](https://www.macspots.com/img/smartphones/61/how-delete-all-contacts-iphone.jpg)