Enten det er for å romme data på riktig måte inne i en celle, eller for å bryte monotonien til en haug med dupliserte firkanter, kan det være nyttig å redigere en celles størrelse. Heldigvis er det flere måter å gjøre dette på ved hjelp av Google Sheets.

I denne artikkelen viser vi deg hvordan du kan gjøre cellene dine større i Google Sheets.
Justering av cellehøyde og -bredde i Google Sheets
Den enkleste måten å justere høyden og bredden på en celle er å redigere dimensjonene til raden og kolonnen som cellen tilhører.
- Dette kan gjøres ved å holde markøren over raden eller kolonnen, og deretter vente på at markøren blir til venstre og høyre pil.
- Du kan deretter klikke og dra musen i den retningen du vil øke eller redusere størrelsen på.
Alternativt kan du også oppnå det samme ved å bruke menykommandoer. Når du har valgt en rad eller kolonne, gjør du følgende:
- Høyreklikk for å få frem rad- eller kolonnemenyen.
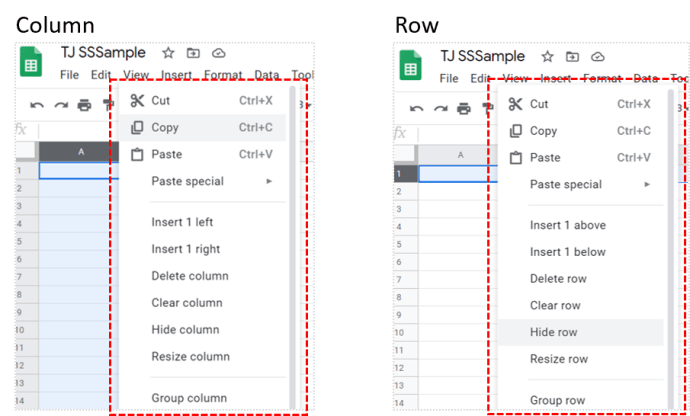
- Deretter velger du enten Endre størrelse på kolonne eller Endre størrelse på rad .
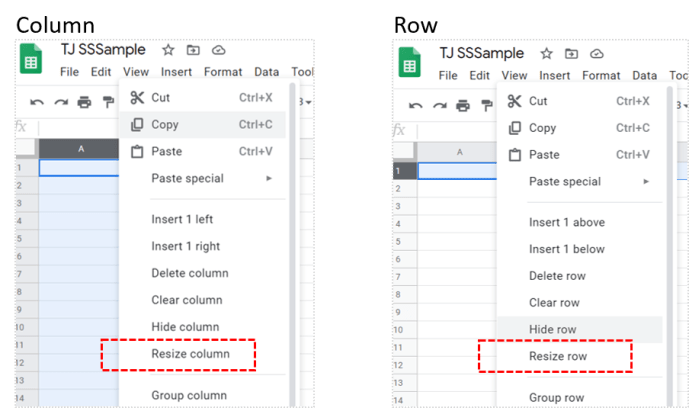
- Angi størrelsen du vil at raden eller kolonnen skal justeres på. Størrelsesstigninger måles i piksler. Du kan også velge å justere raden eller kolonnen til Tilpass til data . Dette endrer radens eller kolonnens størrelse automatisk for å imøtekomme informasjonen i den.
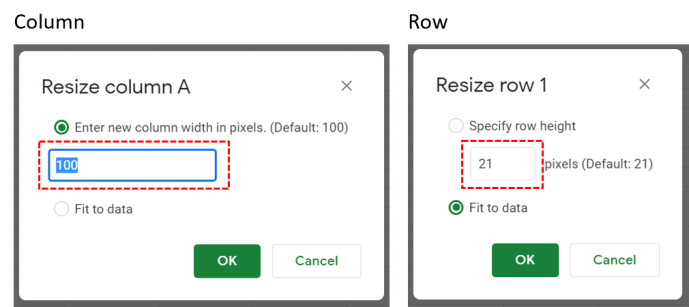
Å bruke denne metoden vil selvfølgelig endre størrelsen på alle cellene i raden eller kolonnen du redigerer. Hvis du ønsker å redigere størrelsen på en enkelt celle individuelt, må du bruke cellesammenslåing.
Slå sammen celler for å justere størrelser
Hvis du ønsker å redigere størrelsen på en enkelt celle, kan du oppnå disse resultatene ved å slå sammen én eller flere celler. De Slå sammen celler kommando kombinerer en eller flere celler til en enkelt, større. Dette er et hendig verktøy hvis du vil formatere celleplasseringer for å følge et bestemt mønster.
For å bruke cellesammenslåingskommandoen, velg cellene du ønsker å slå sammen, og følg deretter disse trinnene:
vindu 10 vindu-knappen fungerer ikke
- Klikk på Format , og hold deretter musepekeren videre Slå sammen celler for å utvide menyen.
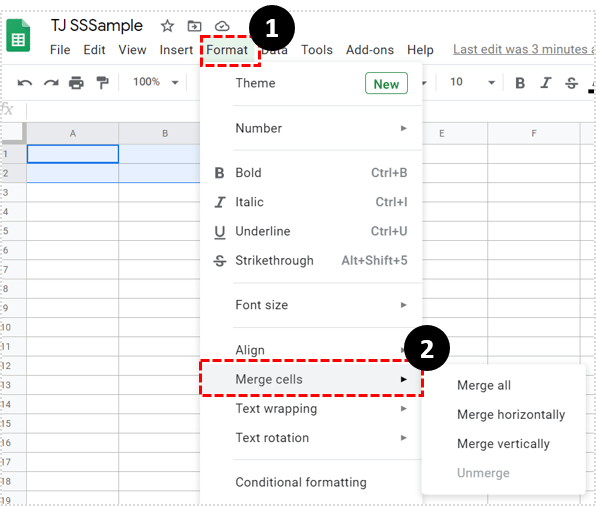
- Velg typen sammenslåing du ønsker.
- Slå sammen alle vil kombinere alle cellene som er valgt.
- Slå sammen horisontalt vil bare kombinere radceller sammen.
- Slå sammen vertikalt vil bare kombinere kolonneceller. Opphev sammenslåing vil skille alle valgte celler som er slått sammen.
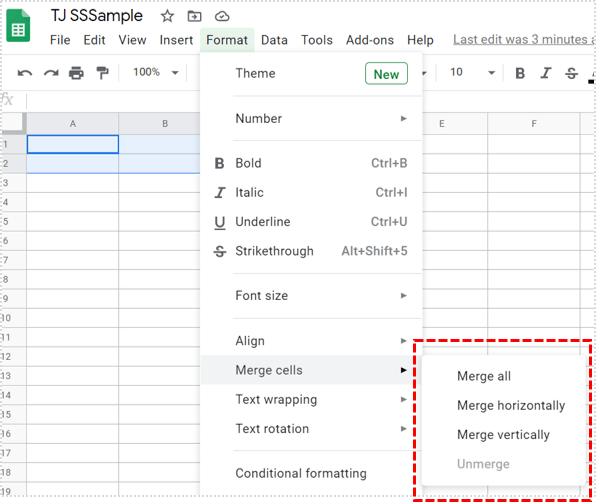
Det er viktig å merke seg at flettekommandoen blir nedtonet eller deaktivert hvis du velger celler som ikke kan kombineres. Det kan være at cellene ikke har en tilstøtende celle å kombinere med, eller at den er en del av låst celle som ikke kan redigeres.
Sammenslåtte celler vil ta i bruk navnet på cellen øverst til venstre som er inkludert i sammenslåingen. En sammenslåing av cellene A1 , A2 , B1 , og B2 vil for eksempel bli referert til av Google Sheets som celle A1 . En sammenslåing av celler D1 , D2 og D3 vil bli referert til som celle D1 . Alle ikke-sammenslåtte celler ved siden av sammenslåtte celler vil beholde nummereringen. For eksempel hvis slått sammen celle A1 sammensatt av celler A1 , A2 , B1 og B2 , den usammenslåtte cellen A3 fortsatt som A3 .

Å referere til en sammenslått celle i en formel vil ikke resultere i en feil, men vil returnere enten en blank eller en null. Som et eksempel, tilbakekalling av sammenslått celle A1 , hvis du lager en formel =A2*1 , vil du fortsatt kunne skrive formelen uten feil. Formelen vil imidlertid resultere i null siden Google Sheets ikke har noen data å gi verdien for A2 . Oppheving av sammenslåing av celler vil korrigere formler som refererer til celler som er inkludert i kombinerte celler.
Vise data på riktig måte i Google Sheets
Å kunne justere størrelsen på cellene vil tillate brukere å vise data som er inneholdt på riktig måte. Å redigere høyden og bredden på rader eller kolonner, eller slå sammen flere celler til én, er de enkleste måtene å gjøre det på.
Har du noen andre tips om hvordan du kan gjøre Google Sheets-celler større? Del dine tanker i kommentarfeltet nedenfor.









