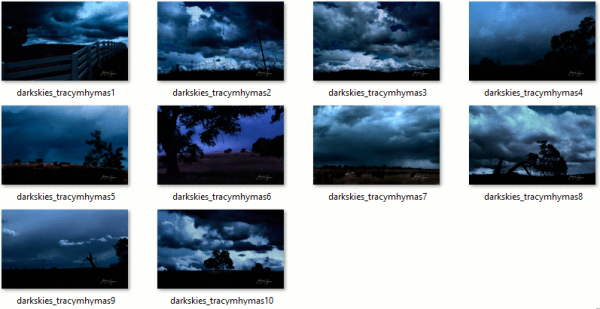Nettkriminelle har ikke gjort det enkelt for Facebook Messenger. Etter hvert som teknologien utvikler seg, finner de opp nye måter å knekke brukernes passord og få tilgang til private meldinger på. Når Facebook prøver å eliminere passordbrudd, kan du holde Messenger-kontoen din sikker ved å endre passordet regelmessig.

Hvis du ikke vet hvordan du endrer Messenger-passordet ditt, har du kommet til rett sted. Denne artikkelen forteller deg alt du trenger å vite.
Hvordan endre Messenger-passord
Å endre Messenger-passordet ditt er en sunn sikkerhetsvane, selv når du ikke har opplevd et brudd. Det blir mer avgjørende når du deler passordet ditt med noen, legger merke til mistenkelige aktiviteter med kontoen din, eller når passordet ditt er svakt.
Siden Messenger er en utvidelse av Facebook, bruker de de samme passordene. Dette er en god ting fordi det benytter ulike måter å endre Messenger-passordet på.
Endre Messenger-passord på mobilappen
Slik endrer du Messenger-passordet ditt på appen:
- Start Messenger-appen og trykk på profilikonet ditt øverst til venstre. Hvis du har flere Messenger-kontoer, sørg for at du er logget på kontoen du vil redigere.
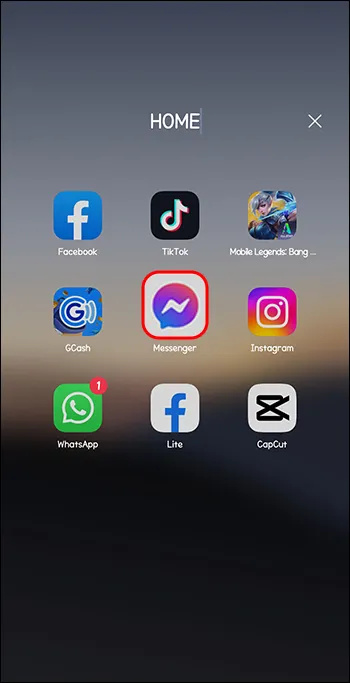
- Trinnet ovenfor åpner Messenger-profilinnstillingene dine. Rull til bunnen og velg 'Se mer i kontosenteret.'
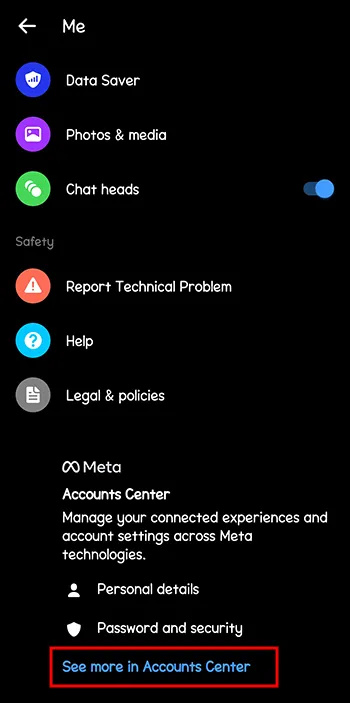
- Under kontoinnstillingene velger du 'Passord og sikkerhet.'
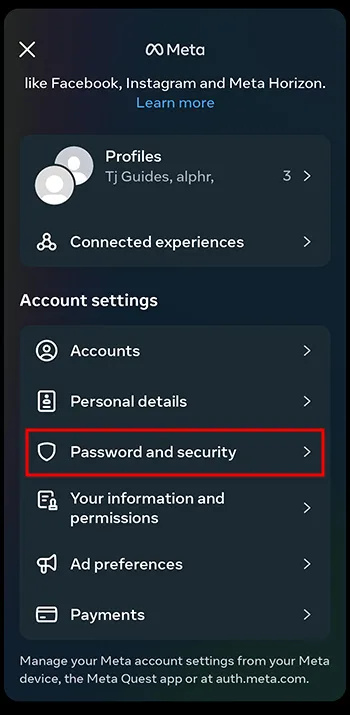
- Velg det første alternativet, 'Endre passord.'
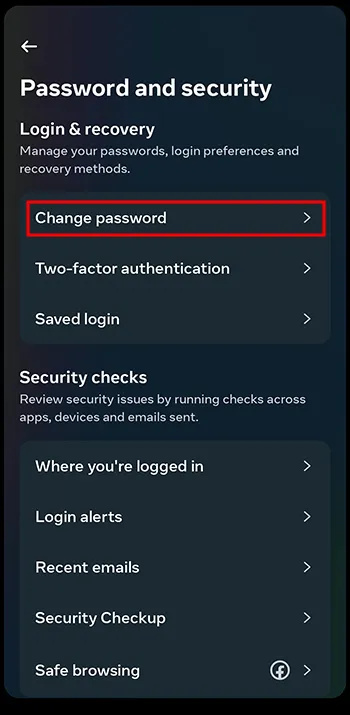
- I den øverste boksen skriver du inn ditt nåværende passord. I midten skriver du inn ditt nye passord. Skriv inn det nye passordet ditt på nytt i den nederste boksen og trykk på 'Lagre endringer.'
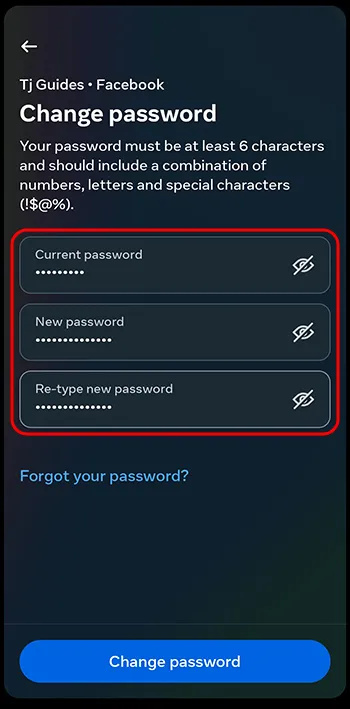
- Et nytt vindu åpnes som spør om du vil logge ut på andre enheter eller forbli pålogget. Velg det som fungerer for deg. Dette tar deg tilbake til sikkerhetsskjermen. Neste gang du vil logge på Messenger, bruk ditt nye passord.
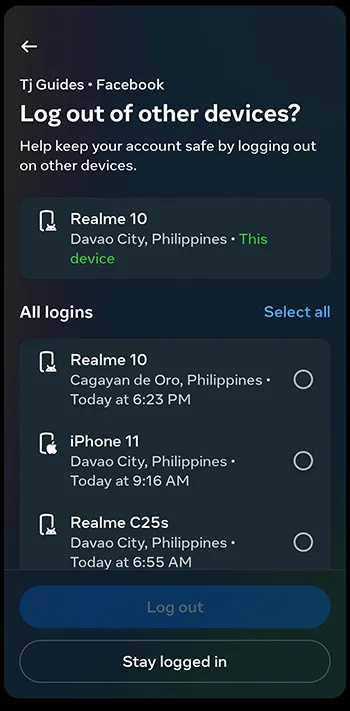
Endre Messenger-passord fra Facebook-appen på Android og iOS
Du kan endre Messenger-passordet ditt fra Facebook-mobilappen din med disse trinnene:
- Åpne Facebook-appen din og logg på kontoen som er knyttet til Messenger-kontoen din. Trykk på 'Hamburger'-menyen (tre horisontale linjer) øverst til venstre.
- Rull til 'Innstillinger og personvern' og velg 'Innstillinger' under den.
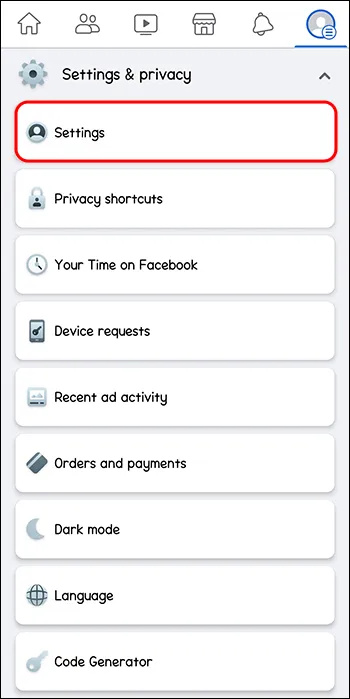
- På siden som åpnes, finn 'Konto' og trykk på 'Passord og sikkerhet.'
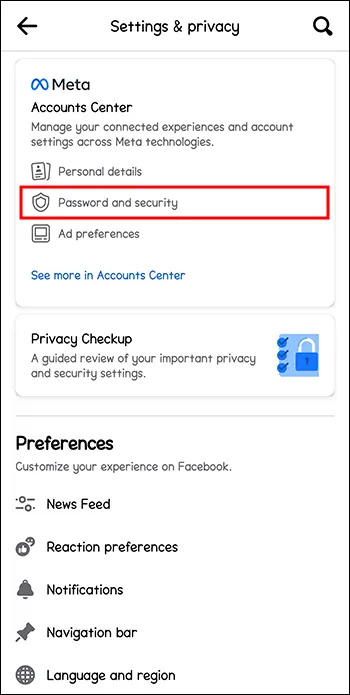
- Naviger til 'Logg inn'-delen og trykk på 'Endre passord.'
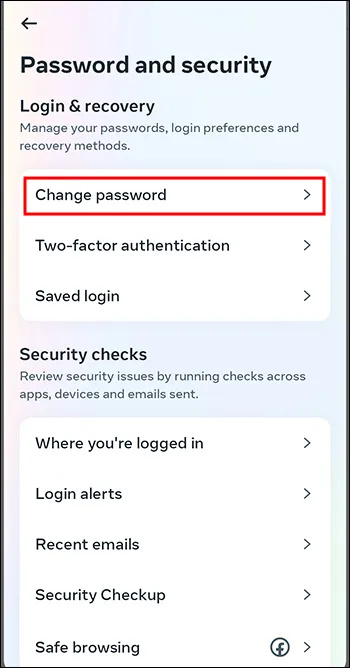
- Skriv inn ditt aktive passord i den øverste boksen og ditt nye passord i midten. Skriv inn det nye passordet ditt igjen og trykk på 'Endre passord.' Velg om du vil logge ut av andre enheter eller forbli pålogget.
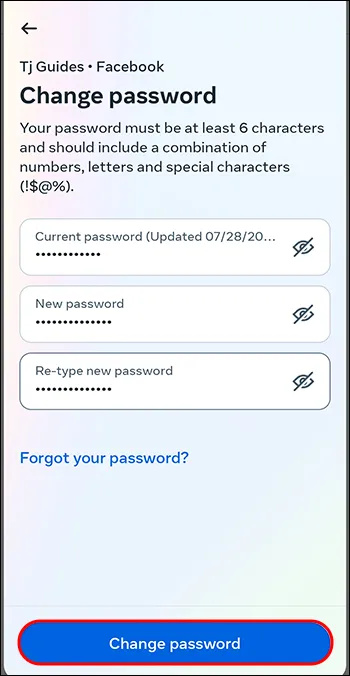
Endre Messenger-passordet på Mac og Windows
Når du bruker en PC eller Mac, endrer du Messenger-passordet på denne måten:
- Start nettleseren din og gå til Facebooks offisielle side. Skriv inn e-post og passord og trykk på 'Logg inn'.
- Naviger til øverste høyre hjørne av Facebook-hjemmesiden din og trykk på 'Profil'-ikonet.
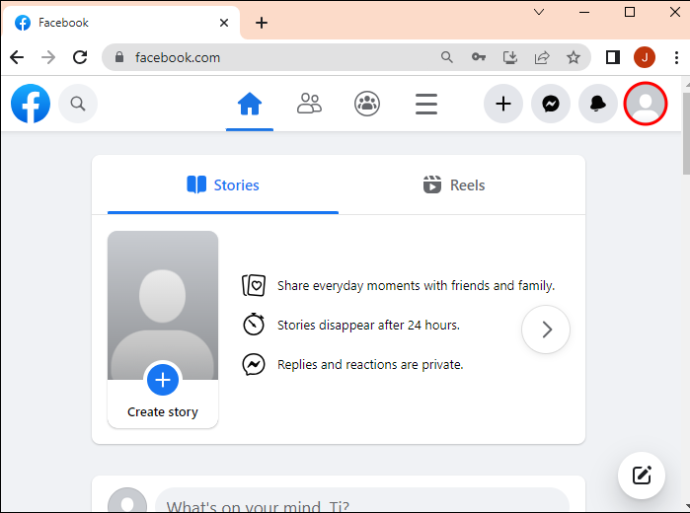
- Velg 'Innstillinger og personvern' og trykk på 'Innstillinger' på menyen som vises.
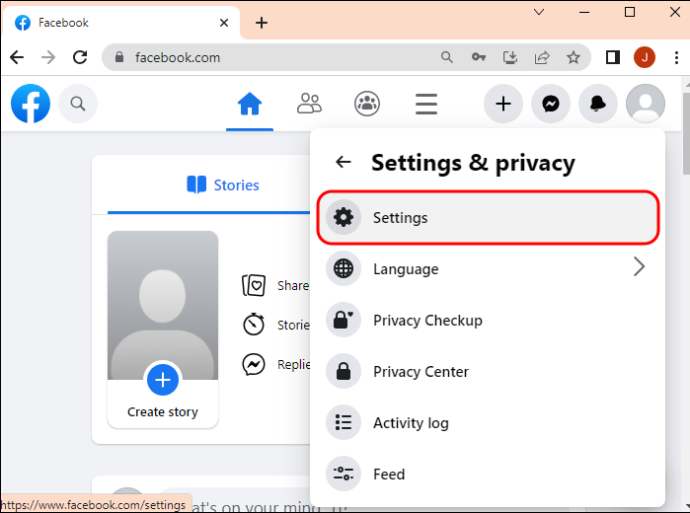
- Trinnet ovenfor åpner 'Kontosenter', hvorfra du kan administrere alle dine Meta-kontoer. Naviger til venstre sidefelt og velg 'Passord og sikkerhet.'
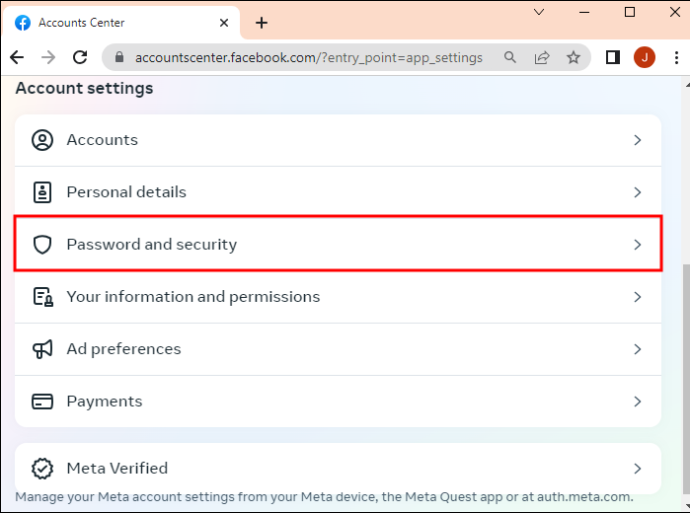
- På passord- og sikkerhetssiden trykker du på 'Endre passord.' Et vindu dukker opp som ber deg velge Meta-kontoen din som du vil endre passordet for.
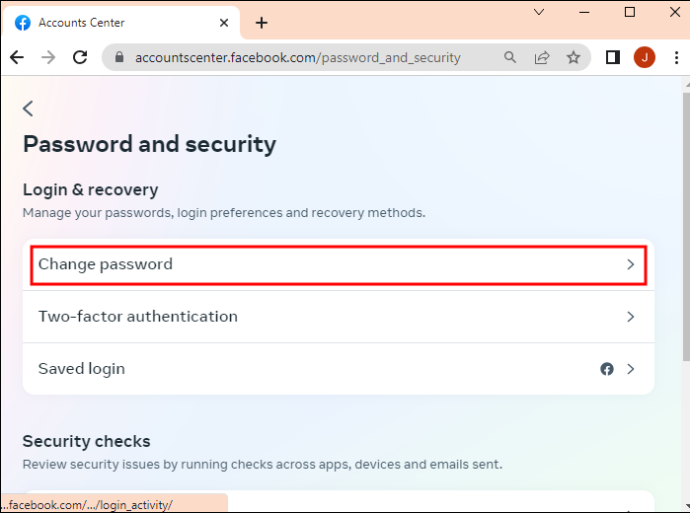
- Skriv inn ditt nåværende og nye passord på siden for endring av passord. Lei det nye passordet og lagre endringene.
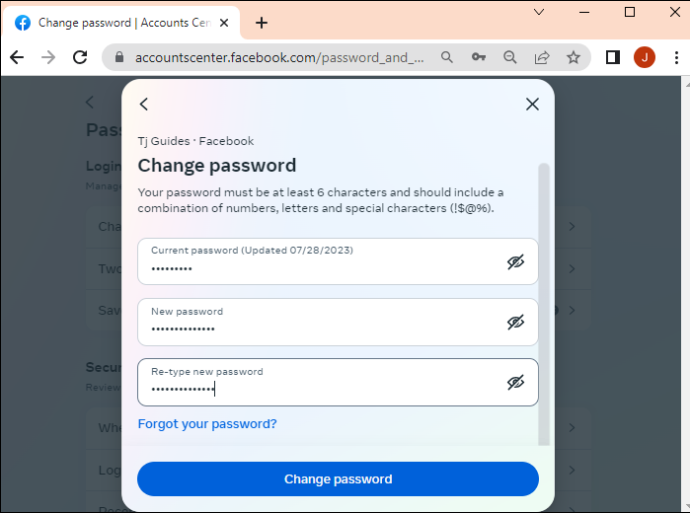
Velg om du vil logge ut eller forbli pålogget på andre enheter.
Hva om du ikke husker ditt nåværende Messenger-passord?
Hvis du har over fem personlige kontoer som bruker forskjellige passord, forventes det å glemme Messenger-passordet. Heldigvis har Facebook gitt en utvei når dette skjer. Men mens du bruker denne metoden, må du ha e-postadressen eller telefonnummeret koblet til kontoen din.
hvordan du kobler til ring til wifi på nytt
Hvis du ikke husker ditt nåværende passord og har logget ut, gjør følgende:
- Start Messenger- eller Facebook-kontoen din ved hjelp av mobilappen eller nettleseren.
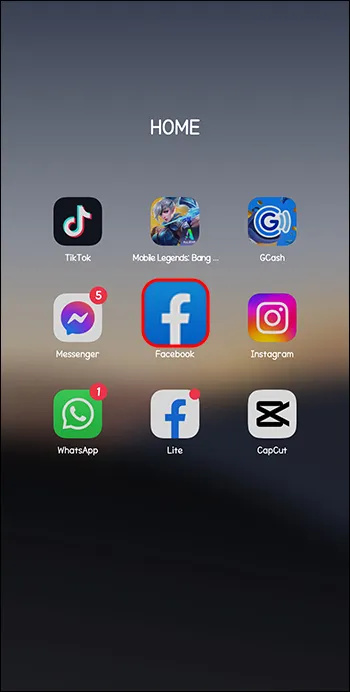
- På påloggingssiden klikker du på koblingen 'Glemt passord'. Dette åpner siden for kontogjenoppretting.
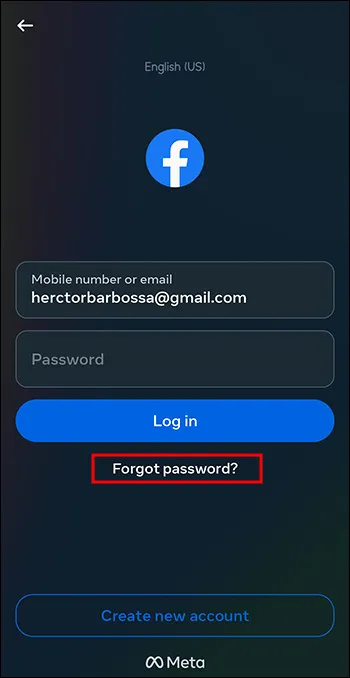
- Skriv inn e-postadressen eller telefonnummeret som er knyttet til Messenger-kontoen din, og trykk på 'Finn konto.'
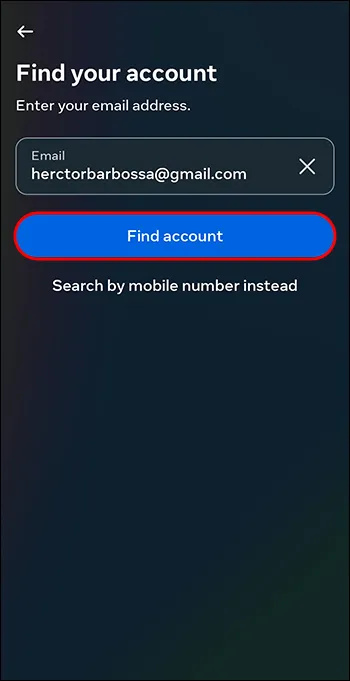
- Et nytt vindu dukker opp som spør deg om du vil motta en bekreftelseskode via SMS eller e-post. Velg metoden som passer for deg og trykk på 'Fortsett.'
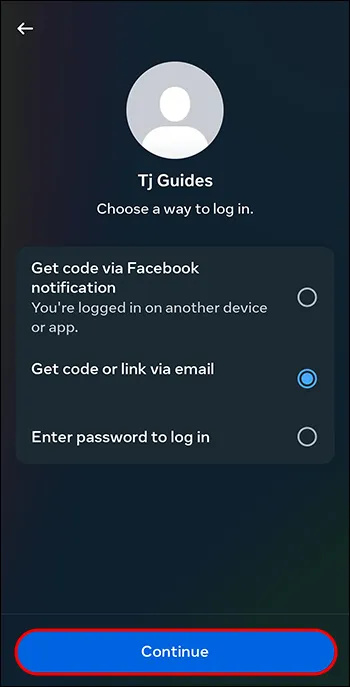
- Skriv inn den sekssifrede bekreftelseskoden som ble sendt til e-post eller SMS og velg 'Fortsett.'
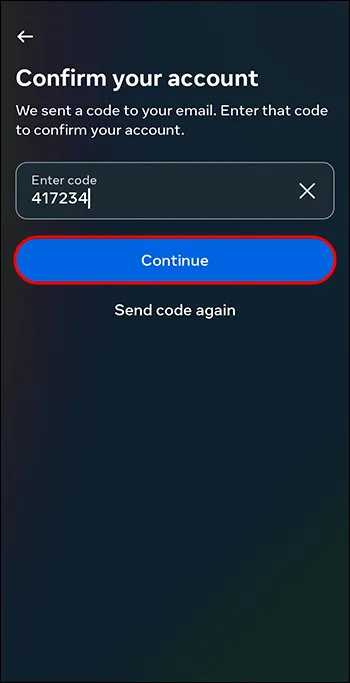
- Skriv inn det nye passordet ditt og velg 'Fortsett', så er du klar.
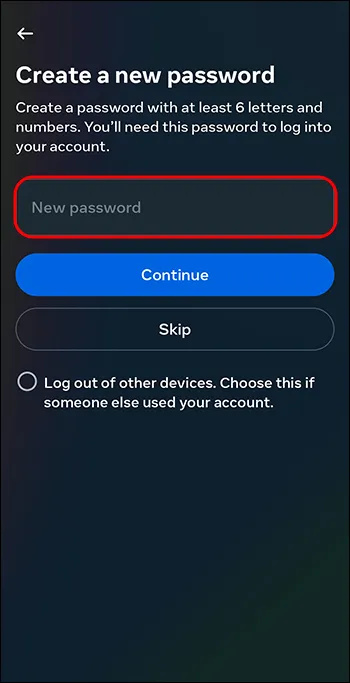
Alternativt kan du se etter ditt nåværende Messenger- eller Facebook-passord fra Google Chrome-kontoen din som følger:
- Åpne Chrome-kontoen din og trykk på profilen din øverst til høyre.
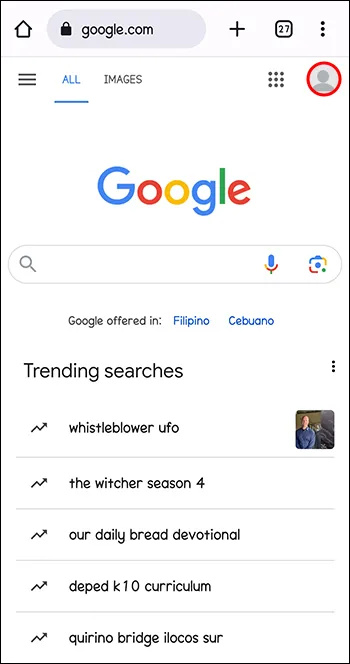
- Velg 'Sikkerhet'.
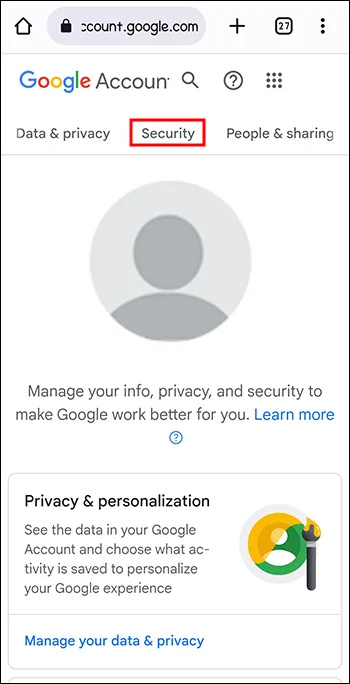
- Rull til 'Facebook' og velg den. Dette åpner alle Facebook-kontoene dine og deres passord.
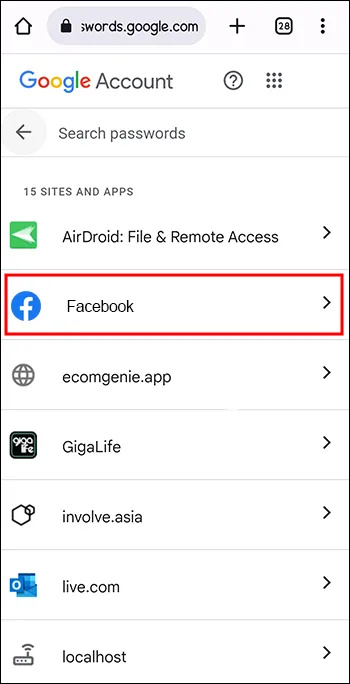
- Velg kontoen du vil ha og trykk på 'Eye'-ikonet til høyre for 'Passord'. Du vil se ditt nåværende Messenger- eller Facebook-passord.
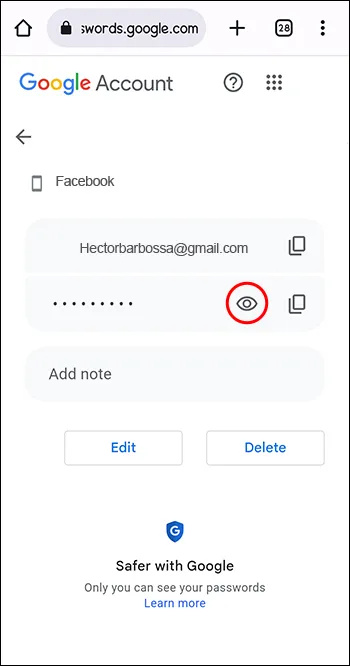
Husk at du bare kan få tilgang til Messenger-passordet ditt ved å bruke metoden ovenfor hvis du har en Google-konto og du har gitt Google tillatelse til å lagre Messenger-passordet ditt.
Sikre at Messenger-passordet ditt er sikkert
Det er ingen skade å sikre Messenger-passordet ditt på så mange måter som mulig. Du kan også bruke følgende tiltak i tillegg til å endre passordet regelmessig.
Lag et sterkt passord
Et sterkt passord er unikt, komplekst og langt, slik at det er vanskelig for nettkriminelle å gjette eller knekke. Den skal ha følgende egenskaper:
- Den skal ha minst syv tegn, inkludert bokstaver med små og store bokstaver, tall og spesialsymboler. Likevel bør det være lett for deg å huske.
- Passordet ditt skal bare være unikt for Messenger-kontoen din. Det vil si at du ikke bør bruke en annen kontos passord.
- Ikke bruk personlig informasjon, for eksempel navn eller fødselsdato.
Når du har opprettet et sterkt passord, sørg for at det forblir hemmelig. Du bør ikke dele det med noen andre. Hvis du lagrer passordet i nettleseren, må du også kontrollere at passordet for Google Chrome-kontoen din er sterkt og sikkert.
Bruk tofaktorautentisering
Selv om tofaktorautentisering kan være irriterende når du vil ha tilgang til kontoen din raskt, legger det til et ugjennomtrengelig lag med sikkerhet til Messenger-kontoen din. I tillegg til å bruke et passord for å logge inn, krever det en kode sendt til telefonen eller e-posten din. Selv om noen har knekket passordet ditt, vil de ikke kunne logge på uten koden.
Slik aktiverer du tofaktorautentisering på Messenger:
- Gå til Messenger- eller Facebook-kontoen din, «Innstillinger og personvern»-menyen, og trykk på «Innstillinger».
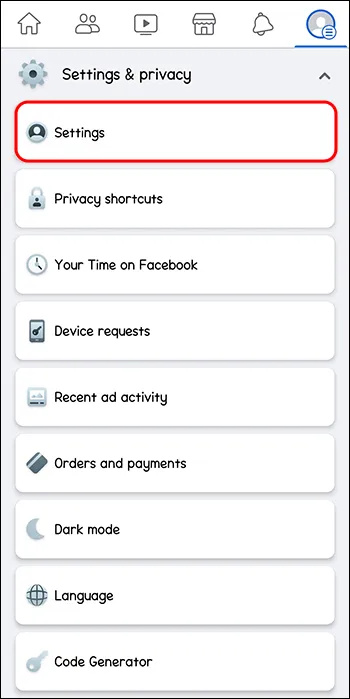
- Fra innstillingsmenyen velger du 'Sikkerhet og pålogging'.
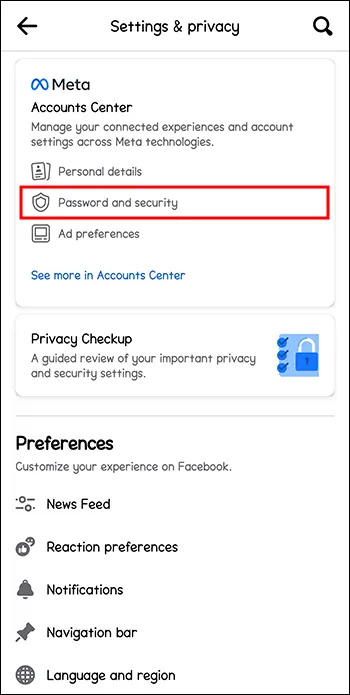
- Velg 'Tofaktorautentisering.' Den nye siden har tre autentiseringsmetoder: autentiseringsapp, tekstmelding og sikkerhetsnøkkel. Velg den som passer for deg og trykk på 'Fortsett.'
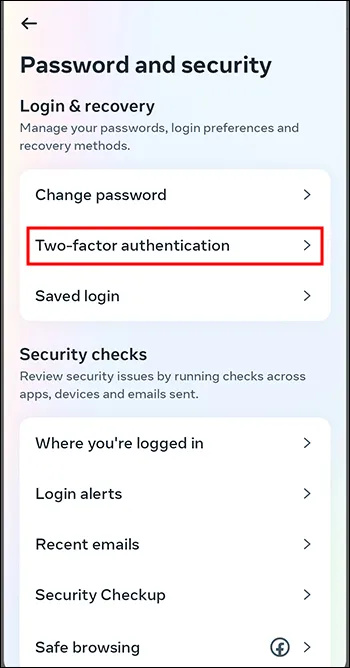
- Fullfør aktiveringsprosessen ved å følge instruksjonene på skjermen. Neste gang du logger på Messenger-kontoen din, trenger du et passord og en bekreftelseskode.
Sikre Messenger-kontoen din med et nytt passord
Hvis det har gått tre måneder siden du endret Messenger-passordet ditt, bør du vurdere å opprette et nytt. Eksperter på nettsikkerhet foreslår at endring av passord en gang i tre måneder vil holde kontoen din sikker. Med trinnene ovenfor kan du endre passordet ditt enten du har det nåværende eller har glemt det.
Når var siste gang du endret Messenger-passordet ditt? Hvilken av metodene ovenfor brukte du? Fortell oss i kommentarfeltet nedenfor.