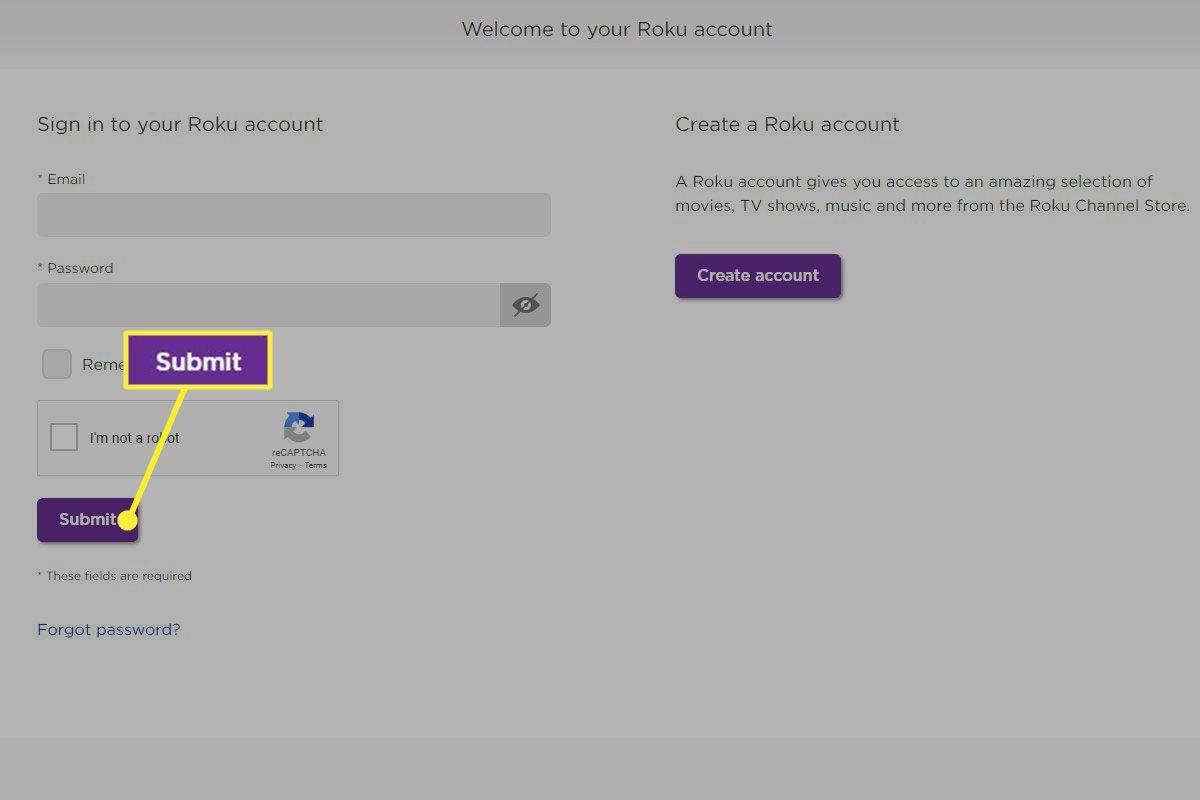hvordan du aktiverer boble chat roblox
Zip-filer er nyttige for å sende store mengder data ved å komprimere dem til en enkelt mindre fil. De er nyttige når du trenger noen til å sende e-post eller laste opp data til deg, men filene er for store til å sende eller lagre på en USB-stasjon. Men hvordan åpner du en zip-fil når du har den slik at du kan bruke den? Denne artikkelen vil forklare hvordan du åpner alle zip-filer du trenger å bruke.

Åpne en zip-fil på en Windows-datamaskin
En zip-fil i Windows ser ut som en vanlig filmappe med en glidelås på. For å åpne en zip-fil på en Windows-PC, kan du bruke Windows’ innebygde verktøy. Følg disse instruksjonene:
- Høyreklikk på zip-filen.

- Velg 'Pakk ut filer ...' for å pakke ut filen.

- Klikk på 'Vis utpakkede filer når fullført'-boksen eller plusstegnet '+' for å åpne mappen automatisk.

- Bla til plasseringen for de utpakkede filene som skal lagres.

- Klikk 'Ok.'

Hvis du ikke velger en plassering for filene dine, vil de som standard pakke ut til samme sted der zip-filen er lagret.
Åpne en zip-fil på en Mac-datamaskin
Mac-maskiner har også et innebygd program for å håndtere zip-filer. Siden Apple-datamaskiner ikke bruker høyreklikkfunksjonen, er fremgangsmåten for å åpne en zip-fil litt annerledes:
- Høyreklikk på den zippede filen og velg 'Åpne'.

- Som standard vil Mac OS opprette en mappe for de utpakkede filene på gjeldende plassering med samme navn som zip-filen.

På en Mac vil zip-filer alltid trekkes ut til gjeldende mappe. Hvis du vil at de skal trekkes ut et annet sted i stedet, følger du disse trinnene:
- Velg den zippede filen ved å klikke på den.

- Klikk på 'Rediger'-menyen øverst på skjermen.

- Velg 'Kopier' i rullegardinmenyen.

- Naviger til mappen der du vil at de utpakkede filene skal ligge.

- Velg 'Rediger'-menyen igjen.

- Klikk 'Lim inn'.

Med ett av disse trinnene kan du åpne en zip-fil på din Apple-PC.
Åpne en zip-fil på en Android-mobilenhet
Hvis du jobber med zip-filer på din Android-mobilenhet, last ned zip-filen til enheten din og følg disse trinnene for å åpne den:
- Åpne «Files by Google»-appen. Alle Android-enheter bør ha denne appen forhåndsinstallert.

- Trykk på «Bla gjennom».

- Naviger til zip-filen din. Hvis du ikke finner den, sjekk mappen 'Nedlastinger'.

- Trykk på zip-filen du vil åpne.

- Trykk på 'Pak ut' for å begynne.

- Forhåndsvis filene på skjermen.

- Trykk på 'Ferdig' når du er klar til å pakke ut filene.

De utpakkede filene vil bli plassert i en mappe på din nåværende plassering. Trykk på den nye mappen for å se og bruke de utpakkede filene.
Åpne en zip-fil på en Apple-mobilenhet
Apple-mobilenheter har en innebygd funksjon for å håndtere zip-filer også. Her er trinnene for å åpne en zip-fil på en Apple-mobilenhet.
- Åpne 'Filer'-appen, som er en standardapp installert på alle Apple-mobilenheter.

- I Filer-appen, naviger til zip-filen du vil åpne.

- Trykk på den zippede filen. Som med Apple PC-er, vil dette opprette en mappe med det utpakkede innholdet på samme filplassering som den zippede mappen.

- Gi nytt navn til mappen hvis du ønsker det ved å trykke og holde mappen og deretter velge 'Gi nytt navn.'

Trykk på mappen for å se filene som ble trukket ut fra zip-filen, og du er ferdig med å åpne zip-filen.
Åpne Zip-filer med WinZip i Windows
Det er noen få programmer som kan hjelpe med zip-filer hvis du ikke vil bruke systemets innebygde verktøy. WinZip er et av disse applikasjonsalternativene. Følg disse trinnene for å bruke WinZip med din Windows-PC.
Først last ned og installer WinZip:
- Last ned WinZip.

- Dobbeltklikk på WinZip .exe-filen for å kjøre den.

- Klikk 'Neste.'

- Klikk 'Jeg godtar' for å godta vilkårene.

- Velg 'Fullfør' når installasjonen er fullført.

Slik åpner du en zip-fil i WinZip-appen:
- Åpne WinZip-appen.

- Klikk på 'Fil'-menyen.

- Hold markøren over 'Åpne' på rullegardinmenyen.

- Klikk på 'WinZip-fil.'

- Bruk Filutforsker for å bla til plasseringen av zip-filen.
- Velg zip-filen du vil åpne.

- Klikk 'Åpne.'

Slik åpner du en zip-fil fra filutforsker:
- Høyreklikk på den zippede filmappen du vil åpne.

- Rull til 'Åpne med.'

- Velg 'WinZip.'

Åpne Zip-filer med WinZip på en Mac
Apple-datamaskiner kan også bruke WinZip, og faktisk foretrekker mange Mac-brukere det fremfor Apples innebygde funksjon. Følg disse trinnene for å bruke WinZip med Apple-enheter.
Først last ned og installer WinZip på din Mac:
hvordan åpne dmg filer på pc
- nedlasting WinZip gratis fra nettstedet.

- Dra programmet for å installere det.

- Følg instruksjonene for å fullføre installasjonen.
Åpne deretter zip-filen:
- Høyreklikk på filen du vil pakke ut.

- Klikk på 'Unzip'-knappen.

- Bla til mappen der du vil lagre filene.

- Velg å enten pakke ut hele filen eller bare utvalgte elementer fra filen.

De utpakkede filene dine vil være klare til bruk. Hvis du velger å bare åpne noen av filene fra zip-mappen, kan du alltid åpne resten senere ved å bruke de samme trinnene.
Opprette Zip-filer med WinZip
Hvis du ønsker å lage en zip-fil selv, følg disse trinnene for å bruke WinZip til å gjøre det.
- Åpne WinZip.

- Bla til filene du vil legge til i den nye zippede mappen.

- Velg alle filene du vil inkludere i zip-filen.

- Klikk på 'Legg til i zip'-knappen.

- I 'Handlinger'-vinduet klikker du på 'Lagre som...'-knappen.

- Gi zip-filen et navn.

Alternativt kan du følge disse trinnene for å lage en zip-fil:
- Naviger til filene du vil komprimere. De skal alle være sammen på ett sted.

- Velg filene som skal legges til den zippede filen.

- Høyreklikk på utvalget av filer og velg 'Vis flere alternativer.'

- Hold markøren over 'WinZip.'

- Velg 'Legg til/flytt til zip-fil.'

- Gi zip-filen et navn. Hvis du vil ha zip-filen opprettet på dette stedet, hopper du til trinn nr. 10.

- Klikk på 'Endre destinasjon'-knappen og velg mappen der du vil lagre zip-filen.

- Klikk på 'Legg til'-knappen.

Nå er filene dine komprimert til en zip-fil.
Hvorfor bruke zip-filer
Hovedformålet med å bruke zippede filer er å bevare lagringsplass. Hvis du har filer du vil arkivere, er det en fin måte å beholde filene på, men bruke mindre minne. En annen grunn til å bruke zip-filer er å komprimere data til mindre minnepakker. På denne måten kan flere filer sendes på e-post eller overføres om gangen, fordi de er mindre når de komprimeres. Det er også mulig å passordbeskytte en zippet fil for ekstra sikkerhet, noe som kan være et nyttig verktøy.
Feil ved åpning av zip-fil
Noen ganger kan en zip-fil bli korrupt. I dette tilfellet kan du se en av følgende feil:
- Uventet slutten av arkiv
- Dårlig disk eller filoverføring
- Zip-filen er ødelagt
- Syklisk redundansfeil (CRC)
- Feil ved komprimerte zip-mapper – Komprimert ZIP-mappen er ugyldig eller ødelagt
Hvis du støter på ødelagte zip-filer, kan det hende du trenger en app som WinRAR for å prøve å gjenopprette dem.
Zip-filer
Zipping av filer kan være en fin måte å spare lagringsplass på eller sende mer informasjon til andre. Nå som du vet hvordan du åpner en zip-fil, gi oss beskjed om dine favorittmåter å bruke zip-filer på. Fortell oss i kommentarene nedenfor hvordan du bruker zip-filer, og hvordan du kan åpne dem.