Undertekster er veien å gå hvis du vil nyte favorittfilmen eller TV-serien din i stillhet. Som andre strømmeplattformer lar Paramount+ deg raskt slå undertekstene av og på.

Det er også mange tilpasninger for å få undertekstene til å passe dine visningspreferanser. De følgende delene forteller deg hvordan du aktiverer Paramount+ undertekster for ulike enheter.
Hvordan slå Paramount+ undertekster på og av
Noen Paramount+-brukere klager over at undertekster ikke fungerer på bestemte enheter, eller at de må slå dem på manuelt for hvert innhold de ser på.

Heldigvis er dette midlertidige feil og ser ut til å være fikset i skrivende stund. Hvis du fortsatt har problemet, prøv å oppdatere først. Slik slår du undertekstene av og på for forskjellige strømmegadgets.
Slå undertekster på/av fra en Fire TV Stick-enhet
Start Paramount+, finn innholdet du vil se og spill det. Mens strømmen er på, trykk på pause- eller menyknappen, og du skal kunne se en dialogboks. Det er i øvre venstre hjørne av skjermen.
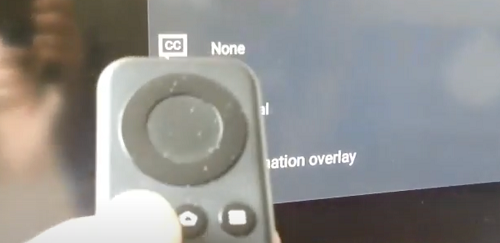
Bruk piltastene på fjernkontrollen for å navigere til dialogboksen og velg den. Du må velge menyen Teksting og lyd (teksting) og slå alternativet på eller av.
Viktig merknad for Paramount+ på en Fire TV Stick:
Etter å ha trykket på menyknappen, er det en mulighet for at du bare ser lydalternativet uten undertekster. Ikke bekymre deg. Dette scenariet har skjedd med andre brukere før, og du må fortsatt navigere til CC-dialogboksen. Hvis det ikke er noen dialogboks, sett avspillingen på pause, som skal vises på skjermen.
Slå undertekster på/av fra en Roku-enhet
Å aktivere og deaktivere Paramount+ undertekster på Roku er superenkelt. Du starter med å spille av programmet eller filmen du vil se.
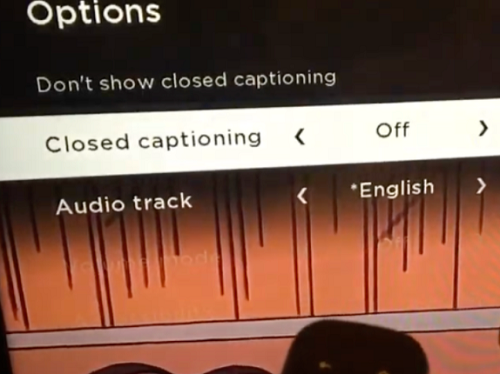
Ta tak i fjernkontrollen og trykk på stjerneknappen (det er som en liten stjerne). Denne handlingen avslører sidemenyen og alternativer for lukket teksting bør være en av de to første.
For å deaktivere undertekstene for videoen du ser på, velg alternativet 'Ikke vis teksting'. Du kan også navigere til kategorien Lukket teksting og velge ett av de fire alternativene – På Alltid, På Demp, Av eller På avspilling.
Viktig merknad for Paramount+ på Roku:
hvordan du endrer natttype på ps4
Å endre undertekstpreferansene på din Roku påvirker kanskje ikke Paramount+-innstillingene på andre enheter. Du må kanskje justere innstillingene på nytt når du får tilgang til plattformen via en mobilapp eller nettklient.
Slå undertekster på/av fra en Android eller iPhone
Grensesnittet til Paramount+ app er stort sett det samme på Android- og iOS-enheter. Derfor er det ikke nødvendig å inkludere separate instruksjoner for hvert operativsystem. Og selvfølgelig antar denne delen at du har det lastet ned , installert og logget på appen.
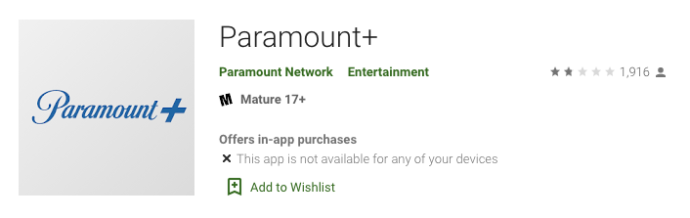
Åpne Paramount+-appen og trykk på hamburgerikonet (tre horisontale linjer) øverst til venstre.
- Åpne Paramount+ app og trykk på hamburgerikon (tre horisontale linjer) i skjermens øvre venstre del.
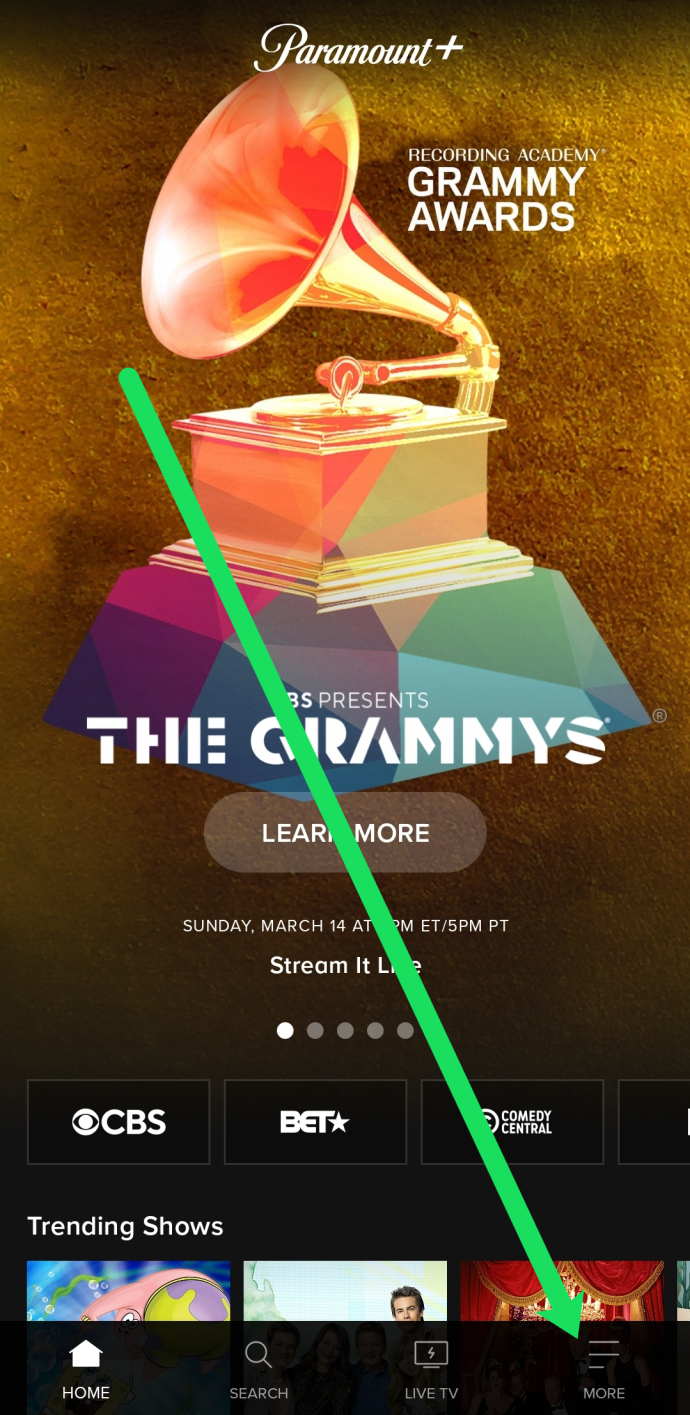
- Når du er inne i Mer-menyen, velg Innstillinger , og trykk deretter på Undertekster .
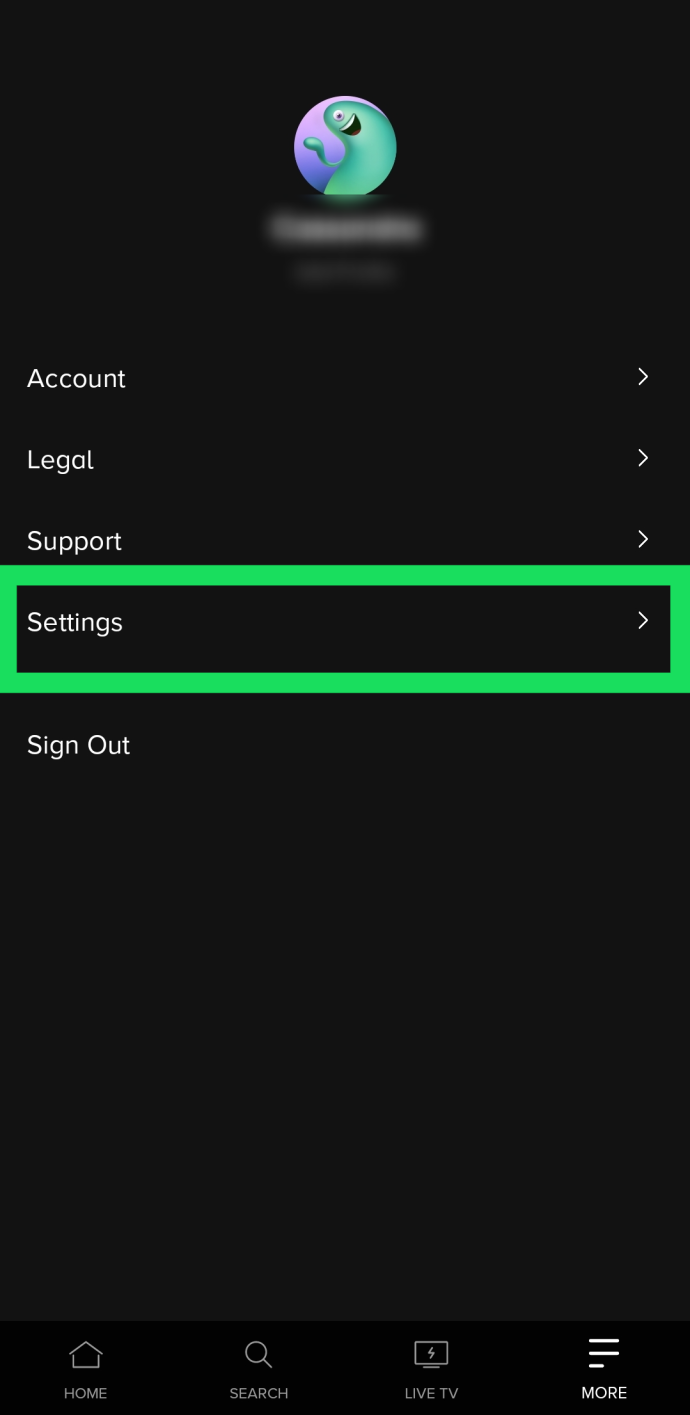
- Derpå bør du følge instruksjonene på skjermen for å slå undertekstene på og av eller velge forskjellige visningspreferanser. Start programmet du vil se, og trykk på skjermen slik at undermenyen vises. Trykk deretter på Innstillinger-tannhjulet øverst til høyre.
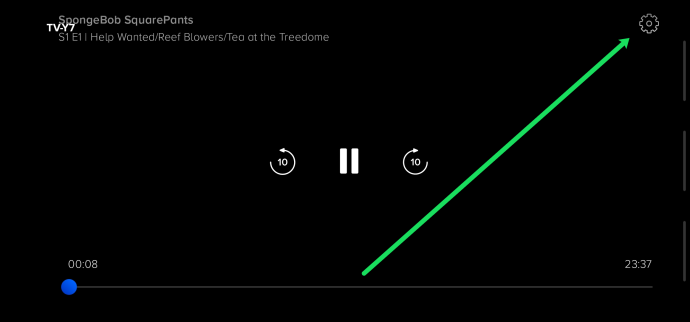
- Nå kan du slå på undertekstene.
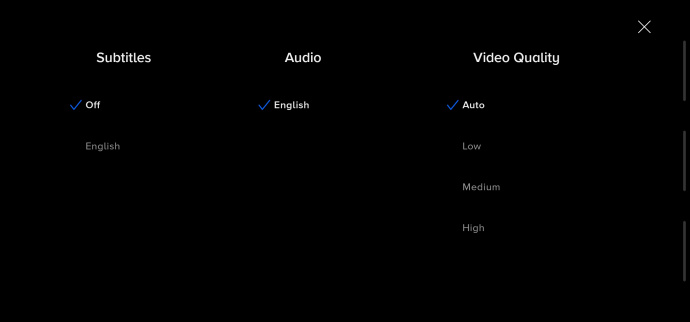
Hvis du logger på med samme konto, bør endringene gjelde for alle enhetene dine.
Slå undertekster på/av fra en PC eller Mac
Paramount+ har en utmerket nettklient hvis du foretrekker å få tilgang til tjenesten via en nettleser. Igjen, grensesnittet er det samme på PC-er og Mac-er, og vi vil ikke inkludere separate instruksjoner.
Start din foretrukne nettleser, logg på Paramount+, velg innholdet og spill det. Når avspillingen starter, trykk pause og klikk på CC-ikonet på skjermen. CC-ikonet skal vises før tannhjulikonet øverst til høyre.
Popup-menyen lar deg aktivere og deaktivere undertekstene og endre visningspreferansene. Det fine er at du ser endringene umiddelbart på skjermen.
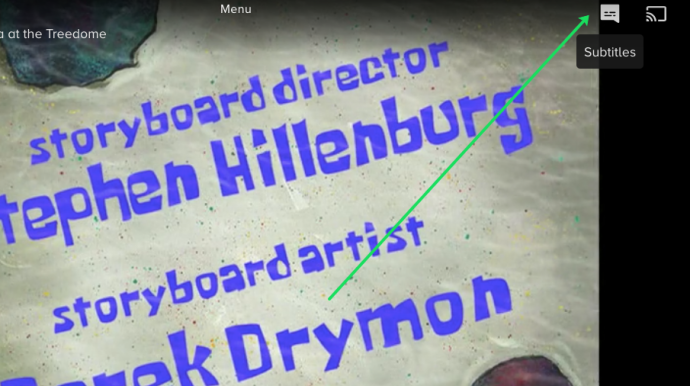
Slå undertekster på/av fra en smart-TV (Samsung, LG, Panasonic, Sony, Vizio)
Etter at du har installert Paramount+-appen for smart-TV-er, er det å slå undertekstene på og av stort sett det samme som når du bruker en nettklient. CC-ikonet dukker opp i det øyeblikket du setter avspillingen på pause. Du må deretter navigere til den for å aktivere undertekstene.
Med dette i tankene må undertekstene på TV-en også være aktivert. De følgende delene viser deg hvordan du sikrer at de er på.
Paramount+ undertekster på Samsung Smart-TVer
Gå til TV-ens startskjerm og bruk fjernkontrollen for å få tilgang Innstillinger . Velg deretter Generell, etterfulgt av tilgjengelighet .
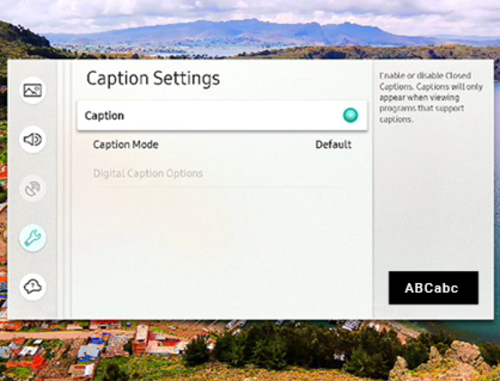
Naviger til under Tilgjengelighet Innstillinger for bildetekst , og velg deretter Bildetekst for å slå undertekstene på eller av. Det er en liten sirkel ved siden av bildetekstalternativet, som blir grønt når undertekstene er aktivert. Nå kan du starte Paramount+ og slå på bildetekstene der.
Paramount+ undertekster på LG Smart-TVer
Ta LG-fjernkontrollen, trykk på hjem-knappen, og velg deretter innstillingsikonet fra startskjermmenyen. Naviger ned til Tilgjengelighet-menyen og velg den for flere handlinger.
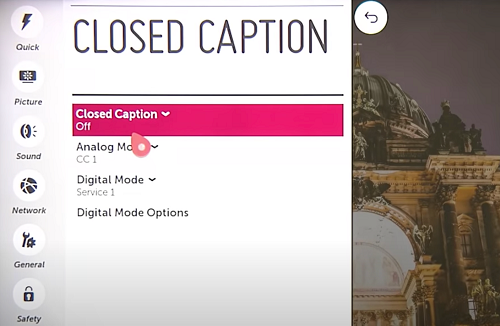
For å slå undertekstene på eller av, velg Closed Caption, og velg ønsket alternativ fra rullegardinmenyen. Du kan nå avslutte og starte Paramount+ og gjøre endringene der. Handlingen bør også gjelde for appen hvis du foretrekker å holde undertekstene av.
Paramount+ undertekster på Panasonic Smart-TVer
I skrivende stund ga ikke Paramount+ støtte for Panasonic smart-TVer. Men hvis du har en strømmeenhet eller en spillkonsoll koblet til Panasonic, vil du kunne nyte det omtalte innholdet.
![Administrer undertekster for CBS All Access [All Major Devices]](https://www.macspots.com/img/other/FC/how-to-manage-subtitles-for-paramount-all-major-devices-13.png)
De støttede konsollene og strømmeenhetene inkluderer AppleTV, Chromecast, Xbox One, PlayStation 4 og mer. Og den gode nyheten er at det kan være innebygd app-støtte for Panasonic TV-er i fremtiden.
Paramount+ undertekster på Sony Smart-TVer
Windows 10 versjon 2004 nedlasting
Sony Bravia smart-TVer kjører på Android. Derfor kan du installere appen direkte. Slik sørger du for at Bravias undertekster er på.
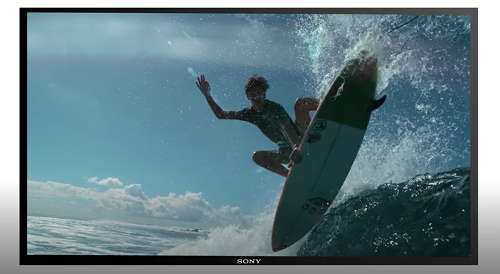
Trykk på hjem-knappen på fjernkontrollen og velg deretter Innstillinger (det er koffertikonet). Deretter velger du Digitalt oppsett og trykker på den runde knappen for å bekrefte.
I den følgende menyen velger du Undertekstoppsett og deretter undertekstpreferanser. Det er et alternativ for å slå dem av og på, pluss at TV-en lar deg vise visuelle hjelpemidler for de med hørselshemninger. Det er viktig å merke seg at de visuelle hjelpemidlene kanskje ikke er tilgjengelige for alt Paramount+-innhold.
Paramount+ undertekster på Vizio Smart-TVer
Trykk på menyknappen på fjernkontrollen for å slå undertekstene på Vizio TV-en på eller av. Deretter navigerer du ned til lukkede tekster og trykker på OK-knappen.
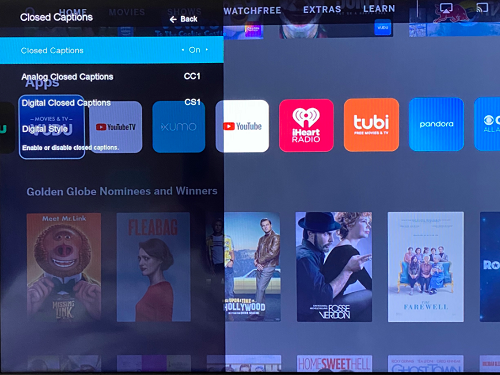
Velg På eller Av med piltastene og trykk OK igjen for å fullføre. Selvfølgelig skal undertekstene i appen også være aktivert når du spiller av videoen.
Totalt sett er det fortsatt plass til å forbedre undertekstene på Paramount+, men de er generelt enkle å slå av og på. Forbedringene kan komme i enkelte enheters tilpasningsmenyer eller smart-TVenes tilgjengelighetsseksjon. Etter hvert som strømmeapplikasjonen mottar oppdateringer, fortsetter ytelsen og funksjonaliteten å forbedres.
Vanlige spørsmål om Paramount+ undertekster
Paramount+ er relativt enkelt å bruke, men strømmetjenesten er ikke uten særheter. Bortsett fra feilsøkingstipsene, forteller denne delen deg også om de forskjellige underteksttilpasningene.
Kan jeg endre undertekstspråket for Paramount+?
Som standard er Paramount+ undertekster på engelsk, men du kan endre dem til et annet språk. De inkluderte språkene kan imidlertid variere avhengig av innholdet som vises.
Du må få tilgang til CC-menyen etter å ha satt videoavspillingen på pause for å gjøre endringene. Naviger deretter til språkalternativene og velg din foretrukne inndata.
Paramount+ undertekster kommer stadig tilbake. Hva kan jeg gjøre?
Den første forsvarslinjen er å inspisere innstillingene for undertekst eller hørselshemmede på TV-en, konsollen eller strømmingsmodulen. Hvis de forblir på, er det en mulighet for at preferansen kan overstyre innstillingene i appen.
En annen ting du kan gjøre er å inspisere Paramount+-innstillingen via hovedmenyen i appen. For å få tilgang til dette, trykk på stjerneknappen på fjernkontrollen og naviger til bildetekster. Sørg deretter for at de er av.
Kan tekststørrelsen på Paramount+ undertekster justeres?
Paramount+ har ingen innstilling for å endre tekststørrelsen, men det er ingen grunn til bekymring. Undertekstinnstillingene på strømmeenheten eller TV-en kan ha det alternativet. Naviger til undertekst- eller CC-innstillingen og prøv å finne funksjonen for å justere tekststørrelsen.
hvordan se kommentarene mine på youtube
Hvis det ikke fungerer, er et godt hack å endre skriftstørrelsen.
Kan skriftstørrelsen på Paramount+ undertekster endres?
Ja, alternativet for skriftstørrelse vises i CC-menyen på avspillingsskjermen. Bruk fjernkontrollen eller musen for å få tilgang til menyen. Skriftstørrelsen skal være det første alternativet helt til venstre.
Det er tre størrelser å velge mellom – liten, normal og stor. Du bør vite at den store skriftstørrelsen kan virke for stor når du strømmer på mobile enheter.
Paramount+ undertekster synkroniseres ikke riktig. Hva kan jeg gjøre?
Usynkroniserte undertekster er en sjelden feil på Paramount+. Og hvis du bruker standard undertekster, bør de følge bildehastigheten til den gitte videoen.
Likevel, hvis undertekstene begynner å sakke eller øke hastigheten, er det best å avslutte avspillingen og deretter prøve å spille av videoen på nytt. Et annet triks er å deaktivere undertekstene og deretter aktivere dem igjen.
Mens du er i gang, flytt nedover videotidslinjen for å sikre at undertekstene blir synkronisert hele veien.









