Så du har en NETGEAR Nighthawk-ruter og må justere noen av innstillingene. Dessverre har du glemt passordet. Du vil ikke kunne logge på ruterens innstillinger uten den, og du må få tilgang til innstillingene for å gjøre noen justeringer. Det er ingen grunn til bekymring. Heldigvis kan du logge på ruteren din ved å bruke NETGEARs standardpassord.

Hvis du har glemt hva passordet til NETGEAR Nighthawk-ruteren er, vil denne artikkelen gi deg all informasjonen du trenger for å komme tilbake til ruterens innstillinger for å gjøre nødvendige endringer. Vi vil diskutere standardpassordene, og også hvordan du logger på Nighthawk via direkte tilgang og Wi-Fi.
Hva er standardpassordet for NETGEAR Nighthawk Direct Access
Du trenger standardpassordet for å få tilgang til ruterens innstillinger. Det er ikke en vanskelig prosess, og kan gjøres i noen få enkle trinn. For å oppnå dette ved å bruke direkte tilgang, som betyr å koble direkte til ruteren din, følg instruksjonene nedenfor.
- Koble en datamaskin eller bærbar datamaskin til ruteren med en Ethernet-kabel.

- Slå på ruteren og vent til strømlampen blinker og de andre lysdiodene er av.

- Bruk en utrettet binders eller lignende enhet, trykk på 'Tilbakestill'-knappen. Hold til alle lysdiodene er av. Dette tar vanligvis omtrent 15 sekunder.
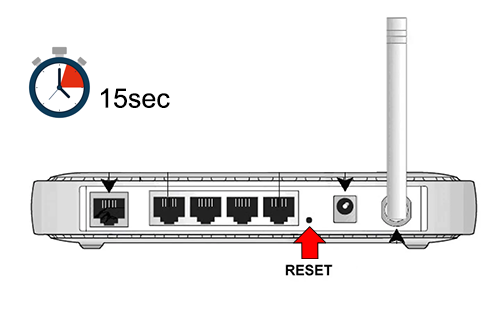
- For Windows-brukere, åpne 'Nettverks- og delingssenter.' For Mac-brukere, åpne 'Nettverkspanel'.
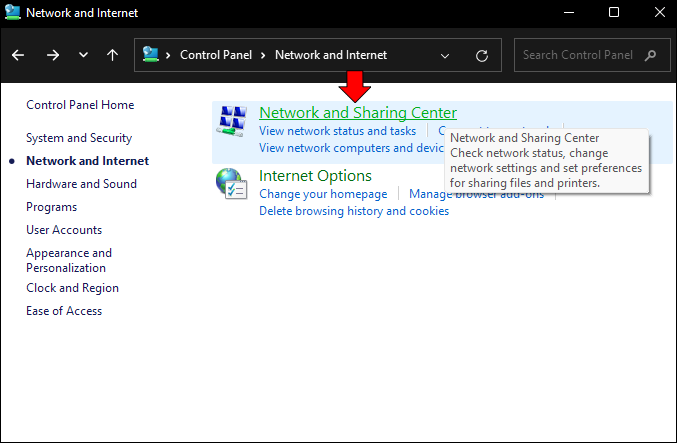
- Åpne LAN du opprettet for å få tilgang til ruteren.
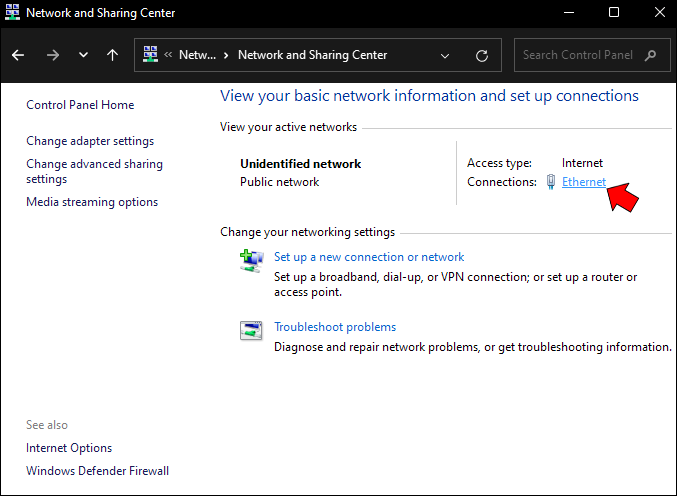
- Sett opp en statisk IP-adresse i 192.168.0.x-undernettet og vent til LED-blinkmønsteret forblir det samme og ikke endres.
- Skriv inn 192.168.0.160 i datamaskinens nettlesers adresselinje. Dette er standard IP-adresse for ruteren.
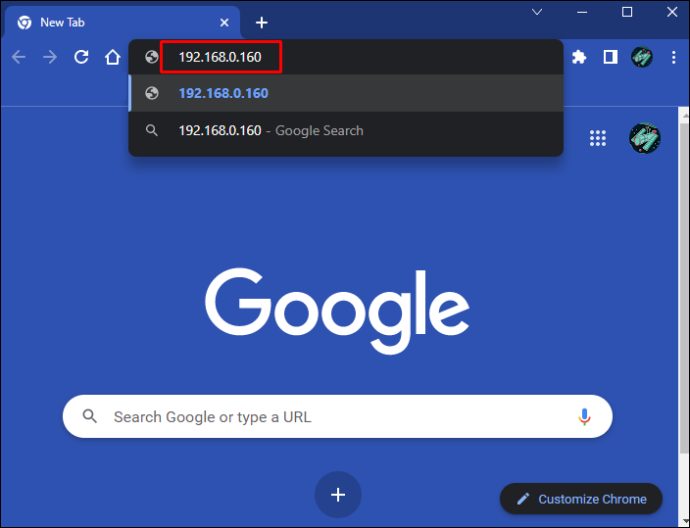
- Skriv nå 'Admin' for brukernavnet og 'passord' for passordet.
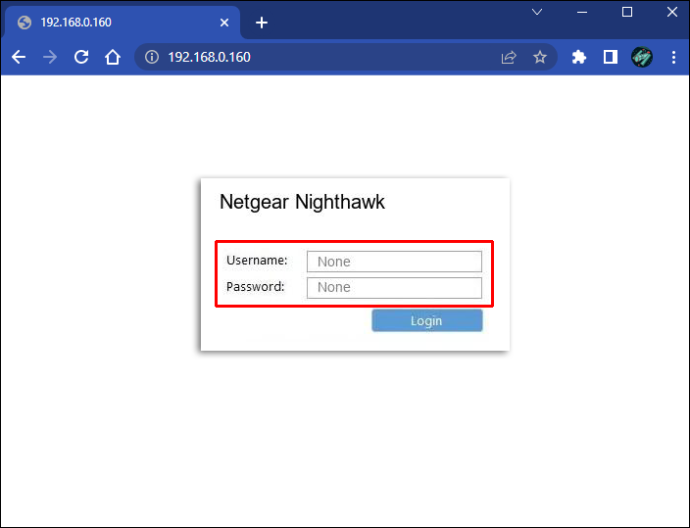
Du er nå logget på og vil kunne gjøre endringer i NETGEAR Nighthawk-ruterens innstillinger. Vær oppmerksom på at brukernavnet og passordet skiller mellom store og små bokstaver.
Hva er standard Wi-Fi-passord for en NETGEAR Nighthawk
For å få tilgang til ruterens innstillinger trenger du standardpassordet. Prosessen er enkel og kan utføres med noen få enkle klikk. Følg disse trinnene for å logge på med Wi-Fi.
- Åpne en nettleser ved å bruke en enhet som er koblet til ruterens nettverk.
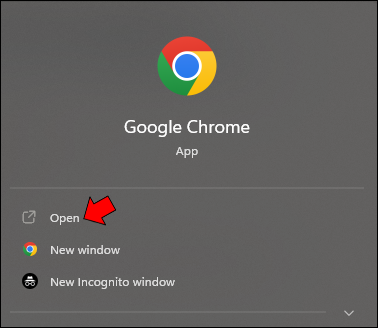
- I nettleserens adresselinje skriver du '192.168.1.1' eller 'routerlogin.net.'
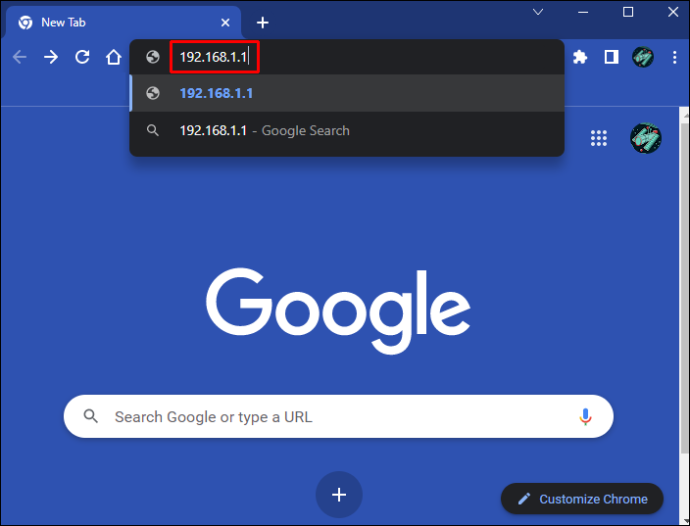
- Skriv inn 'Admin' for brukernavn og 'passord' for passordet.
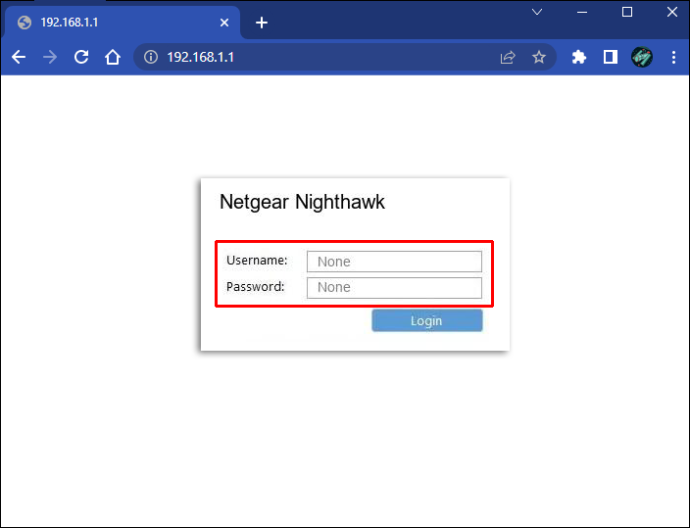
Du er nå pålogget og kan gjøre endringer i NETGEAR-ruterens innstillinger. Vær oppmerksom på at brukernavnet og passordet skiller mellom store og små bokstaver.
FAQ
Kan jeg få tilgang til Nighthawks innstillinger med en mobiltelefon?
Ja det kan du. NETGEAR har en gratis app som du kan bruke for å få tilgang til ruterens innstillinger. Hvis du vil logge på Nighthawk-en din med NETGEAR-appen, kan du laste den ned her . Med appen kan du også se statusen til nettverket ditt, kjøre en internetthastighetstest, oppdatere fastvaren din og sette Internett på pause på alle enheter som er koblet til ruteren din.
Jeg har tilkoblingsproblemer med NETGEAR Nighthawk. Hva burde jeg gjøre?
Hvis du har tilkoblingsproblemer, er det flere ting du kan gjøre for å feilsøke og løse problemet.
1. Slå av Nighthawk og vent 30 sekunder før du slår den på igjen.
2. Sørg for at enheten er aktivert ved å kontakte Internett-leverandøren (ISP). Hvis du aldri har aktivert ruteren, må du gjøre det ved å bruke Internett-leverandørens selvaktiveringsprosess.
3. Sjekk strømnivåene til kabellinjen som kobles til ruteren. Hvis kabellinjen ikke har tilstrekkelig strøm til å dekke dine behov, kontakt Internett-leverandøren din.
4. Hvis du bruker linjedelere mellom kabellinjen og ruteren, kan de redusere signalkvaliteten. Fjern splitterne hvis mulig.
5. Sjekk ruterens fastvare og sørg for at du kjører den nyeste versjonen. Hvis fastvaren din er utdatert, installer oppdateringen.
Kan jeg endre NETGEAR Nighthawks Wi-Fi-passord og nettverksnavn?
Ja, du har muligheten til å endre både Wi-Fi-passordet og nettverksnavnet. For å gjøre det, følg trinnene nedenfor.
1. Åpne en nettleser som er koblet til ruterens nettverk.
2. I adressevinduet skriver du ' www.routerlogin.net. ”
3. Skriv inn brukernavn og passord i påloggingsvinduet.
4. Hjemmesiden vises. Velg 'Trådløst' eller 'Trådløst oppsett.'
5. I feltet 'Navn (SSID)' skriver du inn ditt nye nettverksnavn.
6. Skriv inn ditt nye passord i 'Passord (nettverksnøkkel)'-feltet.
7. Trykk på 'Bruk' for å lagre endringene.
Vær oppmerksom på at brukernavnet og passordet skiller mellom store og små bokstaver. Husk å skrive ned begge deler og oppbevar dem på et trygt og sikkert sted. Etter å ha endret ruterens Wi-Fi og nettverksnavn, kan det hende du må koble til enheten på nytt ved å bruke det nye passordet. For å gjøre det, se de tilgjengelige nettverkene dine og koble til på nytt.
Hvordan starter jeg NETGEAR Nighthawk-ruteren på nytt?
Hvis du har problemer med å få tilgang til ruteren, kan en omstart være nødvendig. Dette kan gjøres fra en enhet som er koblet til nettverket ditt. For å gjøre det, følg de enkle trinnene nedenfor.
1. Åpne en nettleser på telefonen, PC-en eller bærbar PC.
2. Skriv inn i nettleserens adresselinje www.routerlogin.net og trykk 'Enter'.
3. Skriv inn ruterens brukernavn og passord. Brukernavnet er 'admin' og passordet er det du brukte sist du logget på. Brukernavn og passord skiller mellom store og små bokstaver.
4. Fra hjemmesiden, naviger til og velg 'Avansert' og deretter 'Start på nytt.'
5. Vent til ruteren kjører gjennom hele omstartsprosessen.
Jeg har en eldre NETGEAR-ruter. Har den et annet standardpassord?
De fleste NETGEAR-rutere bruker 'passord' for passordet. Noen av de eldre modellene er satt opp med standardpassordet '1234.'
Hvordan finner jeg NETGEAR Nighthawks modellnummer?
hvordan du legger til egendefinerte skrifttyper i Google Docs
Du kan finne modellnummeret for din Nighthawk-ruter ved å se etter etiketten på baksiden av enheten. Modellene varierer, men denne informasjonen er vanligvis plassert i øvre venstre hjørne av etiketten rett under ordet NETGEAR. Annen informasjon tilgjengelig på etiketten er modellnavn og serienummer.
Hvordan gjør jeg en fabrikktilbakestilling for NETGEAR Nighthawk?
En tilbakestilling til fabrikkstandard vil slette alle personlige innstillinger, inkludert passord, brukernavn, Wi-Fi-nettverksnavn og eventuelle sikkerhetsinnstillinger du har. Følg trinnene nedenfor for å fortsette.
1. Kontroller at ruteren er på. Når den er på, vil enhetens strømlampe lyse.
2. På baksiden av ruteren finner du en knapp merket med enten «Tilbakestill» eller «Gjenopprett fabrikkinnstillinger». Dette varierer fra modell til modell.
3. Bruk en utrettet binders eller lignende enhet og trykk og hold denne knappen i minst 7 sekunder.
4. Slipp knappen. Ruteren din vil nå bli gjenopprettet til fabrikkinnstillingene.
Standardpassord vil redde dagen
Du kan alltid få tilgang til NETGEAR Nighthawk-ruteren ved å bruke standardpassordet. Det er enkelt å gjette, noe som kan true nettverkets sikkerhet. For å sikre ruterens sikkerhet har vi også vist deg hvordan du endrer ruterens passord. Bevæpnet med denne informasjonen vil du aldri bli låst ute av ruterens innstillinger igjen.
Har du hatt behov for å bruke NETGEAR Nighthawks standardpassord? Gi oss beskjed i kommentarfeltet nedenfor.









