Mobiltelefoner har vært en del av livene våre i nesten tre tiår, og bruken av dem har nesten blitt muskelminne.

Men hva gjør du hvis du legger merke til en 'SOS Only'-advarsel på din iPhone? Kan du ringe eller sende tekstmeldinger som vanlig?
Denne artikkelen tar en grundig gjennomgang av saken mens den deler tips og triks for å hjelpe deg med å få telefonen i gang igjen.
Hva er SOS Only på en iPhone?
'Kun SOS'-statusen vises når iPhone ikke kan koble til operatørens nettverk. Med andre ord kan ikke enheten din kommunisere med mobilnettverket og kan derfor ikke behandle vanlige anrop, meldinger eller til og med mobildatabruk.
Flere problemer kan utløse advarselen, men i de fleste tilfeller vises den når du er for langt fra et mobiltårn, noe som resulterer i et signal som er for svakt til å opprettholde normal service. Andre mulige årsaker inkluderer midlertidige nettverksbrudd eller skade på SIM-kortet ditt.
'Kun SOS'-statusen forstyrrer ikke funksjonaliteten til appene på iPhone, verken fra tredjeparter eller produsenten. Du kan få tilgang til bildene, videoene og stort sett alt i din lokale lagring, inkludert gamle tekster og anropshistorikk. Du kan imidlertid ikke sende meldinger, ringe eller motta anrop, eller til og med få tilgang til internett - med mindre du er koblet til et Wi-Fi-nettverk.
Du kan imidlertid fortsatt ringe nødtjenester som 911 eller 112. Når du ringer et nødnummer, prøver iPhone-en din å koble til et hvilket som helst tilgjengelig nettverk, selv om det ikke er operatøren din.
Så hva kan du gjøre for å prøve å gjenopprette normale tjenester? Vi skal nå se på flere pålitelige feilsøkingsmetoder som kan hjelpe deg med å koble enheten til operatørens nettverk på nytt.
Start iPhone på nytt
Før du prøver noe komplekst, kan det være lurt å prøve å starte enheten på nytt. I noen tilfeller hjelper en omstart iPhone-en din med å gjenopprette tilkoblinger med mobilnettverket, noe som kan løse 'SOS Only'-advarselen hvis problemet er relatert til et midlertidig tilkoblingsproblem.
I tillegg tilbakestiller den alle interne prosesser og gir iPhone en ny start. Dette kan løse feil eller fastvarefeil som forstyrrer vanlig signalmottak.
hvordan du kan bli med på stemmechattovervåkning
Sjekk SIM-kortet
Et skadet SIM-kort kan utvikle mottaksproblemer, spesielt hvis kontaktpunktene er riper, bøyd eller dekket av rusk. Som sådan er det en god idé å fjerne kortet og undersøke det for tegn på skade.
Hvis SIM-kortet ser ut til å være skadet, bør du kontakte operatøren din og be om et nytt. Ellers setter du kortet forsiktig inn igjen og kontrollerer at det sitter riktig på det angitte stedet.
Sjekk nettverksdekning
Det er en mulighet for at du kan ha 'vandret' til et område som er utenfor nettverkets dekning. Dette kan skje når du camper langt hjemmefra eller besøker en ny stat. Spesielt på landsbygda er celletårn spredt over et område på opptil 10 mil, noe som gjør det vanskelig å få et signal sterkt nok til å opprettholde normal kommunikasjon.
Hvis området har dårlig nettdekning, er løsningen å flytte til et annet sted. Det som er bra med mobile enheter er at de kan oppdage nettverkssignaler automatisk i de fleste situasjoner. Som sådan vil du faktisk kunne se nettverkslinjene øke på iPhone-skjermen når du beveger deg nærmere et område med bedre dekning.
Start mobildata på nytt
Noen ganger kan det hende at omstart av iPhone ikke fikser feilmeldingen 'Kun SOS' fordi problemet kan være relatert til mobildatatilkoblingen. I dette scenariet kan det å slå av enhetens mobildata og deretter på igjen gjøre susen. Dette er hvordan:
- Åpne Innstillinger-appen på iPhone.
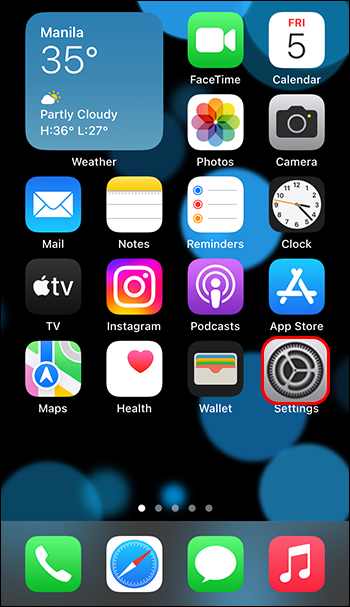
- Trykk på 'Mobildata.'
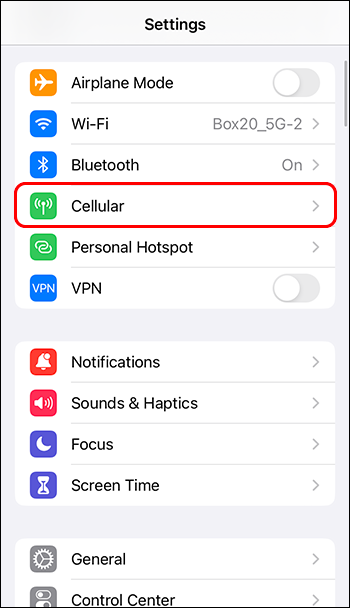
- Vri 'Mobildata'-glideknappen til av-posisjon.
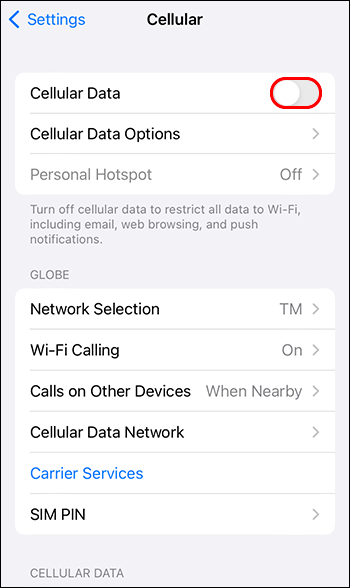
Etter en liten stund slår du skyveknappen på igjen.
Alternativt kan du slå av mobildata via snarveien til kontrollsenteret. For å gjøre det, sveip opp fra bunnen av skjermen og trykk på 'Mobildata'-ikonet én gang. Ett trykk til etter noen sekunder vil slå på dataene igjen.
Aktiver dataroaming
Når du reiser til et annet land eller en annen region, kan enheten koble seg til en lokal operatørs nettverk for å opprettholde tilgang til internett og andre datatjenester. Denne prosessen kalles dataroaming.
Dataroaming er vanligvis slått på på Apple-enheter, men det er alltid en sjanse for at du har slått den av. Slik sjekker du statusen:
- Naviger til Innstillinger-appen på enheten din og trykk på alternativet 'Mobildata'.
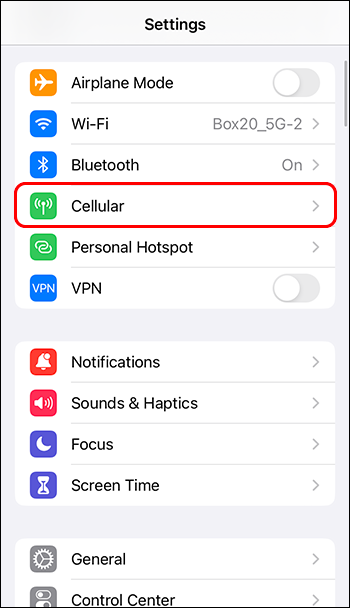
- Hvis dataroaming er aktivert, skal skyveknappen ved siden av dette alternativet være grønt. Hvis ikke, trykk på knappen for å aktivere dataroaming på enheten.
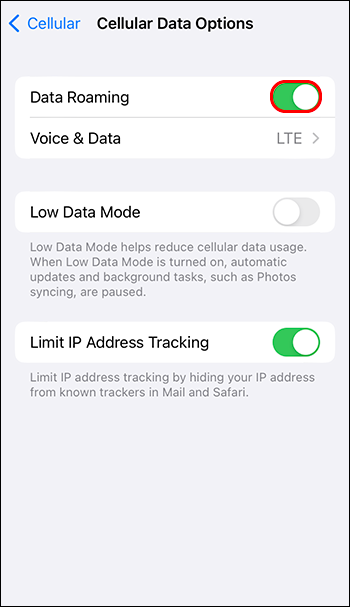
Det er viktig å merke seg at dataroaming kommer med ekstra kostnader, som kan være mye høyere enn de vanlige datahastighetene på hjemmenettverket ditt. Disse prisene varierer fra region til region, avhengig av avtalen mellom operatøren din og den utenlandske nettverksoperatøren.
Bytt til 4G eller LTE
Store operatører i Nord-Amerika, inkludert T-Mobile, AT&T og Verizon, har distribuert 5G for å dra nytte av de raskere datahastighetene som tilbys av femtegenerasjonsnettverket. Noen operatører har imidlertid ennå ikke distribuert den i noen regioner, så du kan merke lav signalstyrke på reisene dine.
Som sådan kan bytte til den mer allment tilgjengelige 4G eller LTE løse nettverksfeil og gjenopprette kommunikasjonen på iPhone. Slik gjør du byttet:
- Åpne innstillingene og naviger til 'Mobildata.'
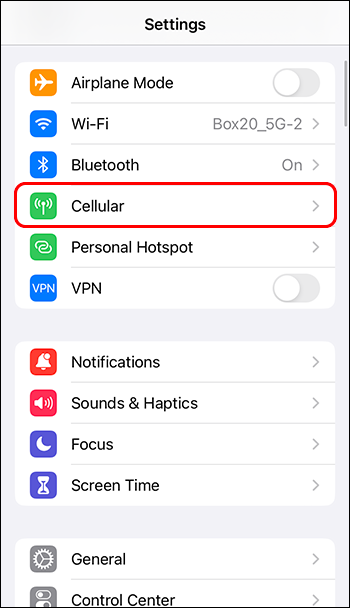
- Trykk på «Stemme og data».
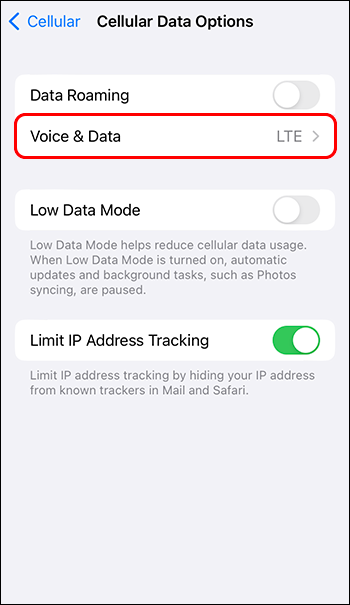
- Velg '4G' eller 'LTE' fra listen over tilgjengelige dataalternativer.
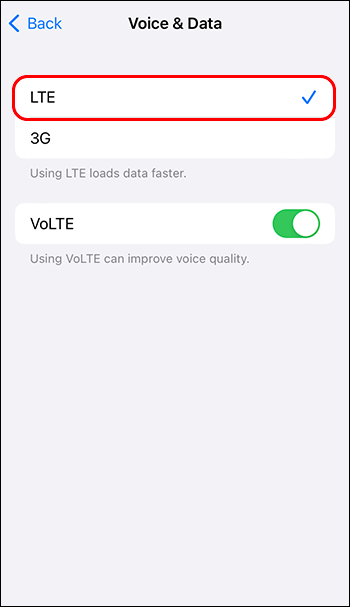
Det er ikke et permanent tilbakeslag
Feilmeldingen 'Kun SOS' kan være frustrerende, men det er absolutt ingen grunn til at det skal bli et permanent tilbakeslag. Det er fordi mange feilsøkingsalternativer kan løse problemet og gjenopprette kommunikasjonen mellom operatørnettverket og enheten din.
Selvfølgelig er det også et alternativ å kontakte operatøren din for å få hjelp, men det er alltid en god idé å prøve å løse problemet selv og spare tid.
Har du prøvd å gjenopprette nettverkstilkoblingen til iPhone ved å bruke noen av disse tipsene? Hvordan gikk det?
Gi oss beskjed i kommentarfeltet nedenfor.









