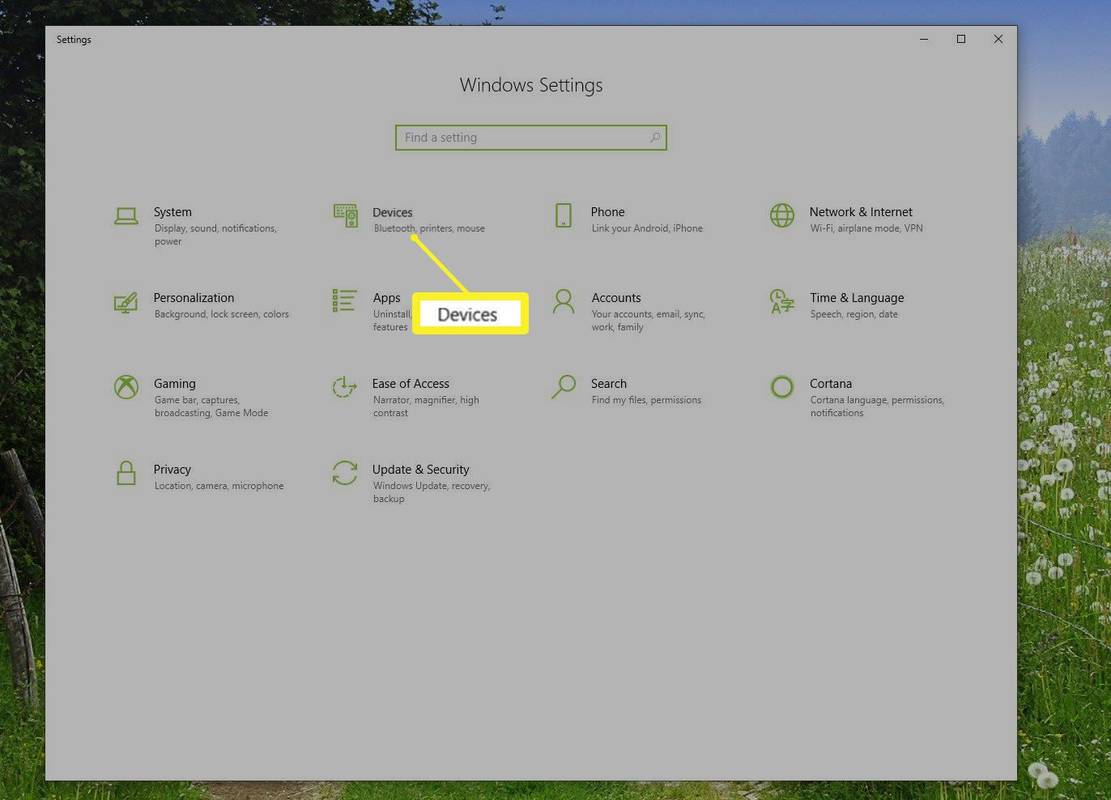Ved å bruke sakte filmfunksjonen i videoene dine kan du fremheve fartsfylte hendelser ved å senke dem. Du kan også bruke denne effekten til å legge til mer drama til et spesielt videoklipp. Hvis du er klar til å låse opp kreativiteten din, her vil du finne ut hvordan du bruker sakte film på Huawei P9-smarttelefonen.

Tar sakte film
For å gjøre fossevideoklippene dine mer dramatiske, følg trinnene nedenfor:
Trinn 1 – Få tilgang til kameraappen
Først får du tilgang til Kamera-appen. Du kan gjøre dette ved å trykke på kameraikonet fra startskjermen eller bruke forhåndsdefinerte knappesnarveier.

Trinn 2 – Endre innstillingene dine
Mens kameraet er åpent, høyresveip på skjermen eller trykk på Modus for å få tilgang til kamerainnstillingene. Fra kamerainnstillingslisten, trykk på Slow-Mo-alternativet. Husk at denne innstillingen forblir aktivert til du deaktiverer den manuelt.
hvordan du sletter Pof-konto på iPhone

I tillegg kan det være lurt å endre andre innstillinger som sakte filmhastighet. Du kan velge mellom:
- x1/2 – lavest
- x1/4 – middels
- x1/8 – best
Alternativet x1/8 er den anbefalte innstillingen for opptak av sakte filmklipp. Det kan imidlertid være lurt å eksperimentere med de andre hastighetene for å finne ut hvilken som passer for deg.
Trinn 3 – Ta opp klippet ditt
Deretter begynner du å spille inn videoen som du normalt ville gjort ved å trykke på den røde sirkelen. Hvis du trenger å fokusere på et område eller et objekt, trykker du ganske enkelt på det på skjermen.
Når du er klar til å stoppe opptaket, trykk på den røde firkanten.
Trinn 4 – Se videoen din og rediger sakte film
Når du er klar til å sjekke ut videoen din, trykker du bare på miniatyrbildet for å spille det av. Bruk linjen til å angi start- og sluttparametere for sakte film.

Husk å lagre ved å trykke på de tre horisontale prikkene i øvre hjørne. Noen ganger vises dette alternativet bare mens videoen spilles av eller på pause, så hvis du ikke ser det med det første, prøv å spille av videoen på nytt. I tillegg er det viktig å merke seg at hvis du ikke lagrer filen, vil den ikke spilles av i sakte film i det hele tatt når du laster den opp et annet sted.
Deling av sakte filmklipp
Er du klar til å vise verden din nye sakte film? Følg disse trinnene for å laste den opp til din favoritt sosiale medieplattform:
Trinn 1 – Få tilgang til videoklippet
Gå først til galleriet ditt og finn saktefilm-videoen du vil dele. Når du finner den, trykk og hold på miniatyrbildet.
hvor mye koster gebyr på levende seter
Trinn 2 – Del klippet
For å laste opp klippet, gå til Del nederst på skjermen. Dette vil gi deg forskjellige aksjeopsjoner. Sveip til venstre til du kommer til metoden du vil bruke for å dele videoen din. Hvis ditt foretrukne sosiale nettverk ikke vises på listen, trykk på Mer for å se et utvidet utvalg av delingsalternativer.

Velg den sosiale medieplattformen der du vil dele saktefilmen din. Når du har gjort det, følg instruksjonene på skjermen for å skrive inn den valgfrie teksten og laste opp videoen til det valgte nettstedet.
Siste tanke
Det er enkelt å lage et sakte filmklipp på Huawei P9. Imidlertid er det begrensede redigeringsfunksjoner som er innfødt til enheten. Hvis du føler at du vil ha flere redigeringsalternativer, kan du gå til Play Store for å finne en god tredjeparts videoredigeringsapp. Mange av dem er gratis, men funksjonaliteten kan variere.