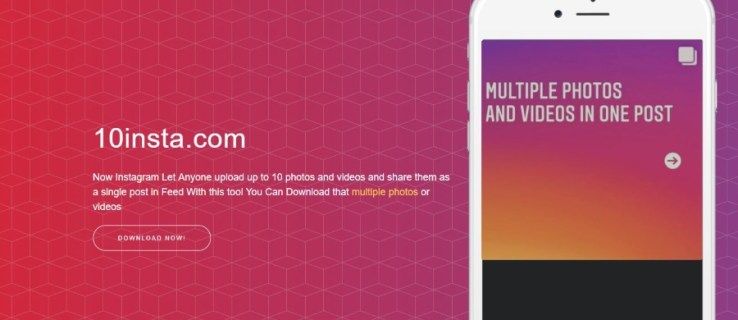Daglig nettsurfing betyr av og til å møte tekst eller bilder som er for store eller for små til å vises riktig. Hvis en nettside virker for stor, er det bare logisk å ønske å zoome ut av den for å få en bedre visning. Men hvordan kan du gjøre det på en Mac?

Denne artikkelen vil prøve å forklare nettopp det. Vi gir nyttige tips slik at du kan zoome ut på alt innhold på Mac-en din ved hjelp av et tastatur, mus, styreflate eller nettleser. Uten videre, la oss dykke rett inn.
Slik zoomer du ut på Mac-tastaturet
Hvis du vil zoome inn i et bestemt vindu eller en nettside på Mac-en, kan du bruke hurtigtaster. Den enkleste måten å gjøre det på er med Option, Command og pluss eller minus tastene. Slik gjør du det.
Først, hvis du vil zoome ut hele skjermen, og ikke bare et enkelt vindu, aktiverer du funksjonen Tilgjengelighetszoom. Dette er hvordan.
- Gå til Apple-menyen øverst til venstre og naviger til Systemvalg.

- Velg Tilgjengelighet.

- I Zoom-sidefeltet merker du av for Bruk hurtigtaster for å zoome.

Hvis boksen allerede er merket av, betyr det at funksjonen allerede er aktivert.
Deretter bruker du tastaturshortsklippene:
hvordan du sletter messenger-samtaler på iphone
- Trykk på Kommando pluss Alternativ pluss - (minustegn) for å zoome ut.

- Hold nede Kommando-tasten eller fortsett å trykke på minustegnet til du zoomer ut innholdet til ønsket størrelse.

Slik zoomer du ut på en Mac med musen
Hvis du bruker en mus med Mac-en, kan du ganske enkelt zoome ut ved å aktivere skjermzoomfunksjonen.
- Naviger til Systemvalg og fortsett til Tilgjengelighet.

- Åpne Zoom-delen fra sidefeltet.

- Sørg for at boksen Bruk rullebevegelse med modifikasjonstaster for å zoome er merket.

- Velg ønsket endringstast fra rullegardinmenyen (Kontroll, Kommando eller Alternativ)

Du kan også bruke rullebevegelsen på styreflaten for å zoome ut på Mac-en.
Slik zoomer du ut på en Mac med styreflaten
Zoome inn og ut på en styreflate er en av de enkleste måtene å tilpasse innholdet på skjermen i henhold til dine behov. For å bruke zoomalternativene med styreflaten din, bør du aktivere geststøtte i innstillingene først. Slik gjør du det.
- Naviger til Systemvalg og deretter Styreflate.

- Åpne fanen Rull og zoom.

- Merk av for Smart zoom.

Etter å ha aktivert denne funksjonen, kan du zoome inn på bilder ved å plassere to fingre på styreflaten og skyve dem sammen. Zoom ut ved å skyve fingrene fra hverandre.
krom: // innstillinger / innhold
Slik zoomer du ut på Mac i Chrome
Bruker du Chrome på Mac-enheten din og lurer på hvordan du kan zoome ut på et bestemt nettsted? Bare følg instruksjonene som tilsvarer handlingen du ønsker å fullføre nedenfor.
Zoom ut på gjeldende side
Følg disse trinnene hvis du ønsker å zoome ut den gjeldende nettsiden din i Chrome.
- Åpne Chrome-appen på Mac-en.

- Klikk på de tre vertikale prikkene øverst til høyre i Chrome-vinduet.

- Finn Zoom-alternativet og velg kommandoen du ønsker. Du kan gjøre alt på skjermen mindre ved å klikke på Zoom ut eller -tegnet.

Du kan også bruke hurtigtastene for å zoome ut på Chrome-innhold på Mac. Bare trykk på Kommando-tasten og -tegnet. Fortsett å trykke på minustegnet til du kommer til ønsket visning.
Forstørre spesifikke nettstedszoomnivåer
Du kan endre zoomnivåene til et bestemt nettsted i Chrome. Slik gjør du det.
- Start Chrome-appen.

- Velg Mer øverst til høyre og naviger til Innstillinger.

- Naviger til Personvern og sikkerhet, deretter Nettstedinnstillinger, og deretter Zoom-nivåer.

- Klikk X for å fjerne endring av størrelse fra bestemte nettsteder.

Angi skrifttype eller sidestørrelse for alle nettsider
Hvis du vil endre størrelsen på alt på nettsidene du besøker, inkludert bildene, skriftene og videoene, følger du trinnene nedenfor.
- Åpne Chrome og naviger til Mer-menyen.

- Gå til Innstillinger og deretter Utseende.

- For å endre alt, klikk på nedoverpilen ved siden av Sidezoom og velg alternativet du liker.

- For å endre skriftstørrelsen, klikk på pil ned ved siden av Skriftstørrelse og velg skriftstørrelsen du ønsker.

Slik zoomer du ut på Mac i Safari
Safari OS lar deg zoome inn på siden din med noen få enkle triks.
Bruk tastaturet
Den enkleste måten å zoome ut på i Safari er å bruke hurtigtaster. For å zoome ut holder du bare nede Kommando-tasten og - (minus)-tegnet. Trykk på minustegnet så mange ganger som nødvendig.
Du kan også legge til zoom-knappene på Safari-verktøylinjen. Slik gjør du det:
- Høyreklikk på den tomme plassen i Safari-verktøylinjen.

- Velg Tilpass verktøylinje.

- Klikk på Zoom-knappene og dra dem til verktøylinjens overflate.

- Trykk Ferdig for å fullføre.

Du kan også zoome ut av en side ved å la bildene ha samme størrelse. For å gjøre det, trykk Alternativ, + Kommando, + - for å zoome ut.
Zoom hele skjermen
Følg trinnene nedenfor for å zoome ut hele skjermen på Safari.
hvordan du endrer spillnavn på uenighet
- Åpne Safari og naviger til Safari øverst til venstre på skjermen.

- Gå til Innstillinger, deretter Nettsteder, og deretter Sidezoom.

- Merk alle nettsteder fra konfigurerte nettsteder og velg Fjern.

- Naviger til menyen Når du besøker andre nettsteder og velg ønsket prosentandel.

Forstørre innholdet for spesifikke nettsteder
- Åpne Safari på Mac-en.

- Gå til Safari øverst til venstre og naviger til Innstillinger for dette nettstedet.

- Gå til Vis og deretter Zoom. Appen vil huske zoomnivået ditt neste gang du besøker nettstedet på nytt.

Gjør teksten større for spesifikke nettsteder
- Start en nettside på din Mac.
- Klikk på Vis øverst til venstre på skjermen og trykk på Tilvalg-tasten på tastaturet.
- Velg alternativet Gjør tekst større fra rullegardinmenyen. Safari vil huske din foretrukne tekststørrelse for det nettstedet neste gang du kommer tilbake.
En visningsflate ifølge deg
Mac-er er kjent for å være svært tilpasningsdyktige enheter. Takket være ulike snarveier og innebygde verktøy kan du enkelt zoome ut praktisk talt ethvert innhold på skjermen. Enten det er en enkel nettside eller hele skjermen, kan du administrere zoominnstillingene slik du vil.
Forhåpentligvis har denne artikkelen hjulpet deg med å gjøre nettopp det. Du har lært å zoome ut på Mac ved å bruke en mus, styreflate, tastatur eller favorittleseren din.
Hvilken metode fungerte best for deg? Del dine tanker i kommentarene nedenfor.