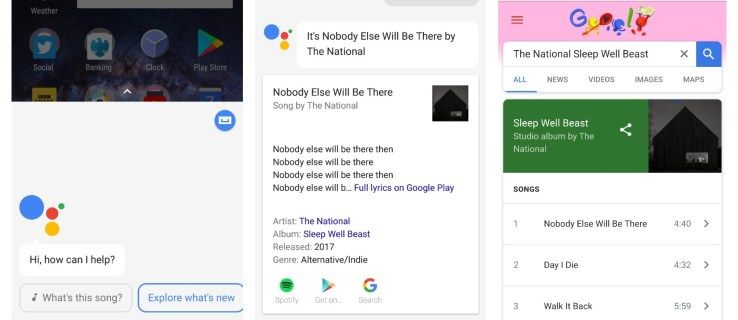Hva du skal vite
- Slå av, trykk Makt mens du holder Volum ned , og følg deretter instruksjonene på skjermen.
- I Windows: Start > Innstillinger > System > Gjenoppretting > Start på nytt nå > Bruk en enhet > USB lagring .
- Start alltid opp fra USB: Slå av > trykk Makt mens du holder Volum opp > Oppstartskonfigurasjon > flytte USB lagring til toppen.
Denne artikkelen tre måter å omgå Windows-oppstartssekvensen ved å starte opp Surface Pro fra en USB-stasjon. Oppstart av en Surface Pro fra en USB-stasjon kan brukes til å oppgradere til en ny versjon av Windows hvis standard Windows-installasjonsprogrammet mislykkes; det er også nødvendig å nedgradere fra en nyere versjon av Windows eller installere et alternativt operativsystem.
Slik starter du opp Surface Pro fra en USB-stasjon
Trinnene nedenfor vil starte opp Surface Pro (eller annen Surface-enhet) fra en oppstartbar USB-stasjon.
-
Slå av Surface Pro hvis den er på, i dvale eller i dvalemodus.
-
Koble den oppstartbare USB-stasjonen til en USB-port.
-
Trykk og hold inne volum ned -knappen, og trykk og slipp deretter makt knapp .

-
Fortsett å holde volum ned knappen når Surface Pro slås på og begynner å starte opp.
Du kan slippe når animasjonen med spinnende prikker vises under Surface-logoen på skjermen.
Surface-enheten vil nå laste den oppstartbare USB-stasjonen. Den forblir i bruk til du slår av. Vær forsiktig så du ikke kobler fra USB-stasjonen mens den er i bruk, da dette sannsynligvis vil føre til at overflaten fryser eller krasjer.
Slik starter du opp Surface Pro fra en USB-stasjon fra Windows
Denne metoden lar deg starte opp direkte fra en oppstartbar USB-stasjon fra Windows 10 eller Windows 11. Det er litt raskere enn den første metoden hvis Surface Pro allerede er på.
windows 10 holder vinduet på toppen
-
Sett den oppstartbare USB-stasjonen inn i en USB-port på Surface Pro.
-
Åpne Startmeny .

-
Trykk på Innstillinger .

-
Plukke ut System > Gjenoppretting (Windows 11), eller Oppdateringer og sikkerhet (Windows 10).

-
Finne Avansert oppstart og velg Start på nytt nå.

-
Når avanserte oppstartsalternativer vises, trykk Bruk en enhet .

-
Velge USB lagring .
Surface Pro vil umiddelbart starte på nytt og starte opp fra stasjonen når du velger USB-lagring.

Slik starter du opp Surface Pro permanent fra en USB-stasjon
Metodene ovenfor gjelder midlertidig bruk av en oppstartbar USB-stasjon. Instruksjonene nedenfor vil konfigurere Surface Pro permanent til å starte opp fra en USB-stasjon hvis en er tilkoblet.
-
Med Surface Pro slått av, trykk og hold nede volum opp -knappen, og trykk og slipp deretter på-knapp .

-
Fortsett å holde volum opp knappen som Surface-støvlene.
-
Surface UEFI-skjermen vises. Plukke ut Oppstartskonfigurasjon .

-
Dra USB lagring til toppen av oppstartslisten.

Flytte USB lagring til toppen av listen kan være kresen med en pekeplate. Prøv å bruke Surface Pros berøringsskjerm eller en mus i stedet.
-
Trykk på Exit og så Start på nytt nå .
Oppstartsrekkefølgen vil nå bli endret. Du kan reversere dette ved å åpne Surface UEFI og flytte Windows tilbake til toppen av oppstartslisten.
Husk at Surface Pro bare vil starte opp fra enoppstartbarUSB-stasjon. Forsøk på å starte fra en ikke-oppstartbar stasjon vil forårsake en feil.
FAQ- Hvordan tar jeg et skjermbilde på en Surface Pro?
Microsoft bygget på flere måter å ta Surface Pro-skjermbilder . Det raskeste er å holde Windows -knappen på overflaten (ikke tastaturet) og trykk deretter Volum ned . Alternativt kan du søke etter Utklippsverktøy app. Hvis tastaturet ditt har en PrtScn -tasten, trykk på den mens du holder nede Windows nøkkel. Dobbeltklikk på den øverste knappen vil også ta et skjermbilde hvis du har en Surface Pen.
- Hvordan tilbakestiller jeg en Surface Pro?
Enten du selger eller gir bort Surface Pro eller trenger en ny installasjon av operativsystemet, kan du tilbakestille Surface Pro . I Windows 11, gå til Start > Innstillinger > System > Gjenoppretting , og velg deretter Tilbakestill PC . I Windows 10, gå til Start > Innstillinger > Oppdatering og sikkerhet > Gjenoppretting , og klikk deretter Kom i gang . I begge tilfeller kan du velge å beholde filene dine eller fjerne alt.