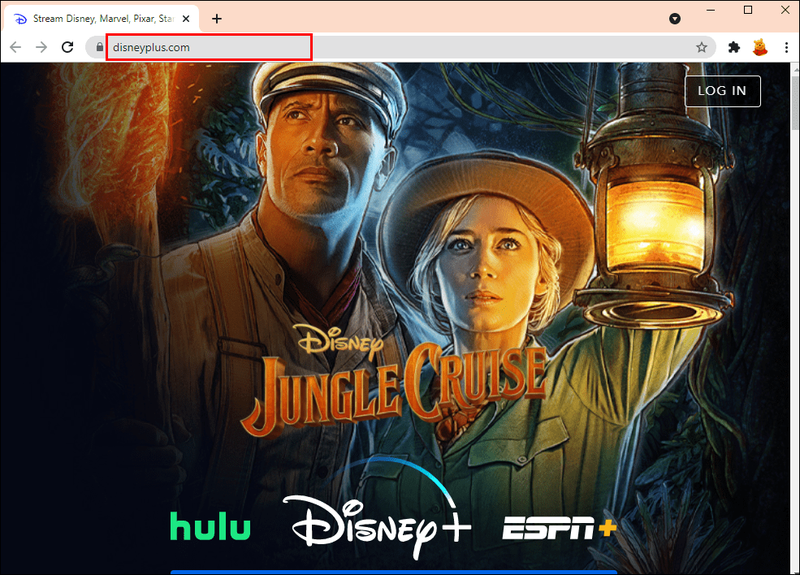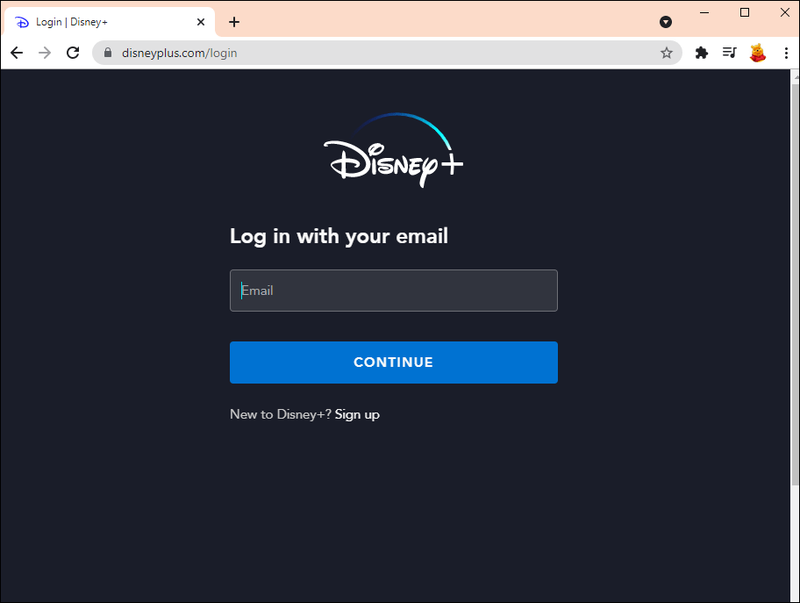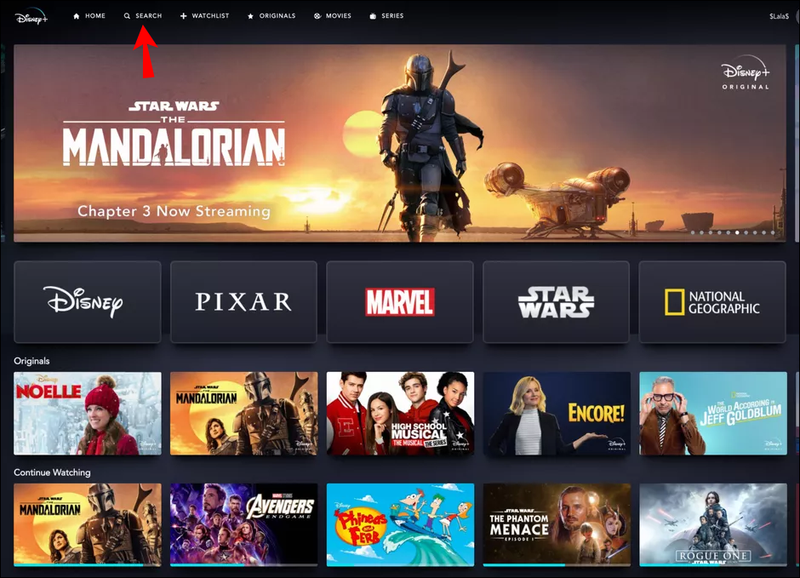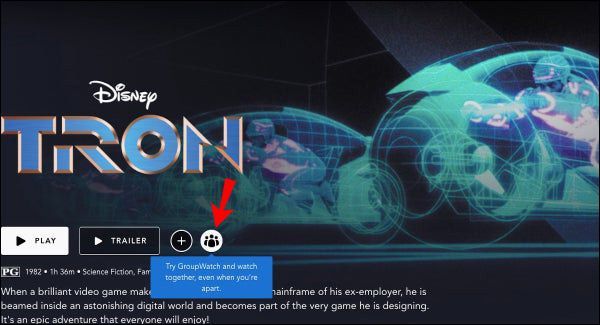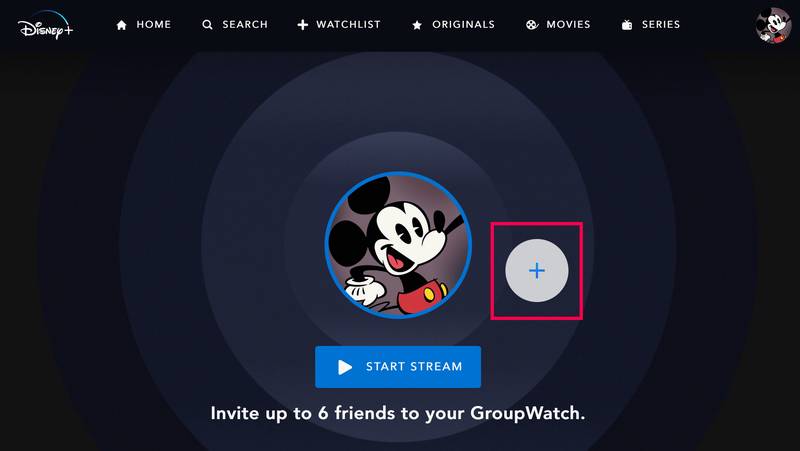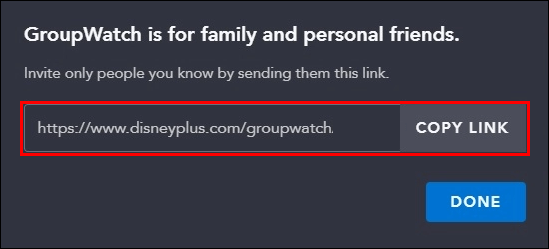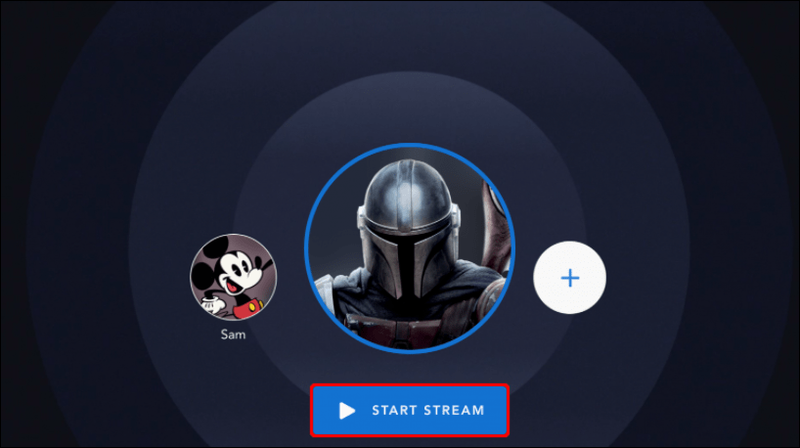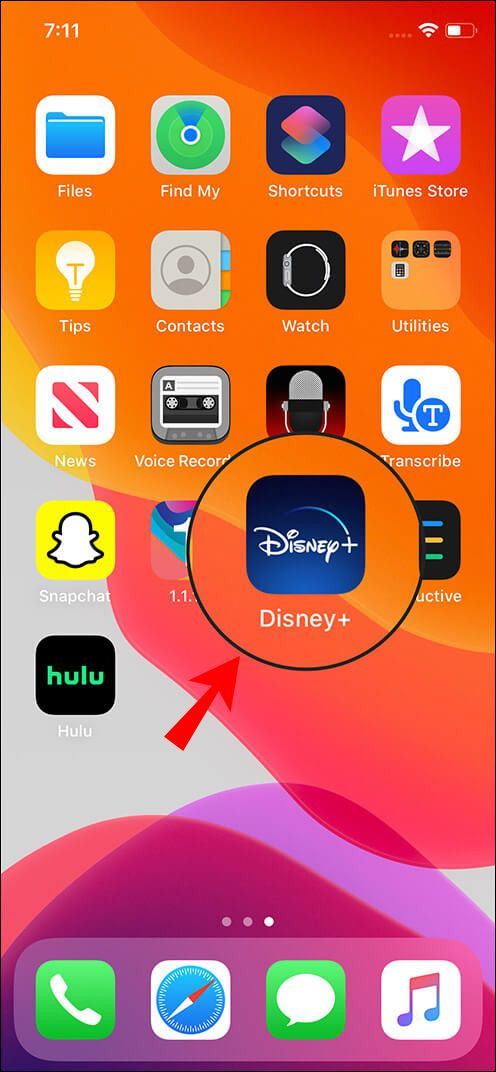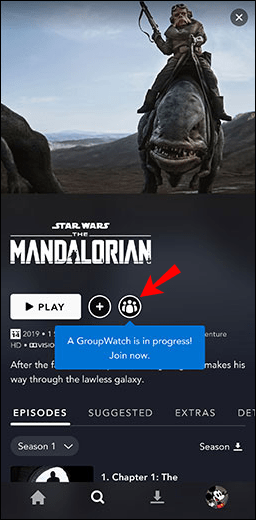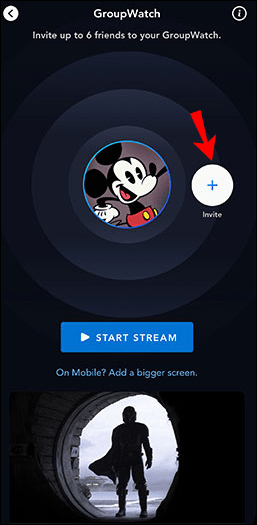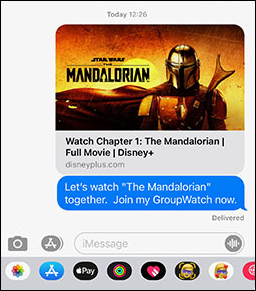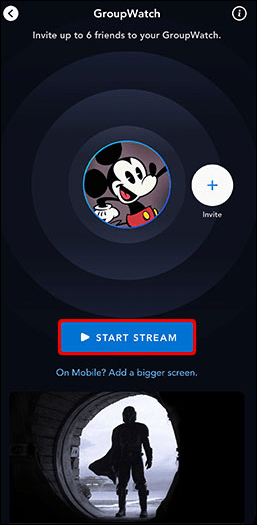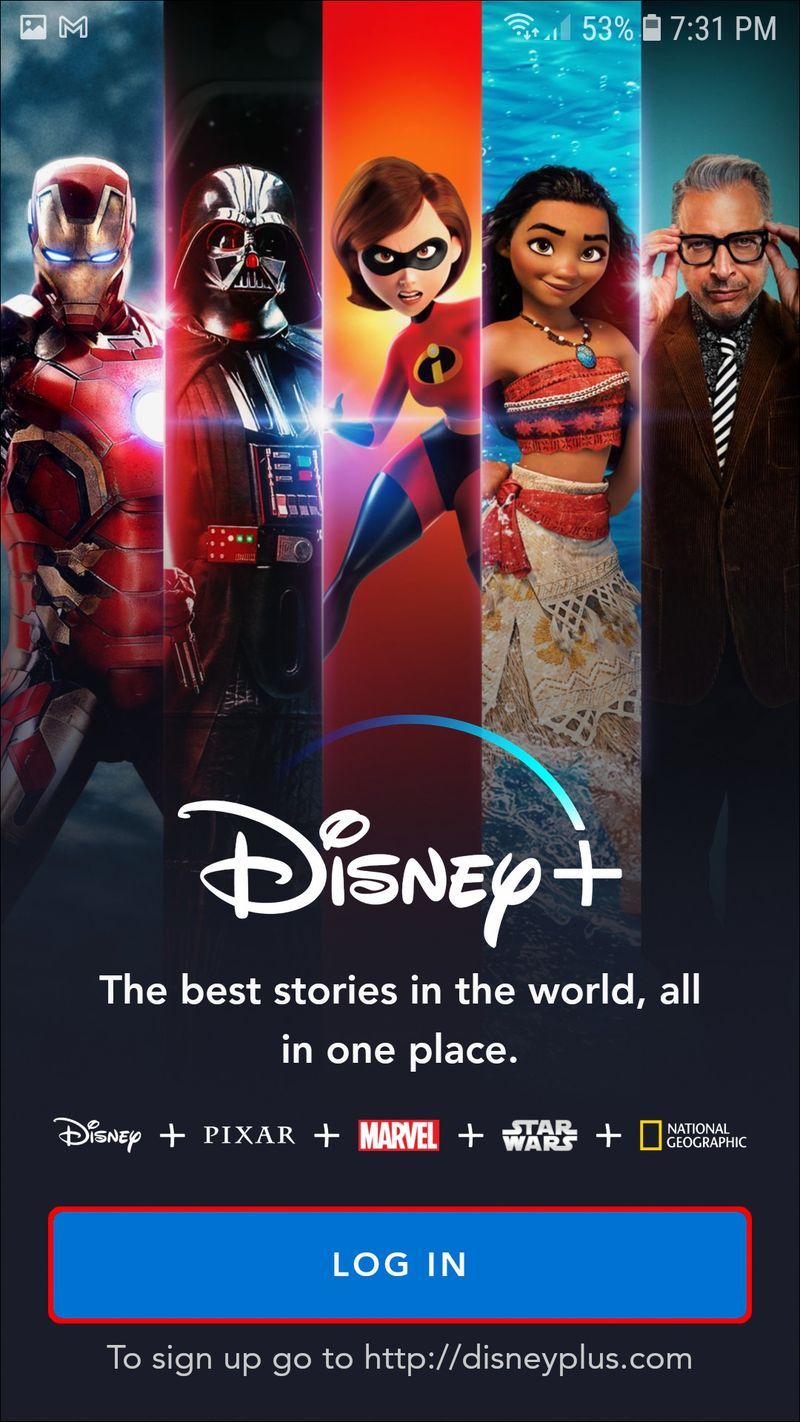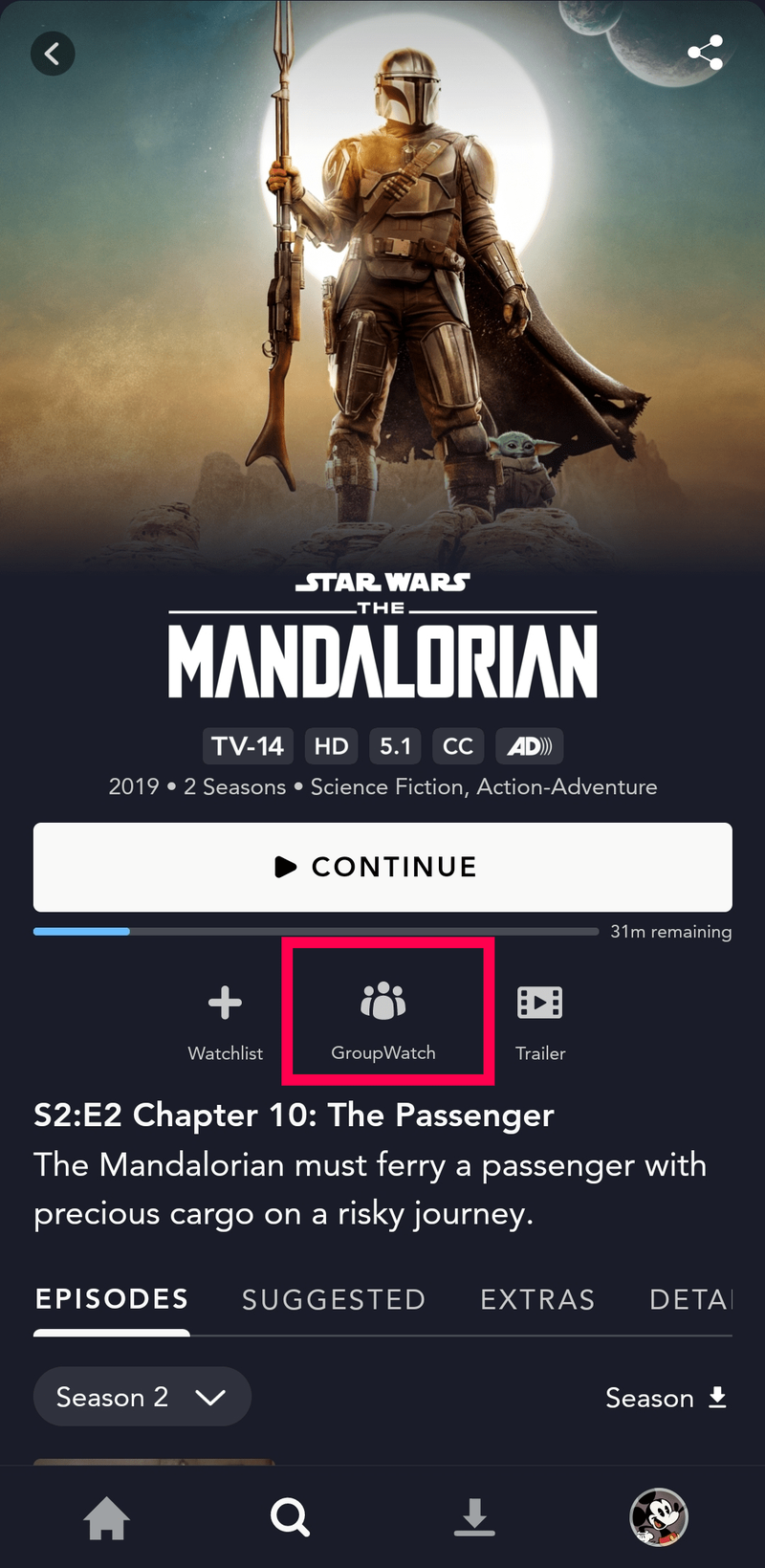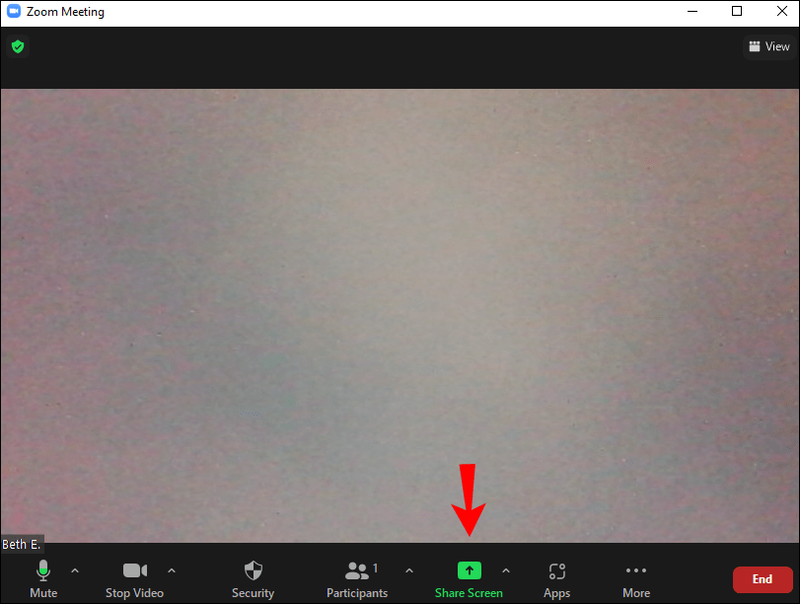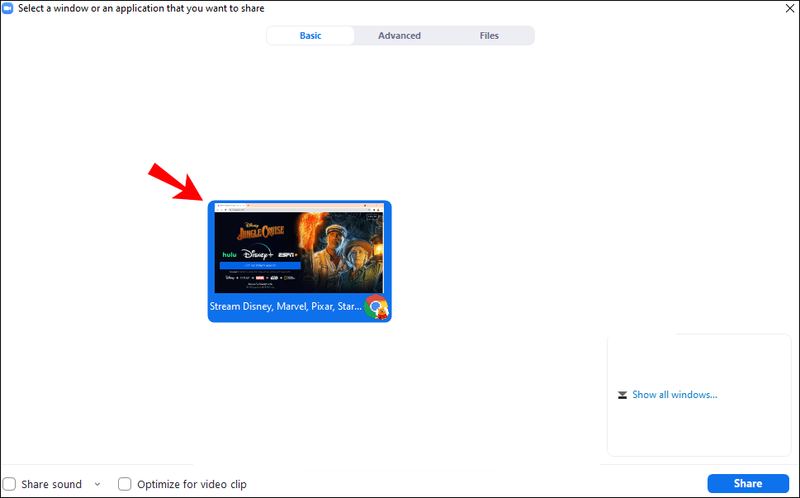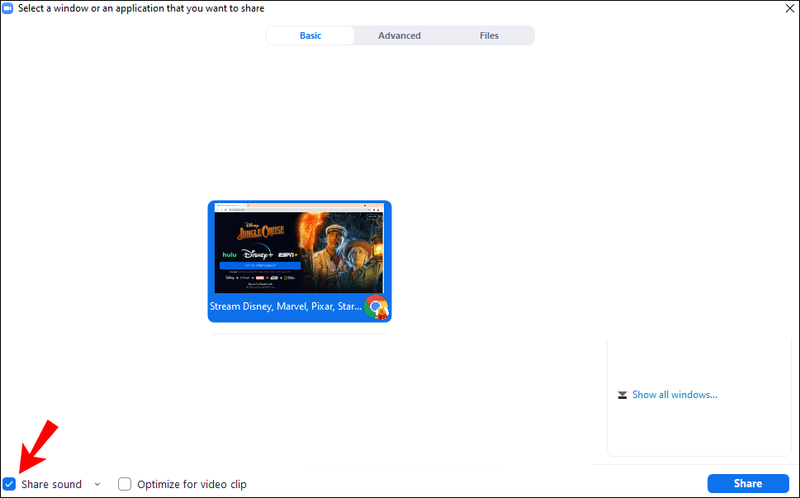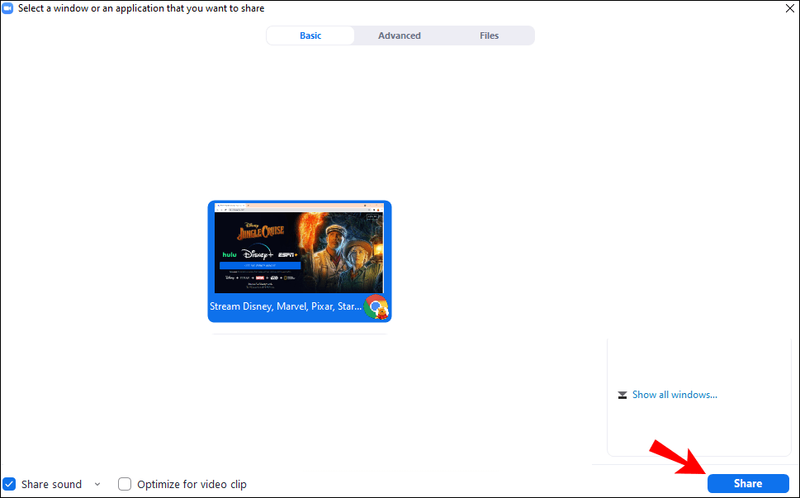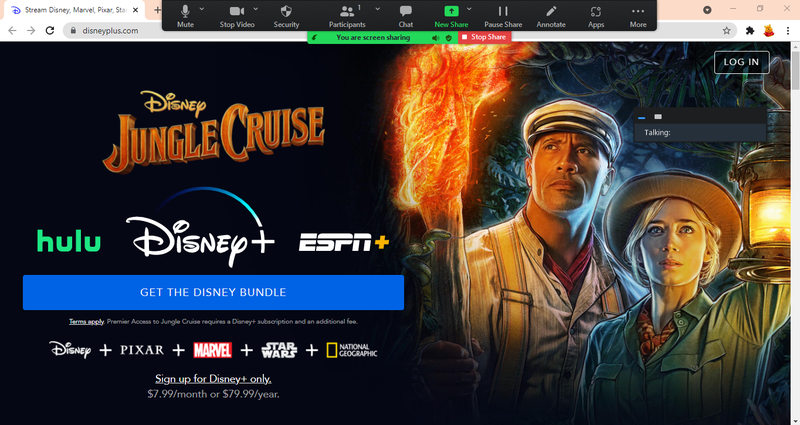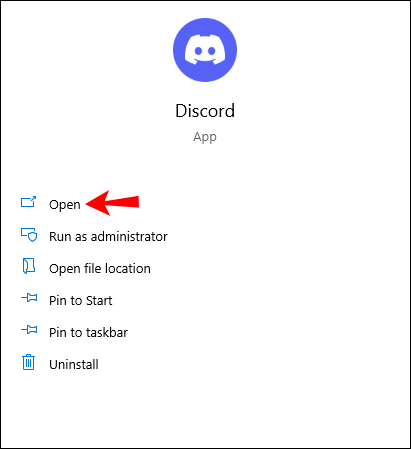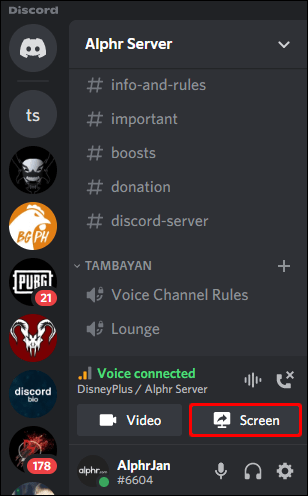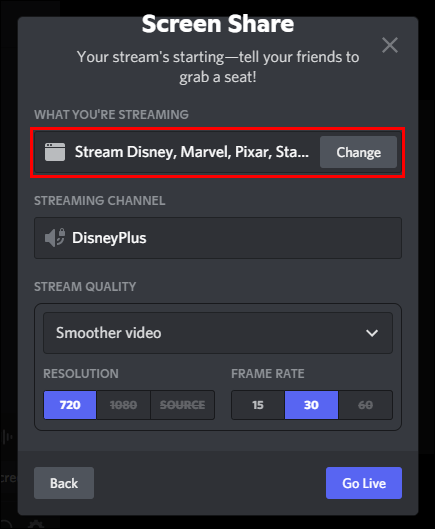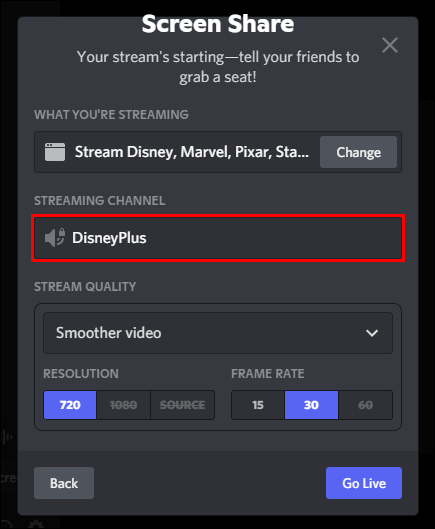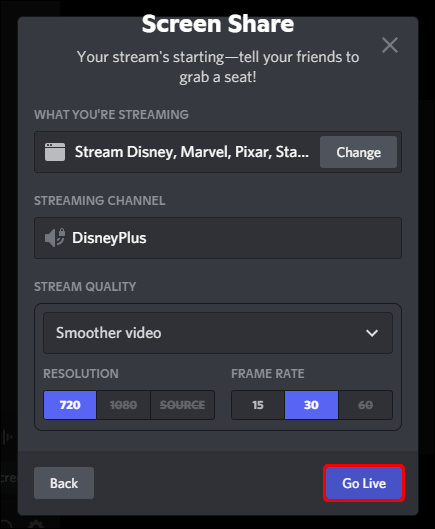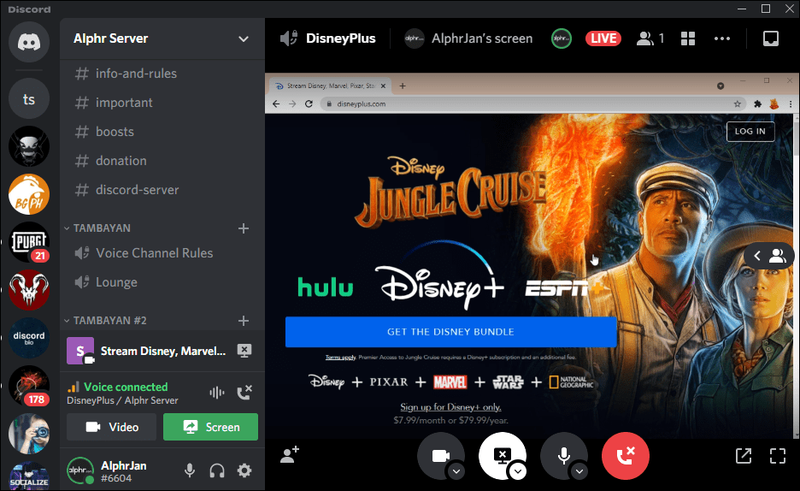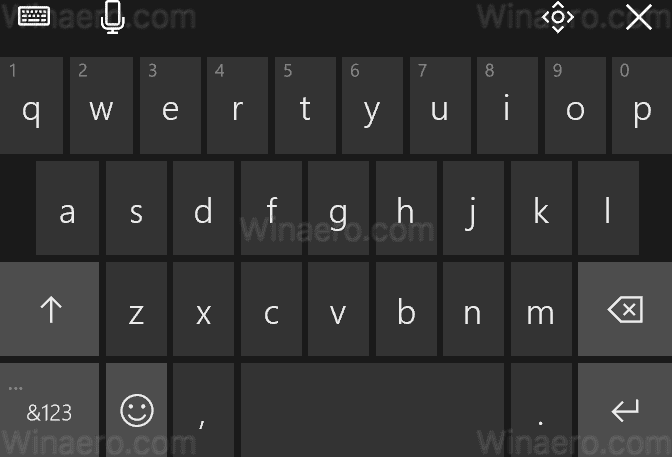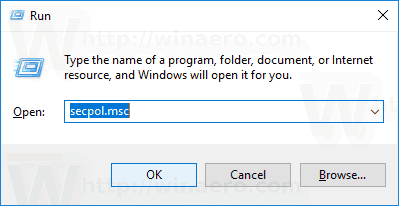Enhetskoblinger
Har du noen gang ønsket å se en film med venner, men de bodde et annet sted? Disney Plus har kommet opp med en løsning på dette problemet – GroupWatch. GroupWatch lar deg og vennene dine streame Disney Plus på opptil syv forskjellige enheter.

I denne artikkelen viser vi deg forskjellige måter du kan se Disney Plus på med vennene dine. Vi vil også diskutere alternativer til GroupWatch, som Zoom og Discord.
Hvordan se Disney Plus med venner med GroupWatch på en PC
Hvis du og vennene dine elsker å se Disney-filmer, er GroupWatch det ideelle alternativet for deg. Ikke bare tilbyr Disney Plus klassiske Disney-tegneserier og animasjonsfilmer, men også Pixar-, Marvel-, National Geographic- og Star Wars-filmer.
hvordan lage facebookinnlegg som kan deles
Den eneste forutsetningen for å bruke GroupWatch er at funksjonen må startes enten fra Disney Pluss nettsted eller mobilappen. Du kan imidlertid også bruke GroupWatch-funksjonen på en Smart TV eller en annen tilkoblet enhet.
Den mest grunnleggende måten å bruke GroupWatch på er med Disney Plus-nettstedet. Slik gjør du det:
- Gå til Disney Pluss nettsted på din PC.
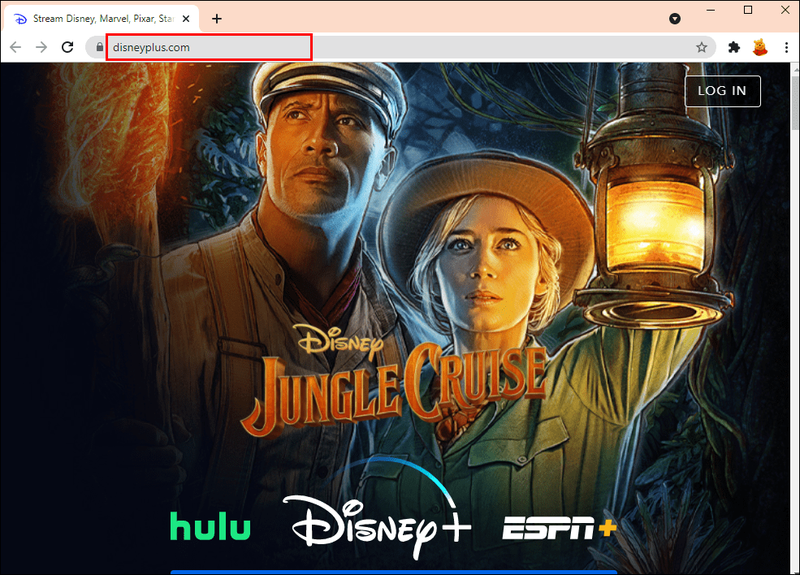
- Logg inn på kontoen din.
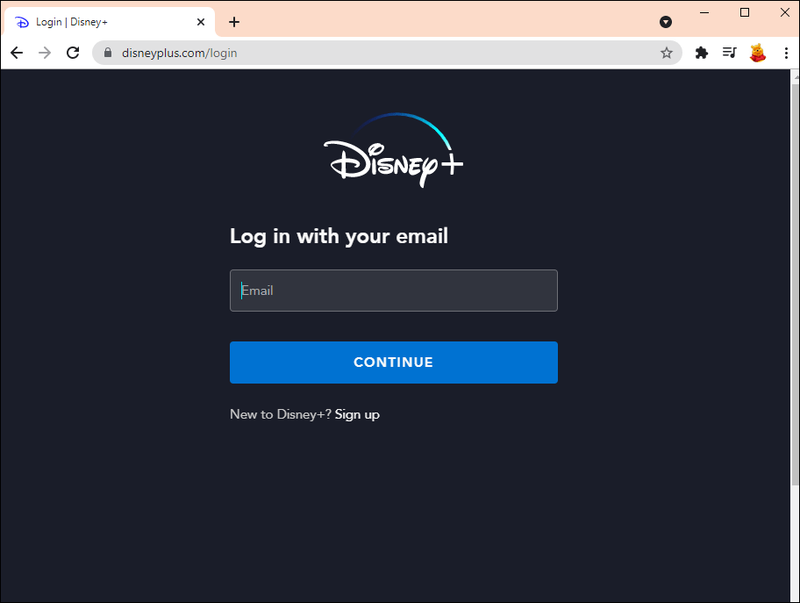
- Finn filmen du vil se. Du kan gjøre dette ved å enten klikke på Søk øverst på skjermen eller finne det i de anbefalte kategoriene. Merk : Hvis tittelen er i Fortsett å se-listen, klikker du på 'i'-ikonet.
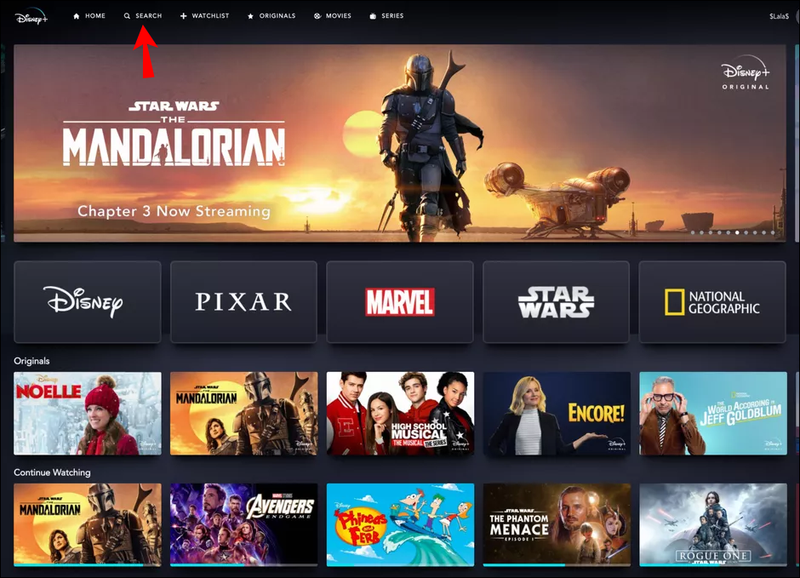
- Klikk på GroupWatch-ikonet (tre personer) ved siden av Play-knappen.
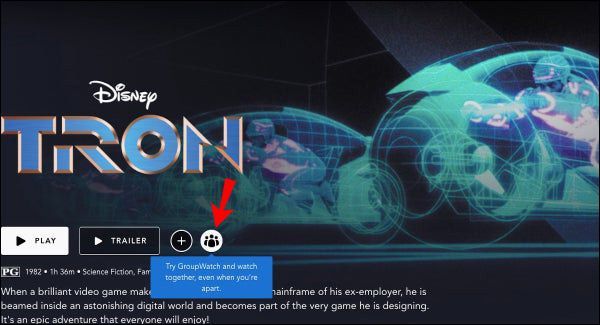
- Klikk på ‘+’-ikonet ved siden av profilbildet ditt.
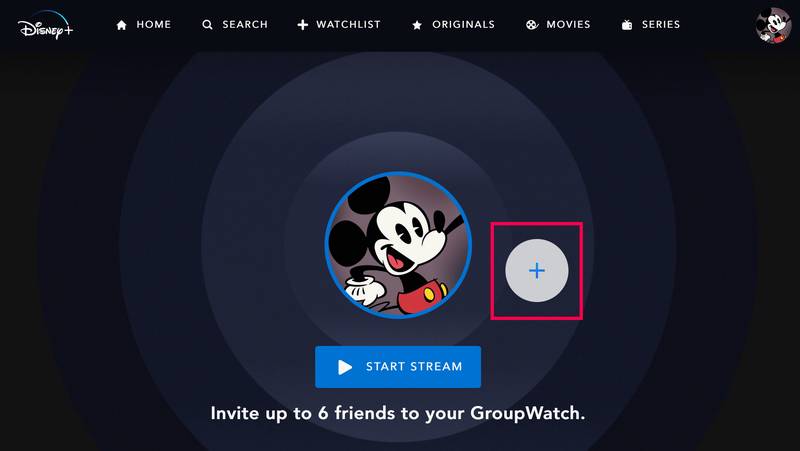
- Kopier lenken til GroupWatch-filmen og send den til vennene dine. Du kan videresende lenken til vennene dine på den måten du foretrekker.
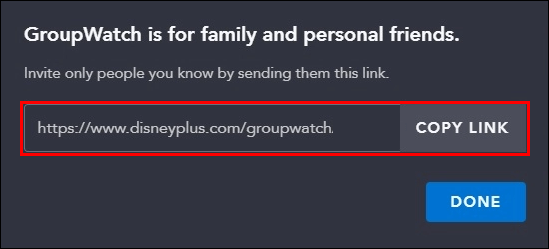
- Vent til vennene dine godtar invitasjonen.
- Klikk på Start Stream-knappen når alle blir med i strømmen.
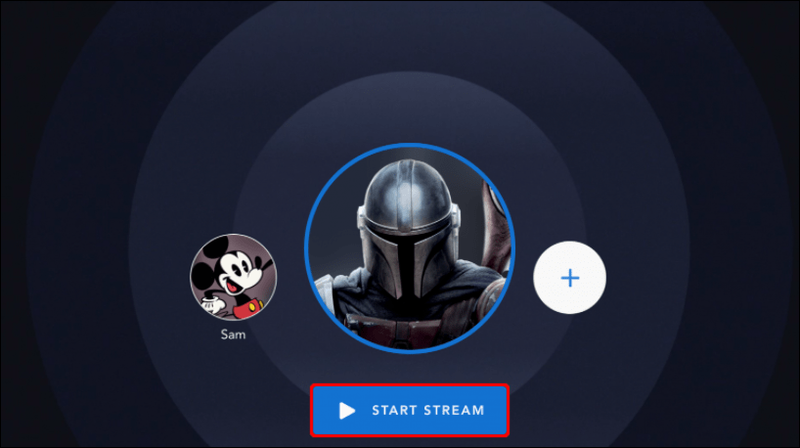
Det er alt som skal til. Nå kan du og vennene dine nyte Disney Plus sammen, selv om du ser det fra forskjellige enheter.
Når filmen er over, kan du slå av GroupWatch-funksjonen ved å klikke på alternativet La GroupWatch nederst til venstre på skjermen. Imidlertid må alle som ble med i GroupWatch gjøre det samme. Alternativt, hvis du bare vil se en annen film, går du til pilen i øvre venstre hjørne. Når du har valgt noe annet å se, klikker du på Start Stream-knappen igjen.
Slik ser du Disney Plus med venner med GroupWatch på en iPhone
Noen Disney Plus-brukere foretrekker å streame Disney Plus-filmer på telefonene sine. Den gode nyheten er at du kan bruke GroupWatch-funksjonen på både iPhone- og Android-enheter. Du trenger bare å ha Disney Plus-appen installert på mobilenheten din.
Her er hva du trenger å gjøre for å se Disney Plus med vennene dine på en iPhone:
- Start Disney Plus-appen på din iPhone.
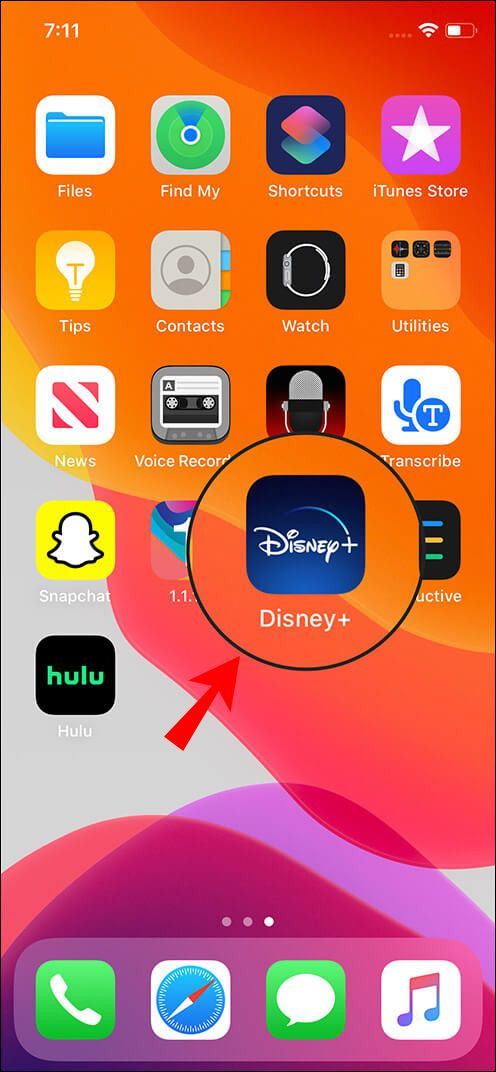
- Finn filmen eller programmet du vil streame og trykk på det.
- Trykk på GroupWatch-ikonet på høyre side av skjermen.
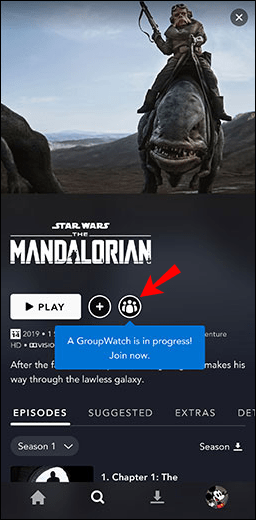
- Velg +-knappen.
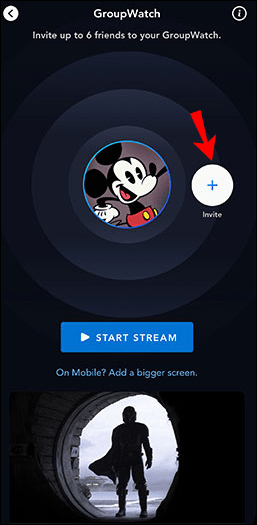
- Inviter vennene dine ved å sende dem invitasjonslenken.
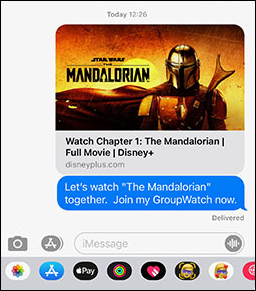
- Vent til de godtar invitasjonen.
- Trykk på Start Stream-knappen.
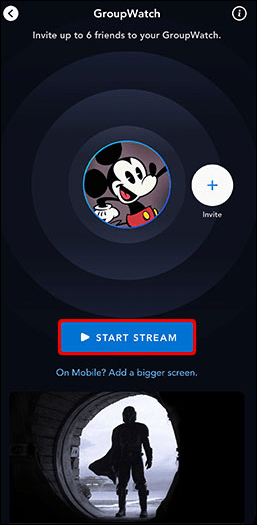
Hvis en annen Disney Plus-bruker inviterte deg til å streame en film, trykker du på Bli med stream-knappen på midten av skjermen.
Slik ser du Disney Plus med venner med GroupWatch på en Android
For å bruke GroupWatch på en Android, følg trinnene nedenfor:
- Åpne Disney Plus-appen på din Android.
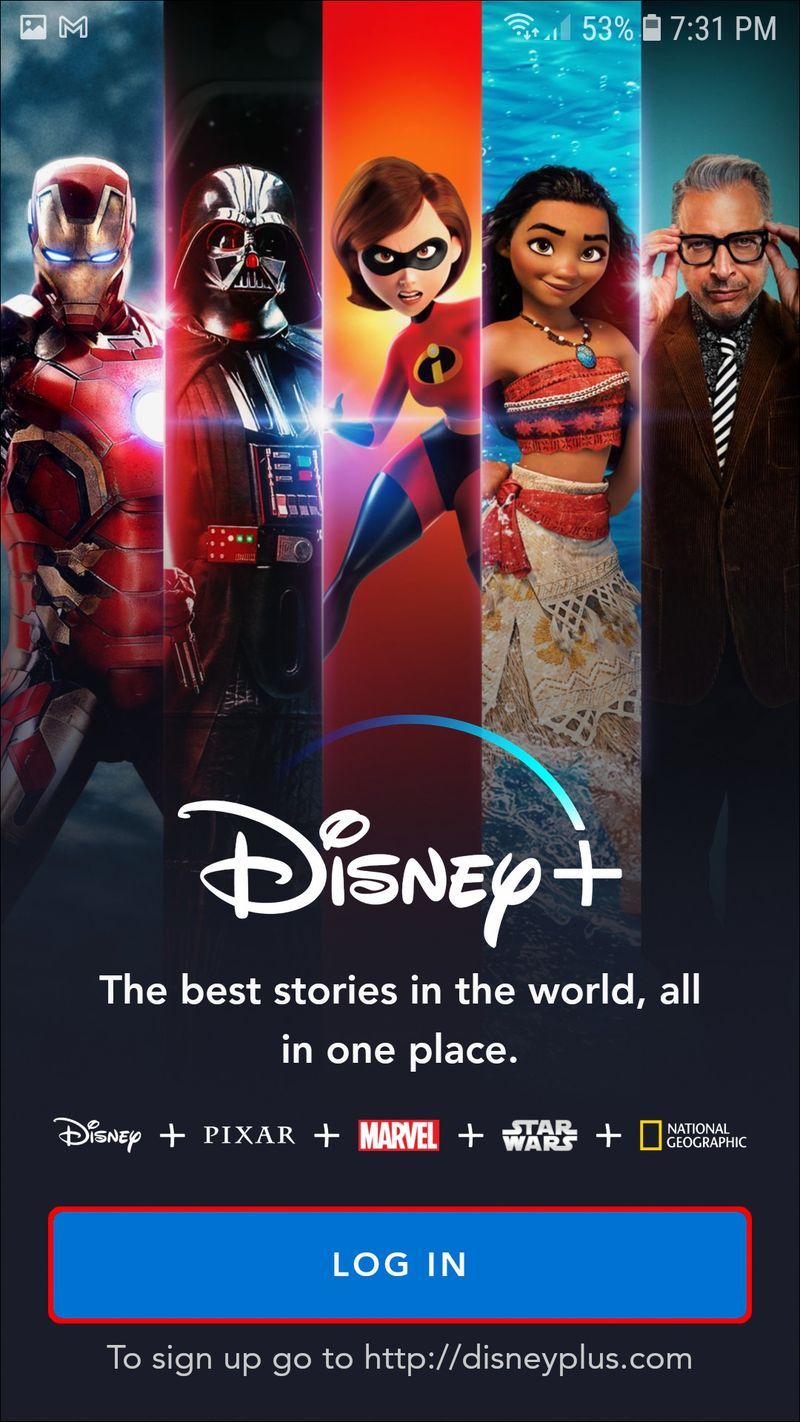
- Finn og trykk på tittelen du og vennene dine vil se. Merk : Hvis tittelen er i Fortsett å se-listen din, må du bruke søkefunksjonen for å se GroupWatch-ikonet. Ellers vil tittelen begynne å spille uten mulighet for å invitere andre.
- Velg GroupWatch-ikonet ved siden av nedlastingsknappen.
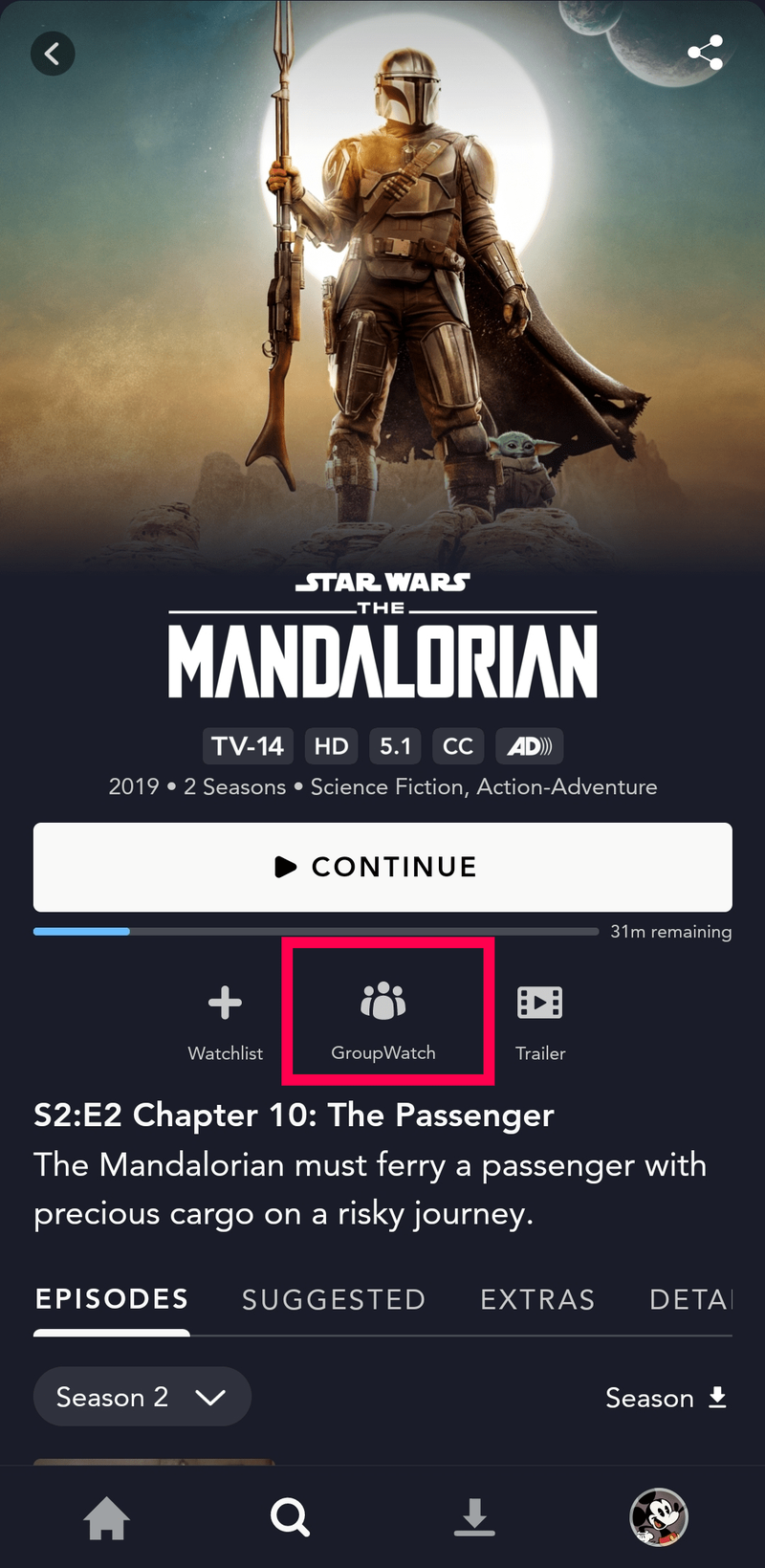
- Trykk på Inviter og velg hvem du vil streame filmen med.
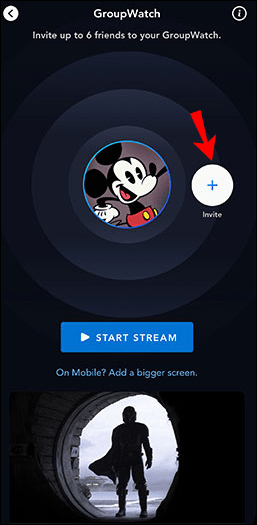
- Del invitasjonslenken med vennene dine.
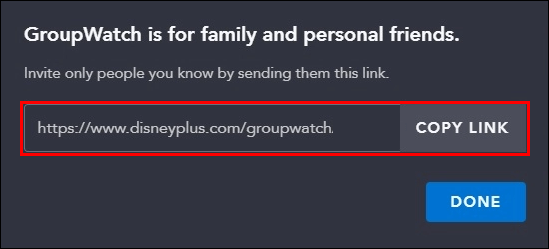
- Vent til de godtar invitasjonen og blir med i strømmen.
- Gå til Start Stream-knappen.
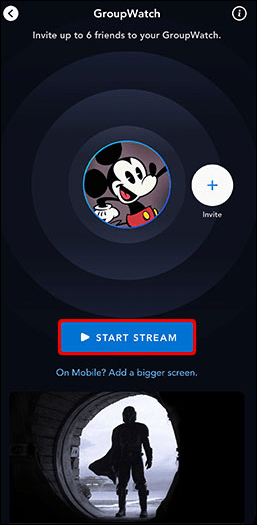
Det er mye enklere å dele invitasjonslenken via mobilappen enn på PC-en. Hvis du bruker nettstedet til å streame Disney Plus, må du kopiere og lime inn invitasjonslenken manuelt. På den annen side, hvis du bruker mobilappen, kan du automatisk videresende invitasjonslenken via andre apper, som Messenger, WhatsApp, Gmail og mer.
Slik ser du Disney Plus med venner på Zoom
Hvis du vil se en film som er på Disney Plus med vennene dine, men de ikke har Disney Plus-kontoer, har du andre alternativer. For å streame filmer og TV-serier samtidig, kan du bruke Zoom. For at dette skal fungere, må du ha en Disney Plus-konto og en Zoom-konto.
Når du og vennene dine bestemmer nøyaktig når du skal se filmen, planlegg et Zoom-møte. Du kan også starte et møte med en gang, og sende en invitasjonslenke til alle vennene dine. Det som er bra med dette alternativet er at du ikke vil være begrenset til syv personer.
Her er hva du må gjøre:
- Start Zoom-møtet og vent på at vennene dine blir med.
- Gå til Disney Pluss nettsted og finn filmen du vil streame.
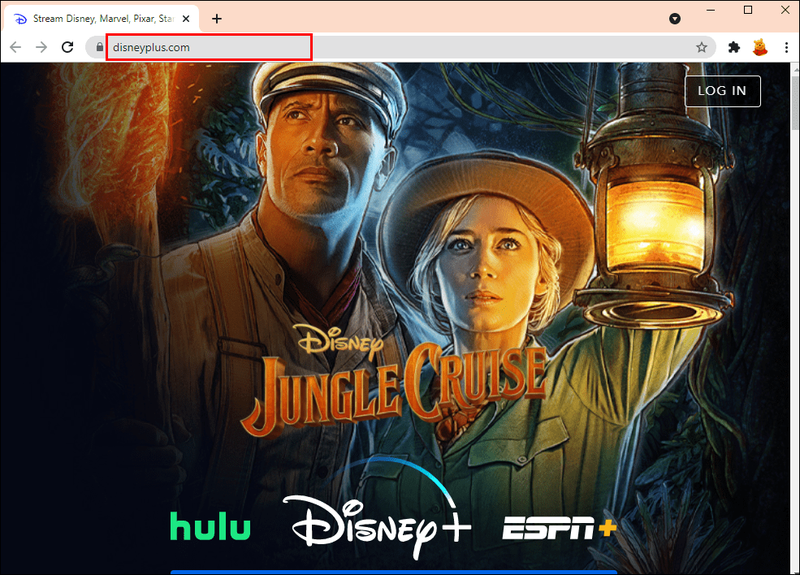
- Gå tilbake til Zoom og klikk på Del skjerm-alternativet på bunnmenyen.
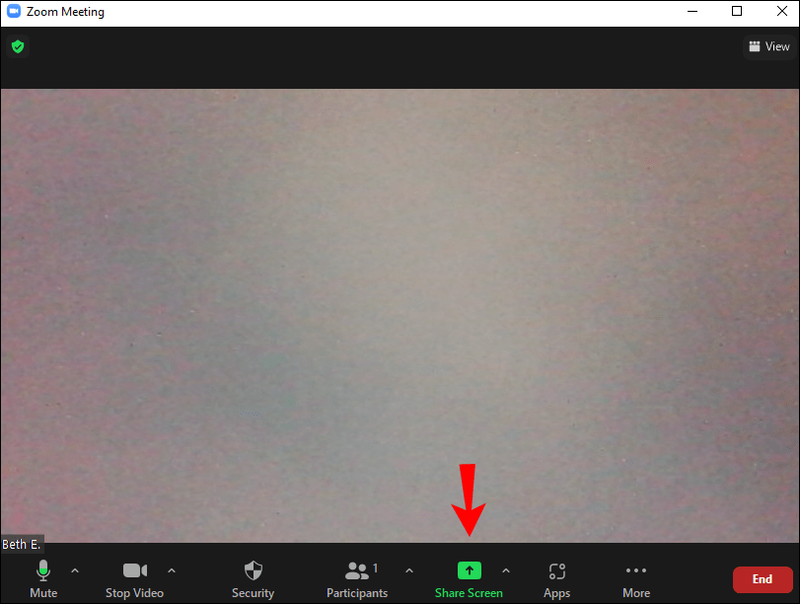
- Velg vinduet der du åpnet Disney Plus.
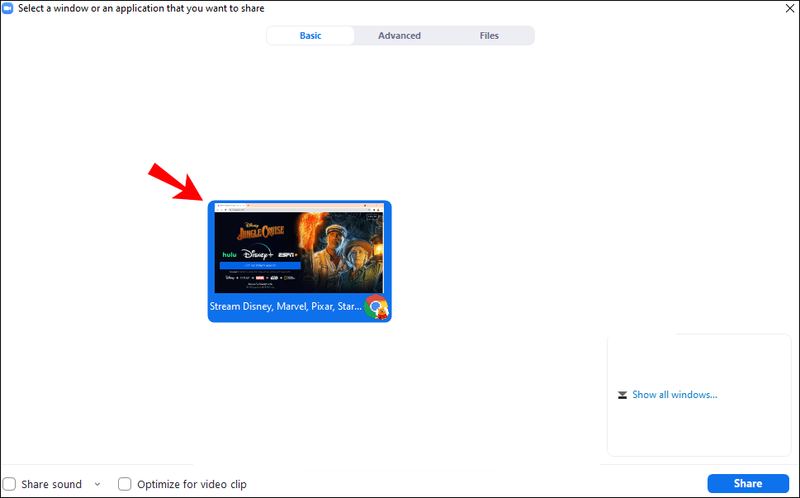
- Merk av for Del datamaskinlyd nederst til venstre på skjermen.
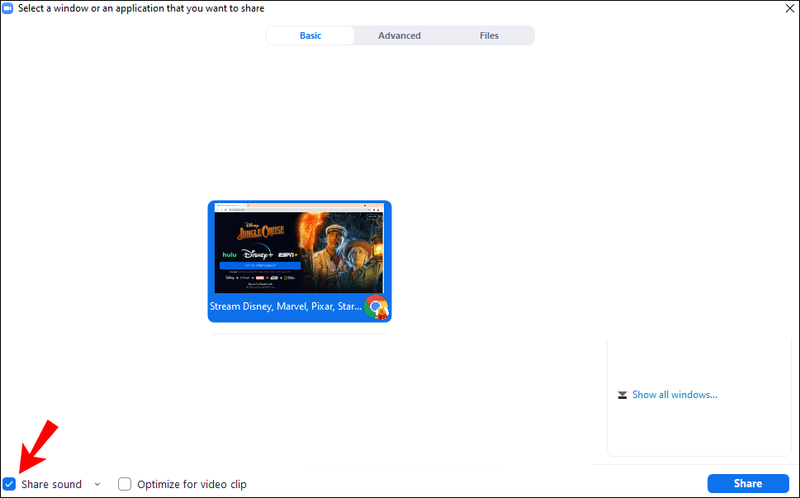
- Klikk på Del-knappen nederst til høyre.
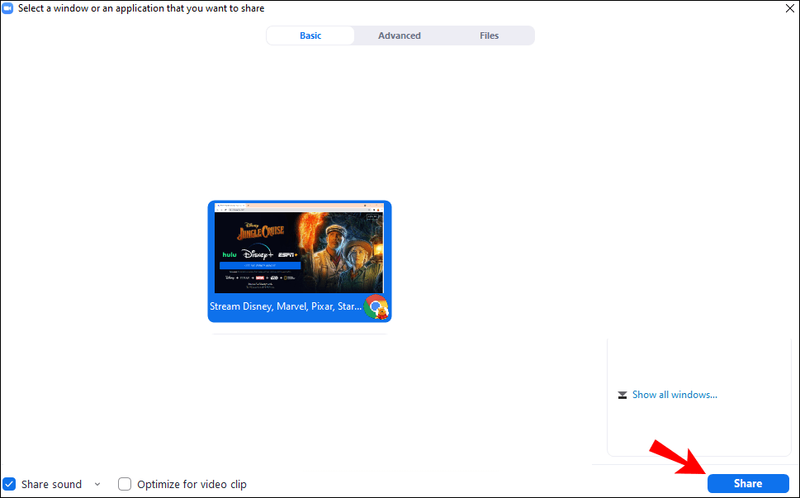
- Spill Disney Plus-filmen.
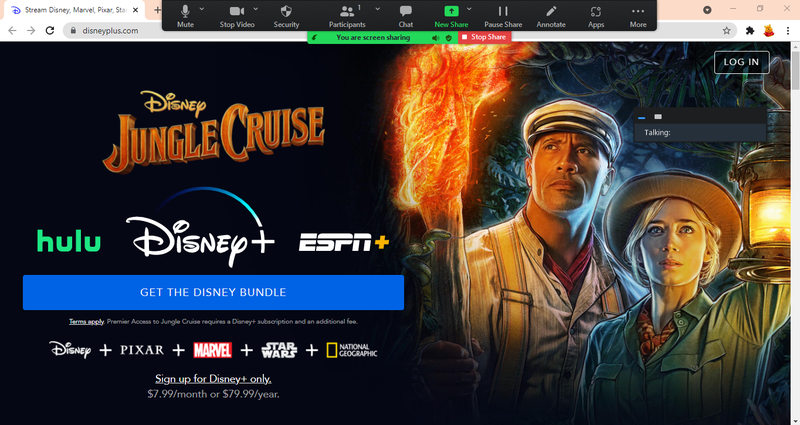
Hvordan se Disney Plus med venner på Discord
Du kan også bruke Discord til å se Disney Plus med vennene dine. Discord er et flott alternativ til GroupWatch fordi det lar deg strømme med opptil 50 personer. Ikke bare det, men hver person har muligheten til å justere volumet til deres preferanser.
hvordan du setter prioritetsvinduer 10
Slik kan du bruke Discord til å se Disney Plus-filmer med venner:
- Gå til Disney Plus på din PC.
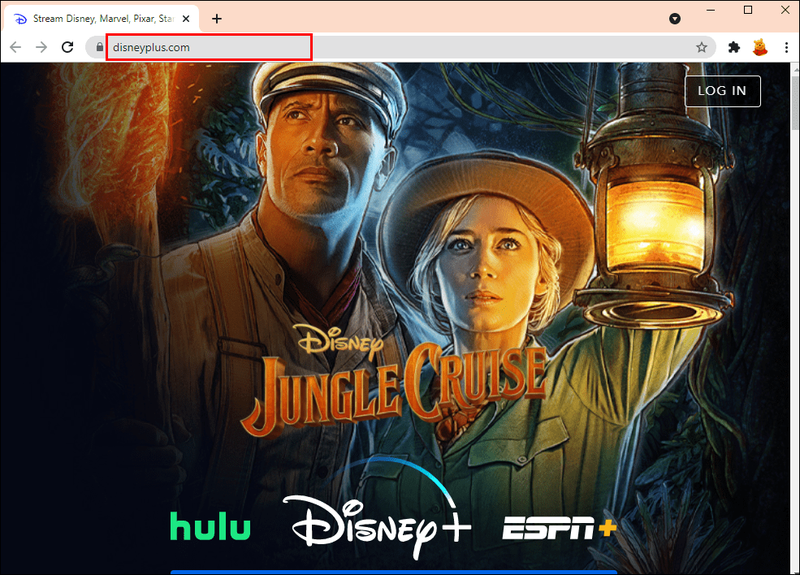
- Finn filmen du vil streame.
- Start Discord.
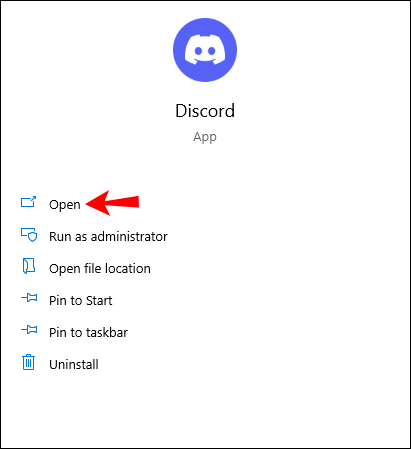
- Start et nytt talechatrom ved å klikke på +.
- Klikk på Go Live-alternativet nederst på servermenyen.
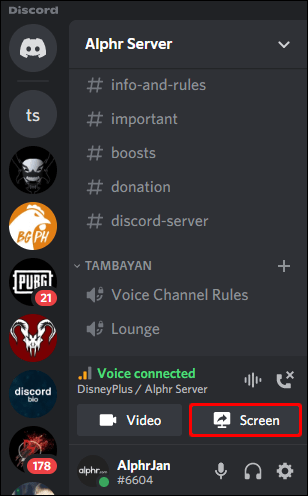
- Skriv inn hva du streamer.
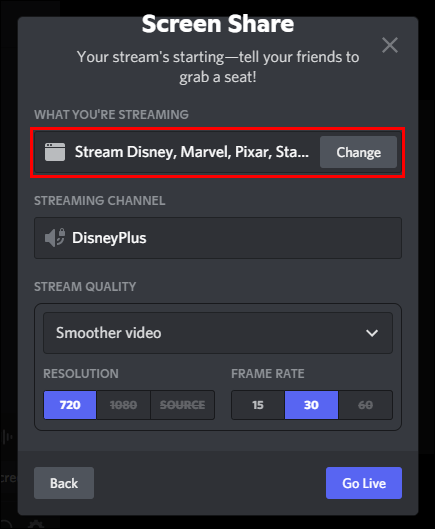
- Velg strømmekanalen.
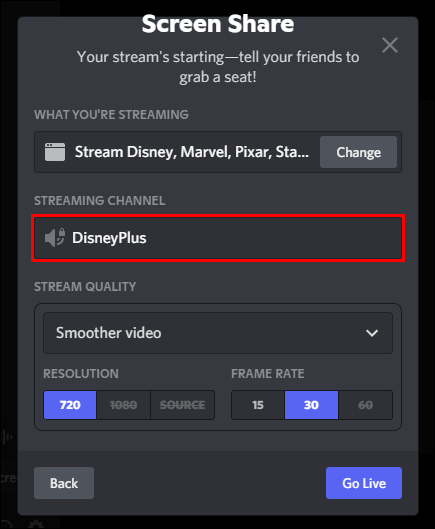
- Klikk på Go Live-knappen.
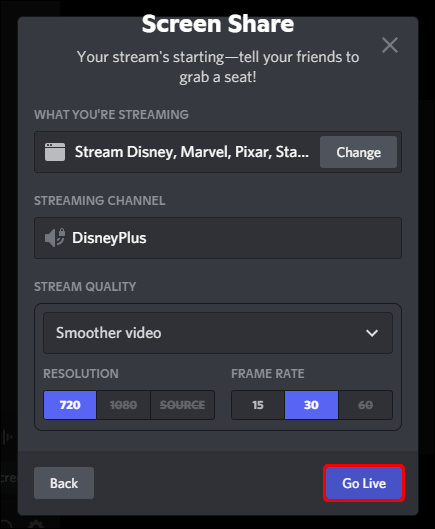
- Gå tilbake til Disney Plus og spill filmen din.
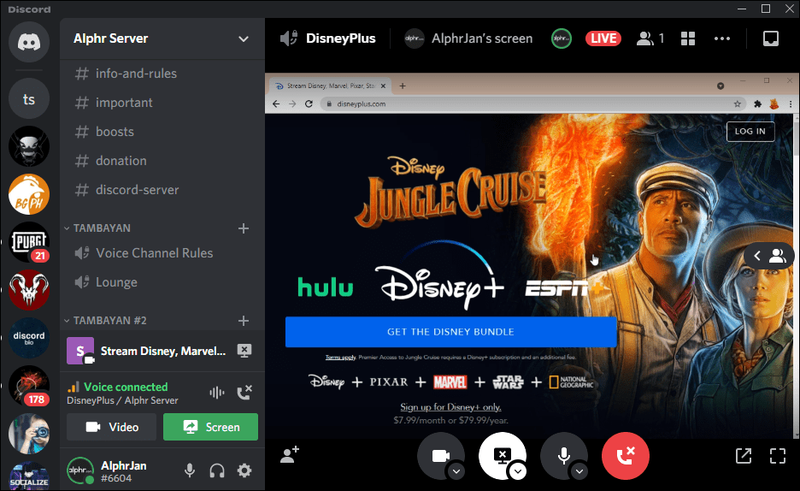
Vennene dine vil kunne bli med på sendingen din. Den eneste forutsetningen er at de også må ha Discord-kontoer.
Slik ser du Disney Plus med venner med GroupWatch på en smart-TV
Som nevnt før, må du starte GroupWatch-funksjonen på enten Disney Plus-nettstedet eller mobilappen. Du kan imidlertid fortsatt bruke GroupWatch-funksjonen på Smart TV-en. Alt du trenger å gjøre er å følge disse trinnene:
- Gå til Disney Pluss nettsted , eller bruk mobilapp på telefonen din.
- Finn filmen.
- Klikk eller trykk på GroupWatch-knappen.
- Send invitasjonslenken til vennene dine.
- Vent til de godtar invitasjonen.
- Start opp Disney Plus på din Smart TV.
- Finn tittelen på GroupWatch du startet.
- Gå til tittelsiden.
- Bruk fjernkontrollen til å velge GroupWatch-ikonet.
- Naviger til Bli med i strømmen.
Det handler om det. Nå kan du streame Disney Plus fra en enda større skjerm.
Ytterligere vanlige spørsmål
Å se favorittinnholdet ditt fra Disney Plus kan bringe deg nærmere venner og familie selv når dere ikke er sammen. Hvis du har flere spørsmål, fortsett å lese.
Hvor mange personer kan delta i GroupWatch på Disney Plus samtidig?
Opptil syv personer kan bruke GroupWatch på Disney Plus sammen. Husk at hver bruker må ha en Disney Plus-konto. I tillegg har Disney Plus Kids-profiler for øyeblikket ikke muligheten til å delta i Group Watch.
I motsetning til Netflix Party, tilbyr ikke Disney Pluss GroupWatch en chat-funksjon. Du kan imidlertid reagere på strømmen med forskjellige emojier.
Kan jeg gjøre en GroupWatch i Disney Plus med folk som bruker samme konto?
Disney Plus lar opptil fire forskjellige profiler bruke GroupWatch samtidig.
Når det er på tide å starte filmen, trenger du ikke å være den som klikker på Start Stream-knappen, selv om du inviterte de andre brukerne. Alle som har tilgang til den samme GroupWatch-lenken kan begynne å strømme filmen.
Alles stream spilles av samtidig, slik at du føler at du er fysisk sammen mens du ser filmen. Hvert GroupWatch-medlem har muligheten til å pause, spole frem eller tilbake i strømmen.
Nyt Disney Plus med vennene dine
Det er mange måter du kan se Disney Plus med vennene dine på. Hvis dere alle har Disney Plus-kontoer, kan dere bruke GroupWatch-funksjonen. Hvis ikke, har du andre alternativer, som Zoom og Discord. Uansett hvilket alternativ du velger, vil du garantert ha en morsom strømmeopplevelse med vennene dine mens du ser alle favoritt Disney-filmene dine.
Har du noen gang sett Disney Plus med vennene dine før? Hvilken metode valgte dere for å streame filmen sammen? Gi oss beskjed i kommentarfeltet nedenfor.