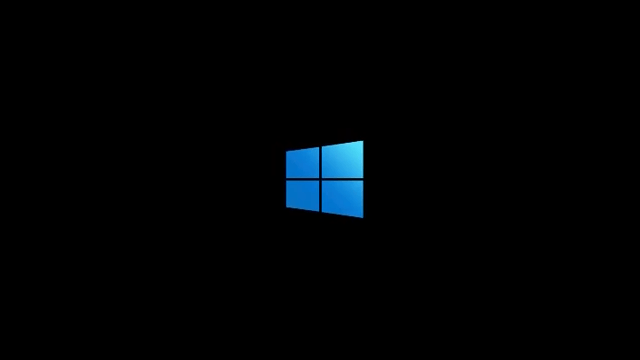Sikkerhet er en topprioritet på din Mac eller annen datamaskin for den saks skyld. Å følge sikkerhetsanbefalinger til T betyr at du må bruke et annet passord for hver konto. Mac-en din gir deg til og med forslag til passord, men hvordan husker du dem alle?

Med mindre du har eidetisk tilbakekalling, er det nesten umulig å huske lange strenger av tegn. Heldigvis er Keychain Access-appen der for å hjelpe. Fortsett å lese for å finne ut hvordan du ser de lagrede passordene.
hvordan du viderekobler samtaler fra Google Voice
Tilgang til nøkkelring
Keychain Access-appen er som en one-stop-shop for alle passordene på din Mac. Den lagrer app-passord, de du bruker for Wi-Fi-nettverk. I tillegg kan du finne Safari-passord der også. Dette er også stedet å finne forskjellige digitale nøkler og sertifikater macOS bruker for kryptering og bekreftelse, men mer om det senere.
Hvordan bruke tilgang til nøkkelring
Det er to måter å starte Keychain Access på. Du kan klikke på Launchpad, velge Verktøy og velge appen. Den enklere ruten er å trykke på Cmd + Space, skriv Key og trykke Enter (appen skal vises som det første forslaget).

Når du går inn i appen, kan grensesnittet og alle koblinger og informasjon virke litt overveldende. Men du bør enkelt finne passordet du leter etter, og appen har et intuitivt søk. Her er hva du trenger å gjøre.
Trinn 1
Først må du sørge for at du velger riktig meny. For å forhåndsvise de loggede passordene, velg Passord under Kategori nederst til venstre i appvinduet. Hovedvinduet viser alle kontoer, passordtype og endret dato.
Steg 2
Dobbeltklikk eller klikk på en konto for å avsløre et popup-vindu med flere handlinger. Som indikert, trenger du ikke å bla gjennom hele listen, bruk søkefeltet i stedet. For eksempel kan du skrive Facebook, og appen viser alle kontoene som er tilknyttet dette sosiale nettverket.

Trinn 3
Klikk på den lille boksen foran Vis passord, og et nytt popup-vindu vises der du blir bedt om å oppgi passordet til din Mac. (Det er den du bruker for å låse opp datamaskinen.) Det er ute av veien, og du vil kunne se passordet for den kontoen.
Viktige notater
Det er et lite @ -ikon foran kontoene for nettbaserte apper og tjenester. Andre kontoer har et pennikon. Dette er hvor du kan finne passordene for Wi-Fi, visse apper og macOS-funksjoner.
Hvis du ikke lagret passordet for en bestemt konto, er det en melding om passord ikke lagret i parentes ved siden av kontonavnet. Ellers vil du kunne se e-postadressen eller det digitale stedet som er knyttet til den aktuelle kontoen.
Andre nøkkelringskategorier
Som sagt lagrer macOS noen flere sikkerhetsrelaterte kategorier - her er et raskt sammendrag av hver enkelt.
- Nøkler - Denne er for programkryptering, og den inneholder vanligvis en haug med nøkler for iCloud og Messenger.
- Sertifikater / Mine sertifikater - Safari og noen andre nettbaserte apper bruker disse sertifikatene for å verifisere et nettsteds ekthet. Dette gjelder også enhver tjeneste eller nettapp som ber om å få tilgang til informasjonen din.
- Sikre notater - Avid Notes-brukere finner alle sine sikre notater her. Morsom trivia: dette er sannsynligvis den mest underutnyttede funksjonen i macOS.
Hvordan se lagrede passord på Safari
Den enkleste måten å se noen av passordene dine er å bruke Safari. Selvfølgelig fungerer denne metoden hvis du lagrer passordene med Safari i utgangspunktet. Uansett er dette trinnene å ta.
Trinn 1
Start Safari og velg Innstillinger - den raske måten å gjøre det på er å trykke CMD + på tastaturet.

Velg kategorien Passord og klikk i boksen foran Vis passord for utvalgte nettsteder. Det vises et vindu som ber deg om å oppgi Mac-passordet for å få administrative rettigheter.
Steg 2
Når du er inne, kan du se alle kontoene og de lagrede passordene. Imidlertid er den eksakte kombinasjonen av tegn skjult bak prikkene. Klikk på disse punktene for å avsløre kombinasjonen.
En interessant ting: Passordmenyen på Safari er tidsbestemt, og det er en grense for antall klikk. Dette betyr at hvis du går til et annet vindu på din Mac, låser menyen seg automatisk. Det samme gjelder når du klikker på mer enn tre eller fire passord.
Kan du gjøre det på iPhone?
Det raske svaret er ja, du kan se de lagrede passordene på en iPhone. Og hvis du bruker iCloud, synkroniseres alle lagrede passord på tvers av enhetene dine.
Lang historie kort, start innstillingsappen, sveip ned og velg Passord og kontoer. Velg nettsteder og apppassord og oppgi Touch- eller Face ID for å få tilgang.
Regnskapet kommer i alfabetisk rekkefølge, og du kan også bruke søkefeltet til å navigere. Passordet vises i det følgende vinduet når du trykker på en konto.
Nøkkelen til alt
Til slutt er det ikke så vanskelig å se de lagrede passordene, og det beste er at du ikke trenger å bruke tredjepartsapper. Selv om det innebygde passordbehandlinggrensesnittet kan være mer brukervennlig, er det en mindre ulempe.
Hvilket passord glemte du? Har du brukt og tredjeparts passordbehandling? Gi oss dine to øre i kommentarfeltet nedenfor.
hvordan du sletter meldinger fra snapchat


![Vis pålitelighetshistorikk i Windows 10 [Hvordan]](https://www.macspots.com/img/windows-10/05/view-reliability-history-windows-10.png)