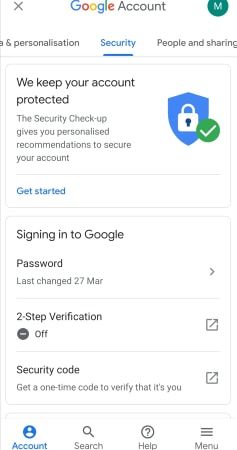ingen lyd når du caster til tv
Gmail, Googles gratis og populære e-posttjeneste, informerer brukerne om mistenkelig aktivitet i kontoen deres. Dette inkluderer eventuelle mistenkelige pålogginger. Hver gang du bruker en ny enhet (som en ny smarttelefon eller nettbrett eller en delt datamaskin et eller annet sted) for å logge på Gmail-kontoen din, sender Google et varsel til enheten du spesifiserte for å motta sikkerhetsvarsler.
Mistenkelige pålogginger inkluderer de som ikke følger det vanlige påloggingsmønsteret, for eksempel pålogging fra et ukjent sted. I de fleste tilfeller vil Google stille brukeren noen sikkerhetsspørsmål. Hvis de ikke svarer og forlater forsøket på å logge på, sender Google et varsel til eierens nominerte enhet eller konto.

I uheldige tilfeller når noen prøver å hacke seg inn på Gmail-kontoen din, vil varslene som Google sender bare gi ett datapunkt - en påloggingsdato, en nettleser, en plassering. Men hva om e-postadressen din er kompromittert, og det ikke er en engangssituasjon, men snarere noe som har pågått en stund? Hva om noen har overvåket e-postaktiviteten din eller sendt ut ondsinnede e-poster i ditt navn? I denne artikkelen vil vi vise deg hvordan du gjør en omfattende og effektiv gjennomgang av Gmail-påloggingsloggen din, slik at du kan oppdage om det har vært et mønster for bruk av en uautorisert bruker.
Å komme til bunns i problemet
For å oppdage uautoriserte brukere, må du vite hvem de autoriserte brukerne er. Mer spesifikt sporer Gmail ikke brukere, det sporer økter. Disse øktene identifiseres av enheten, nettleserprogramvaren og IP-adressen som brukes for tilgang. Følgelig må du vite hvilke enheter du har brukt for å få tilgang til Gmail-kontoen din, IP-adressene du har tilgang til den fra, nettleserne du pleide å gjøre det, og de nøyaktige datoene da du logget på for å sjekke e-posten din. .
Det andre trinnet er å sjekke påloggingsloggen din for å finne ut når og hvor noen andre brukte kontoen din. Ved å gjøre dette vil du kunne flagge uautoriserte tilgangspunkter og forhindre at de skjer igjen.
Sjekk påloggingsloggen for Gmail
Hvis du vil se påloggingsloggen for Gmail, må du logge på kontoen din først. Klikk på Detaljer-knappen nederst til høyre på dashbordet. Dette bør åpne for en ny fane med kontoaktivitetsinformasjonen din.

Tabellene du ser, viser nettleseren som brukes, IP-adressen, opprinnelseslandet og datoen og klokkeslettet for påloggingen. Fra denne nye fanen kan du velge å logge av alle aktive nettsessioner hvis du merker noen utenlandsk aktivitet.
Du kan også se etter andre detaljer angående hver pålogging ved å klikke på Vis detaljer-lenken ved siden av nettleserkoden.

En annen måte å se påloggingsloggen din er å besøke Den siste siden for sikkerhetshendelser . Der kan du se eventuelle nye pålogginger fra uautoriserte steder og merke dem.
Du bør også vite at hvis du bruker en annen enhet, for eksempel en iPhone med et 3G-nettverk, vil adressen være forskjellig fra hjemmet eller kontordatamaskinen. Når du kjenner begge disse adressene, bør du umiddelbart kunne fortelle hvilke pålogginger som ikke var autoriserte. (Se vår relaterte artikkel om å fortelle om noen andre bruker Gmail-kontoen din .)
Pass på VPN
Du kan umiddelbart se et utslett av mistenkelige pålogginger fra et annet sted. Før du konkluderer med at du ble hacket, må du imidlertid sjekke om du har brukt en VPN-pakke (virtual private network) for å dekke sporene dine. VPN vil vanligvis spoof IP-sporingsmekanismene på Internett for å få datamaskinen til å se ut til å være et sted (og noen) andre; hvis du har hatt en VPN som kjører, kan det være litt vanskelig for deg å lage hoder eller haler til øktloggene.
Dette er for øvrig ikke et argument for ikke å kjøre en VPN. VPN-er legger definitivt til et sikkerhetslag til dine online økter. Vær imidlertid oppmerksom på at de kan komplisere arbeidet med å tolke sikkerhetslogger.
Hvorfor det er viktig å sjekke påloggingsloggen for Gmail
I og med at det er en skybasert e-posttjeneste, kan Google ikke bare automatisk blokkere uautoriserte IP-adresser og enheter fra å logge på en konto. De ville blokkere sine legitime brukere hver gang disse brukerne byttet telefon eller brukte en annen maskin. De eneste trinnene de kan ta er de de tar, ved å flagge potensielt mistenkelige hendelser som mystiske pålogginger for din oppmerksomhet.
hvordan lage et breakout-rom i zoom
De fleste av oss endrer ikke passordene våre på en jevnlig basis, hvis i det hele tatt, så det å gjøre en kontroll for påloggingshistorikk hver gang en gang er en god måte å fange opp alle shenanigans som skjer med e-posten din. Det tar ikke veldig lang tid, og det er bedre enn beklager. Dessuten, selv om du endrer passordet ditt regelmessig, kan du ikke alltid vite om noen har en nøkkellogger på datamaskinen din eller en annen måte å finne passordet ditt på. Hvis du finner autoriserte legitime pålogginger, men fra tidspunkter og datoer da du visste at du ikke var i Gmail, har kanskje noen fysisk tilgang til maskinen din og utnytter.
Den beste måten å beskytte Gmail-kontoen din er å sjekke påloggingsloggen regelmessig og rapportere enheter som ikke skal ha tilgang til kontoen. Den gode nyheten er at ethvert nytt tilgangspunkt er flagget av Gmail. Du bør motta en e-postmelding nesten umiddelbart, slik at du kan iverksette raske tiltak.
Andre sikkerhetstrinn
Det er andre proaktive trinn du kan ta for å øke sikkerheten til Gmail-kontoen din.
Ett trinn er å sette opp en gjenopprettings-e-postadresse og et telefonnummer hvis du ikke allerede har gjort det, en e-postadresse og et telefonnummer som du vet ikke er kompromittert, slik at hvis det verste kommer som verst, kan du ta tilbake kontrollen over en hacket konto. Dette er enkelt og enkelt å gjøre; Google vil gå deg gjennom prosessen .
Slå på Gmails 2-trinns bekreftelse fra datamaskinen din
Et annet trinn er å konfigurere totrinnsbekreftelse på kontoen din. To-trinns bekreftelse legger til et nytt trinn i påloggingsprosessen. I tillegg til brukernavnet og passordet ditt, kan du enten ha en fysisk enhet som du setter inn i maskinen du bruker for å bekrefte at det er deg, eller så kan Google ringe deg eller sende deg en tekst med en autorisasjonskode. Du kan også be Google sende en melding direkte til den fysiske registrerte telefonen din for å bekrefte at det er deg. Disse trinnene kan være litt irriterende hvis du logger på ofte, men de gjør det praktisk talt umulig for noen å hacke seg inn på Gmail-kontoen din uten å ha kompromittert systemene dine fysisk. Slik konfigurerer du totrinnsbekreftelse:
- Gå til din Google-konto .
- Klikk på Sikkerhet på venstre navigasjonspanel.
- PåLogger på GoogleKlikk på 2-trinns bekreftelse.
- Klikk på Kom i gang.
- Følg trinnene på skjermen.
Slå på Gmails 2-trinns bekreftelse på Android
- Åpne enhetens innstillinger på Android-enheten din, og trykk deretter på Google.
- Velg Administrer Google-konto.
- Trykk deretter på Sikkerhet.
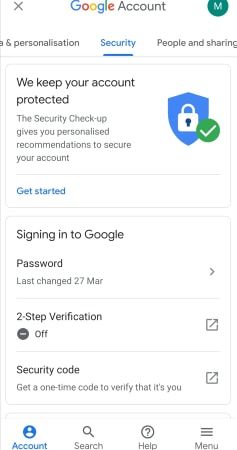
- Velg totrinnsbekreftelse under Logg på Google-menyen.
- Trykk på Kom i gang og følg trinnene på skjermen.
Sett opp sikkerhetskopier
Å sette opp en sikkerhetskopi av en konto er et sikkerhetsnett for fortsatt å ha tilgang til kontoen din i tilfelle du glemmer passordet ditt, mister enheten eller blir sperret utenfor kontoen din av andre grunner. Følg disse trinnene for å konfigurere sikkerhetskopier:
- Logg på Google-kontoen din.
- Trykk på Sikkerhet
- Trykk på 2-trinns bekreftelse under Logg på Google-panelet.
- Legg til minst ett av disse andre trinnene:
- Authenticator-appkoder
- Backup koder
- Backup-telefon