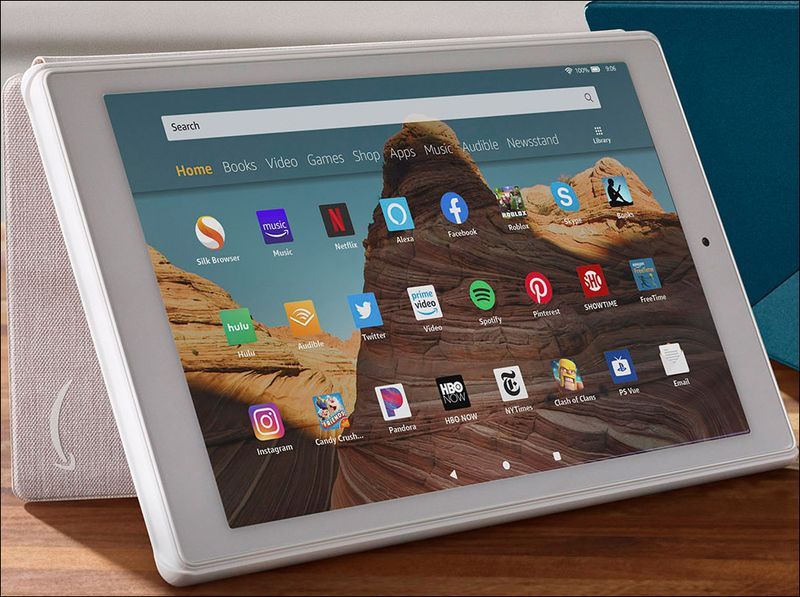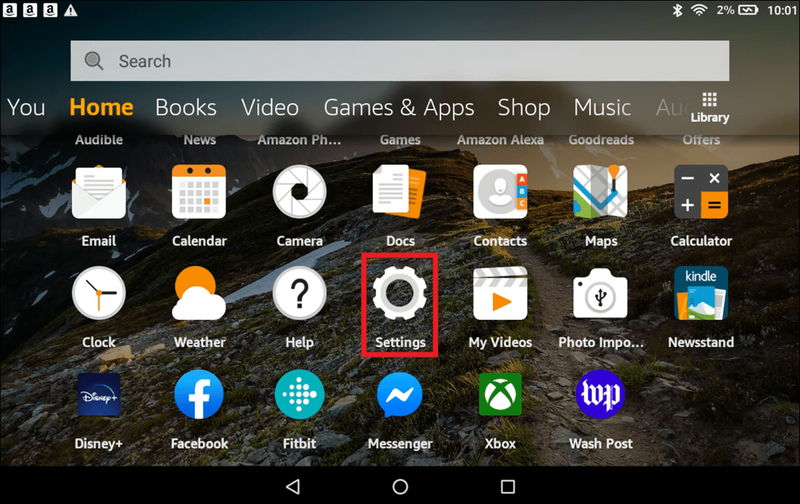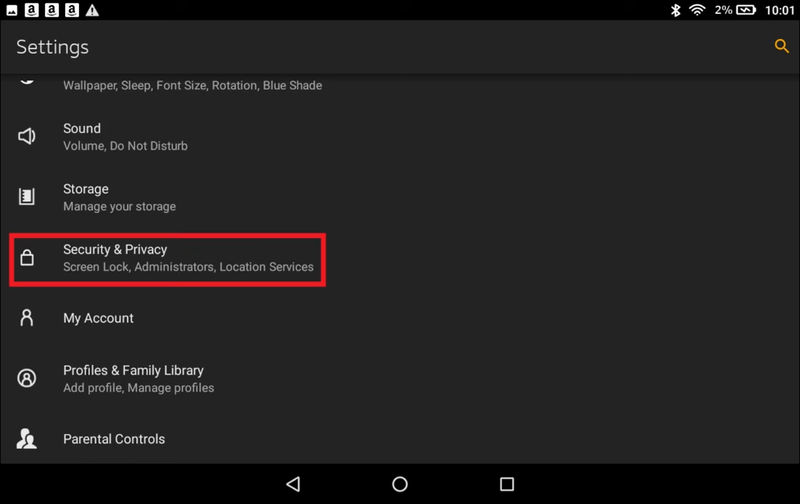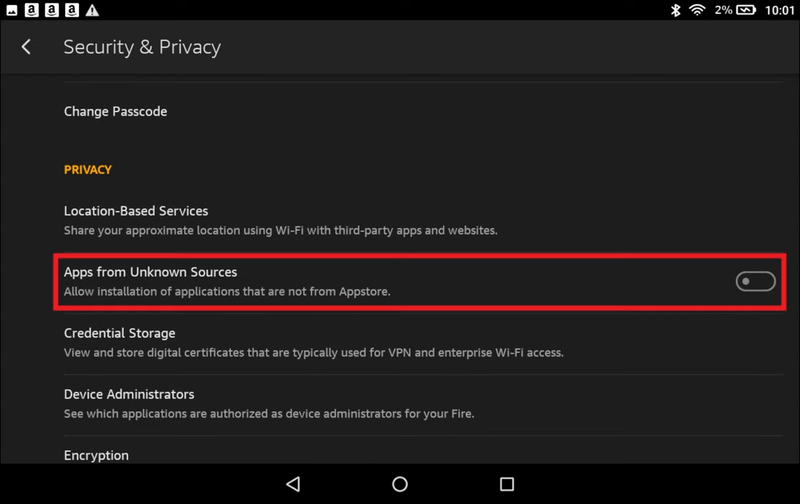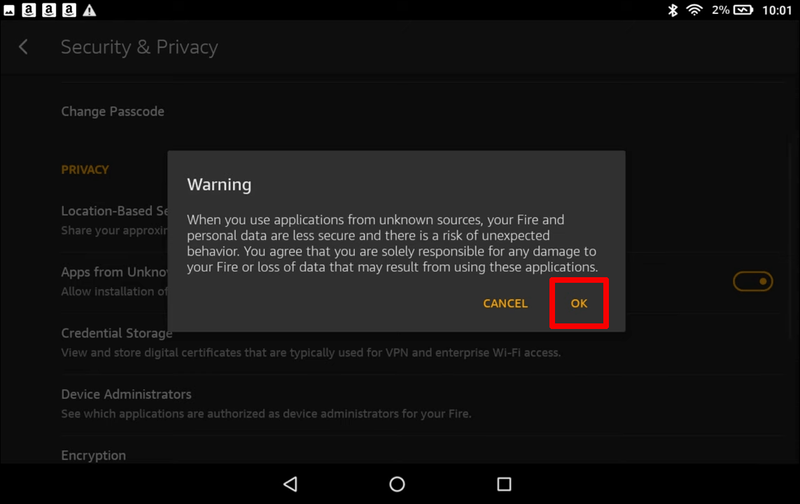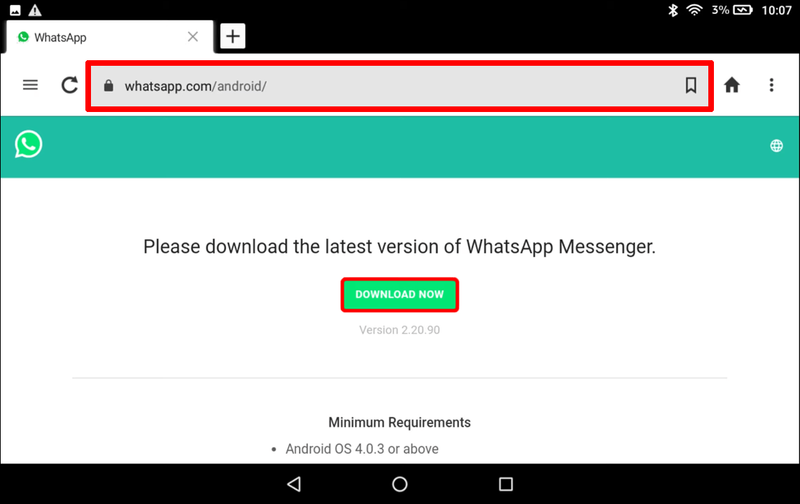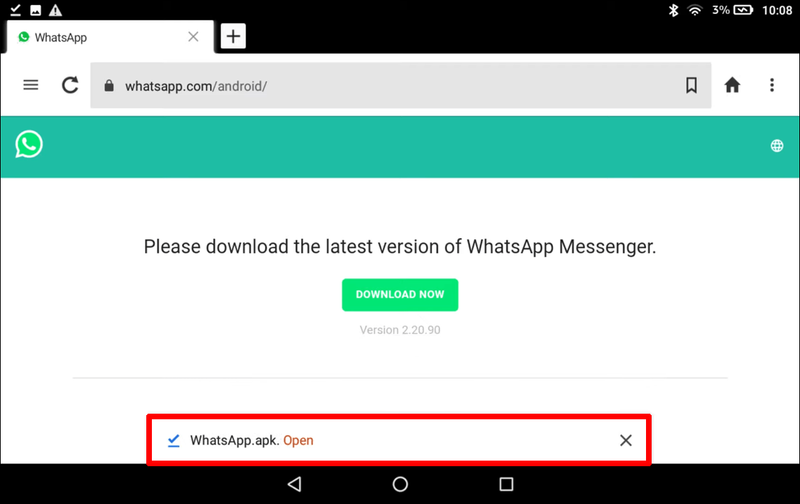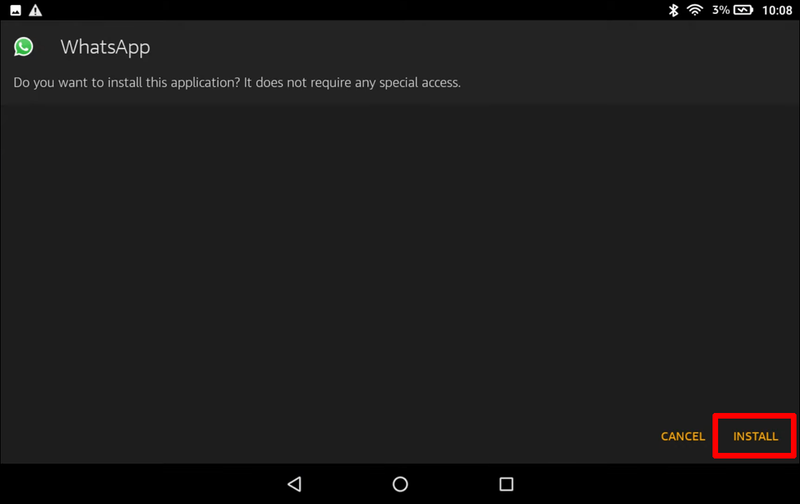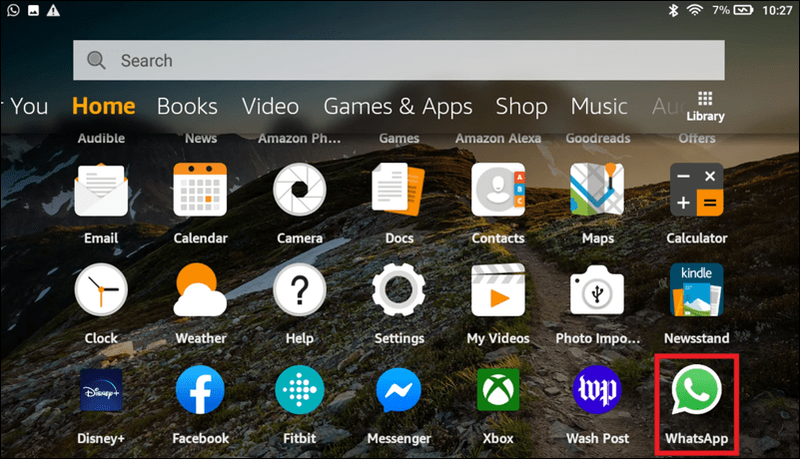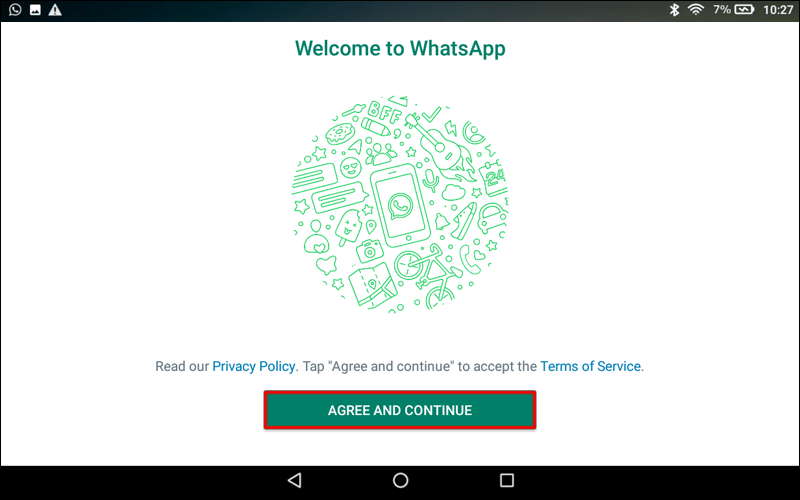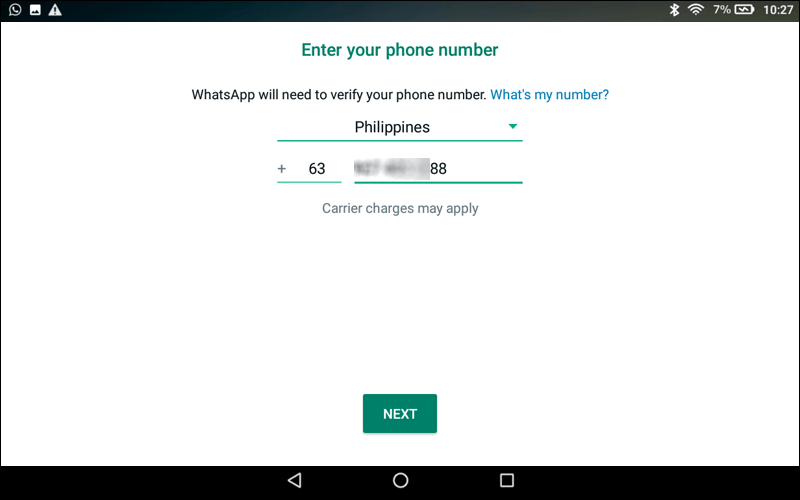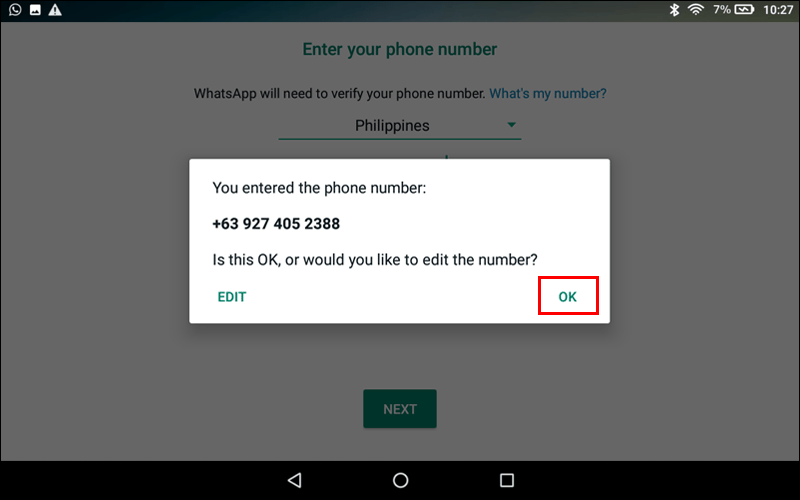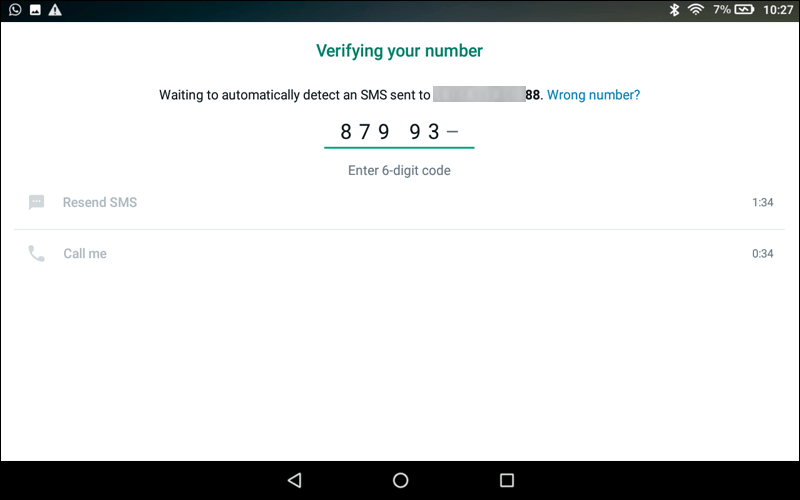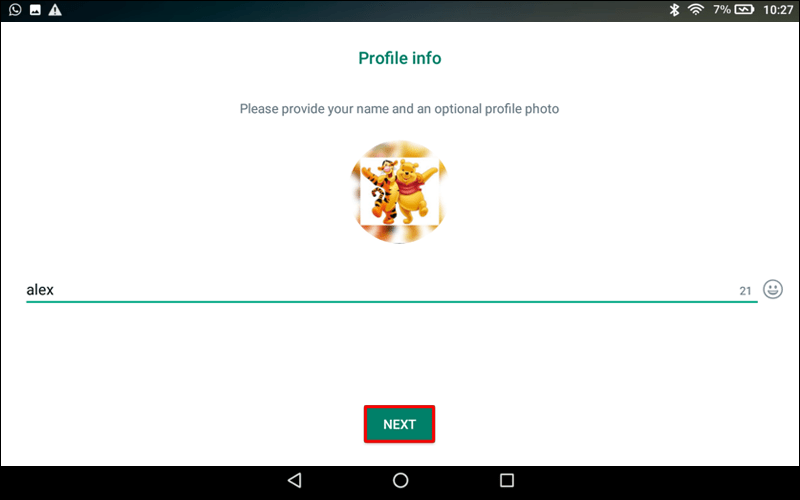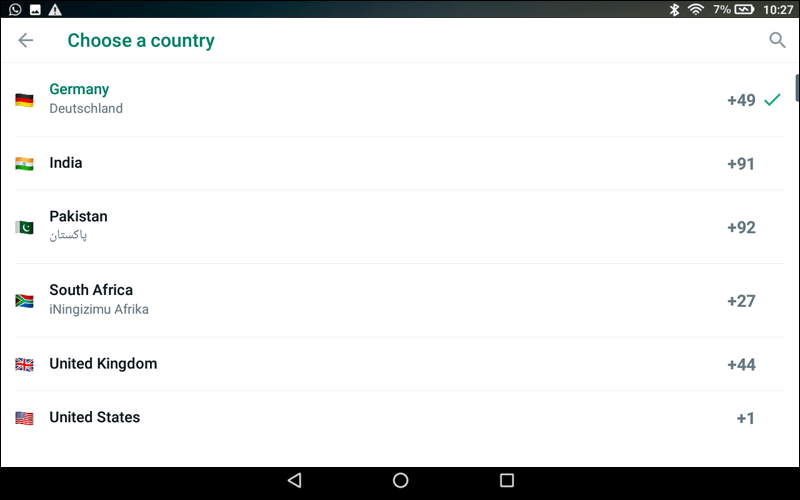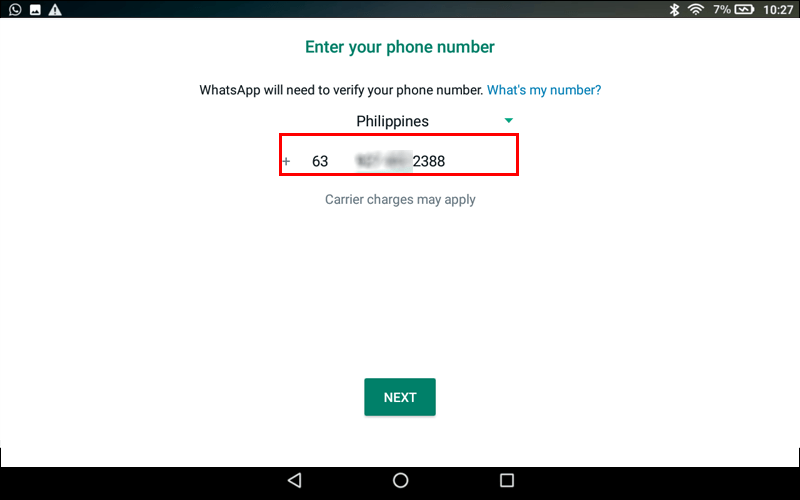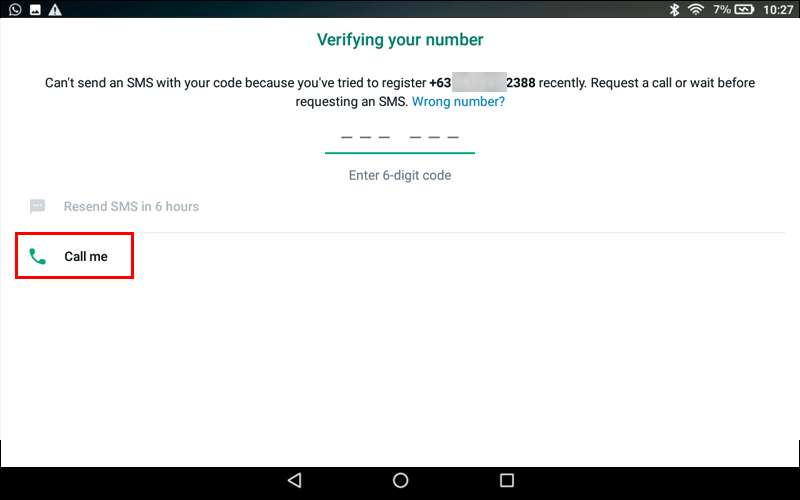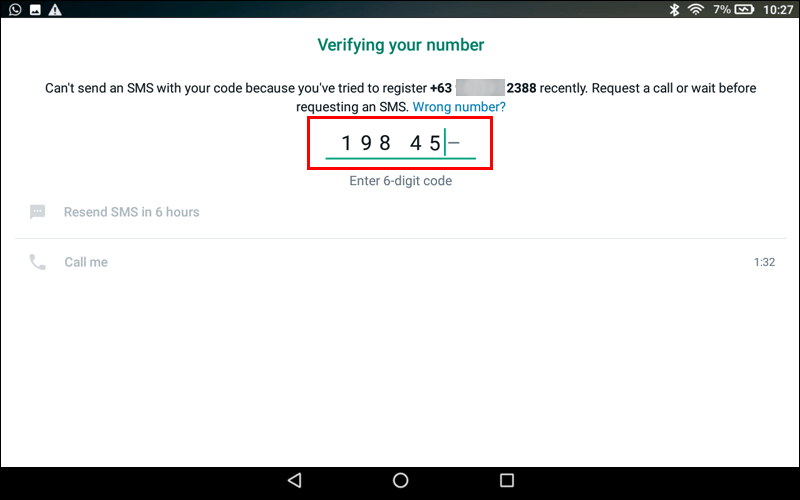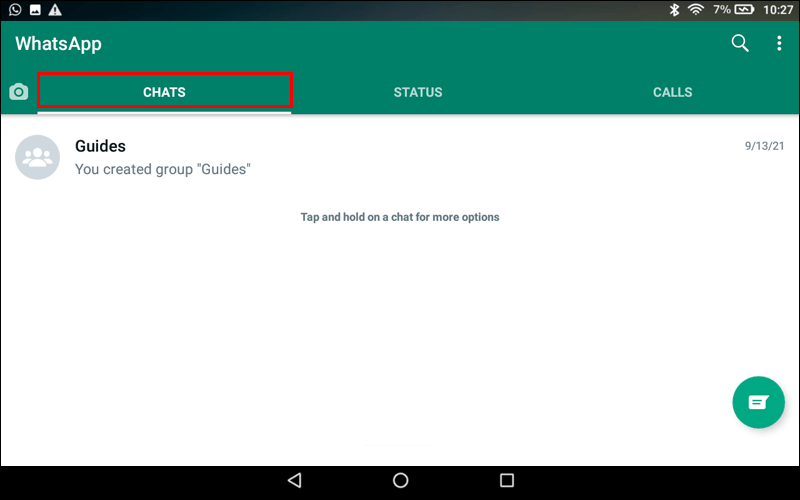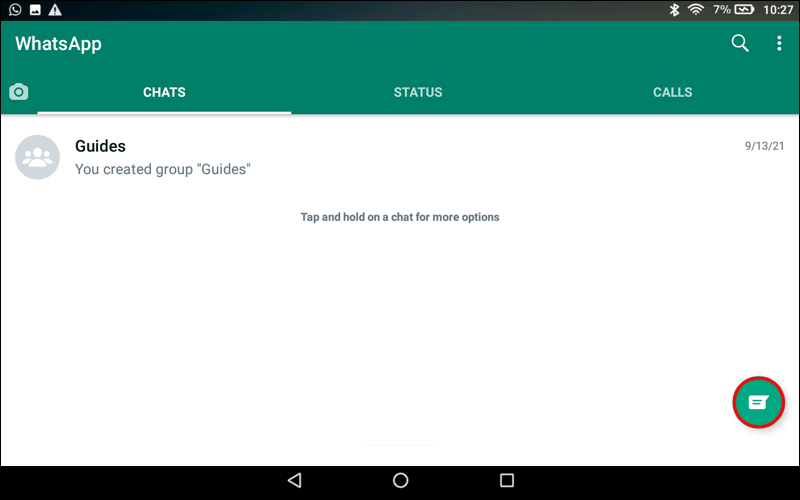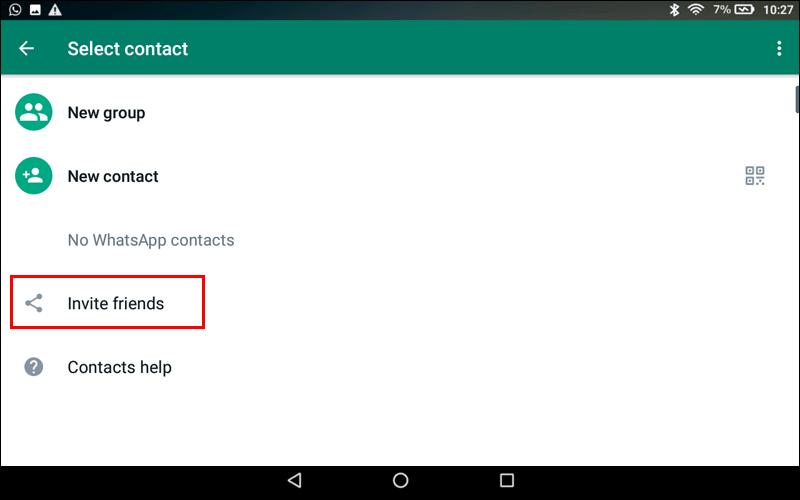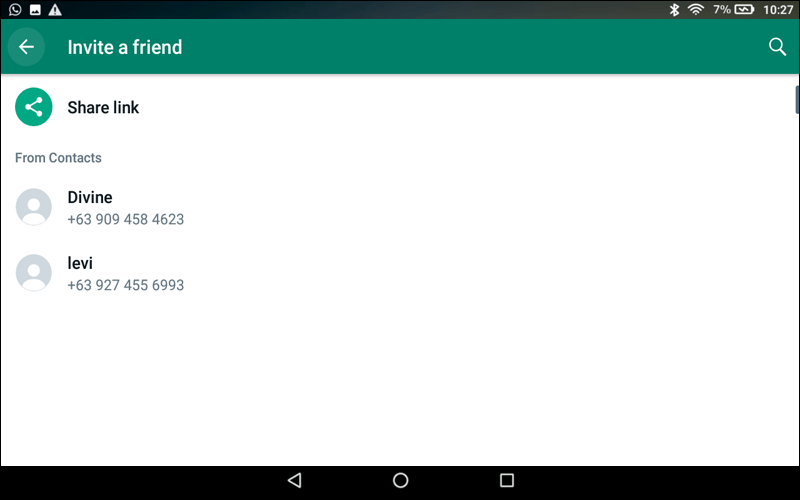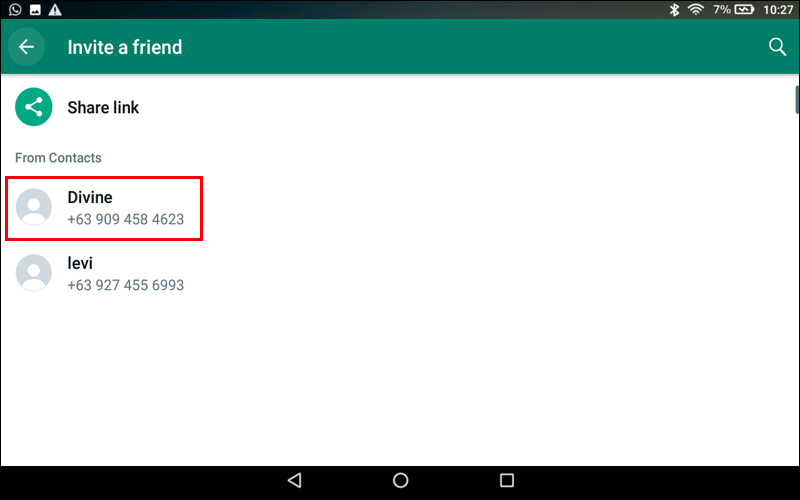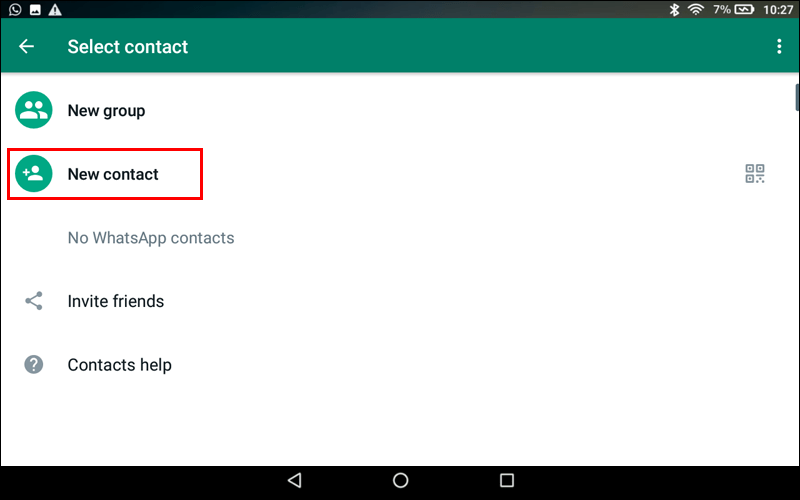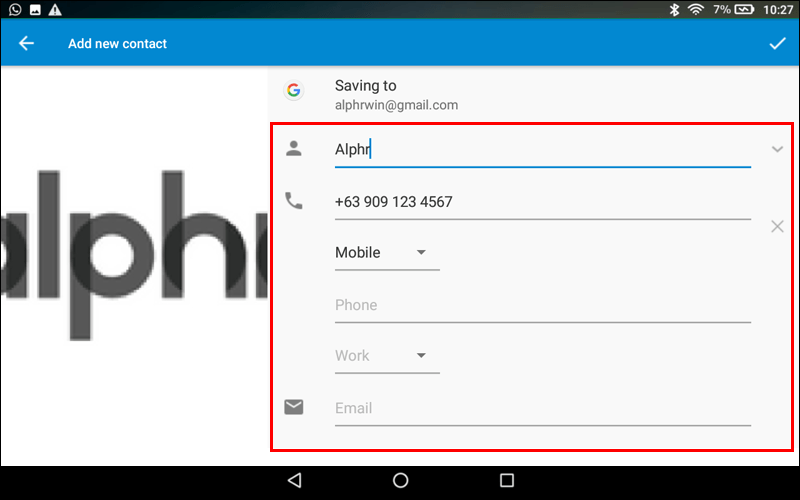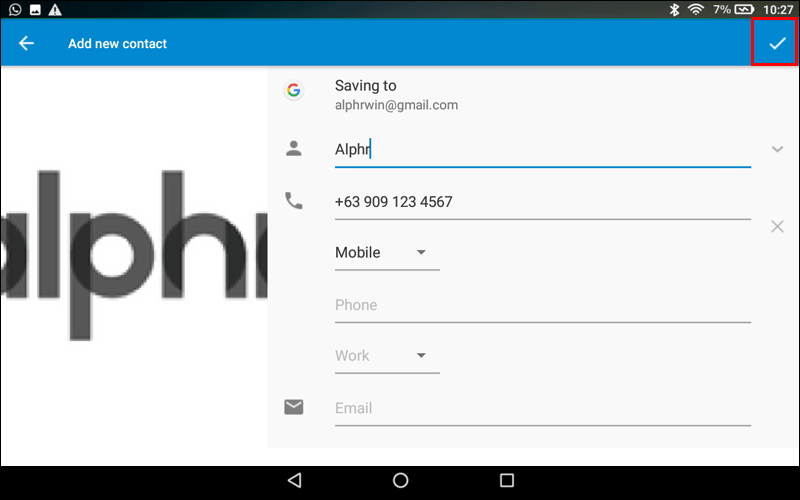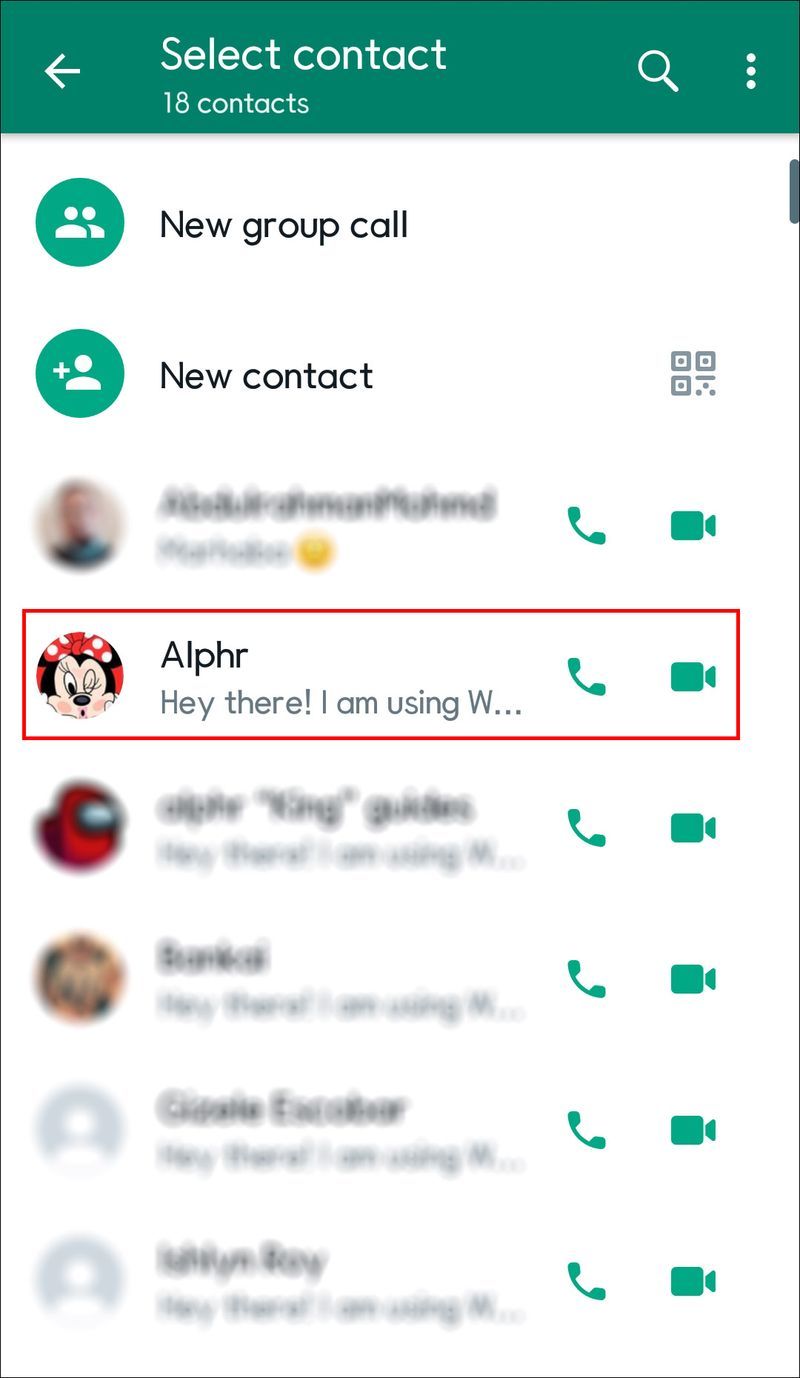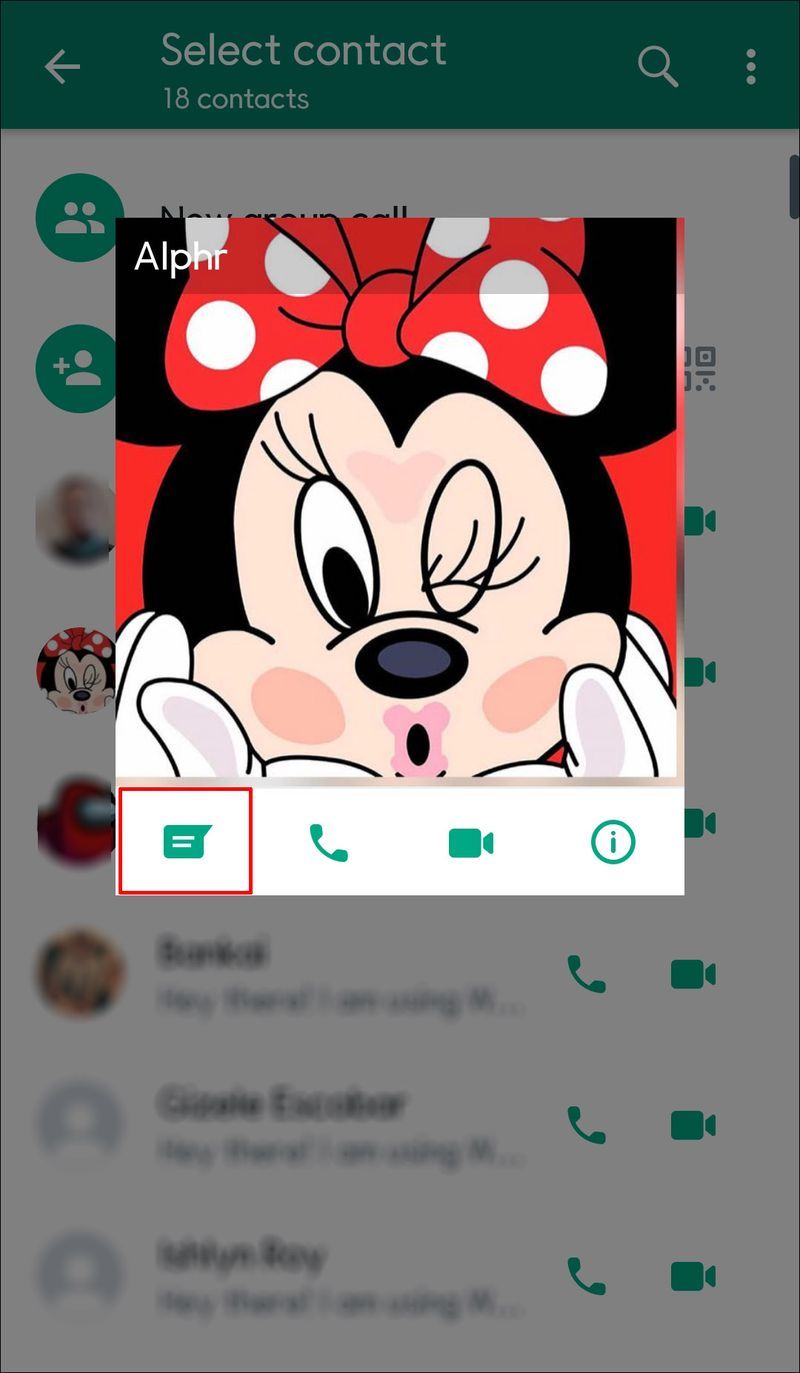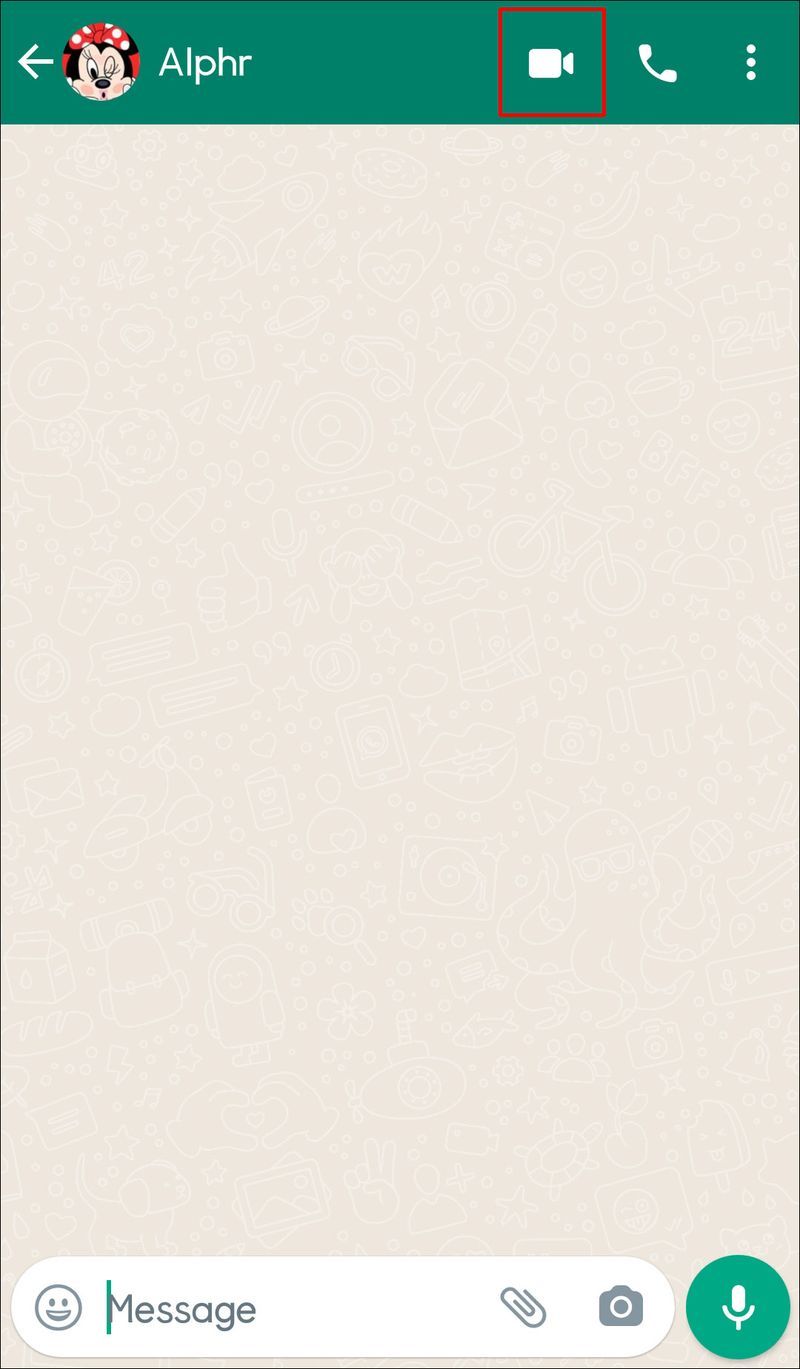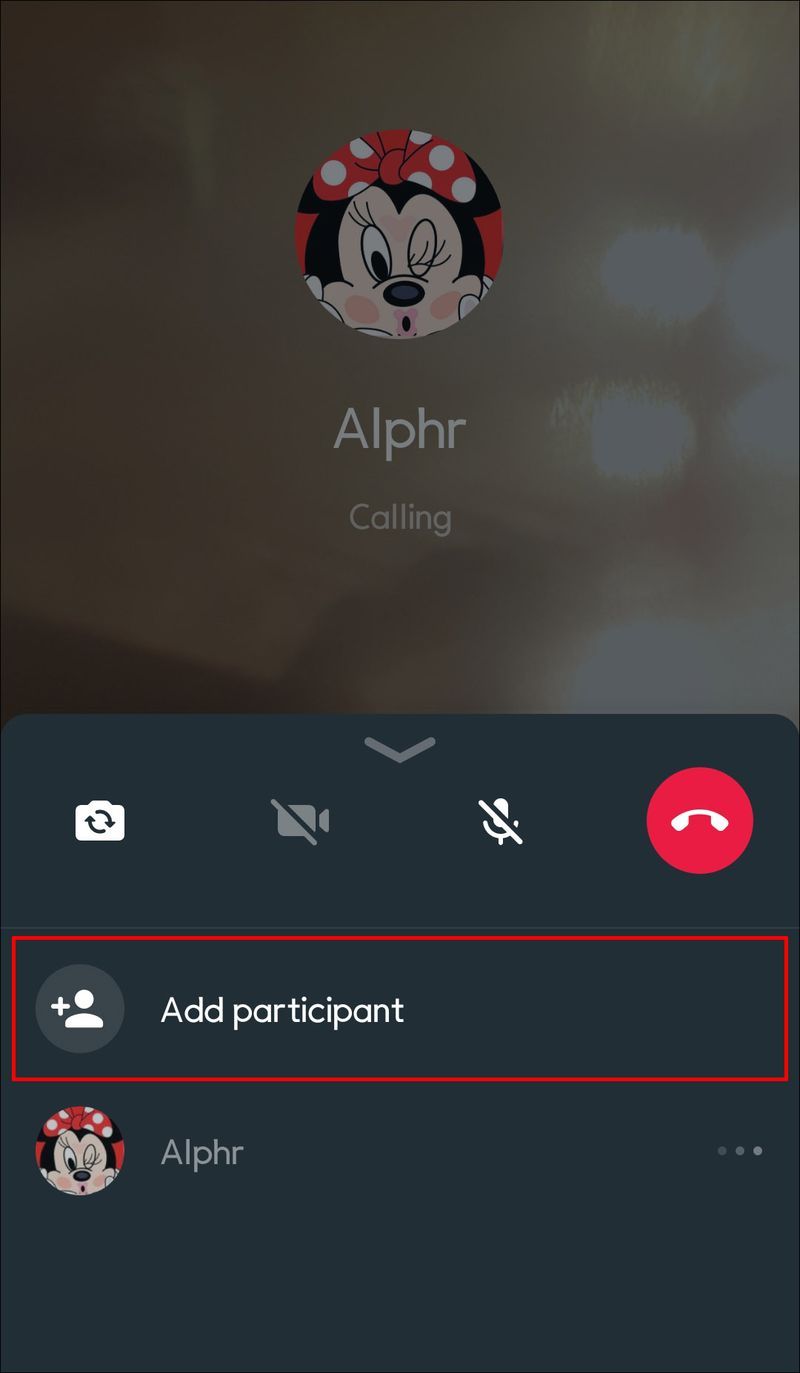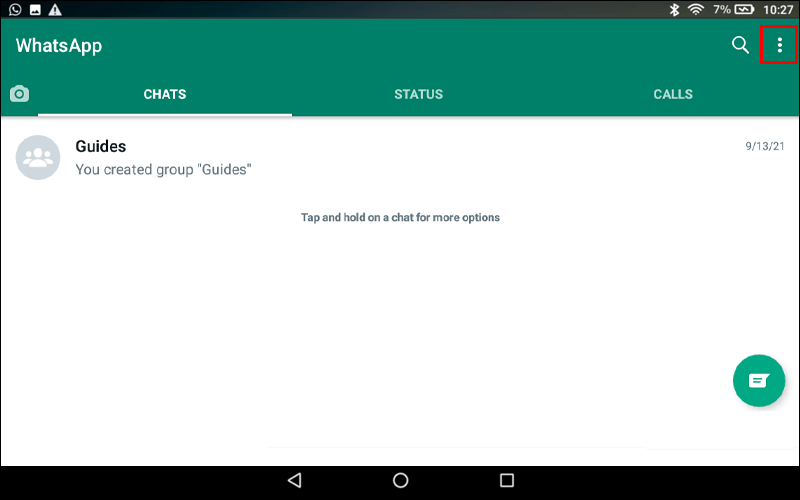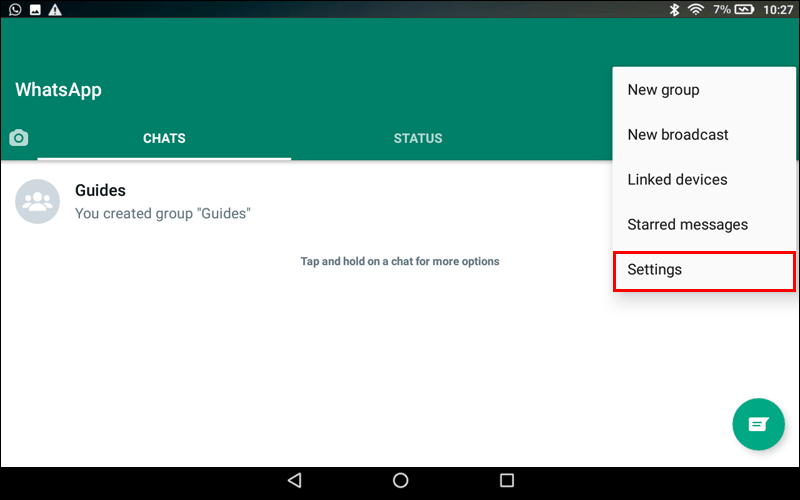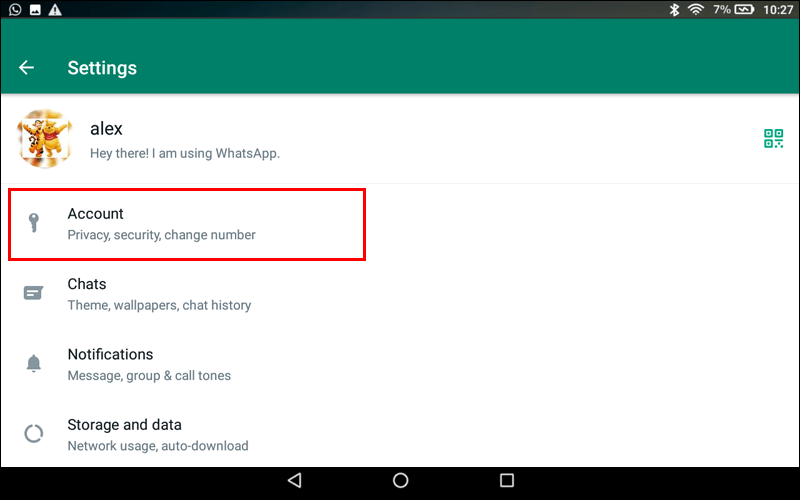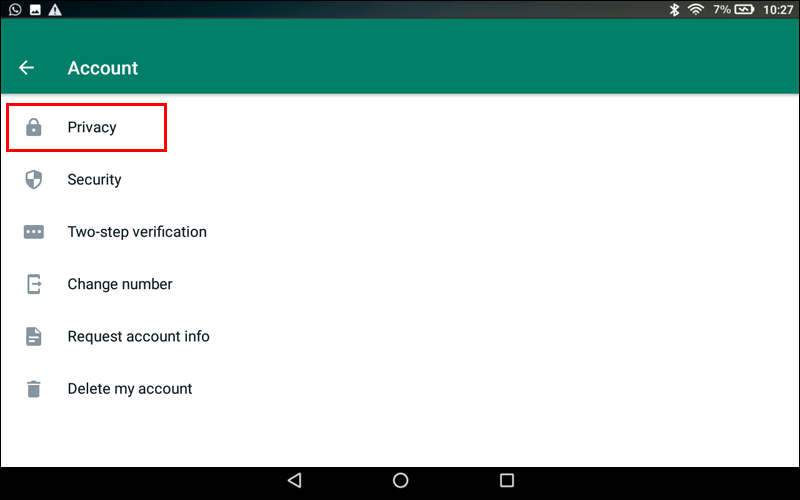Hva ville du gjort hvis smarttelefonen din ble skadet samme dag som du hadde planlagt en viktig videosamtale? Hvis du ikke har WhatsApp på Fire-nettbrettet ditt, kunne du mest sannsynlig ikke ringe. Du vil muligens gå glipp av en stor karrieremulighet. Eller kanskje du ville skuffet en du er glad i som gledet seg til en videochat med deg.
hvordan sjekke t mobildatabruk

Unngå manglende anrop, meldinger eller møter når telefonen ikke fungerer. Lær hvordan du installerer og bruker WhatsApp på brannnettbrettet ditt.
Hvordan installere WhatsApp på Fire Tablet
Selv om det kanskje ikke er like utbredt som smarttelefoninstallasjoner, kan WhatsApp installeres på Amazon Fire-nettbrett, til og med eldre. Dette er fordi basen for Fire OS er Android 2.3 (og senere iterasjoner), WhatsApp vil fungere med Android 2.3.3 og nyere versjoner. Dermed er appen kompatibel med praktisk talt alle Fire OS-versjoner, inkludert:
- Fire HDX

- Amazon Fire HD
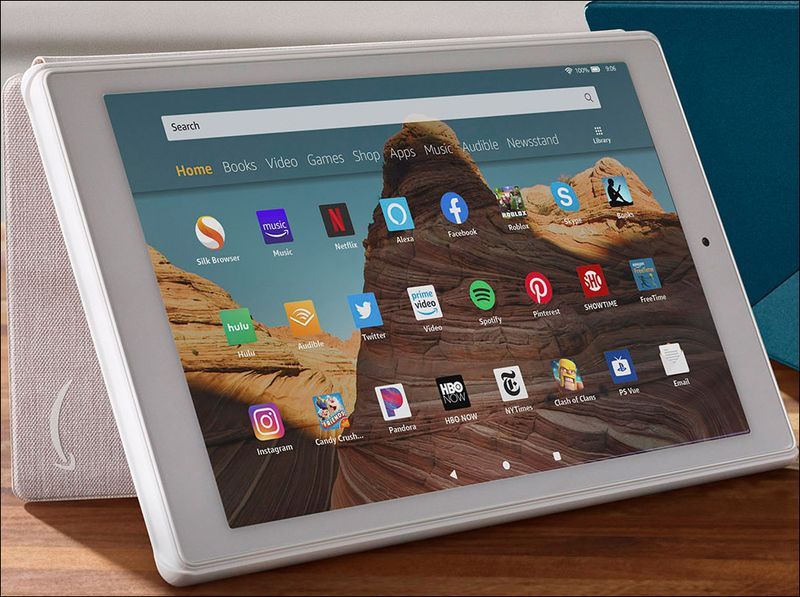
- Kindle Fire 7-10

Fire-nettbrett er ikke de enkleste enhetene å installere tredjepartsapper på fordi de er blokkert som standard. Blokken er satt på plass av produsenten for å tjene som beskyttelse. Som du kanskje gjetter, Hva skjer vil bare installeres etter at du har opphevet blokkeringen av denne beskyttende standarden.
Følg disse trinnene for å tillate installasjoner av ukjente kilder på Fire-nettbrettet ditt:
- Trykk på Innstillinger på startskjermen.
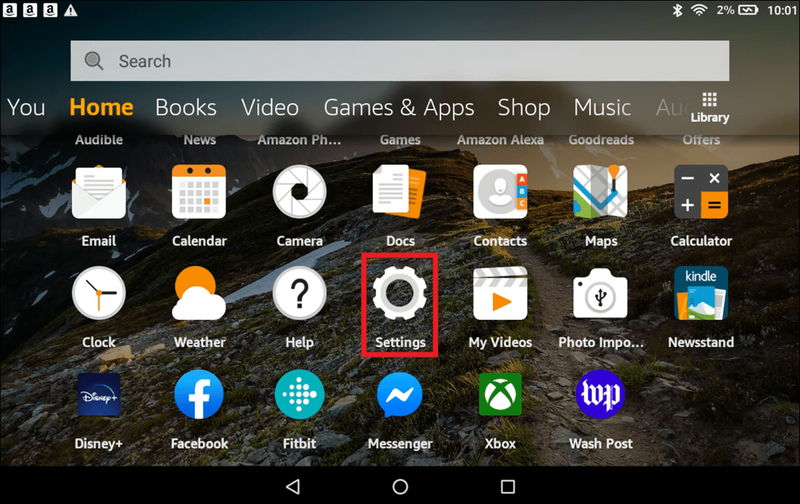
- Rull ned og trykk på Sikkerhet og personvern.
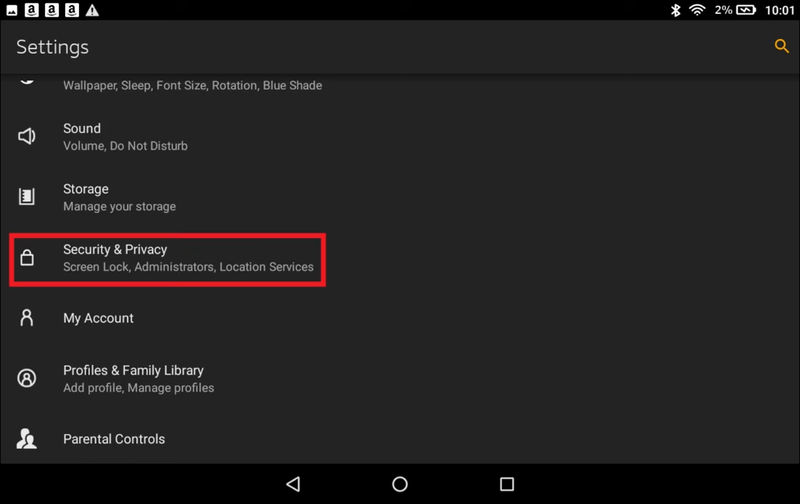
- Veksle på Apps fra ukjente kilder-bryteren.
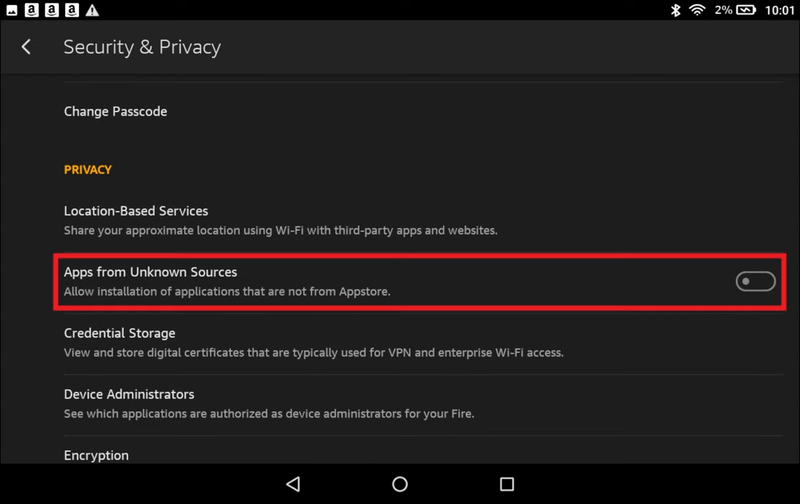
- Trykk på OK hvis en sikkerhetsadvarselsdialogboks vises.
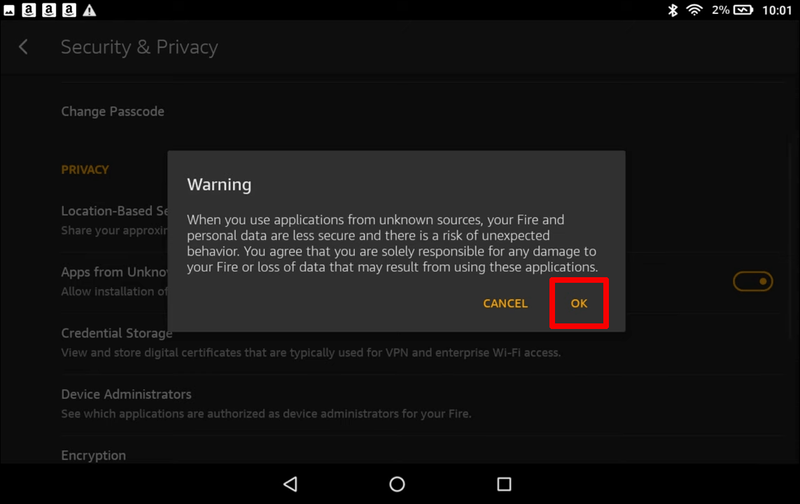
For å utføre denne oppgaven på Fire OS 4.0 (2012 eller tidligere), følg disse trinnene:
- Gå til Innstillinger.
- Trykk på Enhet.
- Velg Tillat installasjon av applikasjoner.
Når du er ferdig, er Fire-nettbrettet ditt klart for WhatsApp eller andre tredjepartsapplikasjonsinstallasjoner. Last ned den nyeste versjonen av WhatsApp direkte fra nettsiden deres. Dette er hvordan:
- Trykk på Last ned nå-knappen på Hva skjer nettsted.
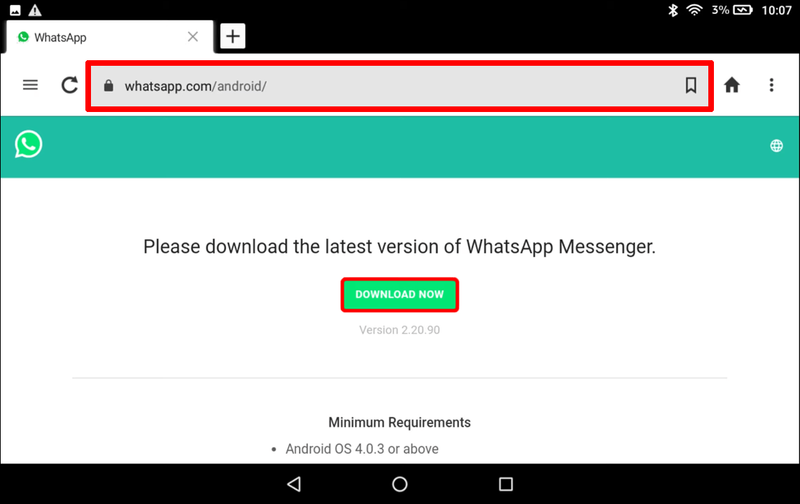
- Vent noen sekunder til nedlastingen er fullført.
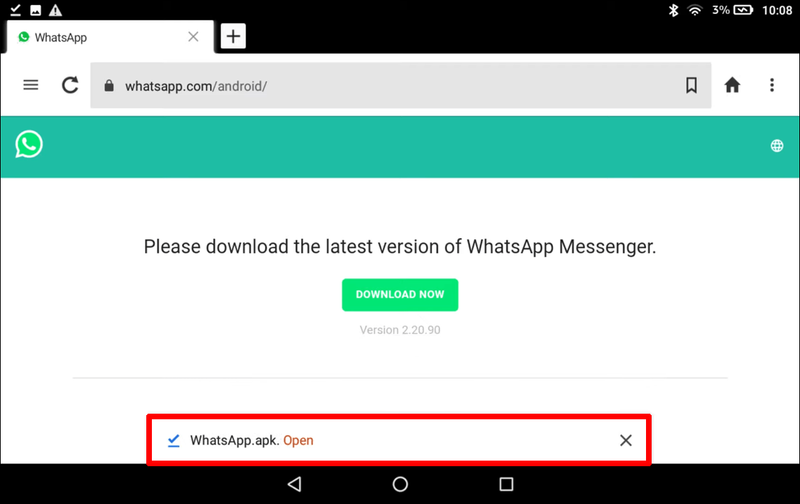
- Åpne og installer filen.
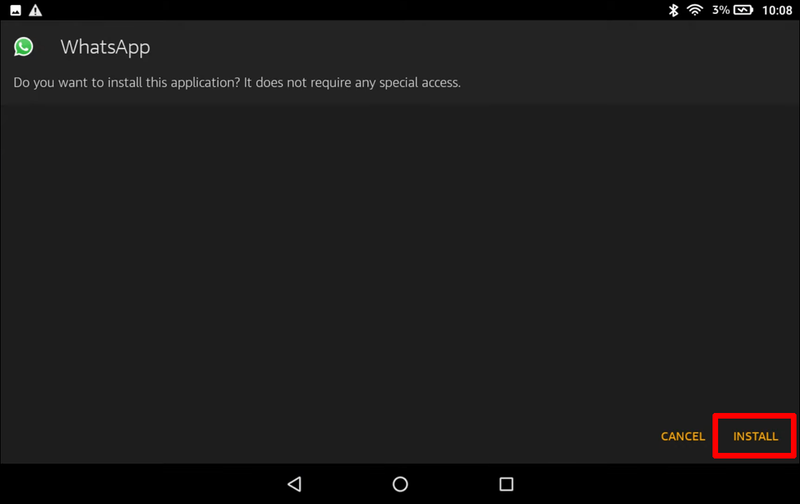
Du må kanskje installere WhatsApp en gang til hvis et bekreftelsesvindu dukker opp som ber deg bekrefte. Når nedlastingen er fullført, fullfør installasjonen med disse trinnene:
- Start WhatsApp.
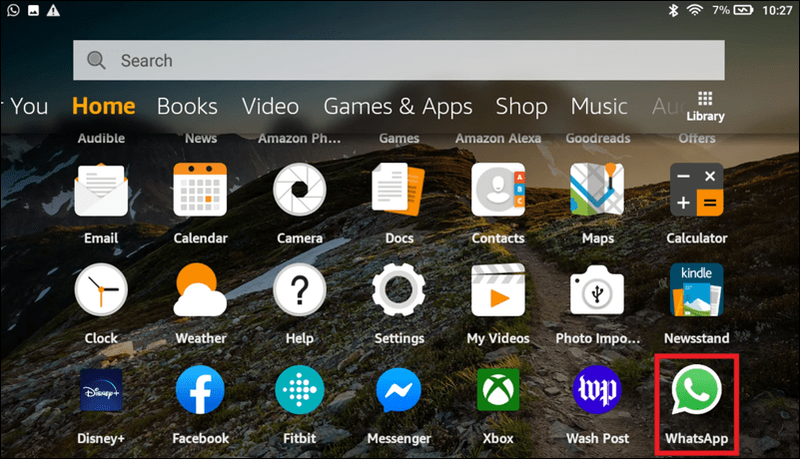
- Velg Godta og fortsett for å godta vilkårene og personvernreglene.
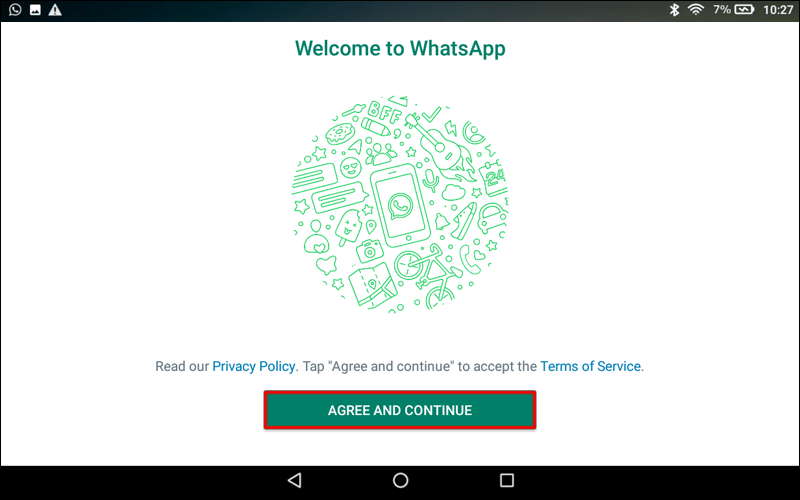
- Trykk på Fortsett i popup-vinduet for å bekrefte.
- Trykk på Tillat for å gi tilgang til enheten din.
- Skriv inn telefonnummeret ditt.
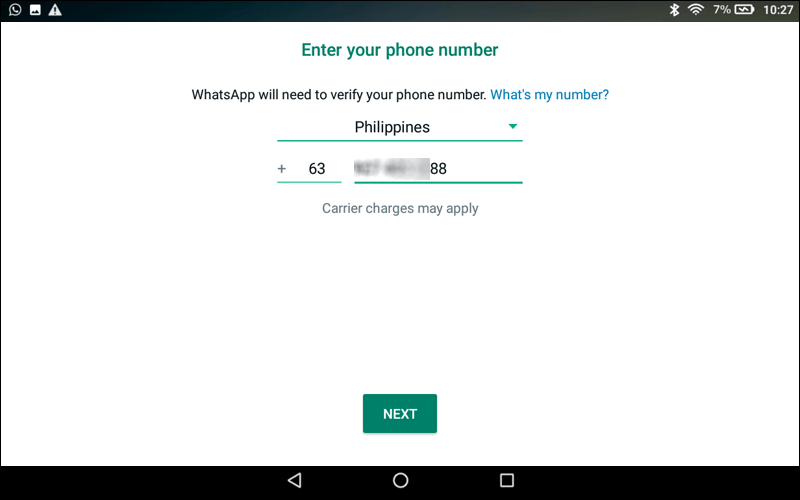
- Trykk på OK for å bekrefte.
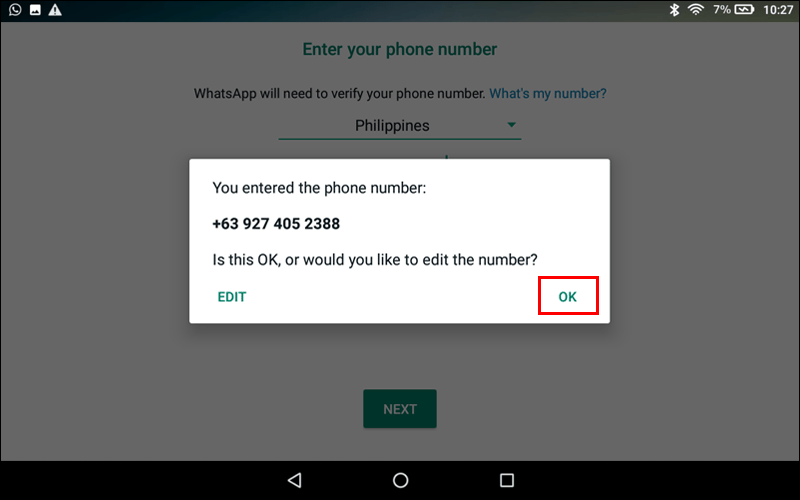
- Skriv inn bekreftelseskoden som vil bli sendt til deg via tekstmelding.
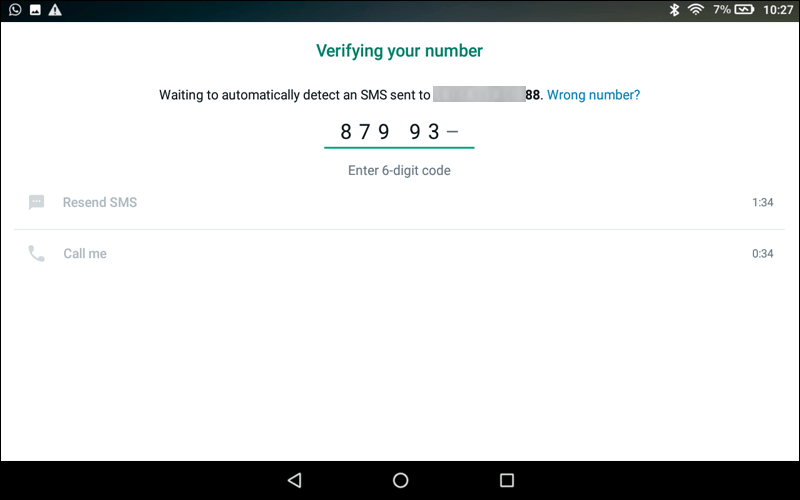
- Velg Neste.
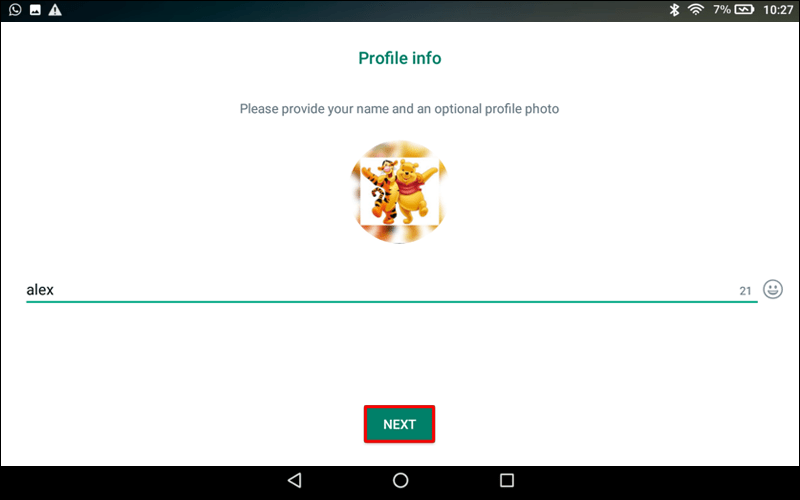
Legg merke til denne viktige informasjonen om telefonnummeret ditt:
- Du må få bekreftelse av telefonnummer for å installere applikasjonen.
- WhatsApp vil tillate at bare én enhet om gangen bruker det samme telefonnummeret.
- WhatsApp på mobiltelefonen din deaktiveres hvis du bruker samme telefonnummer som Fire-nettbrettet.
- Du kan aktivere WhatsApp på nytt mellom telefonen og nettbrettet etter behov.
Flere brukere har funnet det for upraktisk å dele ett nummer med to enheter. Noen av dem har klart å komme seg rundt dette problemet, mens andre ikke har klart å få trinnene til å fungere konsekvent. Her er løsningene hvis du vil prøve dem:
- Bruk et eget vanlig mobiltelefonnummer for å motta WhatsApp-verifiseringskoden (ikke en smarttelefon).
- Bruk et hjemmetelefonnummer som følger:
- Åpne WhatsApp.
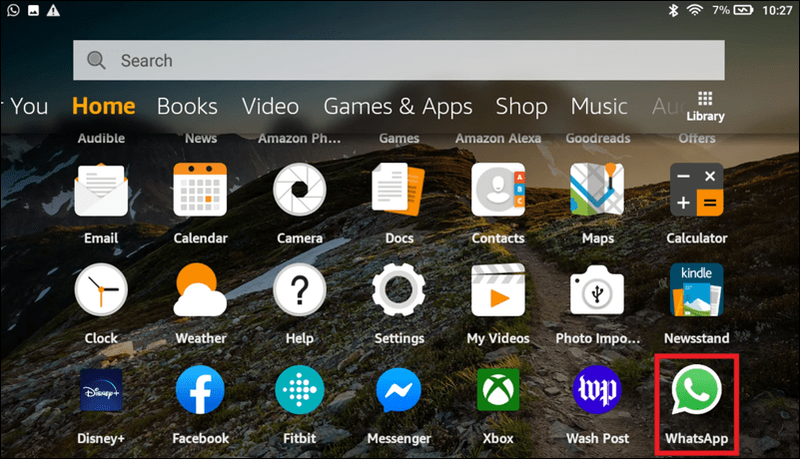
- Skriv inn landet ditt.
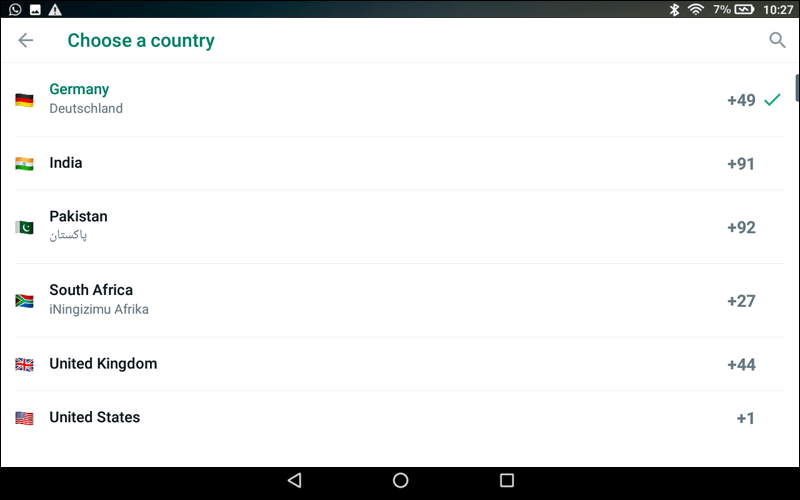
- Skriv inn fasttelefonnummeret ditt.
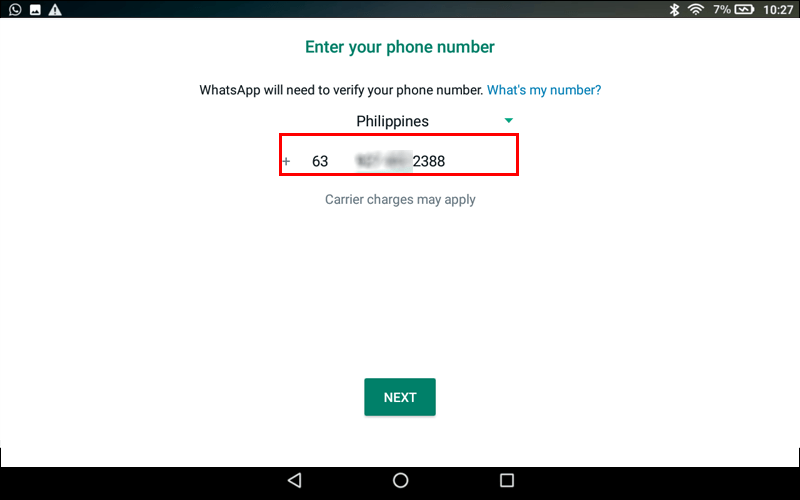
- Vent på bekreftelse via SMS mislyktes (tar ca. 5 minutter).
- Trykk på Ring meg-alternativet.
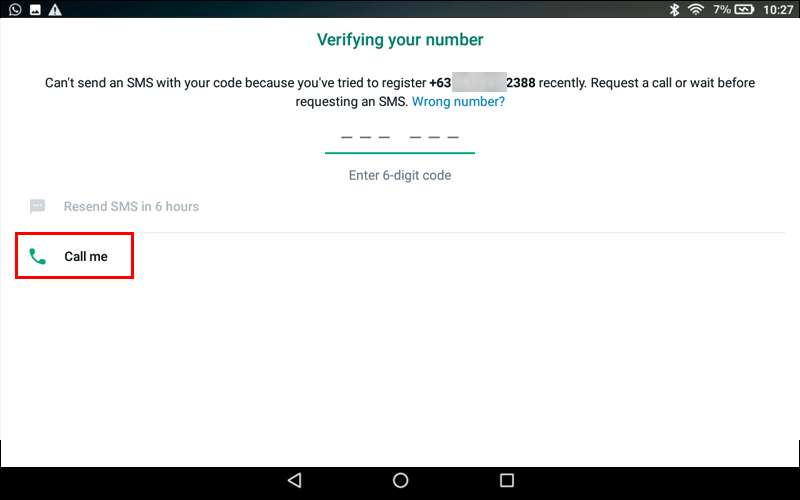
- Du vil få et automatisk anrop fra WhatsApp. Skriv inn bekreftelseskoden som er oppgitt.
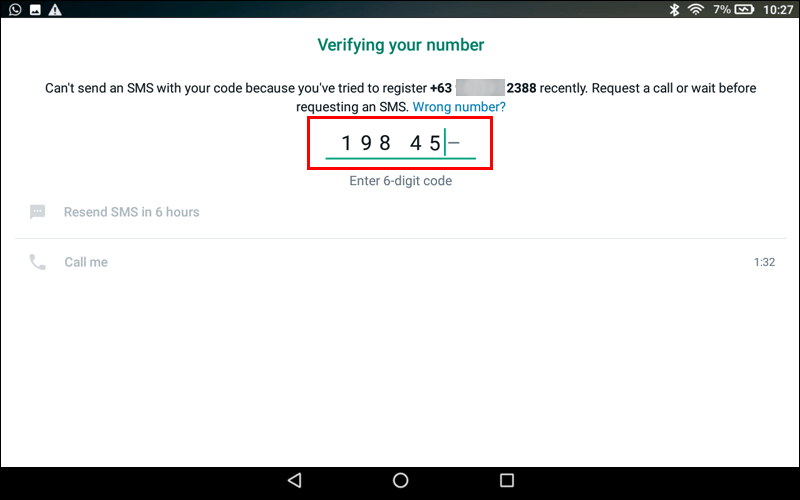
- Fullfør oppsettsprosessen.
- Åpne WhatsApp.
WhatsApp vil også be om tilgang til filene, bildene, media og kontakter under oppsettprosessen. Hvis du nekter tilgang under installasjonen, kan du endre innstillingen senere. Du må imidlertid gi WhatsApp tilgang til kontaktene dine for å chatte med andre mennesker.
Hvordan bruke WhatsApp på Fire Tablet?
Når WhatsApp er installert, kan du umiddelbart koble til kontaktene dine som bruker applikasjonen. Følg disse trinnene for å identifisere hvilke av kontaktene dine som bruker WhatsApp:
- Åpne WhatsApp.
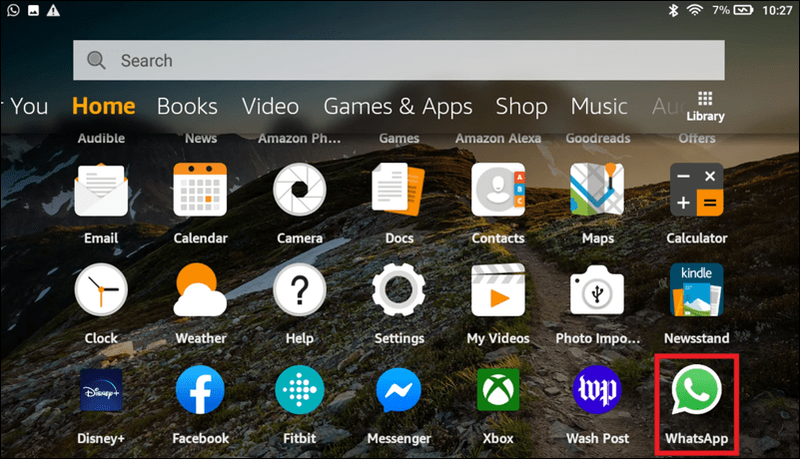
- Gå til Chat-fanen.
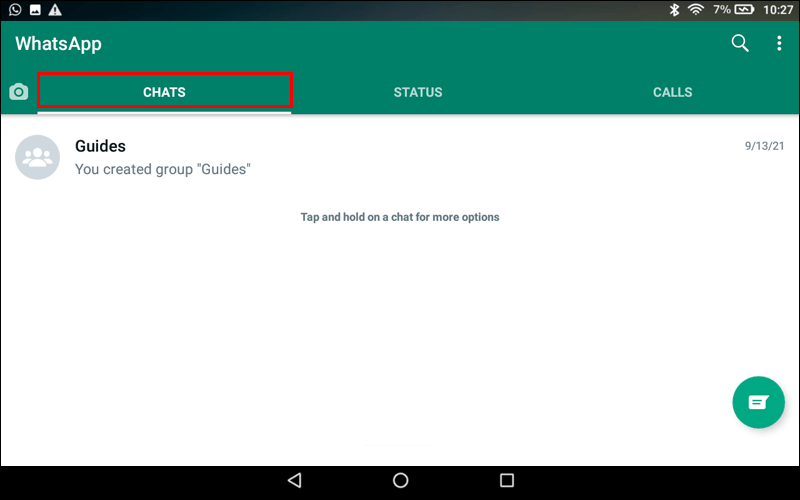
- Trykk på Ny chat-ikonet.
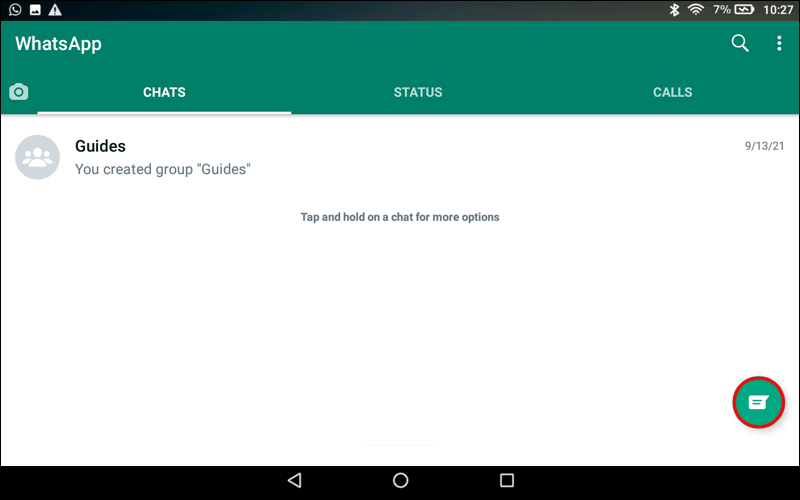
Appen vil opprette en ny chat med en person du velger i adresseboken din. Hvis du ikke ser kontakten, bruker de for øyeblikket ikke WhatsApp. En annen mulig årsak er at de har et utenlandsk telefonnummer. Hvis det er tilfelle, skriv inn det fullstendige internasjonale formatet for utenlandske numre i adresseboken din, slik at de vises i chattelisten din.
Hvis du har kontakter som for øyeblikket ikke bruker WhatsApp, kan appen sende invitasjoner til dem. Slik inviterer du kontaktene dine til å bli med:
- Åpne menyen ved å velge den grønne sirkelen nederst til høyre i Chats-vinduet.
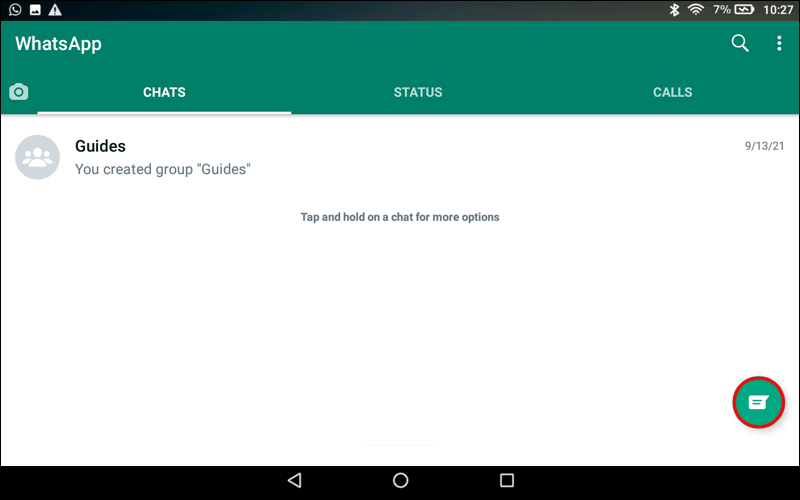
- Velg Inviter venner.
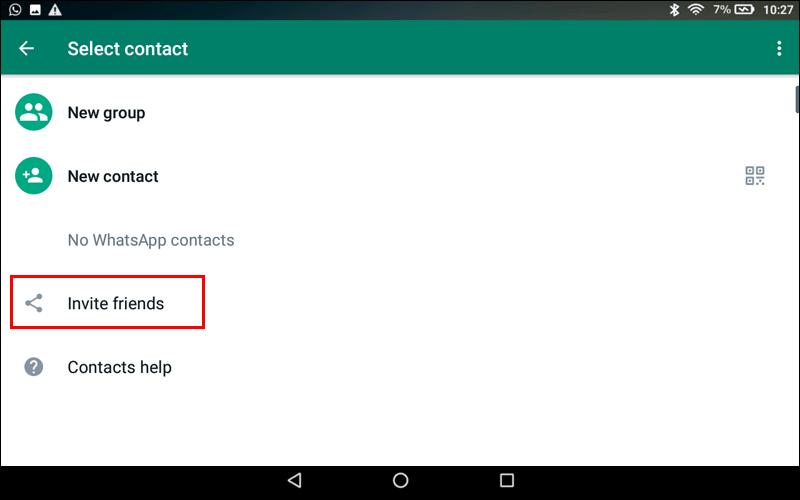
- Bla gjennom kontaktene dine.
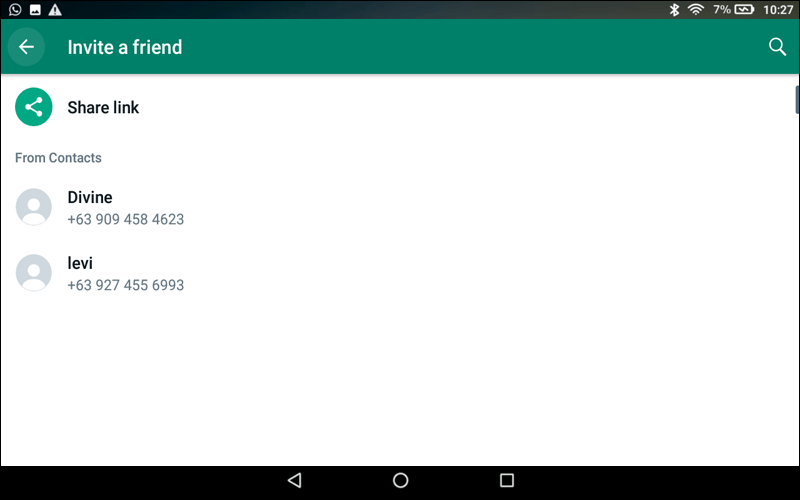
- Trykk på kontakten du vil sende en invitasjon.
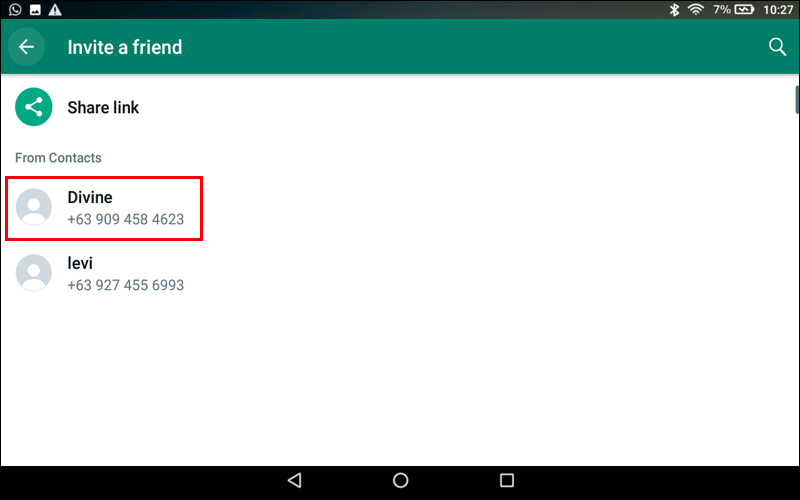
Du kan når som helst komme i kontakt med nye mennesker du møter på WhatsApp. Slik legger du til en ny person i kontaktene dine:
- Velg Ny kontakt i den grønne sirkelen øverst i kontaktlisten.
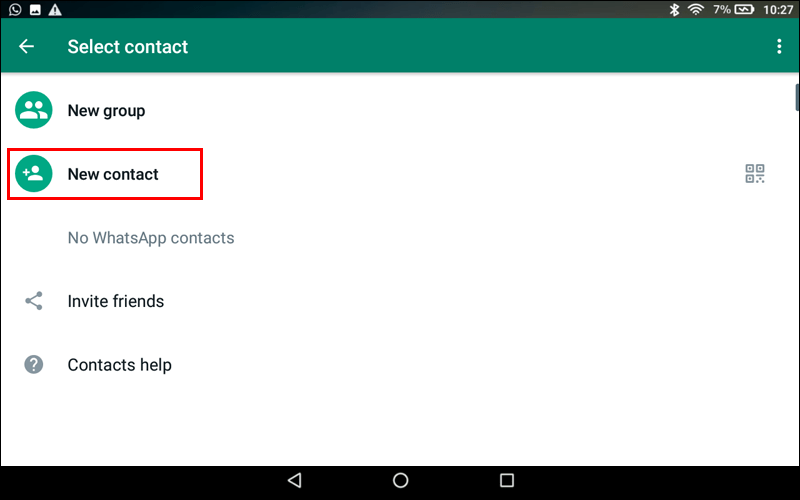
- Skriv inn kontaktinformasjonen i vinduet som vises.
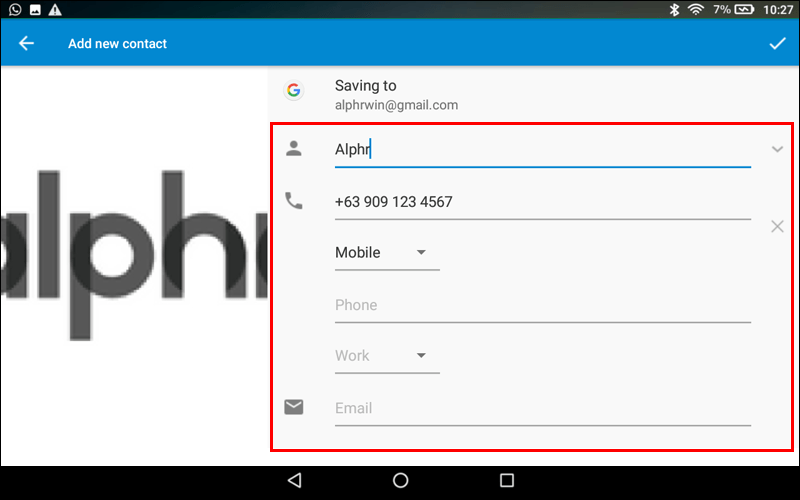
- Lagre kontakten.
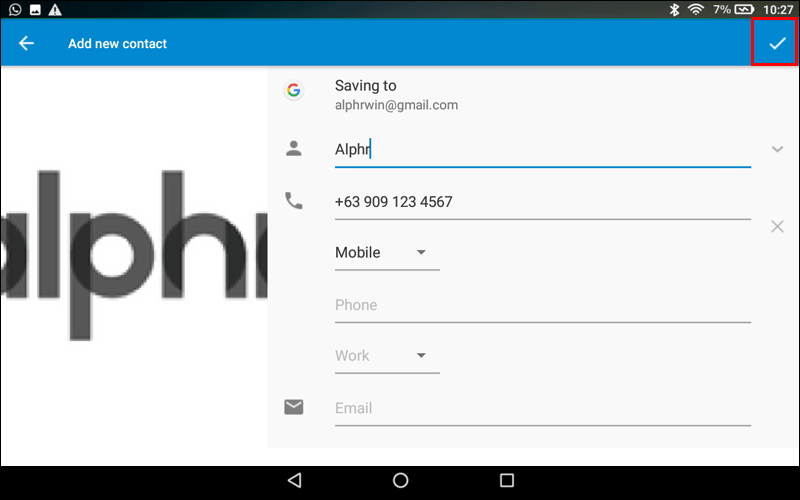
Hvis den nye kontakten allerede er på WhatsApp, vil informasjonen deres fylles ut hvis du starter en ny chat med dem.
WhatsApp-status
Status er en funksjon i kontakter for å dele tekster og videooppdateringer med personer i adresseboken din. Oppdateringene er kryptert ende-til-ende, og de forsvinner etter 24 timer. Du og kontakten må ha hverandres telefonnumre for å bruke denne funksjonen.

WhatsApp videochat
En av de mest populære måtene å kommunisere med kontakter på er en videochat. Bruk WhatsApp på et Fire-nettbrett start en videochat med disse trinnene:
- Velg en kontakt i adresseboken din.
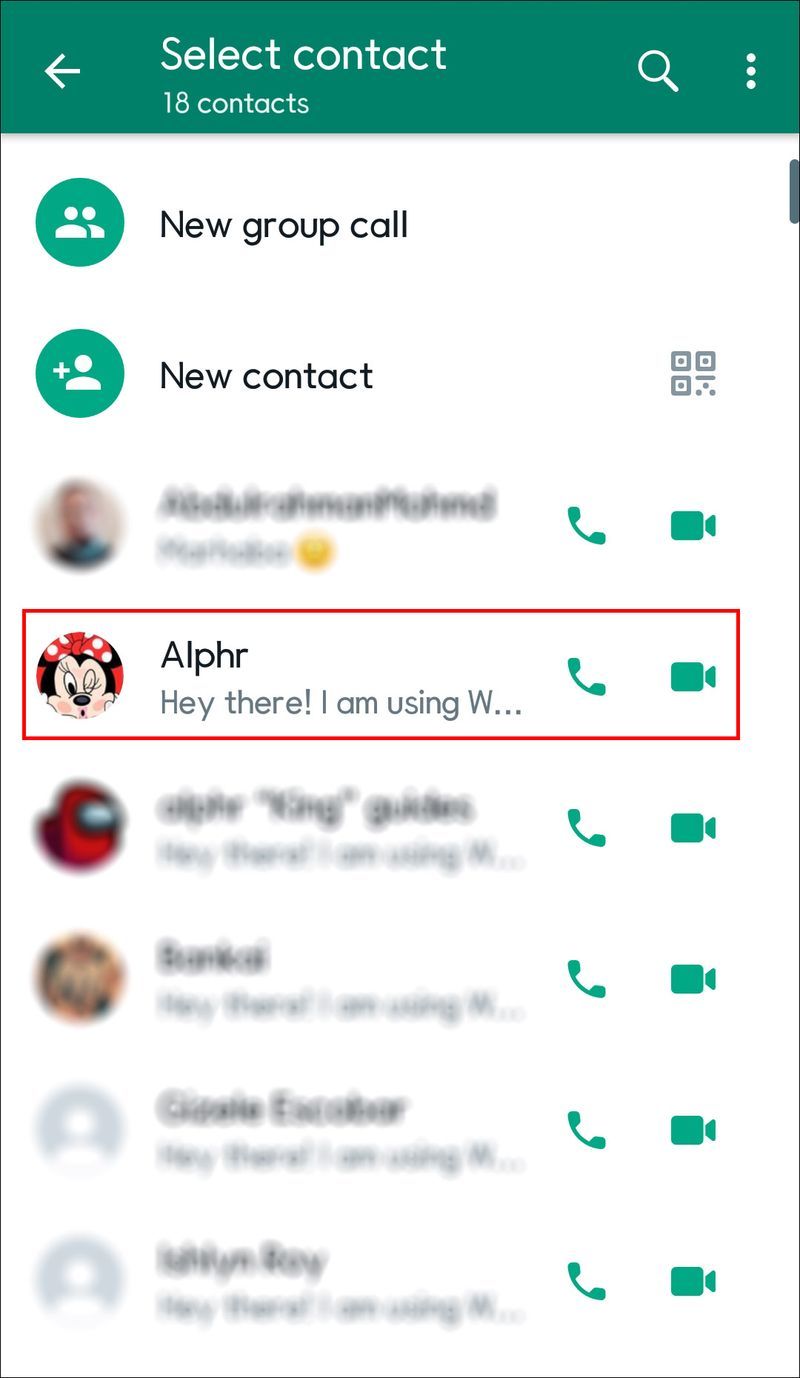
- Åpne Chat.
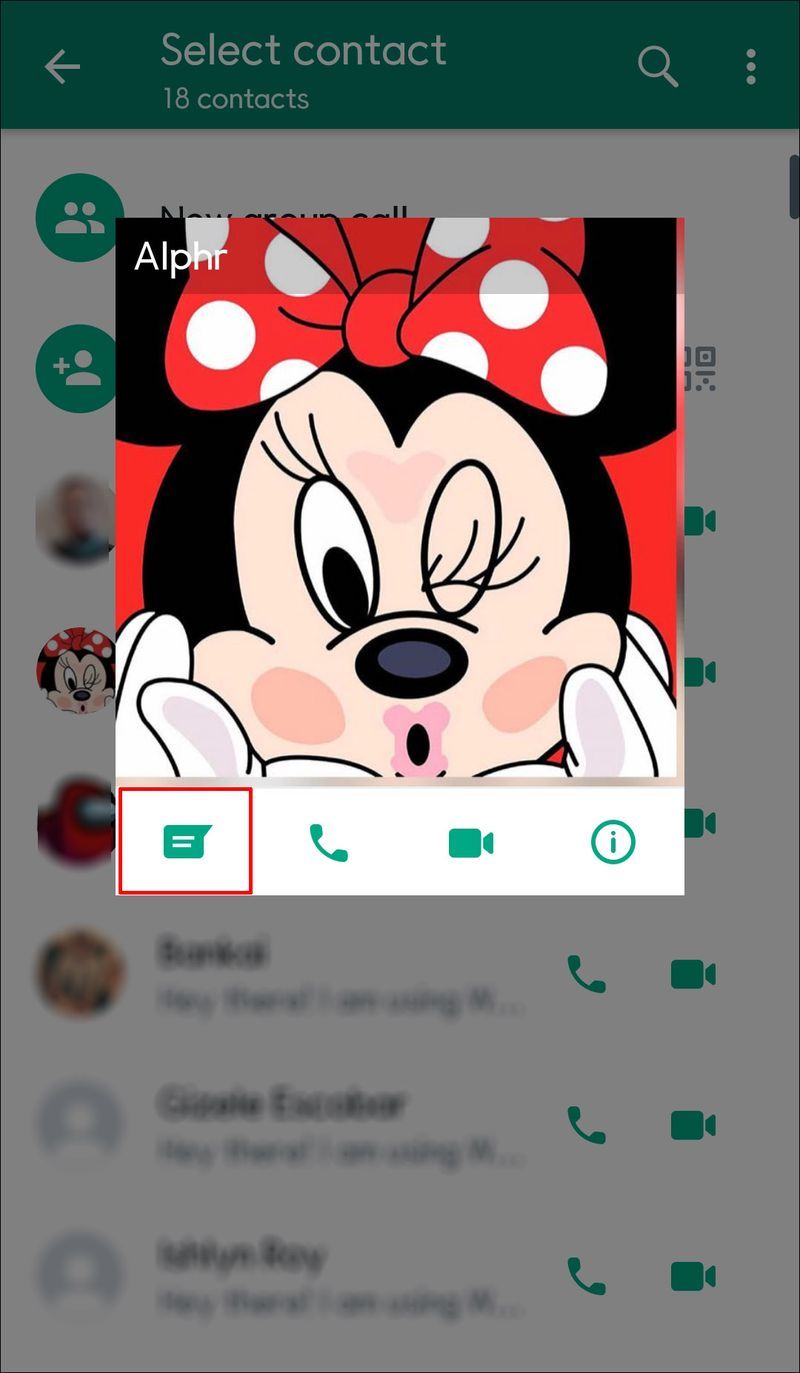
- Trykk på videokameraikonet.
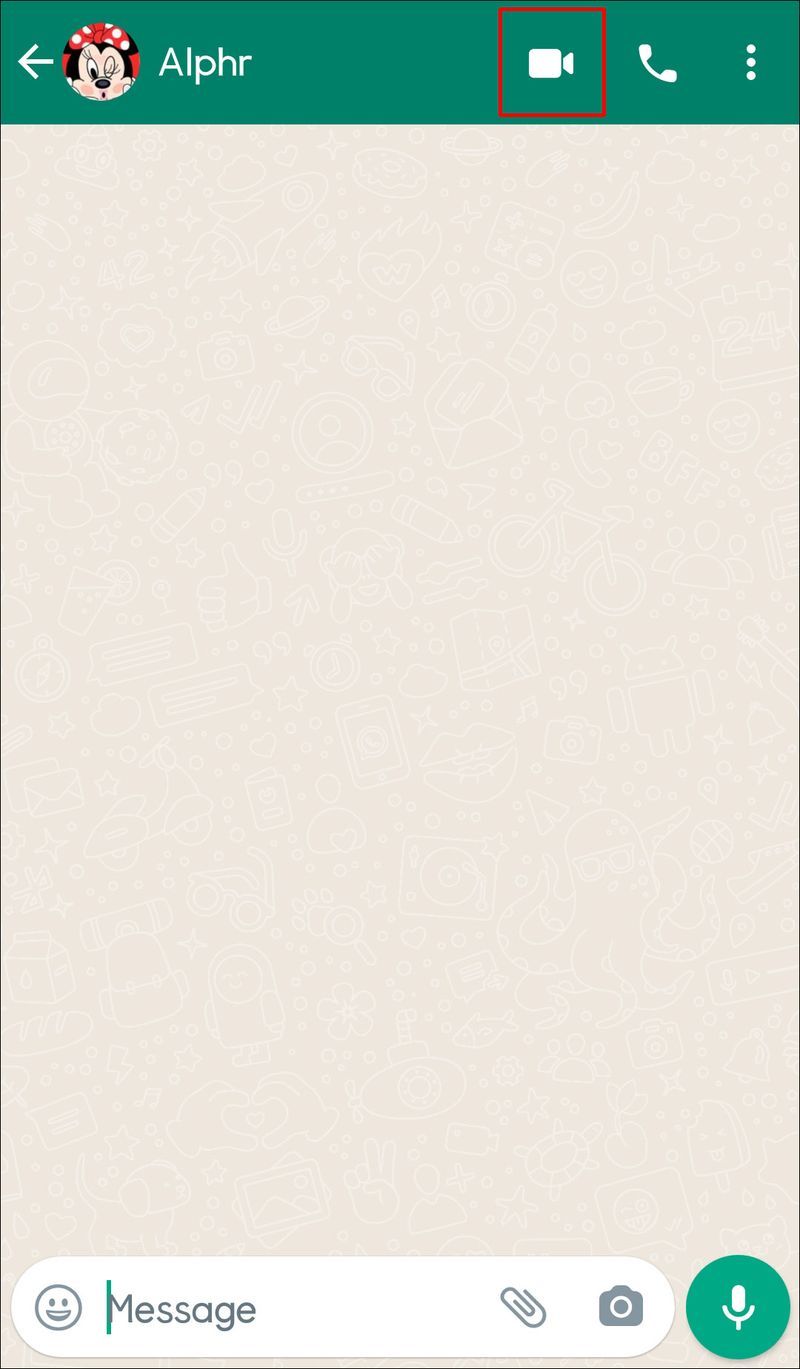
- Trykk på + for å legge til flere brukere fra adresseboken din.
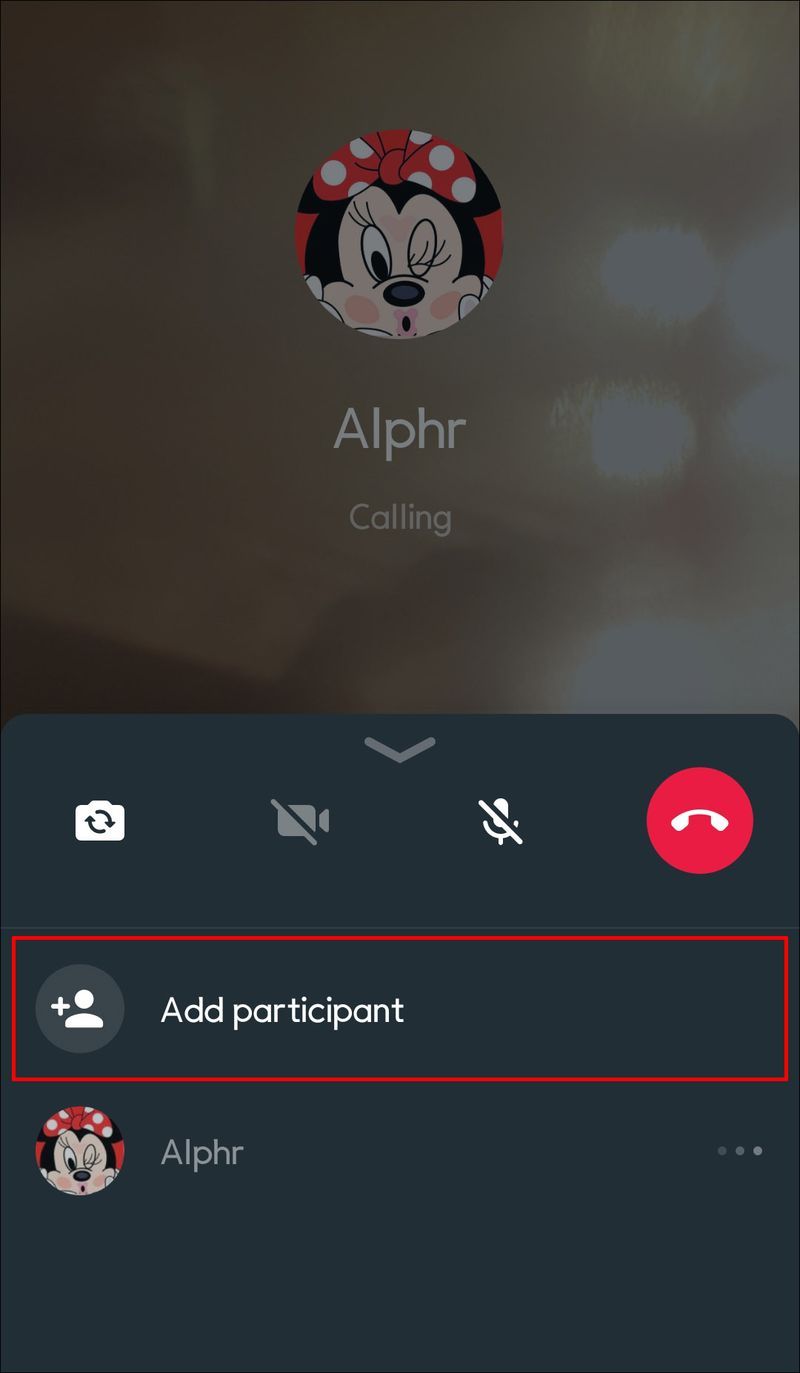
WhatsApp sikkerhet og sikkerhet
Du kan kommunisere med kontakter fra hvor som helst i verden. Du bør imidlertid vite hvordan du bruker WhatsApp på nettbrettet ditt trygt. WhatsApp har innebygde sikkerhetsfunksjoner. Appen foreslår at du også praktiserer de proaktive sikkerhetstiltakene, som inkluderer:
- Juster personverninnstillingene dine for å kontrollere hvem som ser informasjonen din. Dette er trinnene:
- Gå til handlingslinjen og trykk på Flere alternativer (3 vertikale linjer).
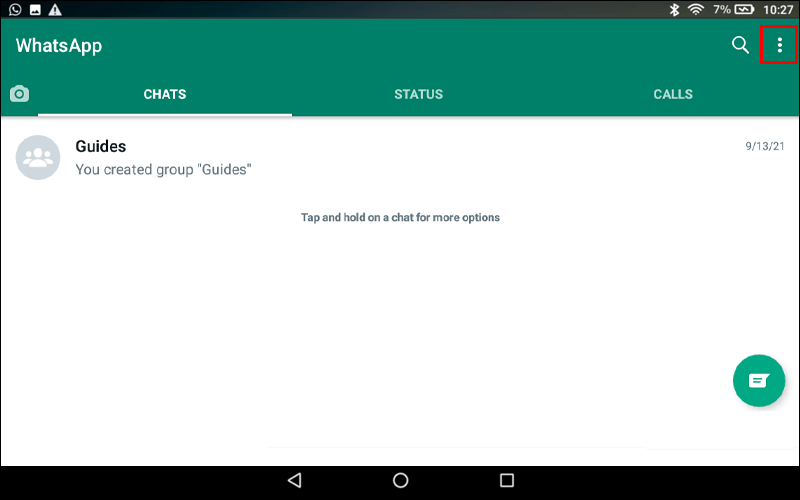
- Velg Innstillinger.
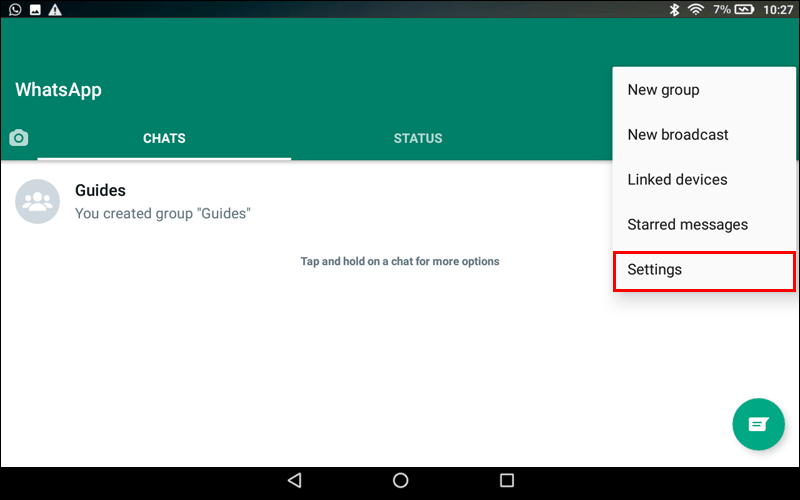
- Trykk på Konto.
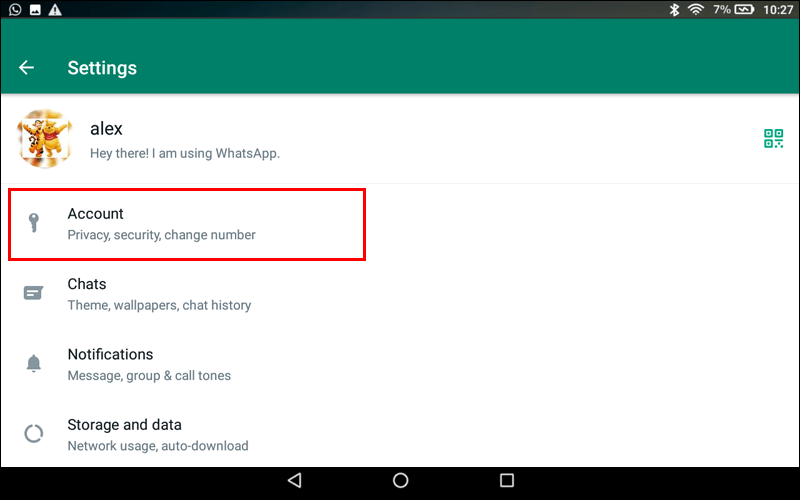
- Gå til Personvern for å endre hvem som kan se statusoppdateringene dine og andre personvernalternativer.
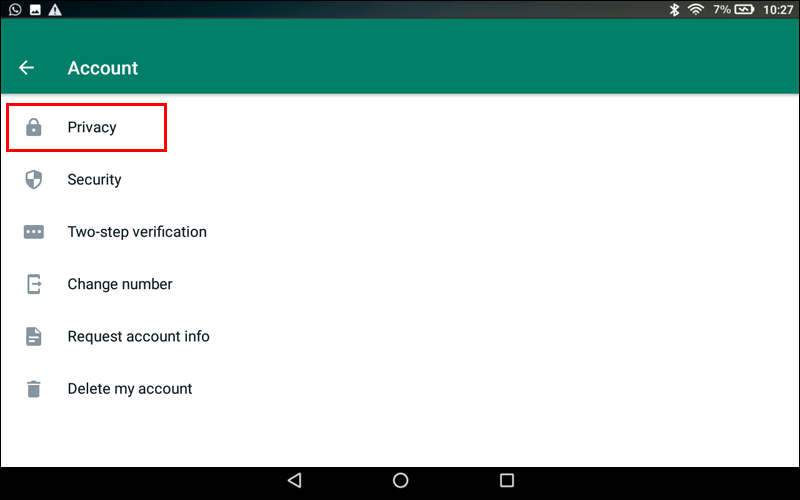
- Gå til handlingslinjen og trykk på Flere alternativer (3 vertikale linjer).
- Bruk gruppekontroller som bare lar administratoren sende gruppemeldinger.
- Kommuniser kun med kontakter du kjenner.
- Vurder å videresende meldinger på nytt for å unngå å spre feilinformasjon.
- Blokker avsendere som sender problematisk innhold.
WhatsApp oppfordrer brukere til å rapportere upassende meldinger, bilder eller videoer. Send kun media til personer du er kjent med siden andre kan lagre meldingene dine. Du kan også rapportere aktiviteter som nettmobbing til WhatsApp Support. Besøk WhatsApp-nettstedet for fullstendig informasjon om deres sikkerhet og personvernpraksis.
Hold kontakten uten unnskyldninger
Hvis du har en mobiltelefonulykke, er WhatsApp et alternativt tilkoblingsverktøy. Last ned WhatsApp til Fire-nettbrettet ditt for å nyte alle fordelene når du ikke kan reise. Du kan også se bilder og videoer enklere enn mobiltelefonen din og ha en en-til-en privat samtale eller en virtuell gjenforening. WhatsApp bringer venner, slektninger og kolleger innen rekkevidde, enten de er i nærheten eller langt unna.
Hvis du bruker WhatsApp, vet du allerede at den er full av flotte funksjoner og alternativer. Fortell oss hvilke funksjoner du bruker oftest. Bruker du appen til jobb eller fritid? Legg igjen svarene dine i kommentarfeltet nedenfor.