Hva du skal vite
- Åpne Snip & Sketch og velg Ny , og velg deretter en modus: Vindusklipp, Fullskjermklipp, Rektangulært klipp eller Friform.
- Klippet vises i Snip & Sketch-vinduet. Du kan velge å Kopiere det eller Dele den.
- Du kan redigere et klipp etter å ha tatt det. Bruke Blyant eller Kulepenn for å legge til tekst, bruk Avling for å justere størrelsen og mer.
Snip & Sketch er Windows 10 svar på Windows Snipping Tool . Det gir det samme skjermbildefunksjoner , men med enda større funksjonalitet. Lær hvordan du bruker den til å ta et skjermbilde på Windows 10.
Hvordan ta et skjermbilde
Å ta et skjermbilde med Snip and Sketch er raskt og enkelt. Den raskeste måten å skjermdumpe Window 10 med Snip & Sketch er ved å trykke på hurtigtasten Windows-nøkkel + Skifte + S . Dette åpner Snipping Bar, slik at du kan velge en modus og klippe uten å åpne Snip & Sketch-appen.
For å åpne Snip & Sketch, ta et skjermbilde og redigere eller administrere det, følg disse trinnene.
-
Åpne Snip & Sketch. Du kan gjøre det ved å skrive klipp inn i Windows-søkeboksen nær Start-knappen og velg Åpen under Klipp og skisse i listen over apper som vises.

-
Velg pilen ved siden av Ny å åpne Forsinkelse rullegardinmenyen og velg en forsinkelsestid om ønskelig. Ellers, velg Ny . Snipping Bar vil åpnes.
hvordan videresender jeg automatisk tekstmeldinger til e-posten min?

-
Velg en modus. Hvis du velger Vindusklipp eller Fullskjermklipp , velg et hvilket som helst område på skjermen for å ta et klipp. Hvis du velger Rektangulær klipp eller Freeform Snip , klikk og dra området på skjermen du vil klippe.

-
Snippet ditt vises i Snip & Sketch-vinduet.
-
Velg Kopiere ikonet for å lage en kopi av klippet, noe som kan være nyttig hvis du vil redigere skjermbildet, men også beholde originalen.

-
Velg Dele for å dele klippet med andre. Alternativene dine vil variere basert på appene og innstillingene dine, men kan omfatte e-postkontakter, Bluetooth- eller Wi-Fi-deling, direktemeldinger og sosiale medieplattformer.
-
Lukk vinduet når du er ferdig.
Hvordan redigere i Snip & Sketch
Når du har tatt et klipp, lar redigeringsverktøyene deg kommentere og tilpasse skjermbildene dine.
Selv om verktøyene fungerer best med en pennenhet, kan du velge berøringsskriving-knappen for å bruke kommentarverktøyene med en mus eller berøring.
-
Velg Kulepenn eller Blyant å skrive eller tegne på snippen. Velg ett av verktøyene to ganger for å åpne fargepaletten og velg en annen farge eller størrelse.

-
Velg viskelærverktøyet og dra det på klippet for å fjerne bestemte streker. Klikk den to ganger og velg Slett alt blekk for å slette eventuelle merknader du har laget.

-
Velg linjal- eller gradskiveverktøy for å gjøre det lettere å tegne rette linjer eller buer. Velg knappen igjen for å skjule verktøyet.
Berøringsbevegelser med to fingre vil endre størrelsen på eller rotere verktøyene hvis berøring er aktivert.

-
Velg Avling og bruk drahåndtakene for å beskjære bildet.
Velg beskjæringsverktøyet igjen og velg Avbryt å angre en beskjæring før du bruker den.

-
Velg Lagre ikonet for å lagre skjermbildet.

Selv om standard filnavn for skjermbilder i Windows Snipping Tool var Capture.jpg, lagres hvert klipp i Snip & Sketch som merknad etterfulgt av dato og et sekvensnummer.
Snip & Sketch vs. Windows Snipping Tool
Snip & Sketch-verktøyet er tilgjengelig på Windows 10-systemer som kjører oktober 2018 build og nyere. Men hvis du ikke finner den på datamaskinen din, har du muligheten til å laste den ned fra Microsoft Store .
Hvis du er godt kjent med funksjonene til klippeverktøyet, vil du gjerne oppdage at de samme funksjonene er tilgjengelige i Snip & Sketch, om enn med noen modifikasjoner.
Forsinkelse
De Forsinkelse alternativet i Snipping Tool tilbød forsinkelser fra 1 - 5 sekunder. I Snip & Sketch er det Forsinkelse alternativet er på Ny rullegardinmeny med alternativer for å klippe Nå , På 3 sekunder , eller På 10 sekunder .

Modus
De Modus alternativet som vises på verktøylinjen for klippeverktøy er ikke umiddelbart tydelig, men det eksisterer. Når du velger Ny i Snip & Sketch-vinduet vil 'Snipping Bar' vises øverst på skjermen. Denne linjen inkluderer fire modusalternativer:
- Rektangulær klipp
- Freeform Snip
- Vindusklipp
- Fullskjermklipp

Andre muligheter
De Lagre , Kopiere , og Dele alternativene er alle tilgjengelige i Snip & Sketch-verktøylinjen akkurat som de gjorde i Snipping Tool. I tillegg er det en Penn , a Highlighter , og en Viskelær akkurat som klippeverktøyet ble populært.
Men i motsetning til klippeverktøyet, er det ingen mulighet til å redigere klippet ditt i Paint. I stedet tilbyr Snip & Sketch sine egne, rikere redigeringsmuligheter.
hvordan sjekke hvor mange timer det ble spilt på ps4










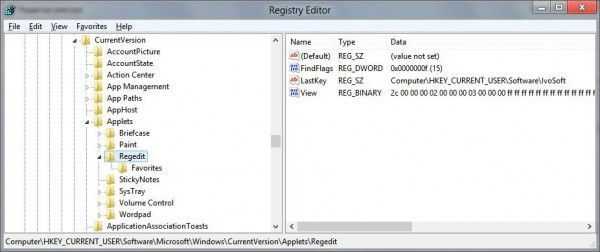
![Hva betyr høyrepil på batteri for Android [Forklart]](https://www.macspots.com/img/blogs/97/what-does-right-arrow-battery-mean-android.jpg)






