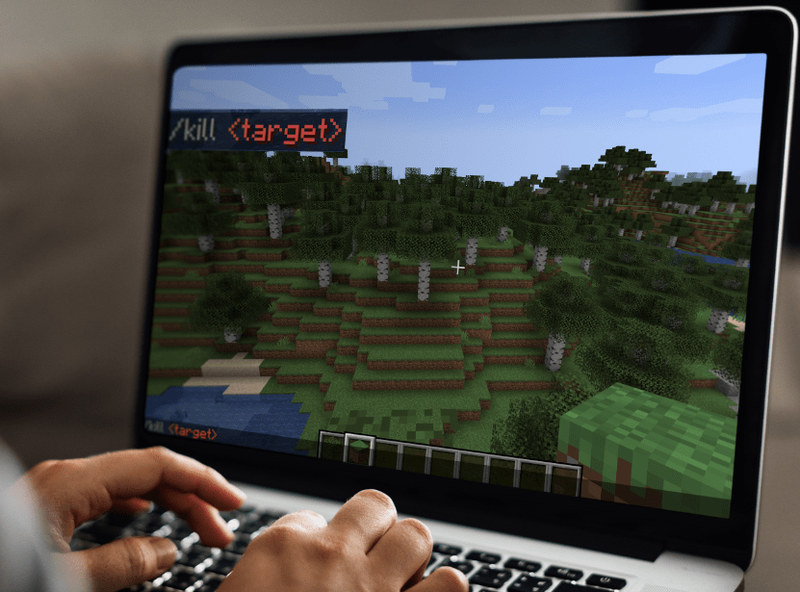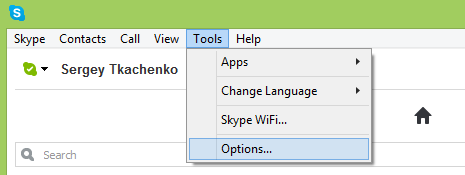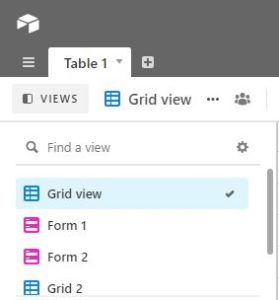Hva du bør vite
- trykk VINNE + . (punktum) for å starte emoji-tastaturet i Windows 11. Hvis du er i en nettleser, Høyreklikk > Emoji .
- Velg deretter Emoji symbol for å søke etter en. Eller utfør et søkeordsøk. Velg emojien for å lime den inn.
- Den samme emoji-tastatursnarveien kan brukes på berøringsskjermenheter via skjermtastaturet.
Denne artikkelen forklarer hvordan du bruker tastatursnarveien for emojis i Windows 11 og andre måter å sette inn emojis i e-poster, dokumenter osv.
Slik bruker du Emoji-tastatursnarveien i Windows 11
Det innebygde emoji-tastaturet gjør det enkelt å bruke emojis i Windows 11. Alt du trenger å vite er Windows tastatursnarvei for denne spesielle menyen. Deretter velger du en av de støttede emojiene for å sette den inn i et tekstområde umiddelbart.
-
Velg et sted i teksten der du vil sette inn emojien. Du kan alltid flytte den senere via copy/paste.
hvordan du slår av ikke forstyrr på iPhone
-
trykk VINNE + . (punktum) eller VINNE + ; (semikolon) for å åpne emoji-tastaturet.
-
Søk etter emojien du vil bruke, eller velg smilefjes for å finne en emoji-kategori hvis du heller vil bla gjennom samlingen.

Hvis du vil holde deg til kun å bruke tastaturet, bruk Tab og piltastene å sile gjennom de ulike menyene og emojiene i menyen. trykk Tast inn å sette inn en og Esc for å lukke tastaturmenyen.
-
Velg emojien for å sette den inn i teksten.

-
Fortsett å velge emojier hvis du vil legge til flere. Ellers velger du X for å lukke emoji-tastaturet.
Slik bruker du Emoji-tastaturet på berøringsskjermer
Instruksjonene ovenfor er flotte hvis du har tastatur og mus/styreflate, men de er ikke nyttige hvis du bruker en full berøringsskjerm. Utløs i stedet tastaturet på skjermen for å se og skrive inn emojier på datamaskinen din:
Avhengig av datamaskinens gjeldende oppsett, kan det hende du allerede har berøringstastaturet slått på. Hopp ned til trinn 4 for å sjekke.
-
Trykk og hold et tomt område på oppgavelinjen, og velg Innstillinger for oppgavelinje .

-
Velg menyen ved siden av Trykk på tastaturet , og trykk på Alltid eller Når det ikke er tilkoblet tastatur (det som er fornuftig for din situasjon).
hvordan du endrer hotspot-navnet ditt

-
Velg hvor du vil at emojien skal settes inn.
-
Trykk på berøringstastaturet i systemstatusfeltet, ned etter dato/klokkeslett.

-
Velg Windows-tast og deretter periodenøkkel .

-
Søk etter, eller velg, en emoji fra den øvre delen av tastaturet.
fjern action center icon windows 10
-
Velg én eller flere emojier for å sette dem inn i teksten. Selvfølgelig kan du også bruke dette tastaturet til å skrive; Hvis du gjør det, lukkes emoji-tastaturet.

Andre måter å skrive emojier i Windows 11
Hvis du liker å holde deg til å bruke musen, kan du hoppe over emoji-tastatursnarveien helt. Høyreklikk i stedet på tekstfeltet og velg Emoji fra menyen. Du får den samme menyen beskrevet ovenfor, men denne metoden fungerer bare i en nettleser.
Emoji-tastaturet innebygd i Windows 11 er nyttig, men det er andre måter å skrive emojis på hvis det ikke har det du vil ha. En enkel teknikk er å bruke et nettsted dedikert til dette, som GetEmoji.com . Bare kopier emojien du vil bruke og lim den inn hvor den skal.
Noen apper har også sitt eget sett med emojier. Hvis du for eksempel bruker Google Dokumenter i Windows 11, gå til Sett inn > Emoji for å finne et helt sett med smilefjes, mennesker, dyr, gjenstander, mat og utallige andre emojier. Gmail har også et dedikert emoji-sett.