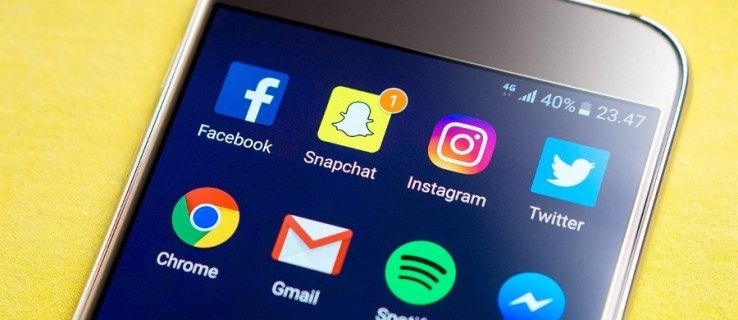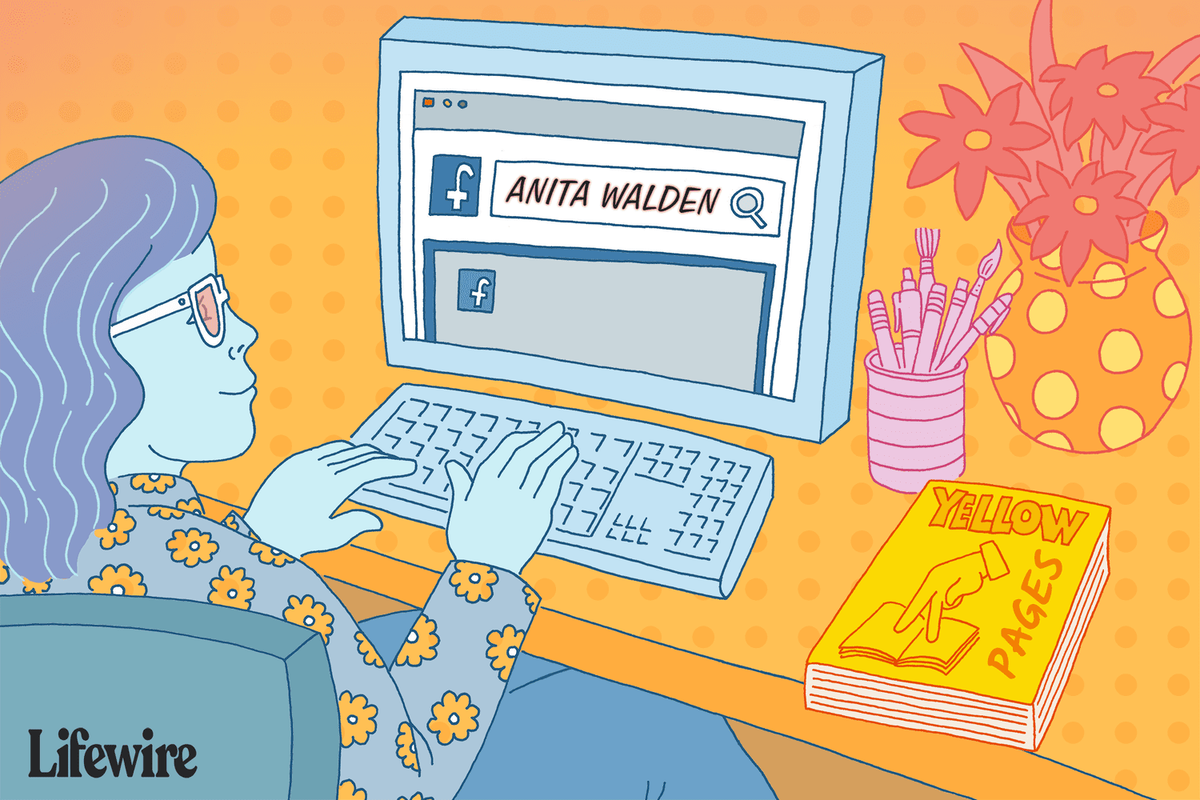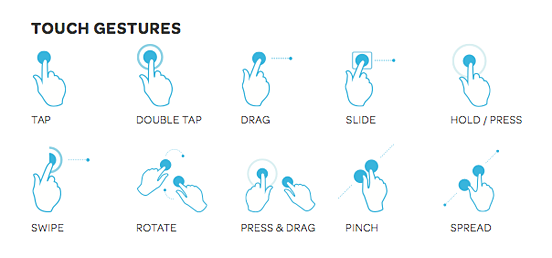Øretelefonmikrofoner er et verdifullt verktøy for enhver podcaster eller programleder. Du kan bruke dem til å gjennomføre intervjuer, spille inn podcaster og til og med snakke på Skype med venner og familie. Denne artikkelen vil lære deg alt du trenger hvordan bruke øretelefonmikrofon på pc.
Innholdsfortegnelse- Hvordan bruke øretelefonmikrofon på PC [Trinn for trinn]
- FAQ
- Jeg vil bruke øretelefonene mine som mikrofon, men de fungerer ikke.
- Hvordan får jeg hodetelefonene og mikrofonen til å fungere samtidig?
- Kan jeg bruke en intern mikrofon med hodetelefoner?
- Jeg har ikke en ekstern mikrofon-plugin på datamaskinen min
- Kan jeg bruke en mikrofon som ikke har USB?
- Hvilken programvare trenger jeg for å bruke en PC-mikrofon?
- Kan jeg koble mikrofonen min til hodetelefonkontakten?
- Hvordan gjør jeg stemmen min høyere når jeg bruker en USB?
- Hvordan endrer jeg inndataenheten min?
- Konklusjon: Hvordan bruke øretelefonmikrofon på PC
Hvordan bruke øretelefonmikrofon på PC [Trinn for trinn]
Steg en – Koble til øretelefonmikrofonen Koble først øretelefonmikrofonen til den røde porten på datamaskinen. Velg deretter Eiendommer fra hurtigmenyen som vises og klikk Enhetsbehandling.
hvordan man kan gyte et helikopter i uomsatt
Deretter dobbeltklikker du på Lyd-, video- og spillkontrollere for å utvide listen. Til slutt, se etter øretelefonens mikrofon under Mikrofon. Hvis det ikke vises i denne listen, må du installere de riktige driverne.
Trinn to – Konfigurer opptaksenheten. Deretter åpner du opptaksprogramvaren. Hvis du for eksempel bruker Windows Media Player, velg Verktøy > Alternativer. Klikk deretter på Enheter og sørg for at mikrofonen er valgt som opptaksenhet.
Trinn tre – Start opptak Til slutt, start opptak! Bare snakk inn i mikrofonen på øretelefonene og se på dataskjermen for å sikre at du får et godt opptak.
Les også hvilke drivere trenger du for den nye PC-byggingen?

FAQ
Du kan finne relaterte spørsmål og svar for hvordan bruke øretelefonmikrofon på pc nedenfor.
Jeg vil bruke øretelefonene mine som mikrofon, men de fungerer ikke.
Hvis du vil vite hvordan du bruker øretelefonmikrofon på pc, men det fungerte ikke , kanskje øretelefonkontakten er skadet. Så sjekk øretelefonkontakten og -ledningen også. hvis det ikke er noe problem, koblet du til en feil port på PC-en din. sjekk det igjen, sørg for at du kobler øretelefonkontakten til den røde fargeporten på PC-en.
Hvordan får jeg hodetelefonene og mikrofonen til å fungere samtidig?
hodetelefonene dine må ha to kabler med røde og grønne kontakter. Den røde kabelen er for mikrofonen og den grønne er for lyden. Hvis du vil bruke begge om gangen, må du skaffe deg en ny hodetelefon med to kontakter.
Merk: Begge kontaktene bør ha forskjellige farger, ellers vil de ikke fungere på din PC eller bærbare datamaskin.
Noen hodetelefoner kommer med en innebygd mikrofon, men de fleste gjør det ikke. Hvis du vil bruke hodetelefonene og mikrofonen sammen, må du kjøpe en ekstern mikrofon som kan festes til hodetelefonene.

e-post sier kan ikke koble til server
Det finnes mange forskjellige typer mikrofoner tilgjengelig på markedet, så sørg for å velge en som er kompatibel med datamaskinen og opptaksprogramvaren.
Huske, du kan bruke øretelefonmikrofoner til å ta opp podcasten din eller til andre formål. Alt som kreves er en USB-tilkobling og noen programvareinnstillinger. Når du har satt opp alt, vil det være enkelt å bruke mikrofonen når du trenger den.
Kan jeg bruke en intern mikrofon med hodetelefoner?
Hvis du tenker deg om hvordan bruke øretelefonmikrofon på PC eller bærbar PC den bedre løsningen er en intern mikrofon. Noen bærbare datamaskiner har interne mikrofoner som kan brukes med hodetelefoner. For å finne ut om den bærbare datamaskinen har en intern mikrofon, åpne Innstillinger menyen og velg System . Klikk deretter på Lyd-fanen og se etter en mikrofon oppført under Inndataenheter. Hvis du ser dette alternativet, har den bærbare datamaskinen en intern mikrofon, og du kan bruke den med hodetelefoner.
Hvis du ikke ser en mikrofon oppført under Inndataenheter , så har ikke den bærbare datamaskinen en intern mikrofon, og du må kjøpe en ekstern mikrofon. Husk at ikke alle bærbare datamaskiner har interne mikrofoner, så sørg for å sjekke før du kjøper en.
Jeg har ikke en ekstern mikrofon-plugin på datamaskinen min
Hvis du ikke har en ekstern mikrofonplugin på datamaskinen din, må du kjøpe en USB-mikrofon eller kjøp en USB-lydadapter .
Les mer om hvordan låse opp tastaturet i windows når den er låst?
Hva er en USB-lydadapter?
En USB-lydadapter er en liten enhet som lar deg koble en ekstern mikrofon til datamaskinen. Denne enheten er nyttig for folk som ønsker å bruke en ekstern mikrofon, men som ikke har noen tilgjengelige porter på datamaskinen. For å bruke en USB-lydadapter, koble den til USB-porten på datamaskinen og deretter til den eksterne mikrofonen.
Hva er en USB-mikrofon?
En USB-mikrofon fungerer som en ekstern mikrofon, men den kobles direkte til datamaskinens USB-port. Dette gjør enheten liten og brukervennlig opptak på stedet. For å ta opp med en USB-mikrofon, velg Start > Programmer og klikk deretter på opptaksprogramvaren du vil bruke. Velg deretter Verktøy > Alternativer , klikk på fanen Opptak, og kontroller at USB-mikrofonen er valgt som inndataenhet. Til slutt, begynn innspillingen.
Kan jeg bruke en mikrofon som ikke har USB?
Hvis mikrofonen din ikke har USB, må du kjøpe en USB-lydadapter . Denne enheten lar deg koble en ikke-USB-mikrofon til datamaskinen. Bare plugg adapteren inn i USB-porten på datamaskinen og plugg deretter inn
Hvilken programvare trenger jeg for å bruke en PC-mikrofon?
For å bruke en PC-mikrofon, må du åpne opp Innstillinger menyen på datamaskinen og velg System . Deretter klikker du på Lyd fanen og se etter en oppføring som sier Innspilling. Hvis dette alternativet er tilgjengelig, har datamaskinen opptaksprogramvare installert, og du kan begynne å bruke PC-mikrofonen.
Hvis du ikke ser en oppføring for Innspilling, da har ikke datamaskinen din installert noen opptaksprogramvare, og du må laste ned et program som en Audacity eller GarageBand . Disse programmene er gratis å bruke og finnes på internett.
hvor mye koster levende seter
Når du har lastet ned et opptaksprogram, åpner du det og velger Fil > Ny. Deretter velger du mikrofonen du vil bruke som opptaksenhet og starter opptaket.
Kan jeg koble mikrofonen min til hodetelefonkontakten?
Nei, hvis du prøver å ta opp ved å bruke en intern mikrofon med hodetelefoner i stedet for en USB-lydadapter eller ekstern mikrofonplugin, vil dette ikke fungere fordi de fleste datamaskiner ikke har en hodetelefonkontakt som kan brukes som en inngangsenhet.

Hvordan gjør jeg stemmen min høyere når jeg bruker en USB?
Hvis du vil gjøre stemmen din høyere når du bruker en PC-mikrofon, velger du Verktøy > Alternativer, klikk på Audio I/O-fanen og flytt glidebryteren under Mikrofonvolum opp. Dette vil øke hvor høy stemmen din er i opptak gjort med denne mikrofonen.
Hvordan endrer jeg inndataenheten min?
Etter å ha funnet svaret ditt på hvordan du bruker øretelefonmikrofon på PC, vil du kanskje ha et nytt problem som hvordan du endrer inngangsenhet. Så hvis du vil bruke en annen mikrofon med datamaskinen din, må du endre inngangsenheten. For å gjøre dette, velg Start > Kontrollpanel. Deretter dobbeltklikker du på ikonet som sier Lyd. På neste skjerm klikker du på fanen som sier Innspilling og se etter navnet på din nåværende mikrofon.
Klikk deretter på navnet på den nåværende interne mikrofonen din og sørg for at det står Funksjonshemmet under inngangen. Til slutt dobbeltklikker du på linjen som er merket som din nye opptaksenhet (i de fleste tilfeller vil dette være en USB- eller ekstern mikrofonplugin) og velg Aktivert. Nå kan du begynne å bruke de forskjellige inndataenhetene dine.
Les og vite om hvordan tilbakestille NVIDIA-drivere i Windows 10?
Konklusjon: Hvordan bruke øretelefonmikrofon på PC
Det ovennevnte er det grunnleggende om bruk av en PC-mikrofon. Så jeg tror du har verdifull informasjon om hvordan bruke øretelefonmikrofon på pc. nå kan du ta opp hvilken som helst lyd på PC-en som du ønsker med øretelefonene dine. hvis du likte denne artikkelen og er nyttig, del tankene dine i en kommentar. Takk, god dag!