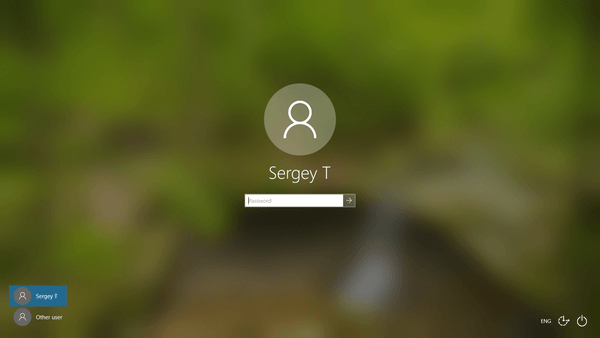Hvis du er en Google Docs-entusiast, bruker du sannsynligvis noen timer hver dag på å skrive. Noen mennesker kan gjøre 100 ord eller mer per minutt, men sannheten er at å skrive ikke er alles kopp te. Det er dager da du føler deg for trøtt til å til og med berøre tastaturet, men du må fortsatt få jobben gjort. Så hvordan gjør du det?

Du vil bli lettet over å vite at det er en løsning: Google Docs-stemmeskrivingsfunksjon.
I denne artikkelen skal vi vise deg hvordan du skriver med stemmen din i Google-dokumenter på en rekke enheter.
Hva er Google Docs Voice Typing?
Stemmeskriving handler om å bruke stemmen din til å kommandere enheten din til å skrive det du tenker på. Du trenger ikke løfte en finger. Men vent, har ikke stemmeskriving eksistert siden slutten av 90-tallet? Ja, det er sant. Men stemmegjenkjenning var ganske frustrerende de første dagene. Å oppnå noe nær 70% når det gjelder nøyaktighet ville ha vært veldig vanskelig.
Men ikke nå lenger. Utviklere hos Google har endelig fått et gjennombrudd, og resultatene er imponerende.
Å diktere i Google Docs er ikke bare morsomt, men det kan faktisk hjelpe deg med å fremskynde dokumentet raskere enn du ville gjort hvis du bruker tastaturet. Hva med tegnsetting? Bekymre deg ikke. Stemmetype har avansert så mye at du nå kan skrive inn komma, punktum, spørsmålstegn og til og med utropstegn - alt via diktering.
Hvem skal du bruke stemmeskriving i Google Dokumenter?
Selv om stemmeskriving kan være nyttig for alle, kan det være spesielt nyttig for alle som:
- Opplever smerte når du skriver
- Lider av karpaltunnelsyndrom (median nervekompresjon)
- Alle som lider av kontorindusert repeterende belastningsskade
Hvis du faller inn under noen av de ovennevnte kategoriene, eller hvis du bare vil gi fingrene en pause uten å gå på kompromiss med kvaliteten på arbeidet ditt, kan vi se hvordan du faktisk kan bruke stemmeskriving i Google Dokumenter.
Hva trenger du?
- Du må være koblet til internett
- Enheten din må ha en innebygd eller ekstern mikrofon
- Du bør helst installere Chrome-nettleseren. Det er mulig å bruke stemmeskriving med andre nettlesere, men Chrome gir best utdata.
Slik skriver du med stemmen din i Google Dokumenter
Hvis du vil skrive med stemmen din i Google-dokumenter, gjør du følgende:
- Åpen google Dokumenter og skriv legitimasjonen din for å logge på.

- Naviger til dokumentet du vil jobbe med, eller start et nytt.

- Klikk på Verktøy i toppmenyen. Dette åpner en rullegardinmeny.

- Klikk på Stemmeskriving i rullegardinmenyen. En liten dialogboks vises.

- Klikk på mikrofonen og gi Google Docs tillatelse til å bruke mikrofonen ved å klikke på Tillat.

- Begynn å snakke. Goggle Docs starter automatisk transkribering. For å legge til skilletegn, bare si dem høyt.

Slik skriver du med stemmen din i Google Docs på Android
Stemmeskriving kan være et utmerket alternativ til tastaturet ditt hvis du eier en Android-enhet. La oss se hvordan det fungerer:
- Last ned og installer Gboard-app .

- Last ned Google Docs-appen og skriv inn påloggingsinformasjonen din for å logge på. Hvis du ikke har en konto, følger du instruksjonene på skjermen for å åpne en.

- Naviger til dokumentet du vil jobbe med, eller start et nytt.

- Trykk på det tomme området der du kan skrive inn tekst.

- Trykk og hold på mikrofonikonet øverst på tastaturet. Dette starter tastaturets lyttemodus, og du ser ordene Snakk nå øverst på tastaturet.

- Begynn å snakke.

- Når du er gjennom, trykk på mikrofonen igjen for å avslutte stemmetyping.

Slik skriver du med stemmen din i Google Docs på iPhone
- Last ned og installer Gboard-app for Apple-enheter.

- Last ned Google Docs-appen og skriv legitimasjonen din for å logge på.

- Åpne dokumentet du vil jobbe med, eller start et nytt.

- Trykk på det tomme området der du kan skrive inn tekst.

- Trykk og hold på mikrofonikonet øverst på tastaturet til ordene Snakk nå dukker opp på skjermen.

- Begynn å snakke.
- Når du er ferdig, avslutter du stemmeskriving ved å trykke på tastaturikonet.

Selv om stemmeskriving fungerer bra på Android, kan funksjonen slå seg av hvis det er lang tid uten å snakke. Som sådan bør du sørge for at ordene Snakk nå vises på skjermen når du bruker funksjonen for stemmeskriving. Hvis ikke, bør du trykke på mikrofonen for å slå den på igjen.
Slik skriver du med stemmen din i Google Docs på Mac
For å bruke stemmeskriving på Mac, må du åpne Google Dokumenter ved hjelp av Chrome-nettleseren:
- Åpne Chrome.
- Start Google Docs ved å skrive docs.new i søkefeltet. Hvis du ikke allerede er logget på, må du oppgi legitimasjonen på nytt eller opprette en ny konto.
- Start dokumentet du vil jobbe med, eller start et nytt.
- Klikk på Verktøy i toppmenyen. Dette åpner en rullegardinmeny.
- Fra den resulterende rullegardinmenyen, klikk på Stemmeskriving ..
- Klikk på mikrofonen og deretter på Tillat.
- Begynn å snakke. Goggle Docs skal automatisk begynne å transkribere.
Slik skriver du med stemmen din i Google Docs på Windows 10
Som med Mac, trenger du Chrome-nettleseren for å bruke stemmeskriving i Goggle docs på Windows 10. Før den faktiske stemmetypingen starter, er det viktig å sjekke om mikrofonen er i god stand. Å gjøre slik:
- Koble mikrofonen til datamaskinen.
- Klikk på Start, og rull deretter ned til Innstillinger i venstre sidelinje.

- Klikk på System og deretter på Sound.

- Gå til lydinnstillinger og klikk på inngang. Fortsett deretter med å teste mikrofonen din. Hvis det fungerer som det skal, bør det være en blå bjelke som stiger og faller mens du snakker.

Når det er ute av veien:
- Åpne Chrome og start Google Docs.

- Åpne dokumentet du vil jobbe med, eller start et nytt.

- Klikk på Verktøy i toppmenyen.

- Fra den resulterende rullegardinmenyen, klikk på Stemmetyping.

- Klikk på mikrofonen og deretter på Tillat.

- Begynn å snakke.
Hvordan redigere tekst med stemmen din i Google Dokumenter
Under diktering er et feilplassert ord aldri for langt unna. Det kan til og med være et tilfeldig um. Du kan til og med bestemme deg for å skrive om hele avsnittet. Så hvordan kan du redigere dokumentet ditt med tale? Løsningen ligger i følgende redigeringskommandoer:
- Slett siste avsnitt
- Slett siste ord
- Kopiere
- Lim inn
- Kutte opp
Redigeringskommandoer er ofte parret med utvalgskommandoer, hvorav noen vi viser nedenfor:
hvordan du kan forhindre at Windows 10 oppdateres
- Velg siste avsnitt
- Velg siste ord
- Velg linje
- Velg siste [antall] ord
- Fjern markeringen
Ytterligere vanlige spørsmål
Hvordan aktiverer du stemmeskriving på Google Dokumenter?
• Klikk på Verktøy i toppmenyen. Dette åpner en rullegardinmeny.

• Klikk på Stemmeskriving i rullegardinmenyen.

• Klikk på mikrofonen og deretter på Tillat.

Hvordan bruker du tegnsetting med Google Voice Typing?
Bare si tegnsettingen høyt mens du snakker.
Eksempel: Ord får verden til å gå rundt perioden
Resultat: Ord får verden til å gå rundt.
Hvorfor kan jeg ikke bruke stemmeskriving på Google Dokumenter?
Dette skjer vanligvis når mikrofonen ikke fungerer. Før du feilsøker noe annet, bør du først sjekke om mikrofonen fungerer som den skal.
Hvordan legger du til lyd i Google Dokumenter?
Først oppretter du lyden og lagrer den på Drive. Sett den deretter inn i et Google-lysbilde.
Fremskynd Google Docs raskere med stemmeskriving
Først kan Google Docs-stemmeskriving være litt vanskelig å forstå, siden du trenger å lære ganske mange utvalg og redigeringskommandoer. Men med litt øvelse, bør du kunne fremskynde dokumenter raskere og oppnå mer nøyaktighet.
Hvor ofte bruker du stemmeskriving i Google Dokumenter?
La oss delta i kommentarene.