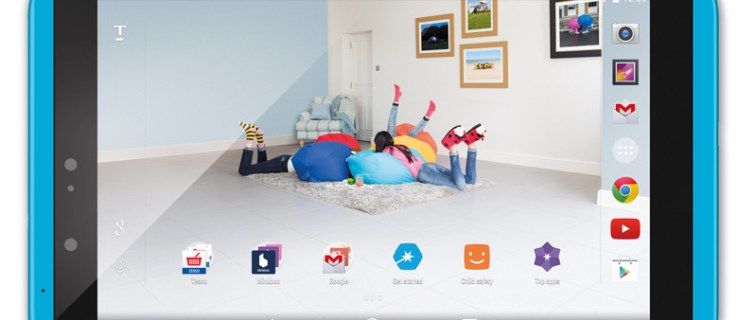Hva du bør vite
- I Batteriinnstillinger , fjern merket i avmerkingsboksen ved siden av Slå på batterisparing automatisk hvis batteriet faller under .
- Gå til Strømalternativer > Lag en strømplan . Sett På batteri og Plugget inn til Aldri .
- Klikk Endre avanserte strøminnstillinger > Hardisk . Endring Slå av harddisken etterpå innstilling til Aldri til På batteri og Plugget inn .
I denne artikkelen lærer du hvordan du slår strømsparing på og av, samt hvordan du optimaliserer innstillingene slik at du kan bruke datamaskinen fullt ut samtidig som du sparer energi.
Slik slår du av strømsparing i Windows 10
Slik slår du raskt av strømsparingsmodus helt:
-
Klikk på batteriikonet på høyre side av oppgavelinjen.

-
Plukke ut Batteriinnstillinger .

-
Rull ned til Batterisparer-delen, og deaktiver avmerkingsboksen ved siden av Slå på batterisparing automatisk hvis batteriet faller under .

Når du deaktiverer batterisparing helt i Windows 10, vær oppmerksom på at når batteriet faller under den tidligere aktiverte innstillingen, vil strøm fortsette å forbrukes i samme hastighet. Dette kan potensielt slå av den bærbare datamaskinen før du har rukket å lagre arbeidet ditt.
-
Selv om dette slår av all strømsparing mens datamaskinen kjører på batteri, slår den ikke av strømsparing mens datamaskinen er koblet til. For å gjøre dette, høyreklikk på batteriikonet til høyre på oppgavelinjen, og velg Strømalternativer .

-
Velg på venstre sidepanel Lag en strømplan .

-
Under lage en strømplan , plukke ut Høy ytelse . I Plannavn-feltet , navngi planen Strømsparing av og velg Neste.

-
I neste vindu endrer du alle innstillinger for strømsparing til Aldri for begge På batteri og Plugget inn . Plukke ut Skape når ferdig.
kan jeg bruke kik på min pc

-
Plukke ut Endre planinnstillinger til høyre for din nyopprettede strømplan.

-
I vinduet med planinnstillinger velger du Endre avanserte strøminnstillinger .

-
Rull ned til Hardisk og utvide den. Endre Slå av harddisken etterpå innstilling til Aldri for begge På batteri og Plugget inn .

For å oppdatere disse innstillingene til Aldri, må du skrive ordet 'Aldri' i rullegardinfeltet i minutter.
-
Plukke ut Søke om og så OK . Nå har du helt slått av strømsparing for Windows 10-datamaskinen.
Slik slår du på strømsparing i Windows 10
Hvis du foretrekker å spare energi så mye som mulig mens du bruker datamaskinen, kan du raskt slå på strømsparing igjen og deretter justere innstillingene etter behov.
Du kan tilpasse innstillingene slik at strømsparingsatferden ikke forstyrrer arbeidet du må gjøre på datamaskinen.
-
Høyreklikk på batteriikonet på oppgavelinjen og velg Strømalternativer .

-
Hvis du vil spare tid, kan du velge Balansert plan , som er den forhåndskonfigurerte strømspareplanen for Windows 10. Eller, hvis du foretrekker å tilpasse dine egne alternativer, følg trinnene i forrige seksjon for å opprette en ny plan. Når du har opprettet den nye planen, velger du Endre planinnstillinger til høyre.

-
Du kan justere tidsforsinkelsen du vil bruke til å slå av skjermen eller sette datamaskinen i dvale i Endre innstillinger-vinduet. Plukke ut Lagre endringer . Deretter velger du Endre avanserte strøminnstillinger .

-
Du kan justere følgende innstillinger i kategorien Avanserte innstillinger. Du kan justere hver innstilling for begge På batteri , og Plugget inn . Bruk antall minutter du vil at datamaskinen skal vente før du aktiverer den handlingen.
Slå av harddisken etterpå : Stopper harddisken fra å snurre. Dette vil føre til en liten forsinkelse når du vil bruke datamaskinen igjen (eller til og med lagre en fil).Innstillinger for skrivebordsbakgrunn : Setter enhver lysbildefremvisning du har konfigurert som bakgrunn midlertidig.Sove : Sett datamaskinen i dvale, eller la den gå i dvalemodus.Strømknapper og lokk : Få den bærbare datamaskinen til å sove når du lukker lokket.Vise : Slå av skjermen (sparer mer strøm enn noen annen innstilling).De gjenværende strøminnstillingene som ikke er på denne listen inkluderer elementer som trådløs adapter, usb, PCI Express, prosessor og skjermkortalternativer som har minimal effekt på strømsparing. Men hvis du foretrekker å maksimere batterisparing, kan du sette disse til enten Optimaliser batteriet eller Maksimer strømsparing også. Bare vær oppmerksom på at jo flere enheter du velger for å aktivere strømsparing, desto lengre kan forsinkelsen være når du vil aktivt bruke datamaskinen igjen.
hvordan du fjerner popup-annonser på telefonen min
Hvorfor endre strømsparingsmodus?
Strømsparingsmodus kan forårsake flere rar oppførsel på Windows 10-datamaskinen. Skjermen kan for eksempel dimmes før du vil at den skal gå i dvalemodus.
Interessante Artikler
Redaksjonens

Hvordan vite om noen har en Venmo-konto
Når det gjelder peer-to-peer-transaksjoner, blir Venmo en veldig populær betalingsprosessor. Hvis du bruker appen ofte, er det nyttig å vite om andre også har det - spesielt når du planlegger å overføre

Hvordan få Venti i Genshin Impact
I Genshin Impact bryter karakteren Venti inn på scenen i en mystisk vind. Som den reisende møter du først barden i 1. akt av Archon Quest Prologue. Etter den korte scenen vil du imidlertid ikke se

Gigabyte GA-MA78GM-S2H anmeldelse
Gigabytes Intel-baserte hovedkort er denne månedens vinner, men GA-MA78GM-S2H gir deg mange av de samme funksjonene i en AMD-kompatibel pakke. Det er et billigere og mindre kort, ved hjelp av microATX-formfaktoren, så

Hvordan legge til, fjerne og endre skrifttyper i Windows 10
God typografi er strålende - tross alt vil ingen lese et notat på kontorkjøleskapet skrevet i Comic Sans. Mens Windows 10 har et vell av gode skrifter installert som standard, er det mange gode - og gratis -

Aktiver utvidelsesmenyknapp i Microsoft Edge Chromium
Slik aktiverer du utvidelsesmenyknappen i Microsoft Edge Chromium I den siste Canary Edge kan du nå aktivere den splitter nye utvidelsesmenyen som legger til

Hvordan bruke Internett på telefonen uten en dataplan
Blir du større og større telefonregninger hver måned? Finner du at Netflix-vanene dine blir litt for dyre? Du bør vite at du ikke trenger å stole utelukkende på dataplanen din i
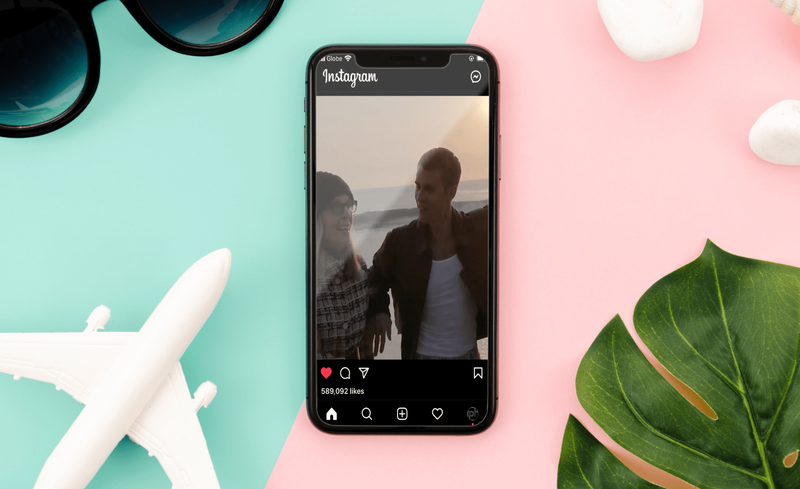
Hva skjer når du ved et uhell liker og ikke liker et Instagram-innlegg?
Det er veldig enkelt å like noens innlegg på Instagram ved en feiltakelse. Enten du ved et uhell dobbelttrykker på innlegget eller trykker på hjerteknappen under det, vil Instagram sende dem et varsel nesten umiddelbart. Imidlertid, hvis du var