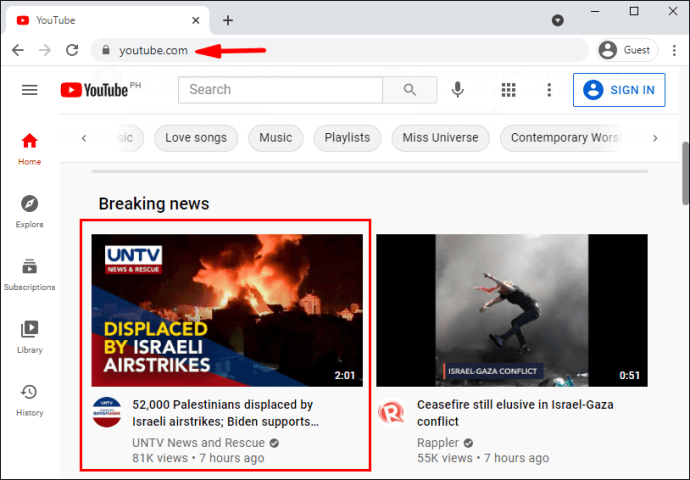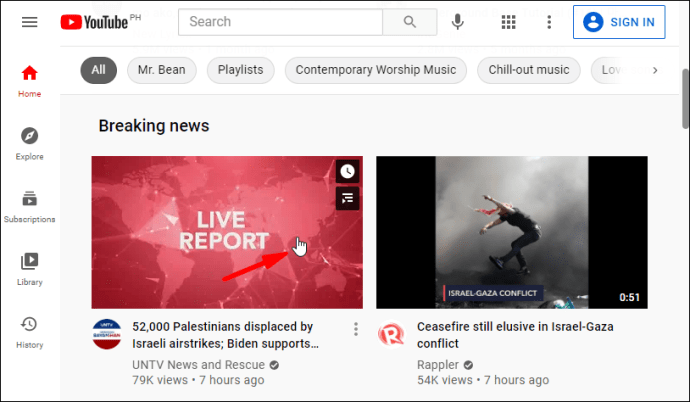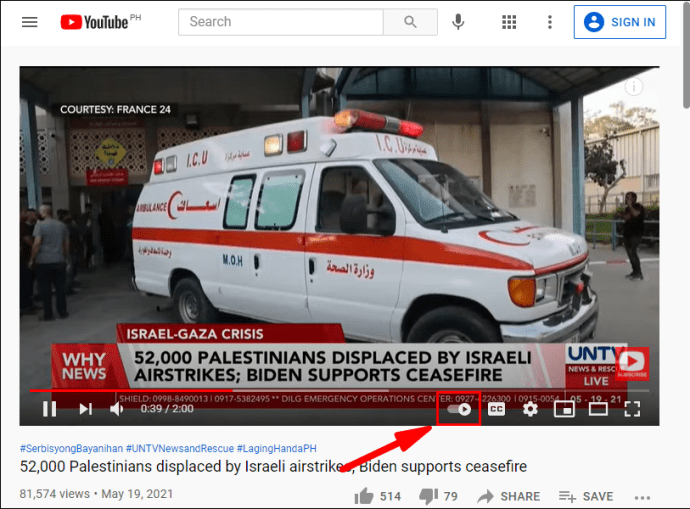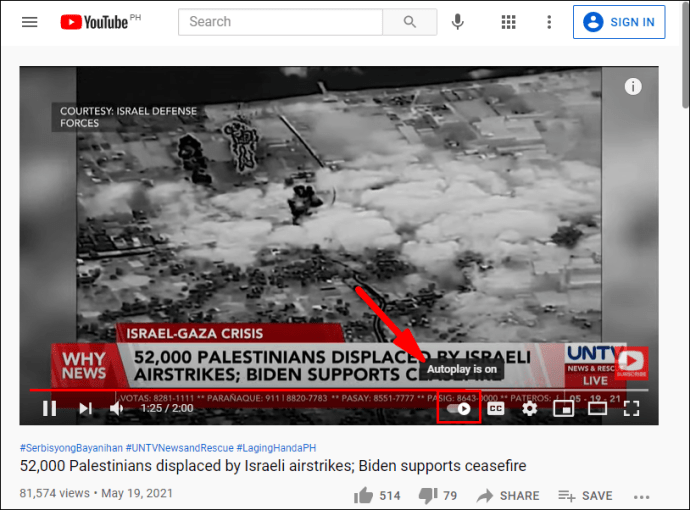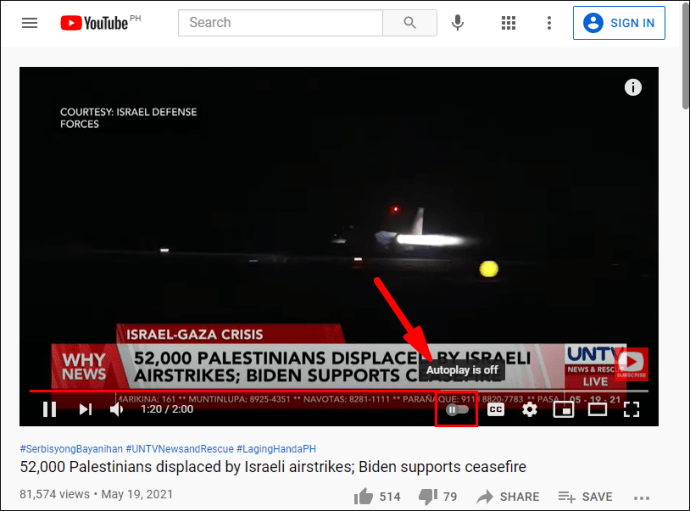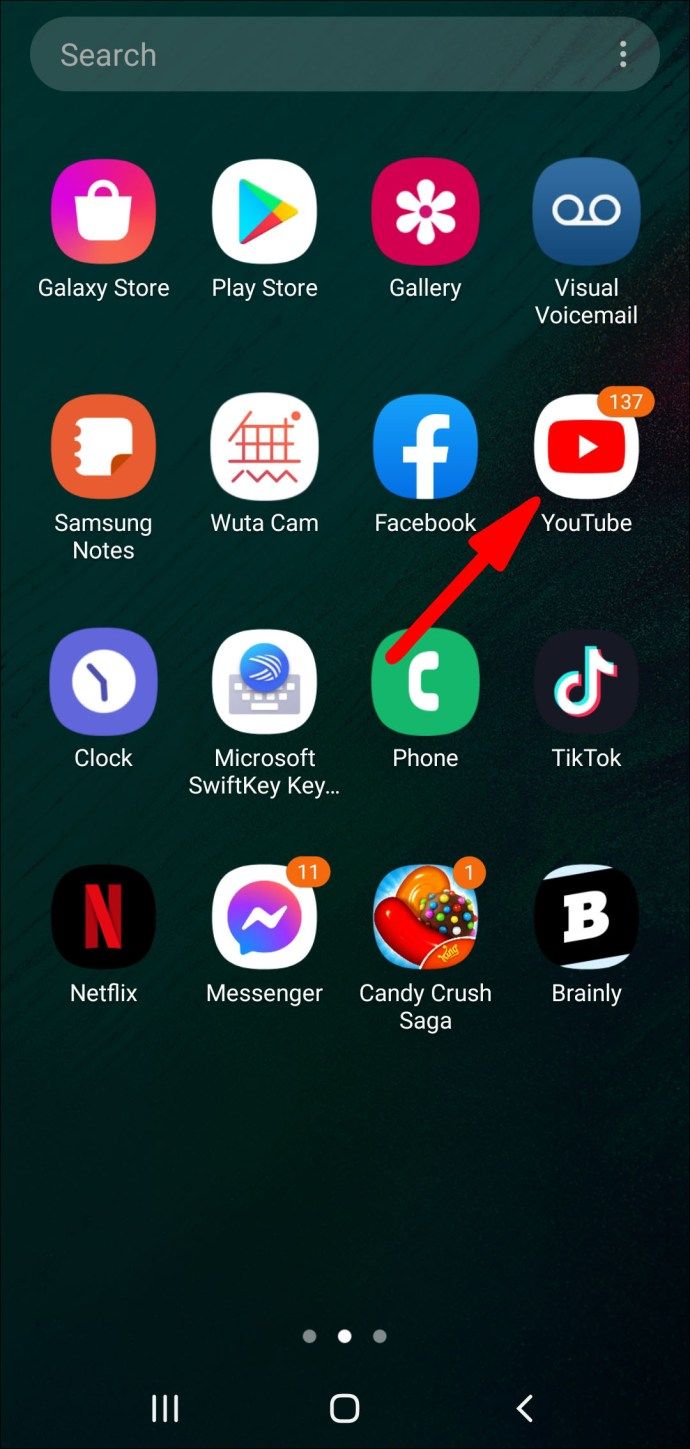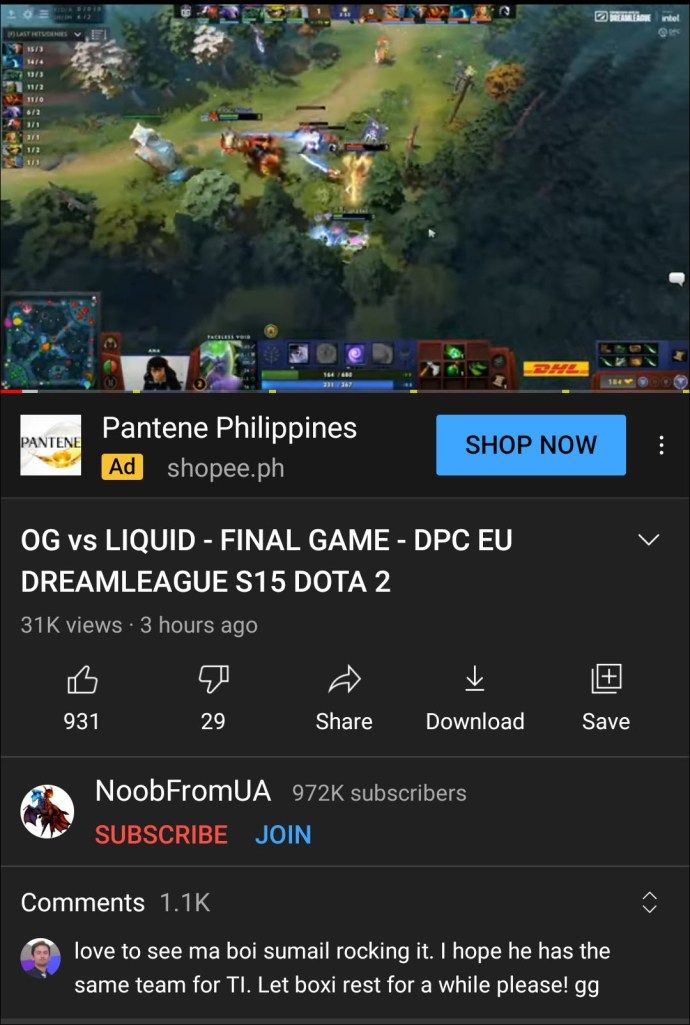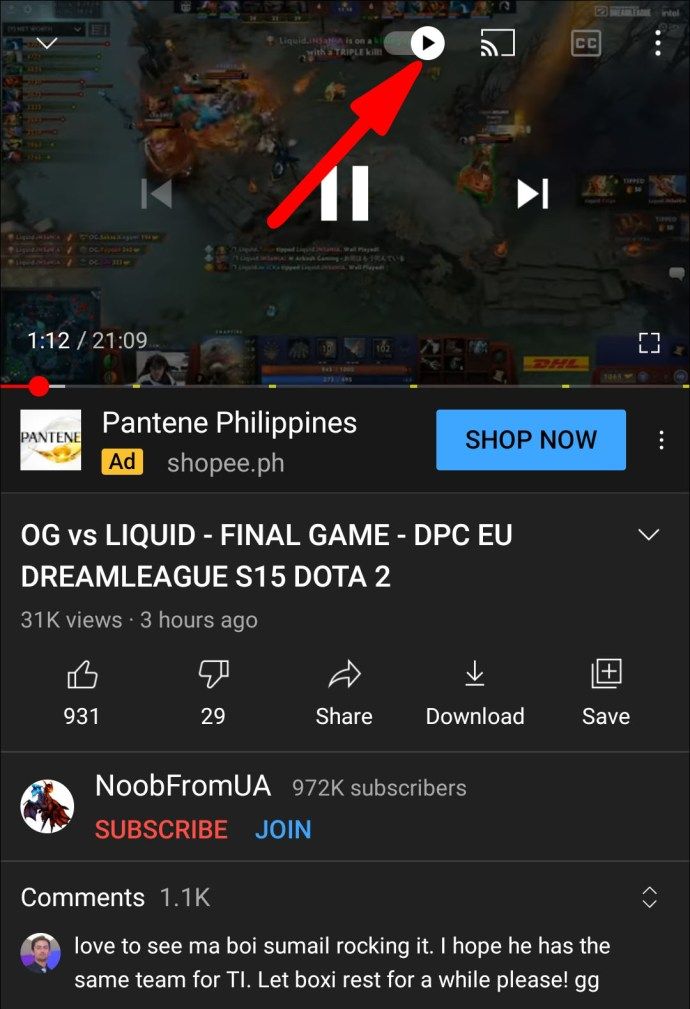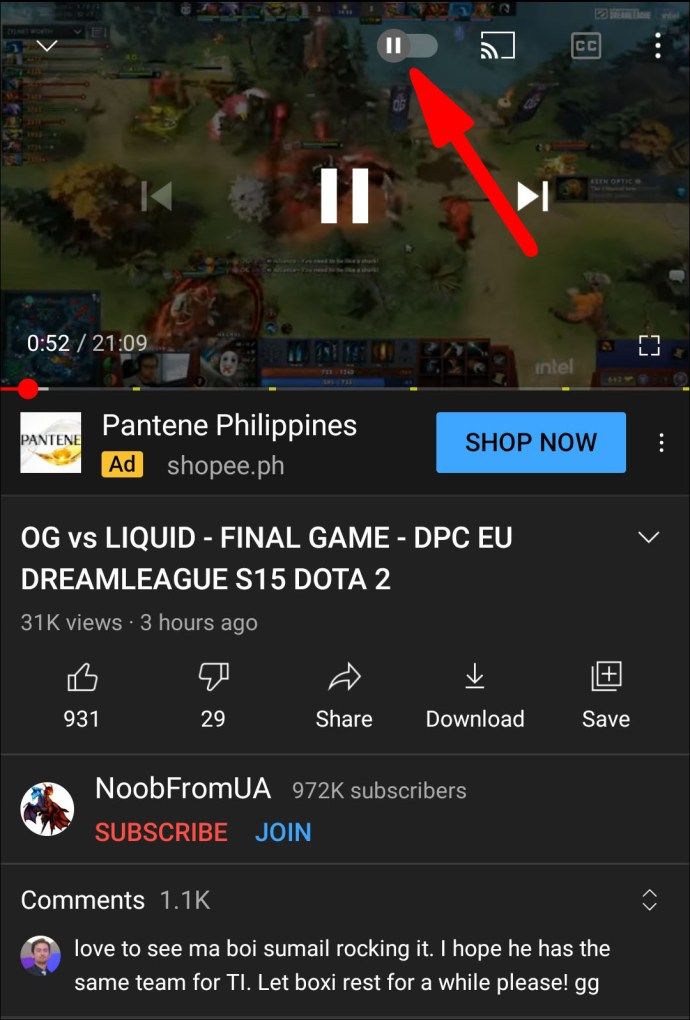På grunn av alt innholdet som er tilgjengelig, er det dessverre for lett å gå ned i kaninhullet på YouTube-videoer og miste tidssporet. Det er enda lettere å bli trukket inn hvis du lar plattformens Autoplay-funksjon - som lar relaterte videoer spilles av automatisk - fortsette mens du ser på videoer.

YouTubes Autoplay-funksjon er slått på som standard, så du må fysisk bestemme å slå den av hvis det blir et problem.
I tillegg, selv om funksjonen er ment å spille av videoer relatert til den du nettopp har sett, føler noen brukere at den savner altfor ofte. I denne artikkelen viser vi deg hvordan du deaktiverer Autoplay på YouTube.
Slik slår du av Autospill på YouTube - på tvers av enheter
YouTube Autoplay-funksjonen ble introdusert for brukere i 2015, og den er tilgjengelig på alle enheter som støtter YouTube. Dette inkluderer Windows-, Mac- og Chromebook-datamaskiner. Når du klikker på en video, stiller YouTube automatisk opp en lignende video for å spille når den første avsluttes.
Hvis du for eksempel ser på en musikkvideo, vil Autoplay-funksjonen stille en sang fra samme artist i kø. Det kan være et praktisk alternativ hvis du ikke vil søke etter en ny sang på enheten din hver gang en video slutter.
Det kan imidlertid være irriterende hvis YouTube tar det du føler er feil valg. Så la oss se hvordan du kan deaktivere Autoplay på YouTube på datamaskinen din ved hjelp av en av de tilgjengelige nettleserne:
- Åpne YouTube via hvilken som helst nettleser og klikk på hvilken som helst video.
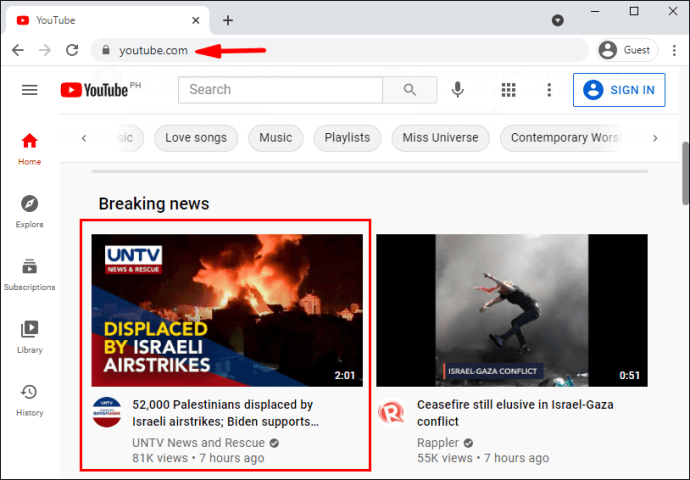
- Når videoen begynner å spilles av, holder du markøren over videoen med markøren.
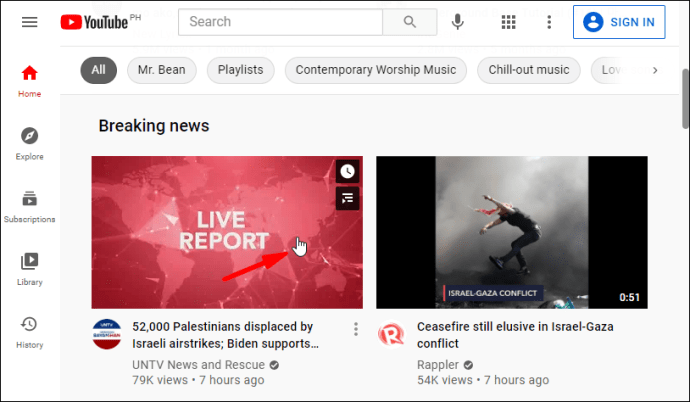
- Du ser et Play-ikon som kan byttes mot venstre eller høyre nederst til høyre på videoskjermen.
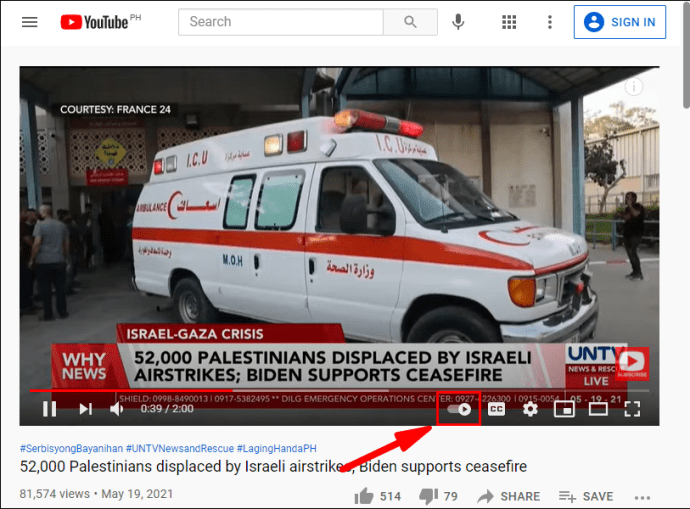
- Hvis du holder markøren over den, vises en liten popup som sier at Autoplay er på.
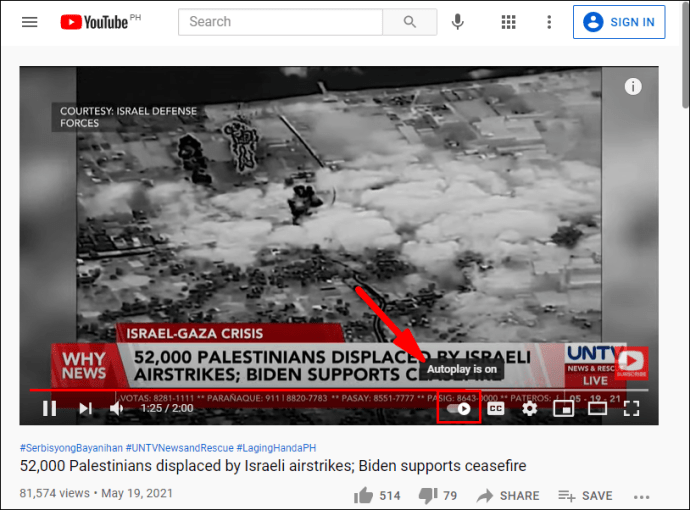
- Bytt bryteren, og av-knappen vises, slik at du vet at Autoplay er av.
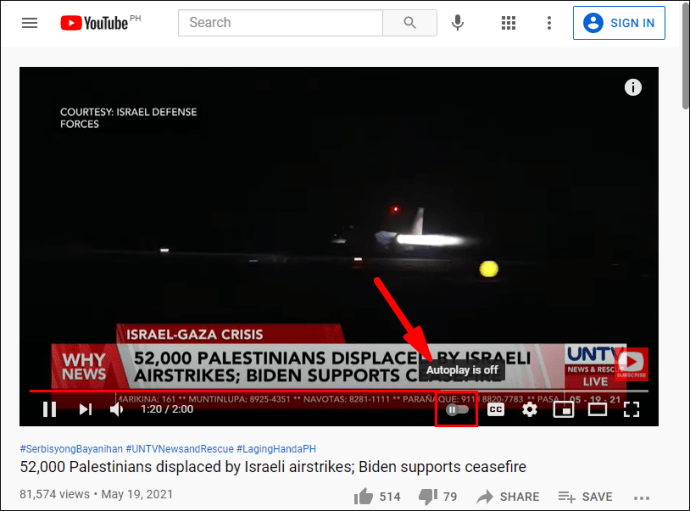
Husk at YouTube nylig oppgraderte denne funksjonen, og det pleide å være en autoplay-vippebryter utenfor videoen, på høyre øvre side av skjermen. Hvis du er vant til å se den der, ikke bekymre deg, funksjonen eksisterer fortsatt. Det er nettopp flyttet.
hvordan legge om på Instagram 2020

Slik slår du av Autospill på YouTube på iOS og Android
Autoplay-funksjonen er også tilgjengelig på mobile enheter - smarttelefoner og nettbrett. Uansett om du er Android- eller iPhone-bruker, vil prosessen med å slå av Autoplay være den samme:
- Start YouTube-appen på enheten din.
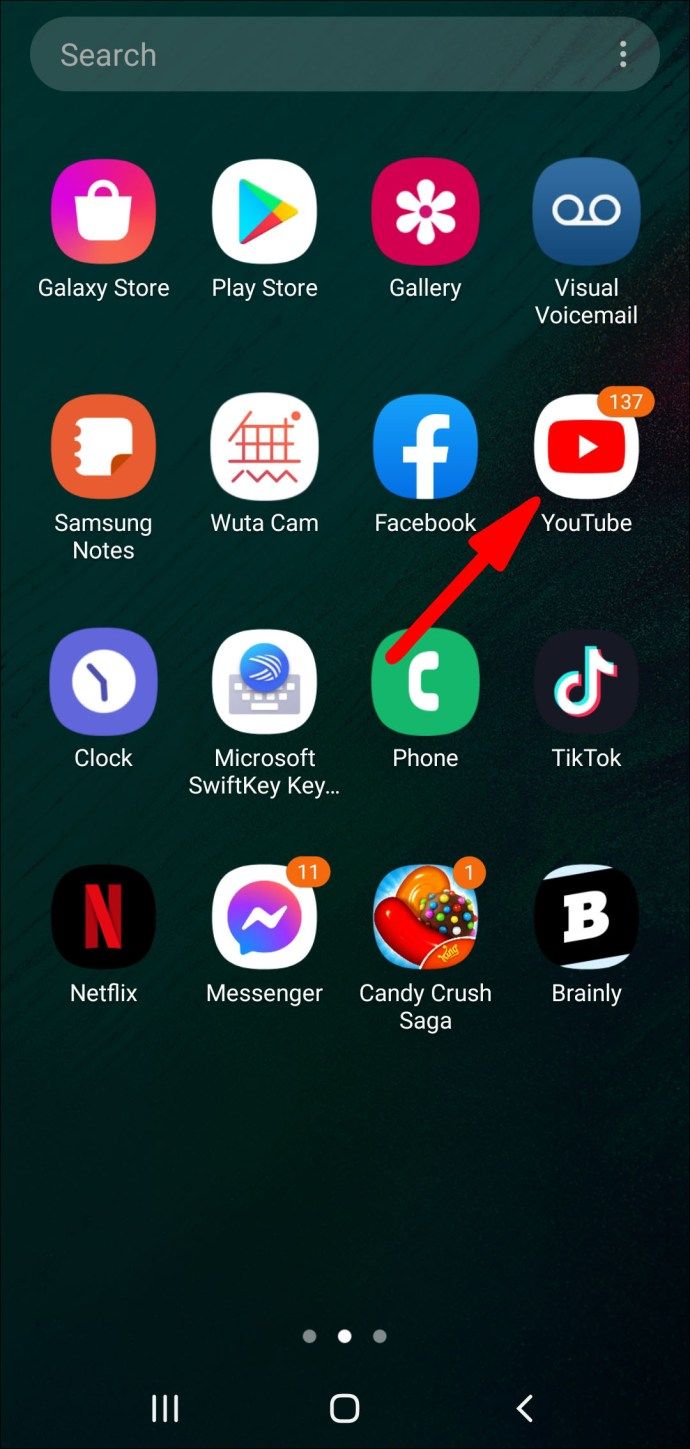
- Spill hvilken video du vil.
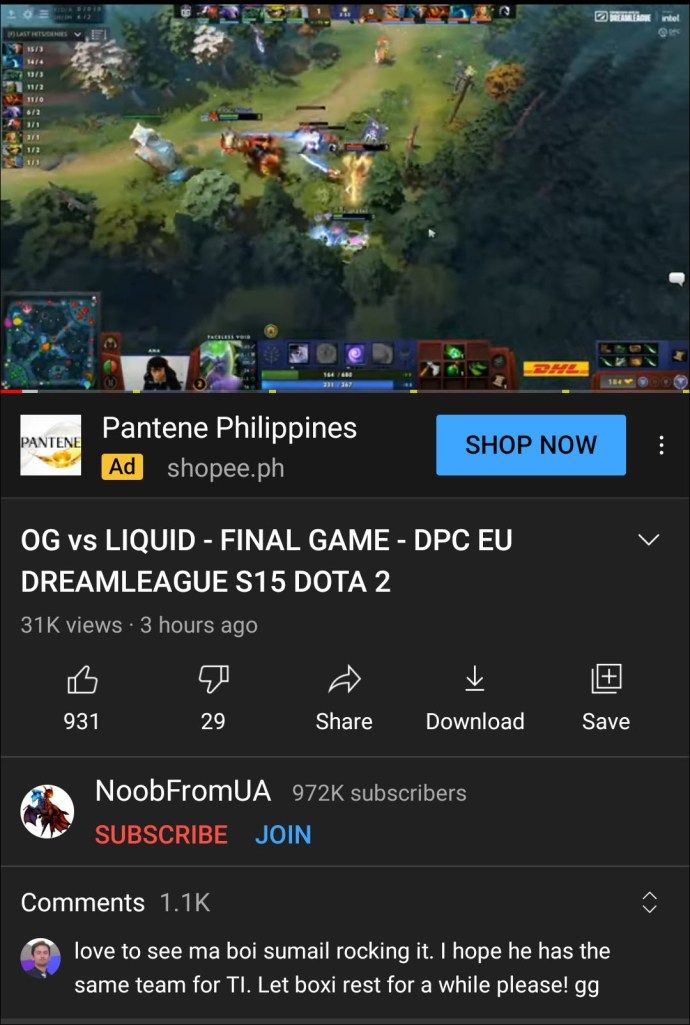
- Trykk på videoen, og i øvre høyre hjørne ser du vippebryteren Autoplay.
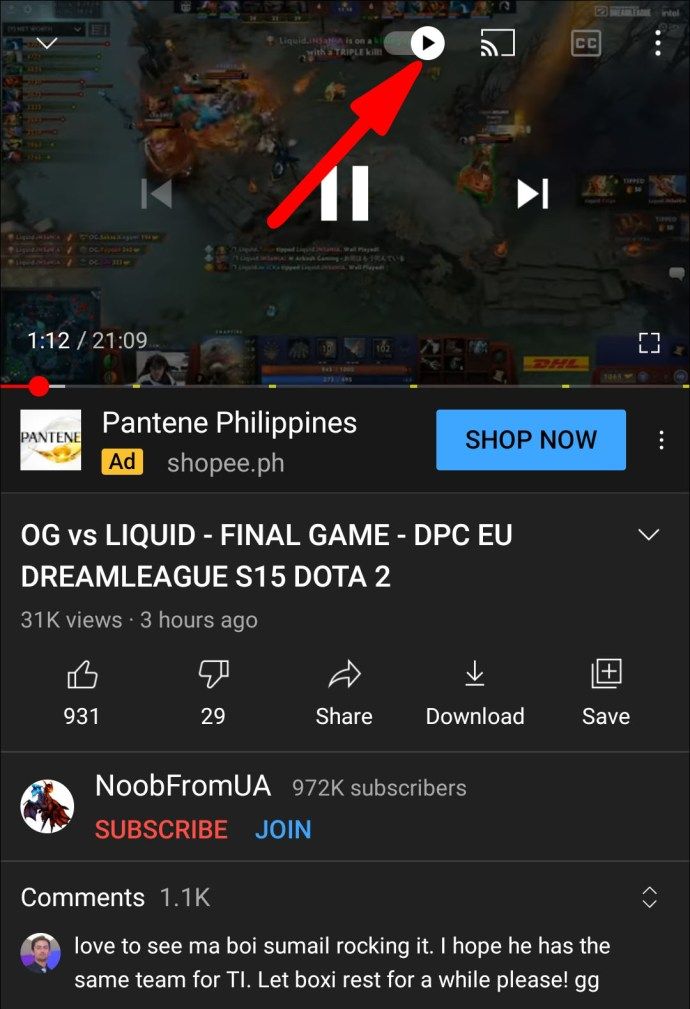
- Trykk på vippebryteren, og den vil automatisk gå fra På til Av.
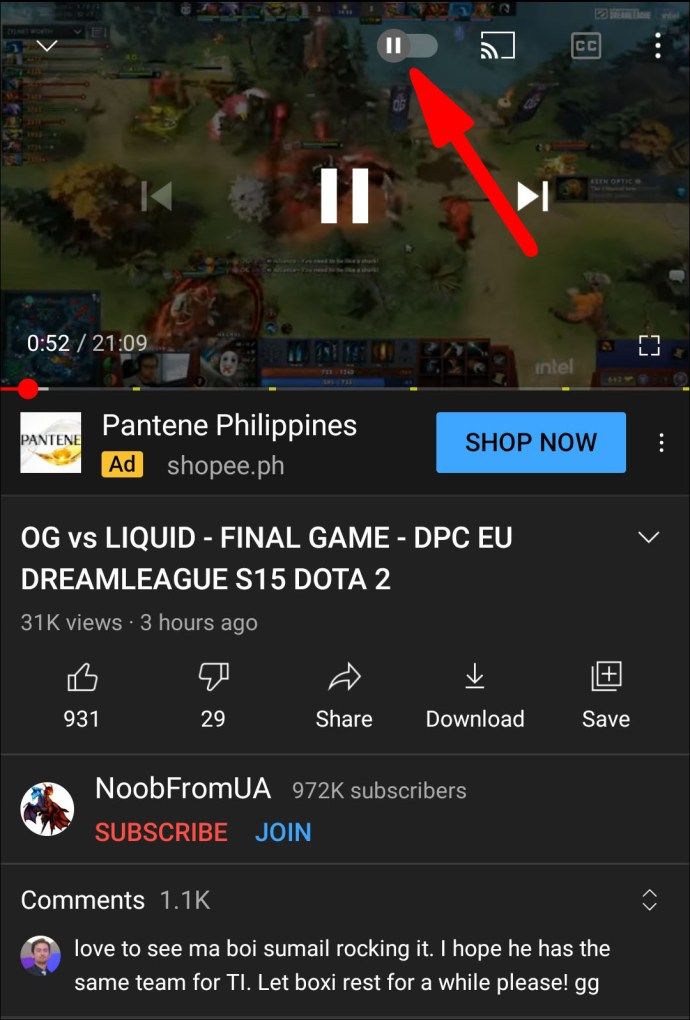
Det er alt det er med det. Nå vil du ikke ha noen YouTube-videoer som spilles av automatisk på mobilenheten din.
Slik slår du av Autoplay på YouTube Music
YouTube Music er en streamingtjeneste som lar brukerne lytte til all sin favorittmusikk fra YouTube basert på deres preferanser. Plattformen vil automatisk stille opp en liste over sanger som skal spilles når du begynner å lytte til musikken.
Det er ikke en måte å deaktivere denne funksjonen på. I beste fall kan du klikke på en enkelt sang og be om at den spilles i en løkke. Du kan gjøre det ved å klikke på Gjenta en-funksjonen nederst til høyre på skjermen.
Slik slår du av Autospill på YouTube-spilleliste
Som med YouTube Music, kan du ikke slå av Autospill på YouTube når du klikker på en YouTube-spilleliste. Konseptet bak spillelister er faktisk å spille av videoer fortløpende eller blandes.
Slik slår du av Autospill på YouTube TV
Hvis du har et YouTube TV-abonnement, kan du også slå av Autoplay-funksjonen hvis du ikke har noe bruk for det. Slik gjør du det:
- Logg deg på YouTube TV-kontoen din.
- Klikk på profilbildet ditt på høyre side av skjermen.
- Klikk på Innstillinger.
- Klikk på alternativet Autospill ved start og slå det på eller av som du vil.

Ytterligere vanlige spørsmål
Hvordan stopper jeg avspilling av YouTube-videoer mens du ruller
YouTube introduserte avspillingsfunksjonen for noen år siden, som lar brukerne se forhåndsvisning av videoer mens de blar gjennom startskjermen. De genererer også bildetekster, og du får en bedre ide om hva videoene handler om. Dette kan imidlertid påvirke Wi-Fi og data, så det kan være lurt å slå den av. Dette er hvordan:
send bilde til tilbake Google Docs
• Åpne YouTube-appen og gå til Innstillinger.

• Velg Generelt, etterfulgt av Dempet avspilling i feeder.

• Velg Av.

Dette vil slå av automatisk avspilling mens du blar. Du kan også velge å velge alternativet Bare Wi-Fi for å sikre at det bare fungerer når du er koblet til et trådløst nettverk og ikke mens du bruker telefondata.
Hva er fordelene og ulempene med å la autospill være aktivert?
Husk at enten du velger å forlate Autoplay-funksjonen, vil denne innstillingen bli brukt hver gang du bruker plattformen, uavhengig av enhet.
Det kan være tider når det er veldig nyttig å ha Autospill på. For eksempel å lytte til påfølgende episoder av podcaster. Andre ganger vil det ikke virke som en god idé å la YouTube velge neste video automatisk. Til slutt vil det være opp til brukeren og deres egne preferanser.

Bør du la YouTube velge for deg?
YouTube aktiverer Autoplay-funksjonen som standard fordi de vil at brukerne skal bruke så mye tid som mulig på plattformen. Det betyr flere abonnementer, flere annonser og til slutt mer inntekter for selskapet.
Og la oss innse det, YouTube har så mye innhold. Det er noe for alle der, og Autoplay kan bare fungere bra for deg. Men hvis du vil ha det av, vet du nå hvordan du gjør det.
Holder du Autoplay av eller på? Gi oss beskjed i kommentarfeltet nedenfor.