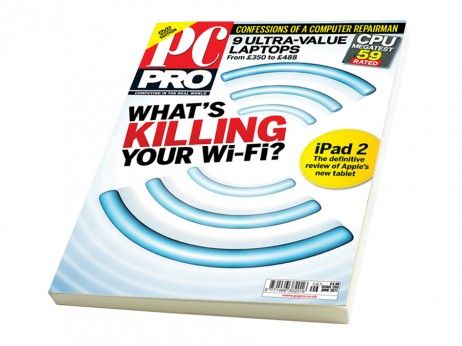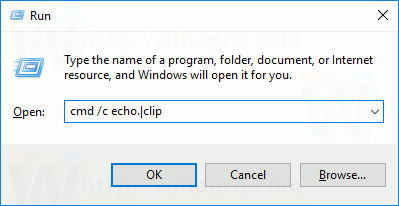Fremskritt innen kamerateknologi på telefoner gjør det så enkelt å ta et bilde med vennen din, ta et bilde av lunsjen din og ett bilde av denne vakre solnedgangen.

Og akkurat slik er iCloud-lagringen full.
Windows 10 startmeny oppgavelinjen fungerer ikke
I følge Atlantic, et populært amerikansk magasin, tar vi i dag flere bilder hvert annet minutt enn det var totalt for 150 år siden. Så det er ikke rart at du har gått tom for minne for å lagre bildene dine.
Hvis du har begynt å vurdere andre alternativer for lagring av fotosamlingen din i stedet for å betale for iCloud, er det en idé.
Du liker kanskje Googles tjeneste bedre.
Fortsett å lese artikkelen vår for å lære hvordan du overfører bilder fra iCloud til Google Photos.
Overfør bildene dine fra iCloud til Google Photos
Jo, du vil beholde noen bilder på iPhone. Likevel, hvis du kontinuerlig tar nye, kan dette bli en ulempe. For å unngå en situasjon der du vil ta et bilde, men du har gått tom for plass, kan du utforske fordelene med Google Foto.
Denne online lagringsplassen fungerer på samme måte som iCloud, og du kan få tilgang til den fra et bredt utvalg av enheter. Du er ikke begrenset til Apple, som er gode nyheter for iOS-brukere som ønsker å se hva som ellers er tilgjengelig på markedet.
Hvis du vil bytte fra å bruke iCloud til Google Foto, er det du trenger å gjøre. Men la oss advare deg før du begynner - avhengig av antall bilder du overfører, kan denne prosessen ta ganske lang tid.
Følg disse instruksjonene:
- Hvis du ikke allerede har Google Foto-appen på enheten din, er det på tide å laste den ned. Hvis du planlegger å overføre bildene fra en stasjonær datamaskin, kan du laste ned Backup and Sync-appen fra Google.

- Forsikre deg om at du er koblet til et sterkt Wi-Fi-signal.

- Last ned bildebiblioteket ditt fra iCloud til den valgte enheten.

- Åpne appen du bruker for å synkronisere bildene (Google Foto eller Sikkerhetskopi og synkronisering), og gi den tillatelse til å få tilgang til bildene dine.

- Velg hvordan du vil at bildene skal lastes opp til Google Foto: i original eller høy kvalitet. (Ikke gå overbord med bilder av høy kvalitet, siden du kanskje går tom for plass før du tror)

- Siden denne prosessen kan ta en stund, må du sørge for at alternativet 'Bruk mobildata når det ikke er noe Wi-Fi' er slått av. Hvis du ved et uhell lar den være aktivert, kan du ende opp med en enorm telefonregning.

- Trykk eller klikk på 'Bekreft' for å starte overføringen.

- Appen skal forbli åpen på enheten din til opplastingen er ferdig. Noen brukere har rapportert at det tok en hel dag å laste opp rundt 1 000 bilder, så sørg for at du ikke trenger å bruke enheten i mellomtiden.

- Du kan spore fremgangen din på skjermen, enten du bruker en mobiltelefon eller en datamaskin.
- Når opplastingen er fullført, må du sørge for at alle bildene dine er overført. (Åpne iCloud og bla nedover for å se det totale antallet bilder. Sjekk deretter Google Photos-appen for å se om tallene samsvarer.)
- Når du er ferdig, slå av iCloud på enhetene dine.
Nå kan du slette bildene dine fra iCloud. Ikke fjern hele biblioteket samtidig - test appen først. Slett ett bilde, og hvis det ikke påvirker det nylig opprettede Google Foto-galleriet ditt, kan du slette resten.
Vær oppmerksom på at når du fjerner bildene fra iCloud-biblioteket, vil du kunne finne dem i mappen Nylig slettet neste måned.
Hvordan overføre alle iCloud-bilder til Google Photos
Trinnene beskrevet i forrige avsnitt følges for å overføre et helt bibliotek fra iCloud til Google Photos. Ved å følge disse instruksjonene vil du flytte alle bildene til Googles tjeneste.
Men hvis du bare vil overføre noen utvalgte bilder fra iCloud til Google Photos, må du ikke laste ned hele biblioteket til enheten du bruker for å fullføre overføringen. Velg de ønskede bildene og bare last dem ned, og flytt dem deretter til Google Foto.
Hvordan overføre bilder fra iCloud til Google Photos på Mac
Overføringen varierer litt, avhengig av om du bruker en Mac-datamaskin eller mobilenheten din. Slik gjør du hvis du bruker en Mac:
- Åpne en nettleser og logg på Apple ID-kontoen din.

- Velg bildene du vil overføre (eller velg hele biblioteket) og klikk på Last ned.

- Når bildene dine er lagret på datamaskinen din, går du til hovedsiden til Google Foto ved hjelp av nettleseren din og bruker Google-legitimasjonen din til å logge på.

- Naviger til øverste høyre hjørne og klikk på Last opp.

- Velg Datamaskin fra rullegardinmenyen.

- Velg mappen du opprettet da du lastet ned bildene fra iCloud.

Det er også en annen måte å gjøre dette ved å bruke stasjonære apper som er tilgjengelige på din Mac:
- Åpne Photos-appen på din Mac.
- Velg Bilder og deretter Innstillinger fra menyen.
- Velg alternativet Last ned originaler til denne Mac.
- Nå som du har lastet ned de ønskede bildene, kan du laste ned Google Backup and Sync-appen.
- Bruk Google-legitimasjonen din til å logge på denne appen.
- Når du blir spurt om hva du vil synkronisere, velger du ditt fotobibliotek.
- Naviger til bunnen og merk av i boksen ved siden av Last opp bilder og videoer til Google Foto.
- Klikk på Neste.
- Klikk på den blå Start-knappen i nedre høyre hjørne for å starte overføringen.
Det har vært forskjellige meninger om du kan synkronisere bildene fra iCloud til Google Photos uten å laste dem ned til en enhet først. Du kan prøve å hoppe over nedlastingen og følge trinnene nedenfor.
- Last ned Google Backup and Sync-appen til din Mac og installer den. Ikke last ned bildene til datamaskinen - flytt for å logge på appen.
- Logg inn og velg mappen du vil synkronisere når du blir bedt om å gjøre det. Bildene dine skal være satt til å bli synkronisert som standard, så du trenger kanskje ikke å endre noe.
Etter dette, følg trinnene som er beskrevet ovenfor for å fullføre overføringen. Ikke slett noen bilder før du sørger for at overføringen har blitt vellykket.
Hvordan overføre bilder fra iCloud til Google Photos på iPhone
Hvis du vil overføre bildene dine fra iCloud til Google Photos ved hjelp av iPhone, gjør du følgende:
- Åpne Innstillinger-appen på iPhone og velg navnet ditt øverst.

- Gå til iCloud og velg deretter Bilder fra den nye skjermen.

- ICloud Photos-alternativet skal være aktivert. Hvis ikke, bytt bryteren for å gjøre den grønn. Det betyr at iCloud-fotosynkronisering er på.

- Åpne nå App Store og last ned Google Photos til telefonen din. Vær oppmerksom på at du også kan bruke iPad eller iPod Touch til å gjøre dette.

- Logg på Google-kontoen din og trykk på ‘Innstillinger’ i menyen til venstre, som du får tilgang til ved å velge menyikonet øverst til venstre.

- Velg 'Sikkerhetskopiering og synkronisering.'

- Bytt bryteren ved siden av 'Sikkerhetskopiering og synkronisering' for å slå den på.

- Juster innstillingene knyttet til bildene dine, for eksempel opplastningsstørrelse.

- Når opplastingen er ferdig, sjekk om alle bildene dine er synkronisert riktig.
Ikke glem å slå av iCloud-synkronisering etter at du har overført bildene. På denne måten forhindrer du at telefonen lager unødvendige duplikater.
Ytterligere spørsmål
Er Google Photos virkelig gratis?
I november 2020 kunngjorde Google endringer i måten Google Foto fungerer på. Tjenesten forblir gratis, men bare hvis du ikke har mer enn 15 GB data lagret på kontoen din. Denne grensen inkluderer Google Disk og Gmail siden alle appene er koblet til.
hvordan du fjerner disk skrivebeskyttelse
Hvis du vil oppgradere kontoen din og få mer plass til å lagre bildene og andre dokumenter, må du betale. Endringen er planlagt til juni 2021, så bilder du laster opp før denne datoen teller ikke.
Google anslår imidlertid at du vil kunne lagre bilder og bilder i tre år før du når denne grensen. Og det er verdt å nevne at hvis du forblir inaktiv i mer enn to år, kan Google slette kontoen din - inkludert dataene dine.
Hva er forskjellen mellom iCloud Photos og Google Photos?
iCloud Photos er en innfødt tjeneste for Apple-enheter. Den er tilgjengelig for macOS-datamaskiner og iOS-mobilenheter, for eksempel iPad og iPhones. Hvis du bruker Apples mobile enheter, lagres bildene du tar med kameraet automatisk i iCloud-lagringen. Det samme gjelder bilder du legger ut på apper på sosiale medier og eventuelle tredjepartsapper du bruker for å redigere bildene dine.
Ifølge noen brukere tilbyr iCloud bedre bildestyring på stasjonære enheter sammenlignet med Google Photos. Du vil kanskje også like at et redigert bilde vil være tilgjengelig på alle enheter du bruker, ikke bare den du redigerte det.
På den annen side er Google Foto en tjeneste knyttet til Google-kontoen din. Du kan derfor få tilgang til den fra hvilken som helst enhet, ikke bare iOS eller macOS. Tjenestene er ganske like når det gjelder alternativene du har. Likevel foretrekker du kanskje Google Foto siden det lar deg dele biblioteket ditt med andre mennesker. Det er ikke en stasjonær app som kan gjøre det enklere å administrere lagringsplassen din, men den nye prissettingen gjør det ikke til et mindre passende valg enn iCloud.
Hvordan laster du ned flere bilder fra iCloud?
Nedlasting av flere bilder fra iCloud er en grei prosess. Følg instruksjonene vi har beskrevet i de foregående avsnittene. Du ser at du enten kan laste ned hele bildebiblioteket og lagre det på datamaskinen eller mobilenheten, eller velge bestemte bilder og bare laste dem ned.
Hvordan flytter jeg bilder fra iPhone til Google Foto?
Hvis du vil flytte bildene dine fra iPhone til Google Foto, følger du trinnene nedenfor.
• Start Google Photos på iPhone.
• Trykk på Innstillinger og velg bryteren ved siden av alternativet Sikkerhetskopiering og synkronisering. Det skal være aktivert.
Bildene fra iPhone vil nå bli flyttet til Google Photos-lagring.
Trenger jeg iCloud-bilder hvis jeg har Google Photos?
Nei, det gjør du ikke. En av disse tjenestene vil gjøre - det er opp til deg å velge hvilken som har flere fordeler for deg.
Hvis du liker Apples innfødte tjenester, kan du også beholde iCloud-lagringen. Bildene dine lagres automatisk der, og du kan overføre dem til Google Foto senere.
Hva vil jeg savne med iCloud-bilder?
Hvis du for det meste bruker iOS- og macOS-enheter, foretrekker du kanskje å bruke tjenester som kommer fra Apple. Selv om Google Foto er en godt integrert app, er det sjelden et alternativ bedre enn en innebygd tjeneste som er designet spesielt for enheten du bruker.
Du kan savne det faktum at iCloud har et litt bedre brukergrensesnitt på stasjonære datamaskiner. Det er også mye lettere å frigjøre lagringsplass ved hjelp av iCloud. Når du sletter et bilde, fjernes det helt fra enheten din, siden iCloud bare tilbyr å synkronisere bildene dine.
Finn ditt ideelle lagringsvalg
Både iCloud og Google Photos har sine fordeler og ulemper. Siden vi ikke lenger kan nyte den ubegrensede lagringsplassen på Google Foto, kan det være lurt å revurdere beslutningen om å overføre filene dine fra iCloud. Det er opp til deg - evaluer dine behov, sammenlign tjenestene og velg det som passer deg bedre.
Har du et omfattende fotobibliotek? Hvilken tjeneste tror du passer bedre for deg? Del tankene dine i kommentarfeltet nedenfor.