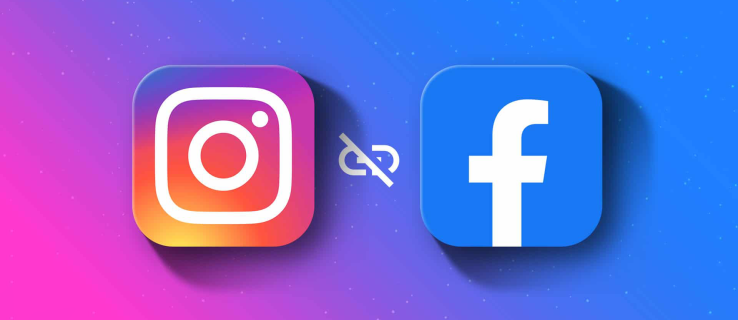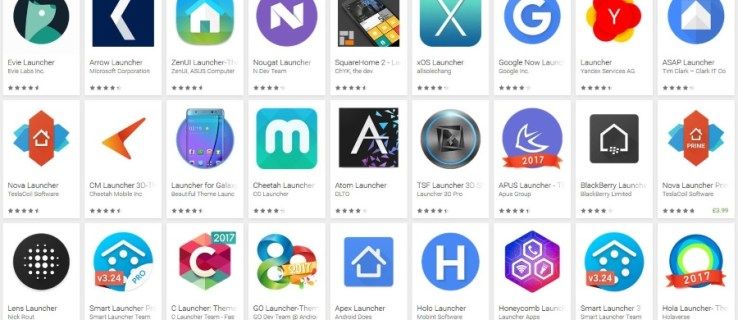Enhetskoblinger
Å dele filer på Dropbox er laget for å være veldig enkelt. Du kan bruke en lenke til å dele filen din med andre, slik at de kan redigere, kommentere eller bare se filen. Det er ikke behov for spesielle forespørsler for å få tilgang til filen eller legge til noens e-post i filen. Men hvordan deler du en fil via en lenke på Dropbox? Denne artikkelen vil lede deg gjennom de nødvendige trinnene for å dele en Dropbox-fil via en lenke.

Dropbox-nettstedet og skrivebordsprogramvaren forenkler å sende en lenke til en fil eller mappe. Husk at hvis du deler en lenke med visningstillatelsen, kan ikke personene som har tilgang til dokumentet redigere det.
Delte koblinger kan tilpasses med profesjonelle kontoer for Dropbox Professional- og Business-kunder.
Hvis du vil dele en lenke ved å bruke Dropbox nettsted fremgangsmåten for visning er:
- Logg på kontoen din.

- Plasser musepekeren over filen eller mappen du ønsker å dele og velg Del-ikonet. Det ser ut som et rektangel med en pil opp.

- Klikk på Opprett hvis ingen kobling er opprettet. Hvis du allerede har generert en lenke, klikker du på koblingen Kopier.

- Linken din er nå i utklippstavlen. Du kan deretter dele den ved å kopiere og lime den inn i en e-post eller melding.

Hvis du vil gjøre det gjennom Dropbox-skrivebordsklienten, gjør du følgende:
- Start File Explorer (Windows) eller Finder og gå til Dropbox-mappen.

- For å dele en fil eller mappe, høyreklikk eller kommando-klikk den.

- Velg Del….

- Hvis den ikke allerede har opprettet en kobling, klikker du på Opprett-koblingen. Hvis den har generert en lenke, velg Kopier lenke ved siden av Kan vise.

- Du kan kopiere og lime inn lenken for å dele den med noen.

Disse trinnene er imidlertid å dele en fil i visningsmodus. Dette er standardinnstillingen når du oppretter en kobling. Hvis du vil tillate andre å redigere, må du justere det i innstillingene. For å gjøre det, følg bare disse trinnene:
- Logg inn på Dropbox nettsted .

- Flytt markøren over filens navn og velg Del-knappen.

- Naviger til Innstillinger.

- Avhengig av dine preferanser, klikk enten Link for redigering eller Link for visning.

- Klikk på Lagre-knappen.

Mobilappen gir deg praktisk tilgang til filene dine mens du er på farten. Den tilbyr alle de samme funksjonene som skrivebordsversjonen, inkludert koblingsdeling. Følg disse trinnene for å dele en Dropbox-kobling fra en iPhone:
windows 10 aktiver smb1
- Start Dropbox-mobilapplikasjonen.

- Trykk … ved siden av filen eller mappen for å dele den.

- Velg Del.

- Velg Kopier lenke.

- Kopier lenken og lim den inn der du vil dele den.
Dropbox-mobilappen for Android-enheter ligner på iPhone-appen. Derfor er trinnene også like. Husk at trinnene kan variere litt avhengig av Android-enheten, men hovedideen forblir den samme. Dette er hvordan:
- Åpne Dropbox-mobilapplikasjonen på Android-enheten din.

- For å dele en fil eller mappe, trykk på de tre vertikale prikkene.

- Trykk på Del.

- Velg Kopier lenke for å kopiere den til utklippstavlen.

- Kopier og lim inn lenken til en e-post eller melding for å dele den.

Slik deler du en Dropbox-kobling fra en iPad
iPads og iPhones bruker samme operativsystem, noe som betyr at mobilappene er de samme. Følgelig ligner trinnene for å dele en Dropbox-kobling på en iPad som å dele den på en iPhone.
- Start Dropbox-appen på iPaden din.

- For å dele en fil eller mappe, trykk på ... som er rett ved siden av den.

- Klikk på Del.

- Velg Kopier lenke.

- Kopier og lim inn lenken for å dele den.

Hvordan dele en Dropbox-kobling via e-post?
Du kan også dele en lenke til en Dropbox-fil direkte via e-post. Deling kan gjøres både på skrivebordet og mobilversjonen.
For å gjøre det på skrivebordet, følg disse trinnene:
- Logg inn på Dropbox nettsted eller åpne skrivebordsklienten.
- Plasser musepekeren over filen eller mappen du ønsker å dele, og klikk på Del-ikonet.

- Skriv inn e-postadressen, navnet på personen du vil dele filen eller mappen med, og velg deretter noen fra resultatene. Du kan legge til et ubegrenset antall personer.

- Velg mellom Kan redigere og Kan vise.

- Legg til en melding om nødvendig, og merk av i boksen for å dele denne meldingen som en kommentar.

- Del filen eller en mappe ved å klikke Del.

Slik gjør du det på en mobilapp:
slå av lukket teksting vizio hdtv
- Start Dropbox-mobilapplikasjonen.

- For å dele en fil eller mappe, trykk på de tre vertikale prikkene på Android eller … ved siden av filen eller mappen.

- Velg Del.

- Velg Inviter.

- Trykk Send til og skriv inn e-postadressen eller navnet til personen du vil dele filen eller mappen med.

- Velg Kan vise eller Kan redigere under mottakerlisten.

- Velg Del.

Hvordan dele en Dropbox-kobling med ikke-medlemmer
Du kan dele filer med hvem som helst, inkludert de uten Dropbox-kontoer, ved å sende en lenke. Lenker kan deles via e-post, sosiale medier, SMS eller direktemeldinger, meldingsplattformer, hvor som helst hvor det passer for deg.
Offentlige lenker er visningsbeskyttet, og som standard kan alle med koblingen se og laste ned filer. Dropbox Professional og Dropbox Business-brukere kan imidlertid angi utløpsdatoer og passord for lenker de deler.
Hvis du har en bedriftskonto og vil legge til et passord til en lenke, gjør du det slik:
- Logg på skrivebords- eller mobilversjonen av Dropbox.
- Velg Del-ikonet.
- Hvis en kobling ikke er opprettet, klikker du på Opprett og kopierer deretter koblingen.
- Velg girknappen øverst i hjørnet for å åpne Innstillinger.
- Trykk på Link for visning.
- Velg Personer med passord ved siden av Hvem som har tilgang.
- Lag et passord.
- Klikk på Lagre.
Teamwork får drømmen til å fungere
Nå kan du dele Dropbox-koblinger for å gi andre tilgang til filene og mappene dine for å se eller redigere dem. Denne funksjonen gir større mulighet for samarbeid, og lar mange mennesker redigere ett dokument samtidig. Ved å bruke lenker blir det enklere å legge til ting, gjøre korrigeringer eller overvåke et teamprosjekt.
I tillegg, hvis du ikke vil at koblingene dine skal være tilgjengelige over lengre tid, kan du legge til en utløpsdato. Dette gjør filene og mappene dine sikrere siden det bare er et lite tidsvindu for å få tilgang til filene. Kombinert med passordfunksjonen kan du sørge for at alle filene dine er trygge og beskyttet.
Har du noen gang delt en Dropbox-fil? Hva synes du om å dele hele filer og mapper med andre? Gi oss beskjed i kommentarfeltet nedenfor!